InDesign에서 표 작업은 재미있지 않나요?
표에서 투명한 윤곽선을 만들 때만 조금 더 복잡해집니다. 영역만 채워야 하고 그 사이의 윤곽선은 투명하게 유지해야 할 때입니다.
제가 여기서 소개하는 팁은 PUBKON에서 보았고 PSD-Tutorials.de 포럼에서도 찾아볼 수 있습니다.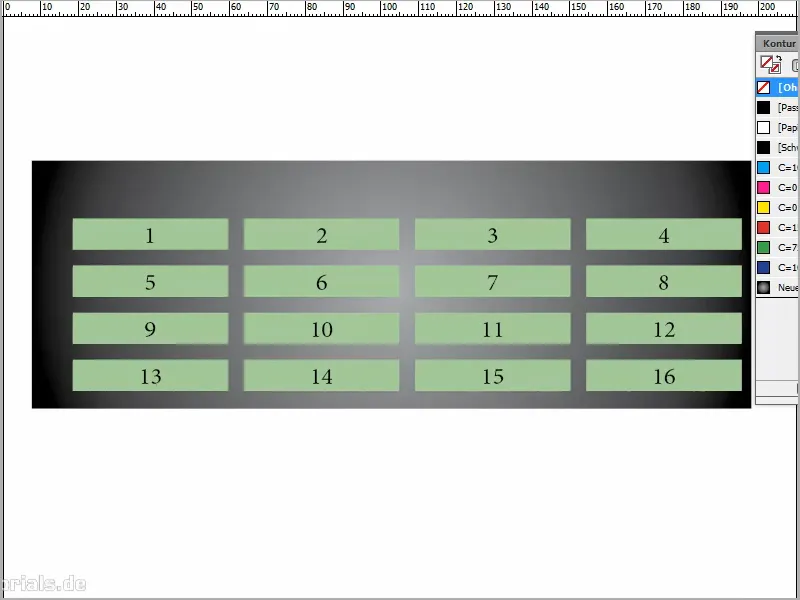
1단계
텍스트 필드를 열고 표> 표 삽입을 선택합니다 . 4개의 열을 만들고 값을 입력하기만 하면 됩니다.
좀 더 멋지게 보이게 하려면 제가 작성한 내용을 강조 표시하고 가운데를 클릭합니다 . 글꼴 크기를 18pt로 설정하면 더 잘 보입니다.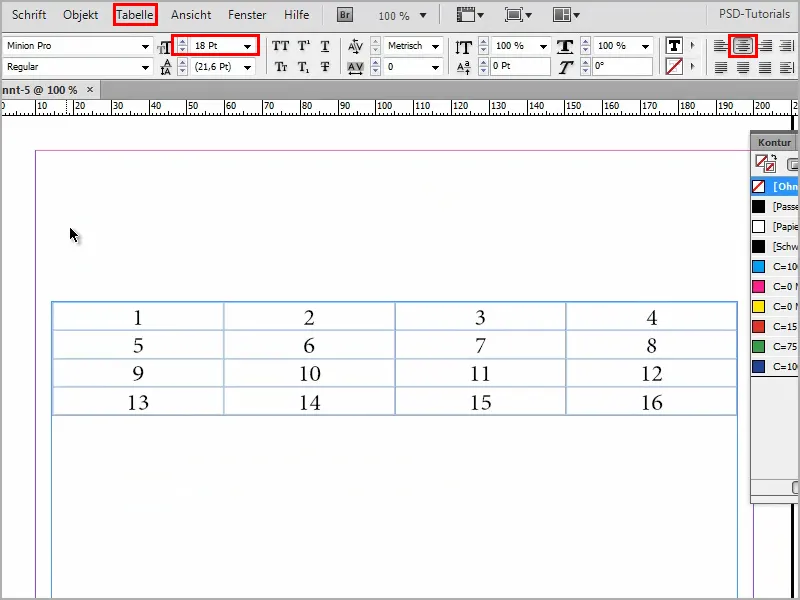
2단계
조금 확대합니다. 물론 그렇게 거칠게 보이지는 않고 아주 단순한 표일 뿐입니다.
직사각형을 추가하고 멋진 그라데이션으로 향상시켜 약간 장식해 보겠습니다. 새 그라데이션 필드를 열겠습니다.
저는 항상 방사형을 좋아합니다.
그런 다음 하단의 슬라이더를 두 번 클릭하거나 클릭하면 슬라이더 색상을 설정할 수 있습니다. 슬라이더를 검은색에서 회색으로 이동합니다.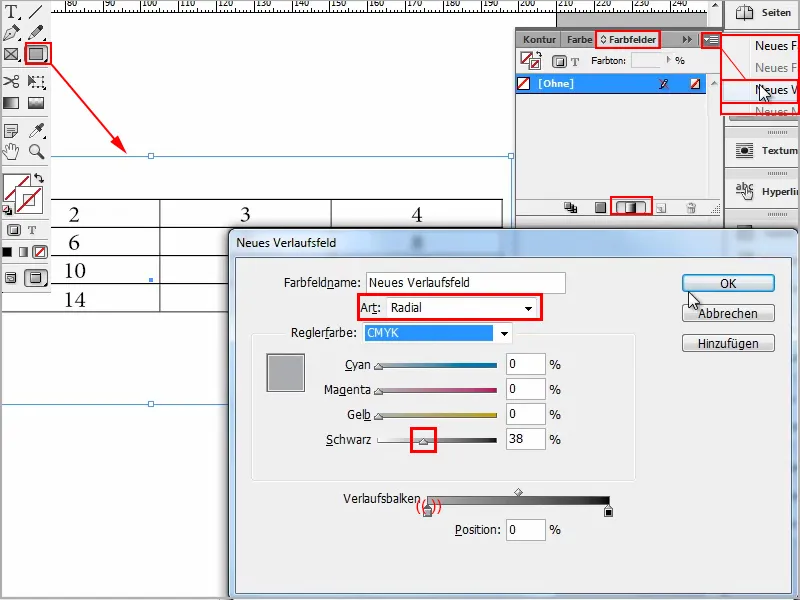
3단계
그리고 Ctrl+O를 사용하여 모든 것을 배경으로 이동합니다.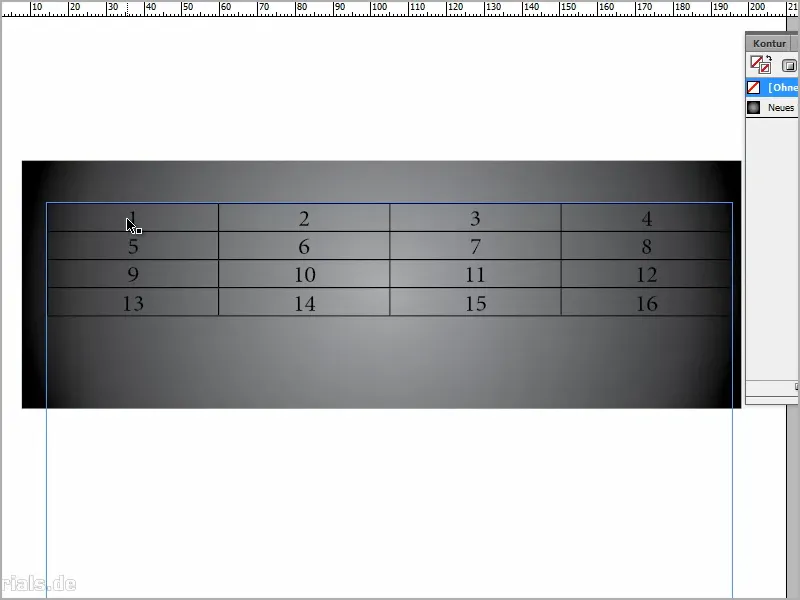
이제 현재 검은색인 윤곽선을 투명하게 하고 나머지는 흰색으로 만들고 싶습니다.
표의 모든 항목을 선택하고 영역 색상으로 흰색을 선택한 다음 검은색 윤곽선이 있는 곳에서 윤곽선을 클릭하고 없음을 선택하면 된다고 생각할 수 있습니다. 하지만 그렇게 하면 안 됩니다.
마우스 오른쪽 버튼으로 셀 옵션>윤곽선 및 영역으로 이동하여 먼저 색상: 종이 및 두께: 6pt로 설정할 수 있을까요? 그리고 유형: 없음? 하지만 그것도 작동하지 않습니다.
이제 어떻게 작동하나요?
4단계
전체에 표시를 하고 먼저 색을 제거합니다. 색상이 필요 없어요...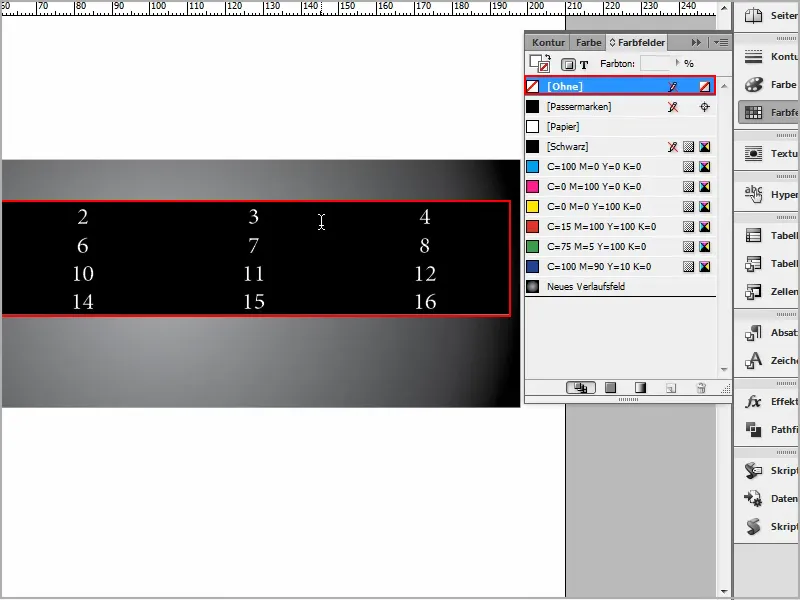
5단계
... 윤곽선도 필요 없습니다. 완전히 벗은 테이블입니다.
그런 다음 마우스 오른쪽 버튼으로 셀 옵션> 윤곽 및 영역으로 이동합니다 ...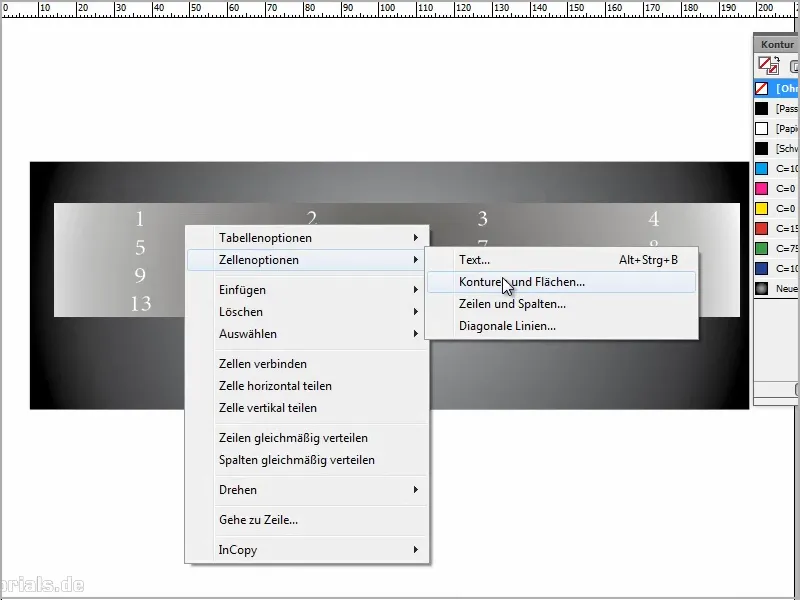
6 단계
... 그리고 유형 : 단색을 설정합니다. 이것이 제가 색상을 지정할 수 있는 유일한 방법입니다. 녹색이나 다른 것을 선택할 수 있습니다.
나중에 윤곽선을 얼마나 두껍게 할 것인지에 따라 두께를 6pt로 설정할 수 있습니다..webp?tutkfid=90818)
7단계
마지막으로 유형: 없음으로 돌아갑니다.
약간 미친 짓이지만 6포인트에 들어갈 수 있는 유일한 방법입니다.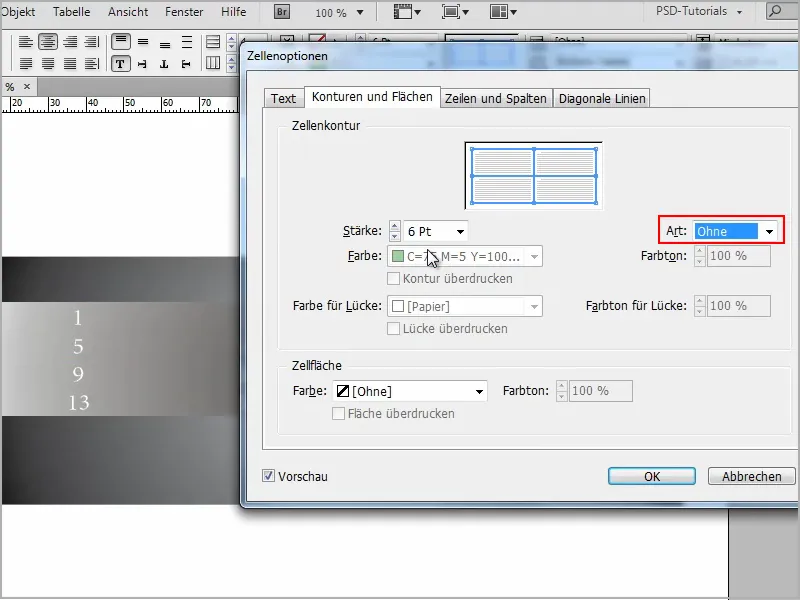
8단계
그런 다음 대각선 탭으로 이동하여 상단의 왼쪽에서 두 번째 기호를 선택합니다. 이렇게 하면 셀에 대각선이 생깁니다.
그런 다음 두께에 매우 큰 값(예: 200)을 설정했습니다. 이제 이미 보시다시피 제가 원했던 것입니다.
하지만 검은색이 아니라 흰색입니다. 확인을 클릭하면 투명한 윤곽선이 나타나고 영역 색상이 흰색으로 표시됩니다. 멋지지 않나요?
아주 간단하지 않나요?.webp?tutkfid=90820)
9단계
이제 언제든지 표를 선택하고 마우스 오른쪽 버튼을 클릭하여 셀 옵션>윤곽선 및 영역을 통해 설정 창을 열고 두께를 설정한 다음 어떤 효과가 있는지 확인할 수 있습니다..webp?tutkfid=90821)
그리고 대각선 탭에서 색상을 선택할 수 있습니다. 예를 들어 흰색을 원하지 않고 녹색을 원한다면 괜찮습니다.
여기에서 색조 아래에서 투명도로 작업할 수도 있습니다.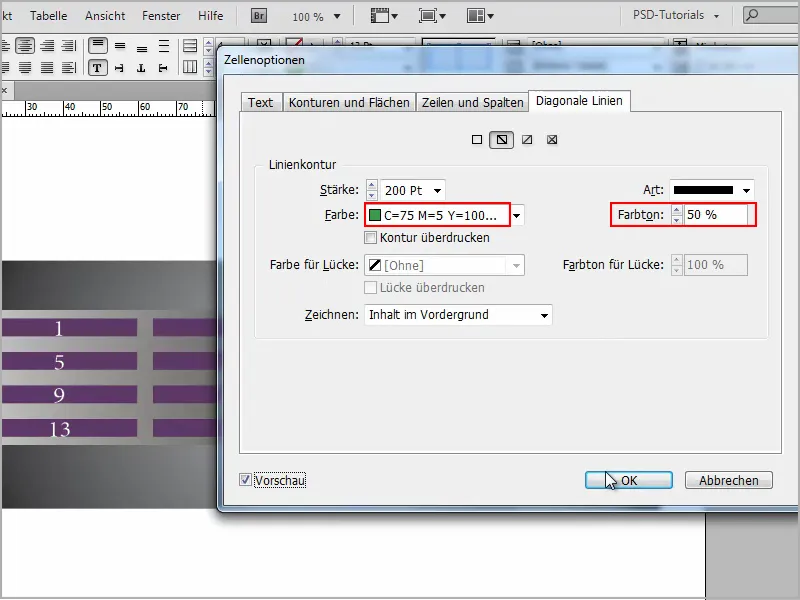
그러면 표면 색상이 절반만 투명해지지만 지금은 그다지 중요하지 않습니다.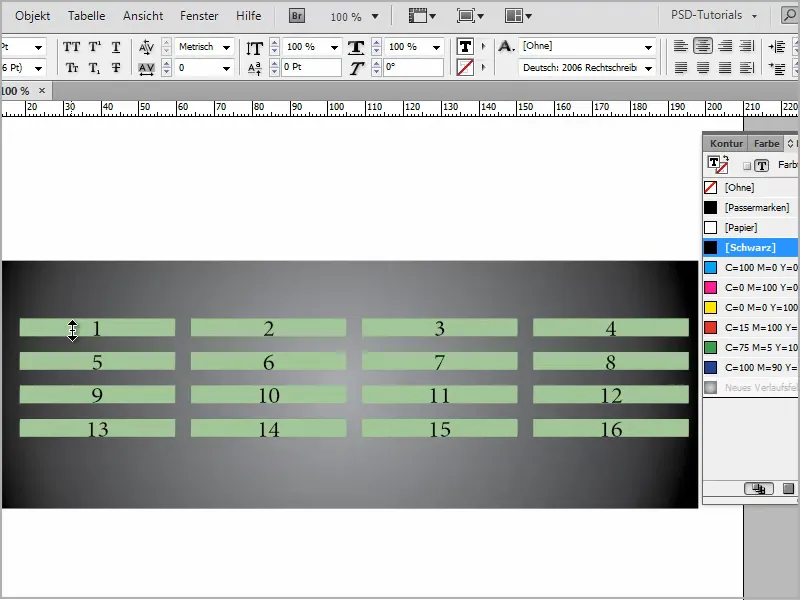
10단계
좋은 결과물이라고 생각합니다.
표를 확대할 수도 있습니다. Shift 키를누르고 있으면 표가 균일해집니다.
그리고 전체를 좀 더 멋지게 보이게 하기 위해 텍스트를 중앙에 배치하고 투명한 윤곽선이 있는 멋진 표를 만들 수 있습니다.
이렇게 간단합니다..webp?tutkfid=90824)


