스크립트라는 말이죠.
하지만 지금 당장 끄지 마세요! 너무 이론적이지는 않을 겁니다. 스크립트가 왜 정말 멋진지 간단히 보여드리겠습니다. 모든 것을 직접 할 수 없어도 이 작은 코드 조각으로 많은 것을 성취할 수 있습니다. 어디서 찾을 수 있고 어떻게 사용자 지정하는지만 알면 됩니다.
지금부터 보여드리겠습니다.
1단계
먼저 스크립트를 불러와야 합니다. 새 문서를 열고 기본값을 그대로 둔 다음 창>유틸리티>스크립트로 이동합니다.
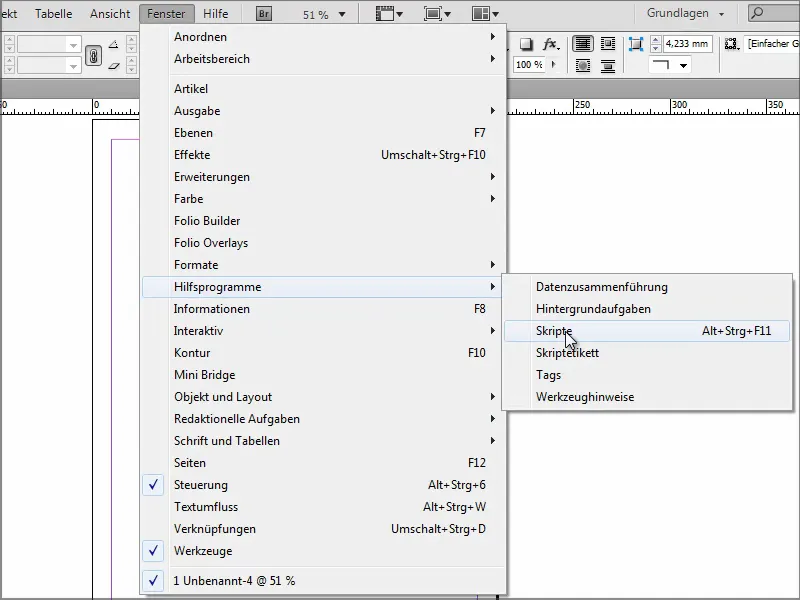
2단계
거기에 모든 스크립트가 있습니다. InDesign은 사용해 볼 수 있는 몇 가지 예제를 제공합니다. 예를 들어 네온 효과와 같은 매우 간단한 것들이 있습니다.
그러나 이것이 작동하려면 먼저 스크립트를 적용할 수 있는 개체를 만들어야 합니다. 빠르게 타원을 그리고 스크립트로 돌아가서 네온을 두 번 클릭합니다.
설정을 할 수 있는 창이 나타납니다. 확인을 클릭하고 작성자가 의도한 효과를 얻습니다.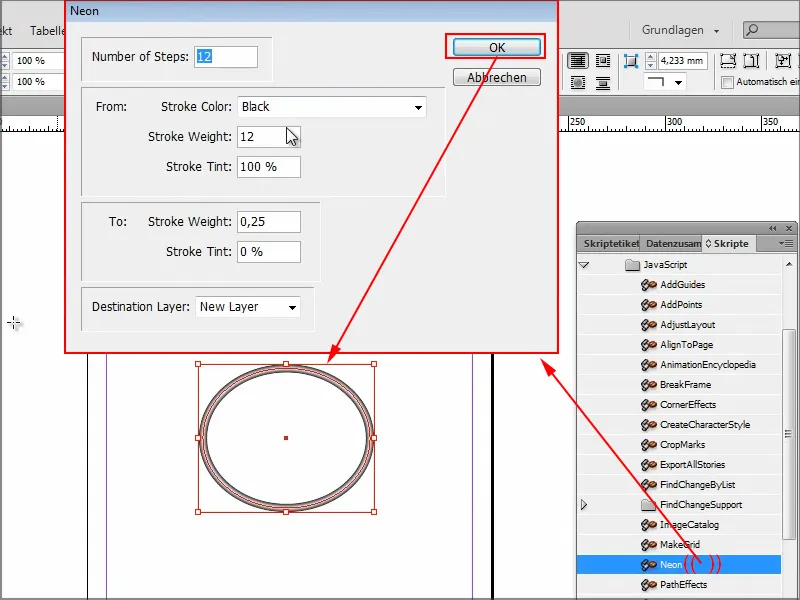
하지만 아직 멋지지는 않습니다.
4단계
저는 몇 가지 조사를 통해 가장 실용적인 스크립트 3가지를 개인적으로 정리했습니다. 물론 수천 가지가 더 있지만 이 튜토리얼에서는 이 정도면 충분합니다.
이미 여기에서 사용자를 볼 수 있습니다. 여기에 제가 만든 사용자 지정 스크립트를 추가했습니다.
파일 관리자에서 직접 만들거나 간단히 복사할 수 있습니다. 제 경우에는 Windows에서 '스크립트 패널' 폴더에 경로가 긴 C 드라이브가 있습니다. 제 세 개의 스크립트가 여기에 있습니다.
그 중 하나를 더블클릭하면 한 줄에 불과할 때도 있습니다.
이 한 줄이면 열려 있는 모든 문서를 저장하지 않고 닫을 수 있습니다. 무언가를 빠르게 살펴보고 싶어서 동시에 열려 있는 문서가 많을 때 이 기능이 매우 유용할 때가 있습니다. 그런 다음 무언가를 어딘가로 옮겼는데 InDesign에서 저장하려고 할 수 있습니다. 물론 20개 또는 30개의 문서가 열려 있는 경우에는 성가신 일이죠.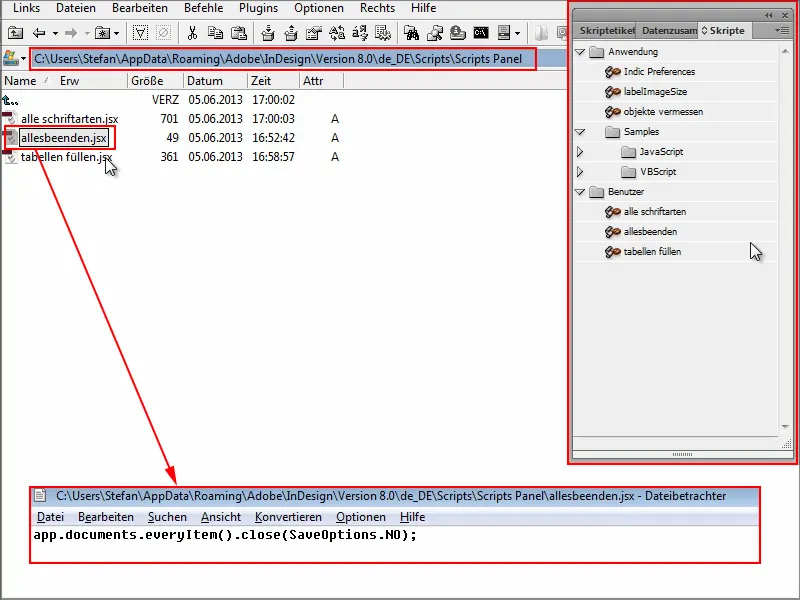
5단계
이제 몇 가지 문서를 열어 보여 드리겠습니다. 무언가를 넣었다가 저장하고 싶지 않습니다.
각 문서를 개별적으로 닫기 위해 X를 클릭하기 전에 스크립트를 사용하여 두 번 클릭으로 모든 문서를 닫으면 보시다시피 모든 문서가 닫힙니다. 저장할 것인지 묻지 않고요. 완벽하죠. 제가 원하던 바로 그 결과입니다.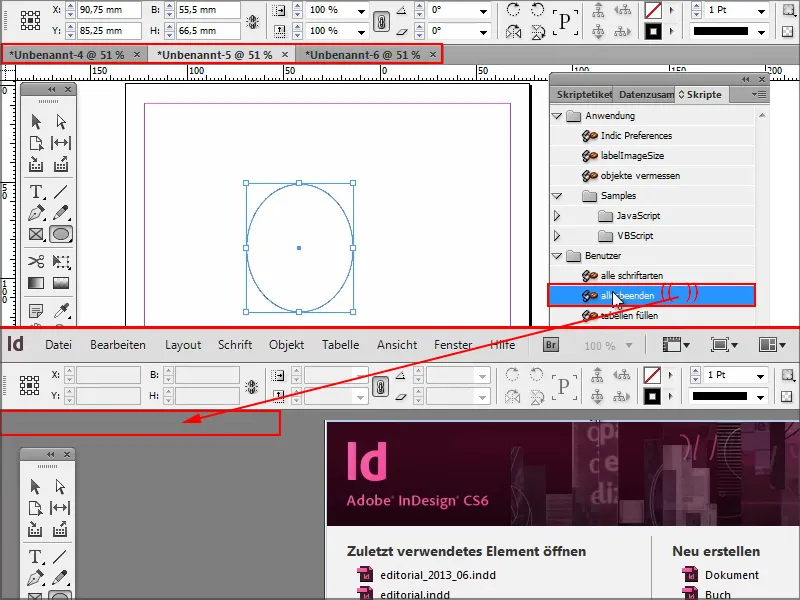
6단계
제가 매우 실용적이라고 생각하는 또 다른 스크립트는 표 셀을 자동으로 채울 수 있게 해줍니다.
문서를 열고 테스트용으로 표를 삽입해 보았습니다. 모든 셀에 동일한 값을 입력하려면 한 번 입력한 다음 모든 셀이나 행에 복사하여 붙여넣어야 합니다.
이 작은 스크립트 표 채우기를 사용하면 훨씬 더 빠릅니다.
두 번 클릭하고 셀에 입력해야 할 내용을 입력하면 됩니다. 이 경우에는 제 이름을 입력합니다.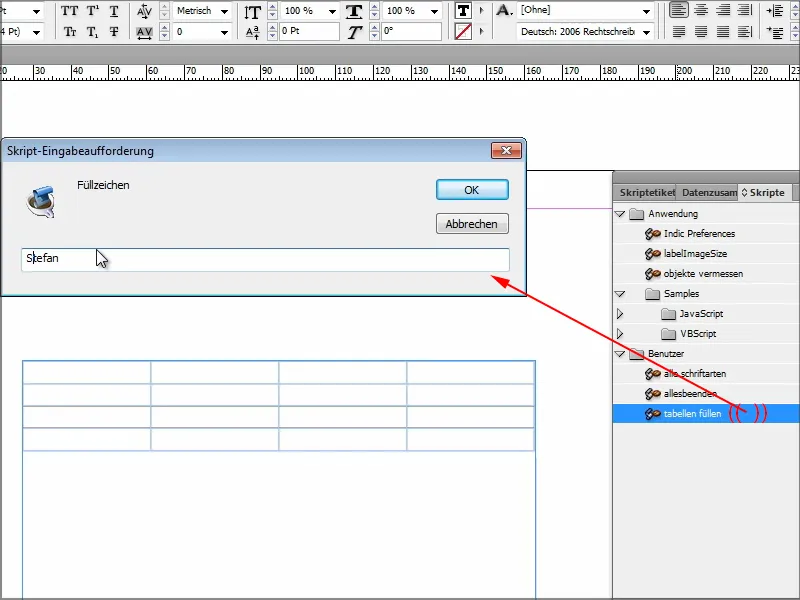
확인으로 확인하자마자 셀이 원하는 대로 채워집니다. 여기에는 입력한 내용에 따라 내 이름 또는 다른 채우기 문자로 채워집니다.
스크립트도 살펴봅시다: 몇 줄의 코드만 있으면 됩니다. 그렇게 간단할 수 있습니다.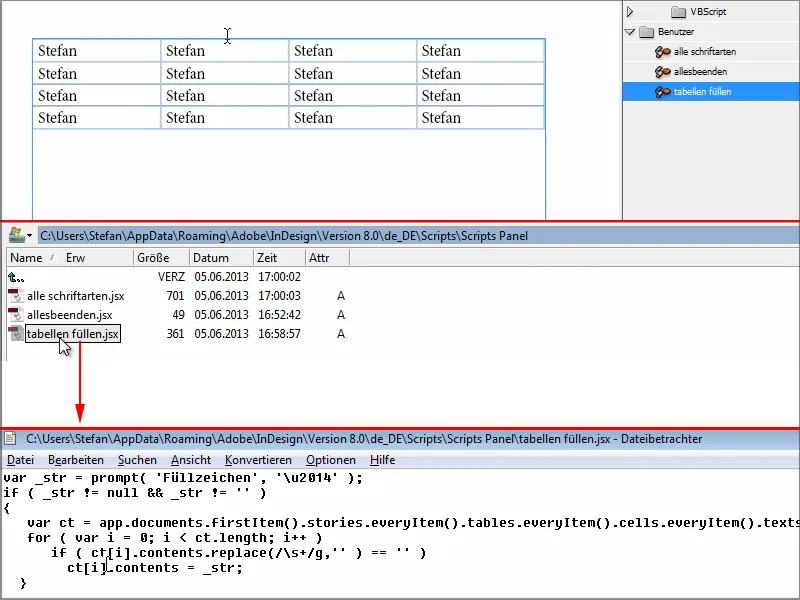
7단계
3번 스크립트는 문서에서 사용한 모든 글꼴을 보여줍니다.
여기서는 예를 들어 한 셀에는 Arial을 사용하고 다른 셀에는 Cambria를 사용하는 식으로 해보겠습니다. 그런 다음 문서에서 어떤 글꼴을 사용했는지 분석하고 싶습니다.
스크립트 모든 글꼴을 두 번 클릭하면 모든 글꼴이 세분화된 문서가 열립니다.
이 스크립트도 살펴보고 싶습니다. 이것이 이 문제를 일으키는 코드 스니펫입니다. 그다지 많지 않죠? 조금만 노력하면 스크립트가 무엇을 하는지, 어떤 코드 줄이 무엇을 담당하는지 알아내거나 변경할 수 있습니다.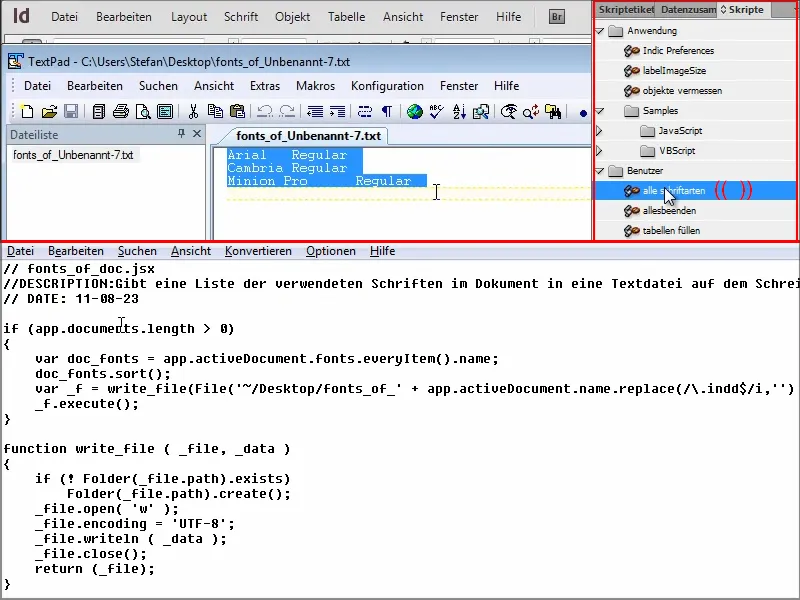
물론 전체 문서를 내보내거나 패키지로 만든 다음 모든 글꼴을 폴더에 복사한 다음 읽을 수도 있습니다. 하지만 시간이 너무 오래 걸립니다. 스크립트를 사용하면 훨씬 빠릅니다.
8단계
더 많은 스크립트를 원한다면 InDesign.hilfdirselbst.ch 웹사이트를 추천합니다.
거기에서 스크립트 설치 방법에 대한 자세한 정보를 찾을 수 있습니다. 오른쪽에는 스크립트 카테고리가 있습니다.
예를 들어 카테고리에서 텍스트를 클릭하면 ...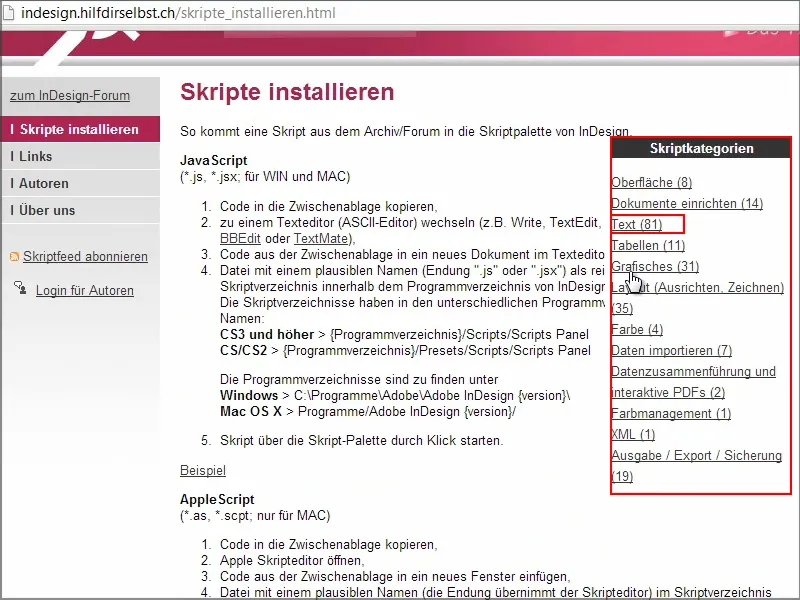
... 많은 스크립트가 나열되고 일반적으로 코드가 포함되어 있습니다.
예를 들어 '키 입력을 통해 Google에서 선택한 텍스트'를 선택하고 클릭하면 필요한 코드가 바로 표시됩니다.
이를 복사하고 마지막 루프를 잊지 않도록 합니다.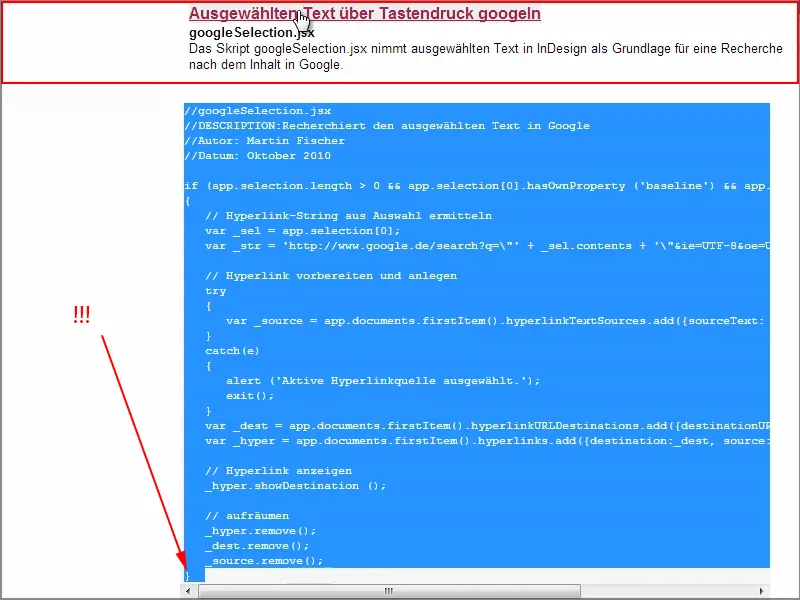
그런 다음 스크립트 패널에서 새 텍스트 문서를 만들고 ...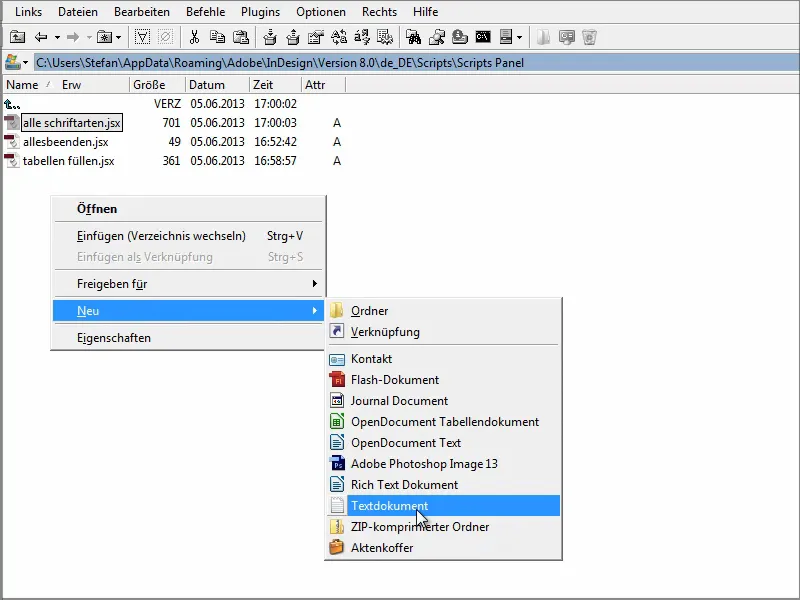
... 그리고 여기에 코드를 붙여넣습니다. 문서를 닫은 다음 이름을 "Google.jsx"로 바꿉니다.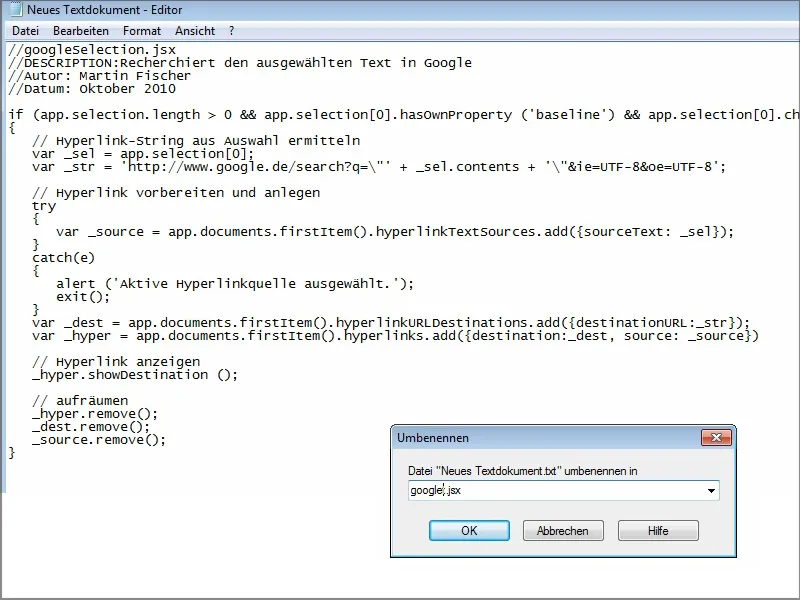
그러면 스크립트가 자동으로 여기에 포함됩니다.
이제 텍스트 필드에 "PSD-Tutorials.de"를 작성한 다음 "Google" 스크립트를 두 번 클릭하면 해당 검색 결과가 Google에서 즉시 호출됩니다.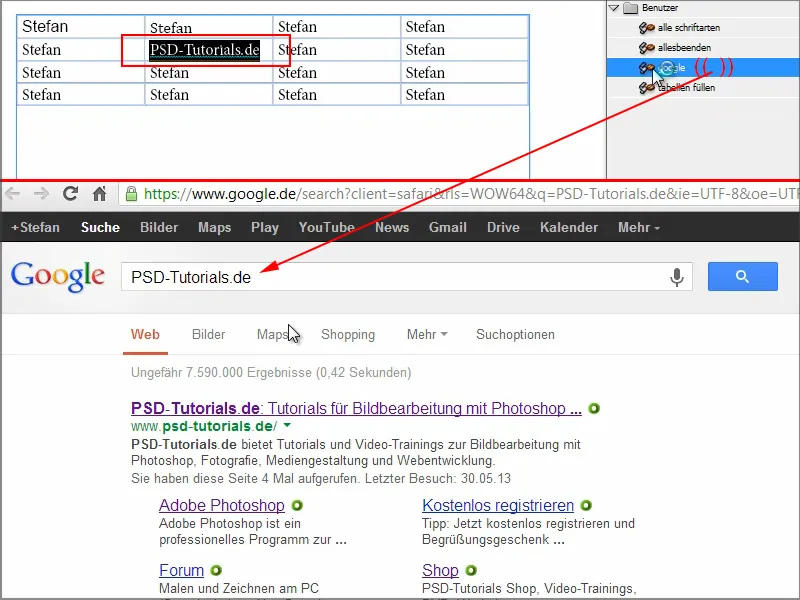
텍스트에 더 이상 정확히 알지 못하는 단어가 있을 수도 있습니다. 그런 경우 이 스크립트를 사용하여 Google에서 빠르게 찾아볼 수 있습니다.
정말 추천할 만한 사이트가 Hilfdirselbst.ch입니다. 일부 스크립트는 프리미엄 회원만 사용할 수 있지만 일부 스크립트는 무료로 사용할 수도 있습니다. Google 자체에서 스크립트를 찾을 수도 있습니다. 조금만 사용자 정의하거나 직접 설치하여 재생할 수 있는 기성 스크립트가 많이 있으므로 지루하고 복잡할 필요는 없습니다.
그리고 InDesign이 제공하지 않는 새로운 기능이 있다는 사실도 즐겁습니다.
스크립트 사용에 조금이나마 도움이 되었기를 바라며, 여러분도 즐겁게 사용하시기 바랍니다!


