조만간 InDesign용 캘린더가 필요하게 될 것이기 때문에 이 플러그인을 추천하고 싶지 않습니다. 다양한 템플릿이 있고 연도가 끝나면 검색이 다시 시작되고 모든 것을 수동으로 변경해야 합니다. 너무 복잡하죠!
1단계
Adobe InDesign Exchange 카테고리로 이동하면 더 쉽습니다. 거기에는 템플릿이 있으며 그 중 일부는 꽤 오래되었지만 상관없습니다.
직원 추천으로 이동하여 ...
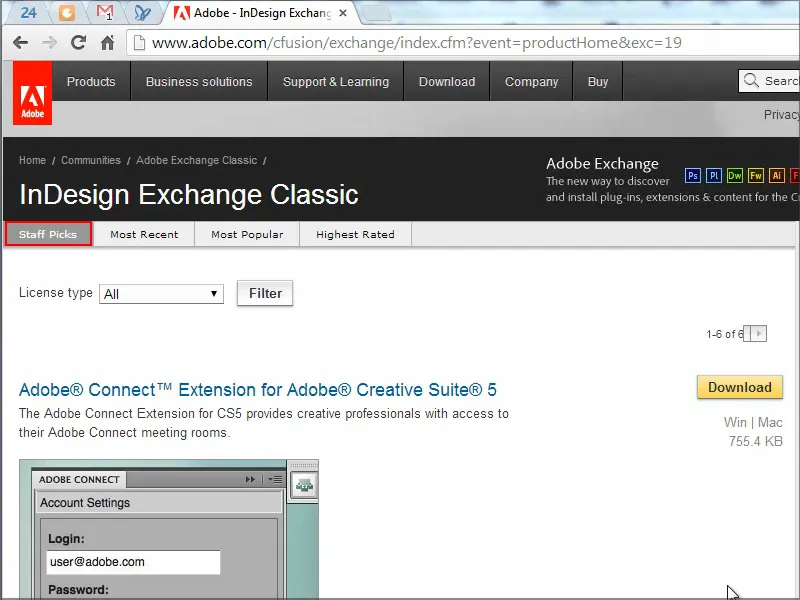
...으로 이동하면 캘린더 마법사를 찾을 수 있습니다. 2006년에 나온 것이지만 상관없습니다. 그것을 클릭하고 다운로드하세요.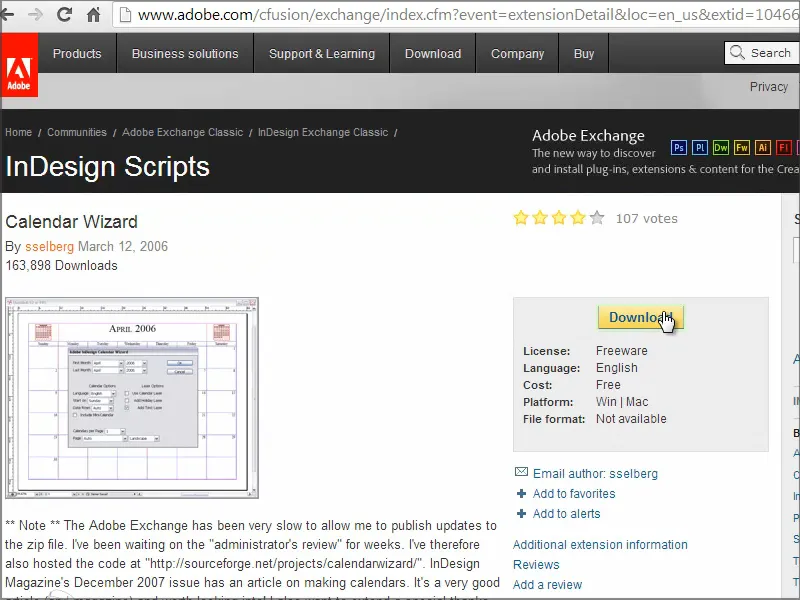
2단계
그런 다음 전체 폴더를 스크립트 디렉토리에 복사합니다..webp?tutkfid=91202)
3단계
InDesign에서 스크립트로 이동합니다. 다양한 스크립트가 이미 사용 가능한 것을 볼 수 있습니다. 사용자 아래에는 캘린더 마법사가 있습니다.
이것이 바로 저에게 필요한 것입니다. 두 번 클릭하면 ....webp?tutkfid=91203)
... 그리고 즉시 수천 개의 옵션이있는 거대한 창이 나타납니다.
4단계
1월부터 시작하여 12월까지로 첫 달을 설정할 수 있습니다. 그런 다음 연도를 설정할 수 있으며 드롭 다운 메뉴에서 여전히 용량이 많이 남아 있음을 알 수 있습니다 - 2034 년까지 올라갑니다.
언어는 독일어 (언어: 독일어) 로 하고 주를 월요일에 시작하도록 설정합니다(시작일: 월요일).
또한 텍스트용 레이어를 추가하고 (텍스트 레이어 추가 ) 휴일용 레이어도 별도로 만들도록 설정할 수 있습니다(휴일 레이어 추가). 공휴일 레이어의 문제는 공휴일 정보를 어디서 가져올지 지정해야 한다는 것입니다. 이미 공휴일을 담당하는 다양한 파일이 있습니다. 저는 사용자 정의 파일에서 두 번째 파일을 선택합니다 . 즉, 플러그인을 시작한 후 이러한 공휴일을 담당할 파일을 선택합니다.
공휴일과 일요일을 강조 표시하고 (일요일 강조 표시, 휴일 강조 표시), 달력 위에 미니 캘린더를 표시하도록 (미니 캘린더 포함) 설정하는 등의 작업을 할 수도 있습니다.
모든 설정은 그대로 두고 확인으로 확인합니다 .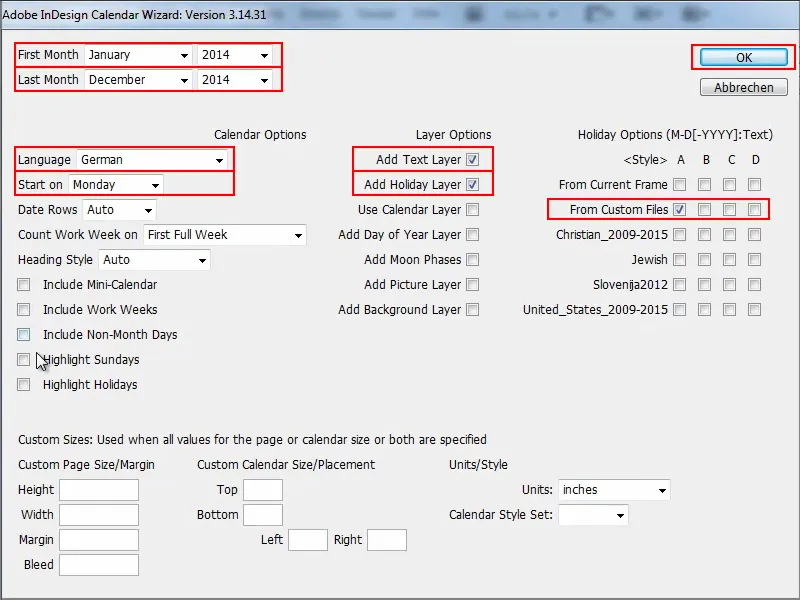
5단계
그러면 캘린더 파일이 어디에 있는지 묻는 메시지가 표시됩니다.
스크립트 패널>캘린더 마법사 디렉토리에 들어가면 다양한 파일이 있습니다. 추가 휴일 폴더로 이동하여 German.holidays 파일을 가져옵니다 .
파일 이름에 파일 또는 경로를 추가하고 확인으로 확인하면 스크립트가 실행됩니다.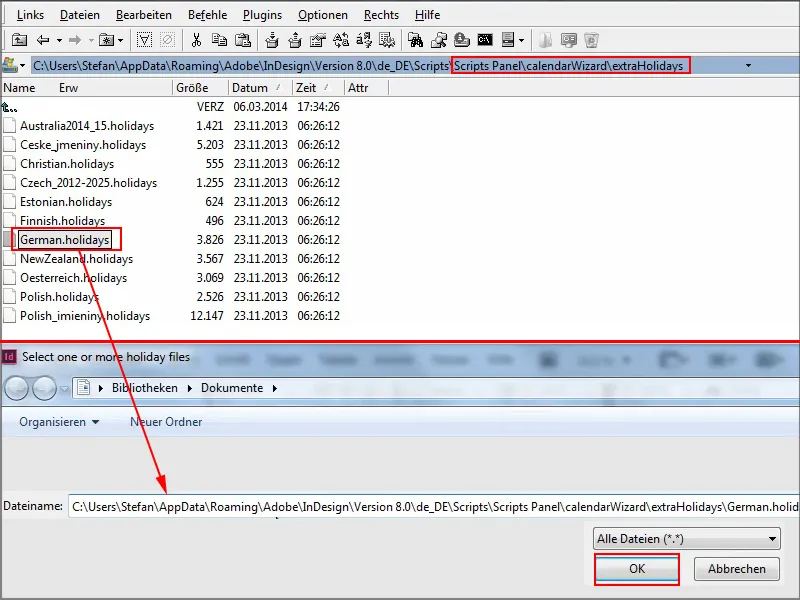
6단계
이제 월별로 배치하고 파일을 살펴보고 공휴일을 검색할 때까지 약간의 시간이 걸립니다.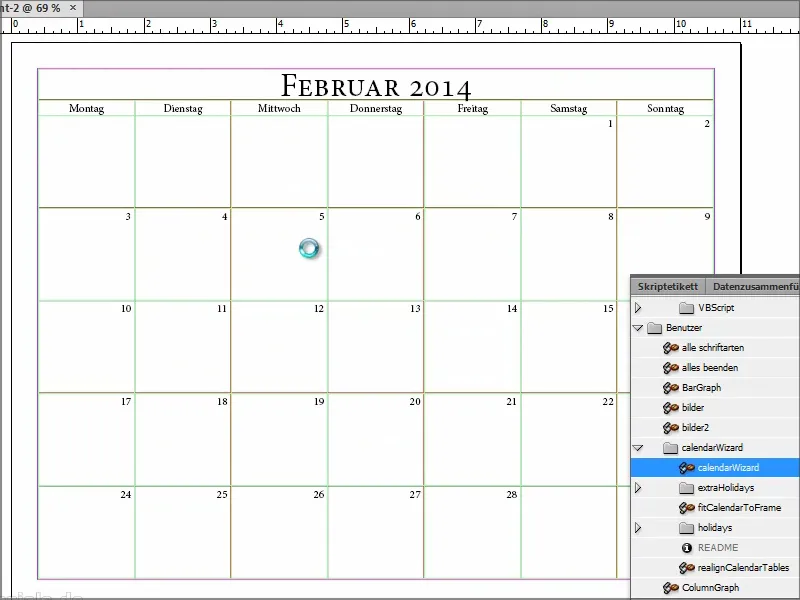
하지만 스크립트가 실행되는 동안 파일을 살펴볼 수 있습니다.
크리스마스, 모든 성인의 날 등 모든 날짜가 나열되어 있는 것을 볼 수 있습니다.
문제는 2015년까지만 올라간다는 것입니다. 2016년과 2017년에도 정보가 업데이트되도록 작업을 수행하고 파일을 수동으로 유지 관리해야 할 수도 있습니다.
그러나 2014년과 2015년에는 여전히 모든 것이 정상이며 그 이후에만 문제가 발생합니다. 하지만 파일을 업데이트하거나 도움을 줄 수 있는 사람이 있을 수도 있습니다.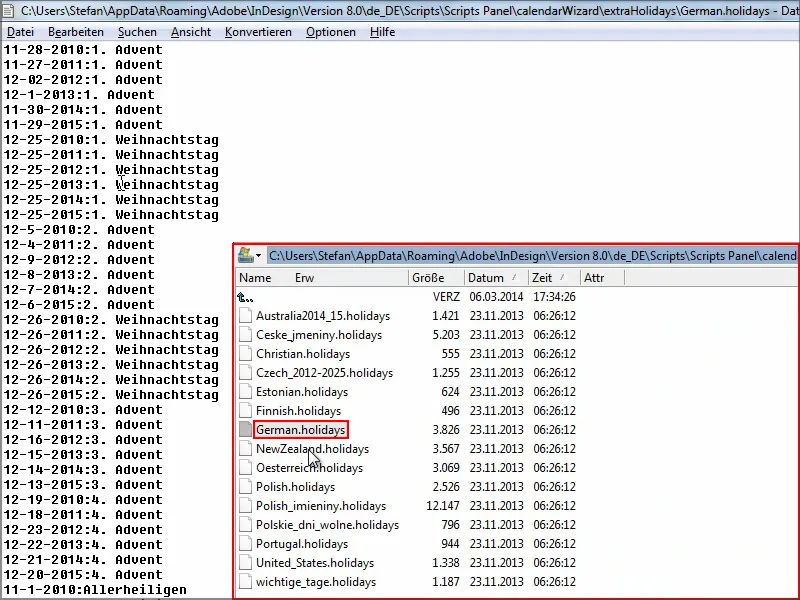
이제 달력은 12월까지 업데이트되었습니다. 컴퓨터 속도에 따라 이 작업은 실제로 비교적 빠르게 수행할 수 있습니다.
좋은 점은 왼쪽 하단에서 각 캘린더 페이지가 새 페이지에 생성되는 것을 볼 수 있다는 것입니다. 정말 멋진 기능입니다. 또한 다양한 언어로 제공되며 레이아웃을 직접 정의할 수 있습니다. 달력을 조금 더 멋지게 꾸미기 위해 해당 문자, 표 또는 셀 형식을 만들 수 있는 옵션이 있습니다.
일반 보기로 이동하면 올해 크리스마스가 수요일인 것을 확인할 수 있습니다.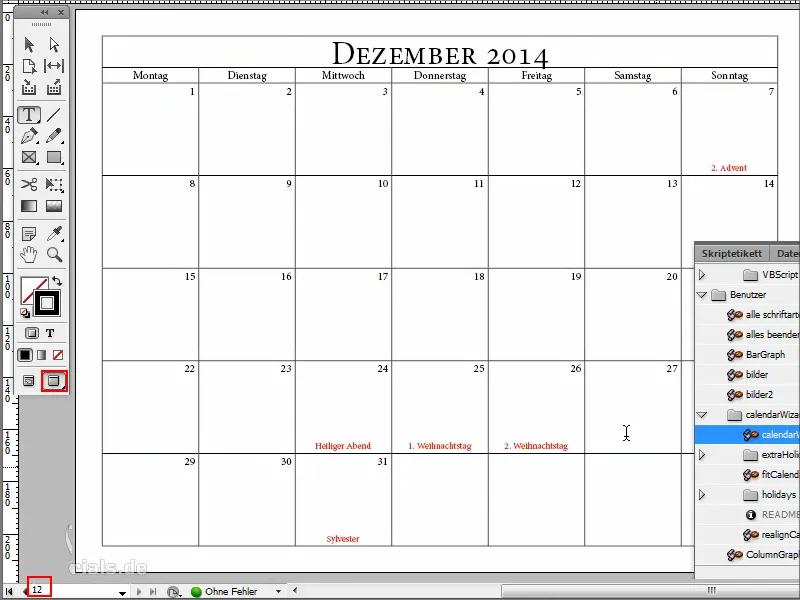
그런 다음 F7 키를 눌러 레이어 패널로이동합니다.
공휴일이 추가 레이어에 생성되었고 모든 것이 올바르게 삽입되었음을 알 수 있습니다.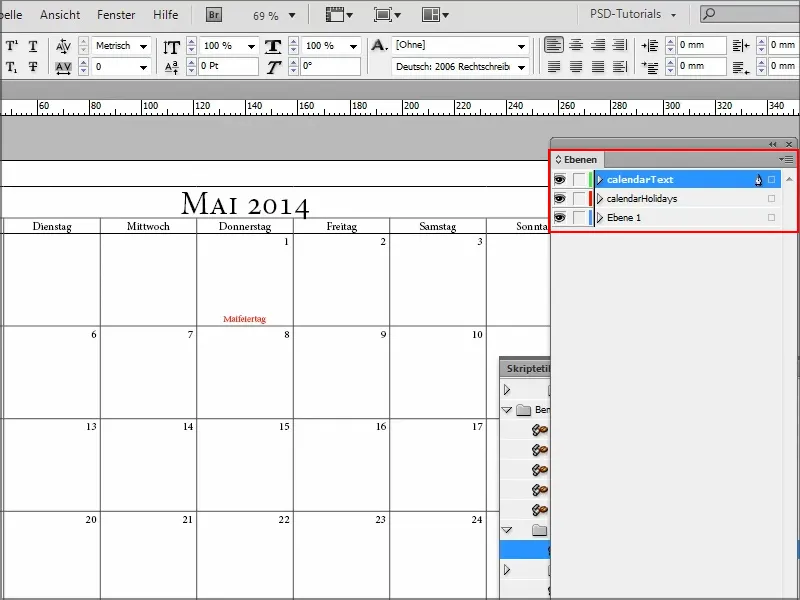
7단계
공휴일의 빨간색이 마음에 들지 않으면 단락 서식 으로 이동하여 단락 서식 "cal_holidayA"를 변경할 수 있습니다..webp?tutkfid=91210)
그런 다음 여기에서 문자 색상을 녹색으로 설정하고 미리 보기를 볼 수 있습니다..webp?tutkfid=91211)
문자 및 단락 서식도 여기에 생성되어 있어서 모든 것을 빠르게 변경할 수 있어서 좋습니다.
8단계
여기에서 글꼴도 변경할 수 있으며 이것이 문서에 어떤 영향을 미치는지 항상 직접 확인할 수 있습니다.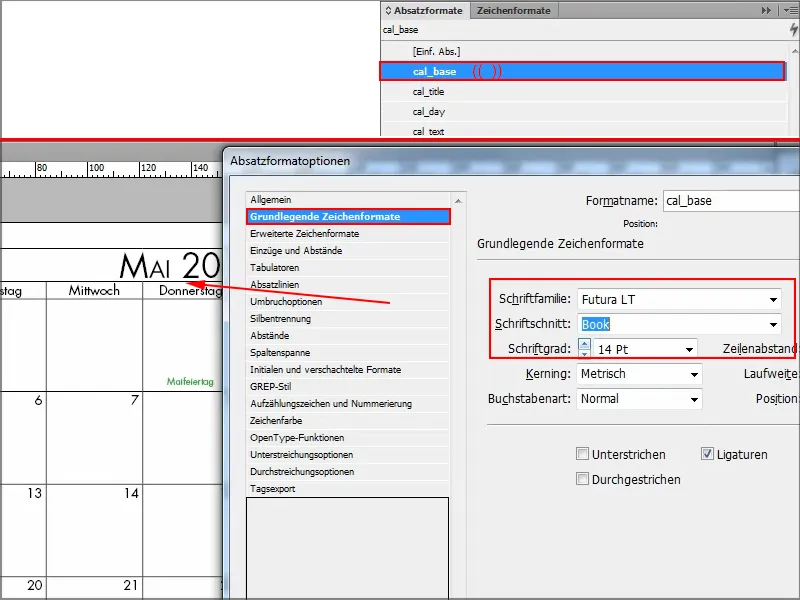
9단계
새 문서를 열고 스크립트를 다시 실행하여 다른 작업을 시도해 볼 수 있습니다.
스크립트로 이동하여 "캘린더 마법사"를 엽니다.
그런 다음 두 달, 월요일에 한 주가 시작되고 모든 것이 독일어로 표시되는 것을 원합니다. 공휴일은 없지만 미니 캘린더가 있고 모든 것을 클릭하기만 하면 됩니다.
확인으로 확인한 다음 무슨 일이 일어나는지 봅시다..webp?tutkfid=91213)
10단계
이제 여기 상단에 작은 미니 캘린더가 삽입된 것을 볼 수 있습니다. 이전 달은 왼쪽 상단, 다음 달은 오른쪽 상단에 있습니다.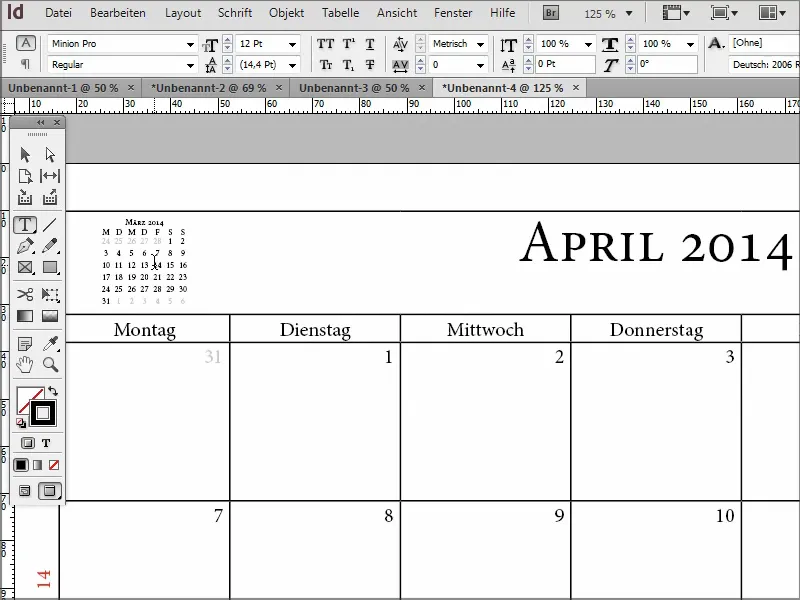
따라서 캘린더가 필요한 경우 템플릿을 다운로드하고 매년 두려워 할 필요없이이 스크립트를 사용하여 직접 만들 수 있습니다.
캘린더를 더욱 맞춤 설정할 수 있는 추가 구독 기능도 있습니다. 결론적으로 추천합니다!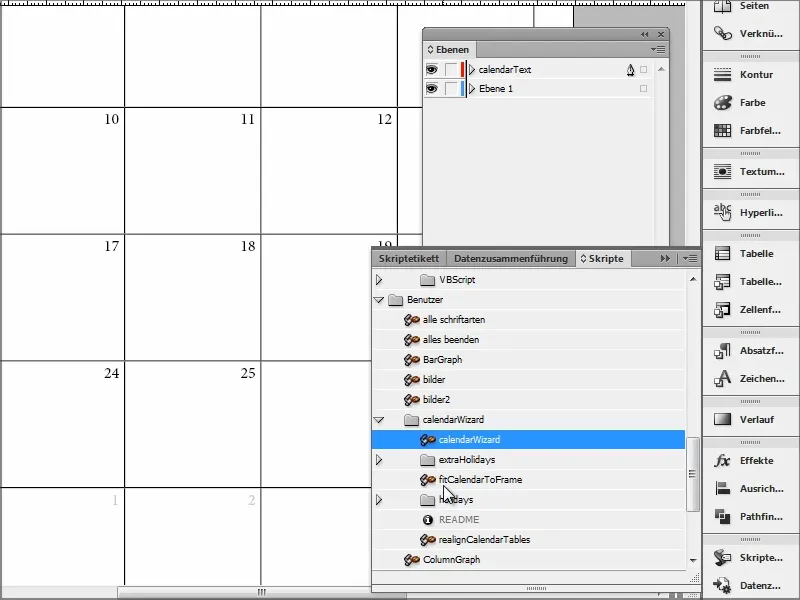
이 튜토리얼을 통해 많은 도움이 되셨기를 바라며 다음 팁에서 다시 뵙겠습니다.


