이 방법은 완성된 PDF를 InDesign 문서에 삽입하려는 경우 매우 유용합니다. 기본적으로 새 문서를 만들고 파일>배치로 이동한 다음 마우스 포인터로 개별 페이지를 문서에 삽입하고 필요한 경우 새 페이지를 만듭니다. 물론 이 방법도 효과가 있지만 100페이지 분량의 PDF를 삽입하려면 다소 비실용적이고 시간이 많이 걸립니다. 더 쉬운 방법이 있을 겁니다.
1단계
이를 위해 스크립트 패널로이동하여 Adobe InDesign에서 모든 종류의 스크립트를 사전 설치했습니다. 그중 하나가 "다중 페이지 PDF 배치" 스크립트입니다.
두 번 클릭합니다.
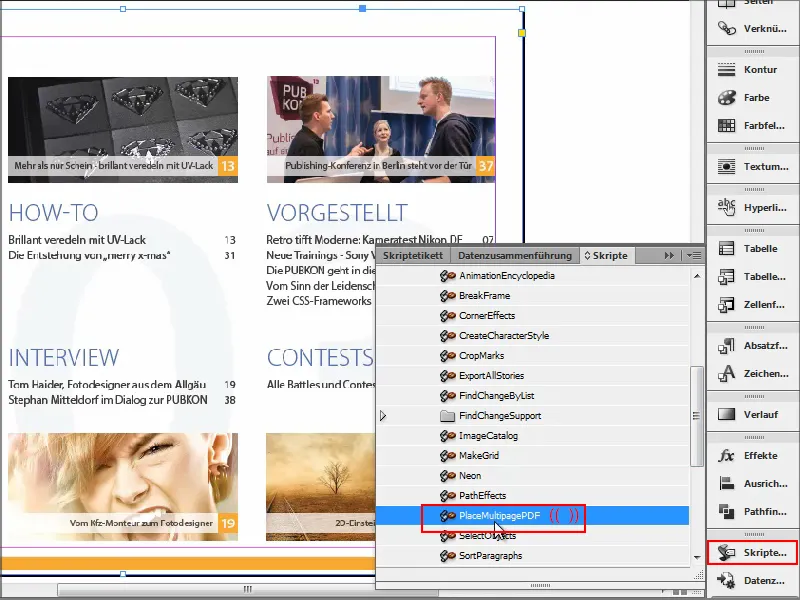
2단계
그런 다음 가져올 PDF 문서를 선택하고 어느 문서에 로드할지 묻는 메시지가 표시됩니다.
새 문서에 삽입하고 싶다고 말하고 확인으로 확인합니다 .
확인으로 확인하면 작은 메시지가 나타나고 모든 것이 삽입됩니다..webp?tutkfid=91348)
이제 문제는 내 PDF 파일이 가로 형식이고 InDesign은 이제 모든 페이지를 가로 형식으로 삽입한다는 것입니다. 그러나 문서는 세로 형식입니다.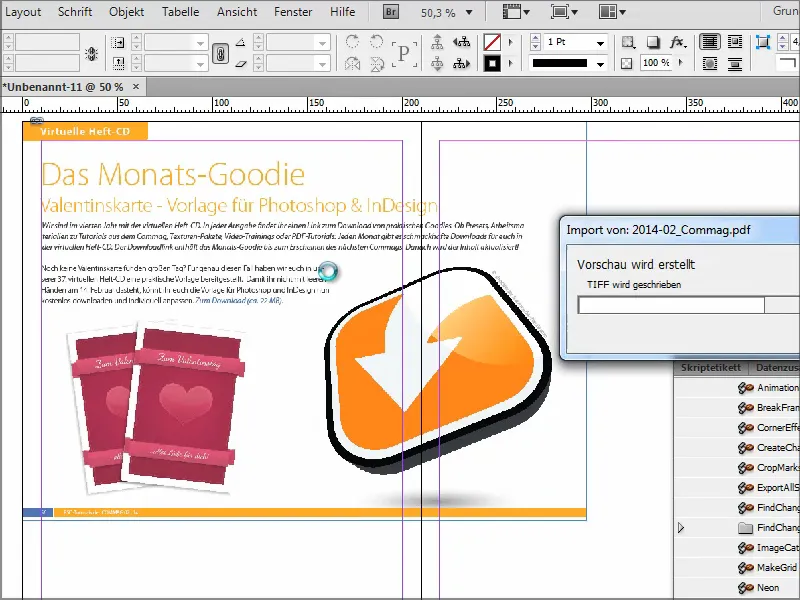
3단계
별로 좋지 않습니다. 나중에 파일>문서 설정에서 가로 형식을 설정할 수 있지만 모든 것을 수동으로 다시 배치해야 합니다.
새 문서를 가로 형식으로 바로 열고 확인으로 확인하는 것이 좋습니다.
그리고 나서야 스크립트를 실행합니다.
PDF를 삽입할 문서를 묻는 메시지가 표시되면 새로 만든 문서(이 경우 "문서 12"를 선택하고 확인으로 확인합니다 ..webp?tutkfid=91350)
그러면 페이지가 가로 형식으로 완벽하게 삽입되는 것을 볼 수 있습니다. 제가 원하던 바로 그 결과입니다.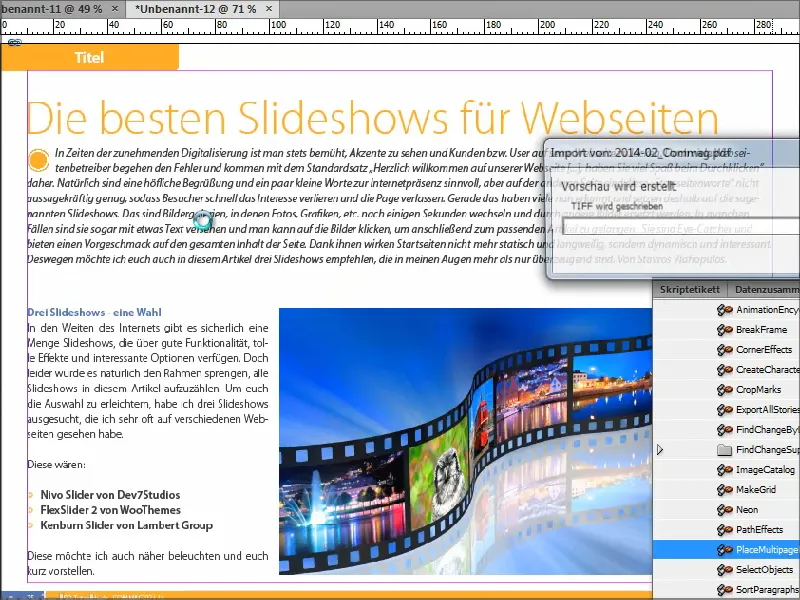
4단계
하지만 이 스크립트는 정말 간단하기 때문에 더 많은 옵션이 있었으면 좋겠습니다. 삽입만 할 수 있고 세부적인 조정은 할 수 없습니다.
따라서 www.ulrich-media.de 에서 확장 스크립트를 다운로드할 수 있습니다.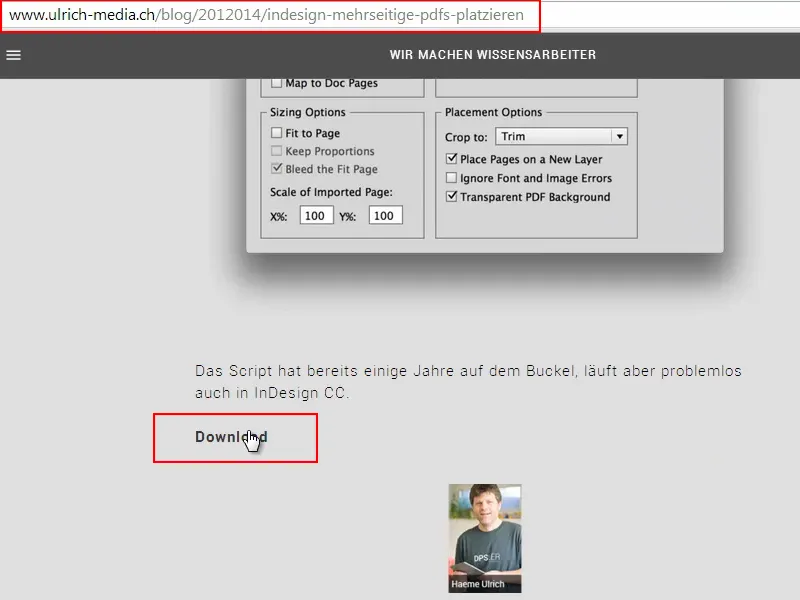
5단계
이 작업을 완료했으며 여기에 파일이 있습니다. '스크립트 패널'에 다시 삽입하기만 하면 됩니다. 스크립트 패널이 정확히 어디에 있는지 모르겠다면 '스크립트 패널'을 검색하면 됩니다. 스크립트를 삽입하자마자 InDesign에도 스크립트가 있습니다.
그런 다음 새 문서를 엽니다. 이제 스크립트를 두 번 클릭하면 똑같은 방식으로 내 파일인 Commag를 선택할 수 있습니다. 그런 다음 다양한 항목을 지정할 수 있는 필드가 나타납니다.
예를 들어 1~5페이지만 삽입할지, 어느 페이지부터 삽입할지, 중앙에 배치할지, 다르게 배열할지 등을 지정할 수 있습니다. 모든 것을 백분율로 입력할 수도 있습니다. 확인으로 확인합니다 .
이제 5개의 페이지가 생성되어 삽입되었습니다. 꽤 멋지네요. 확장 스크립트에는 더 많은 옵션이 있습니다.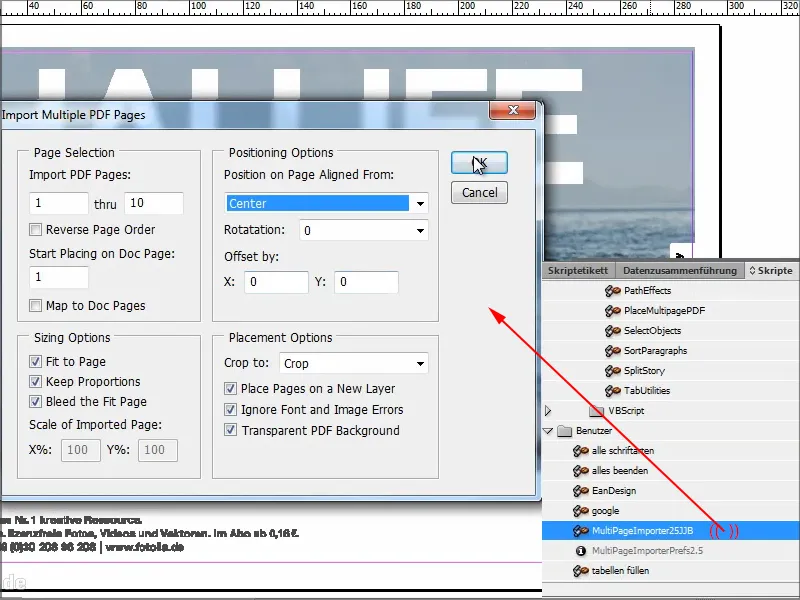
두 스크립트 모두 무료이며 확장 스크립트는 Adobe에서 제공하는 간단한 스크립트보다 훨씬 더 많은 기능을 제공하므로 확장 스크립트를 권장합니다.
이 튜토리얼이 마음에 드셨기를 바라며 다음 팁에서 뵙겠습니다.


