1단계
이 튜토리얼에서는 아름답고 따뜻하고 부드러운 여름 사진에 인공적인 보케를 추가하는 방법을 보여드리겠습니다.
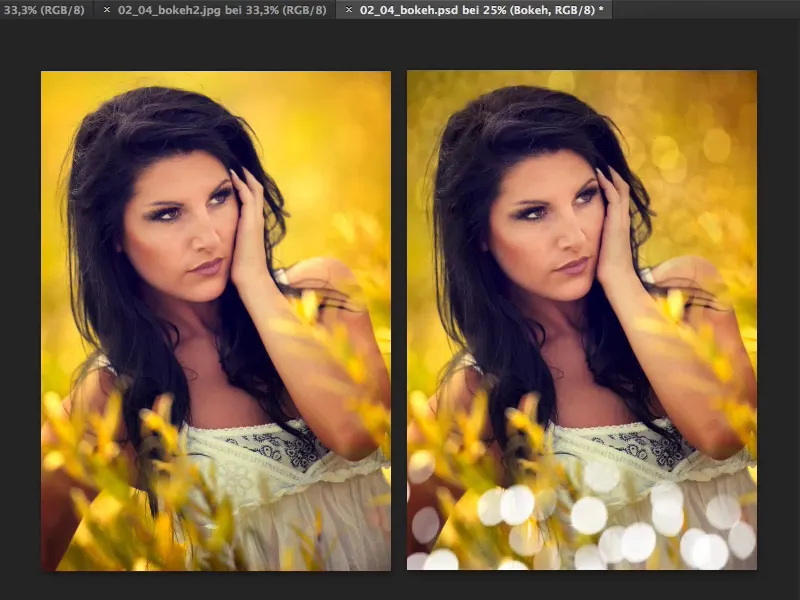
2단계
원본 보케 이미지만 있으면 됩니다. 물론 Photoshop에서 이러한 컬을 직접 만들 수도 있지만 가장자리와 모든 색상에 일반적인 색수차가 있기 때문에 시간이 많이 걸립니다.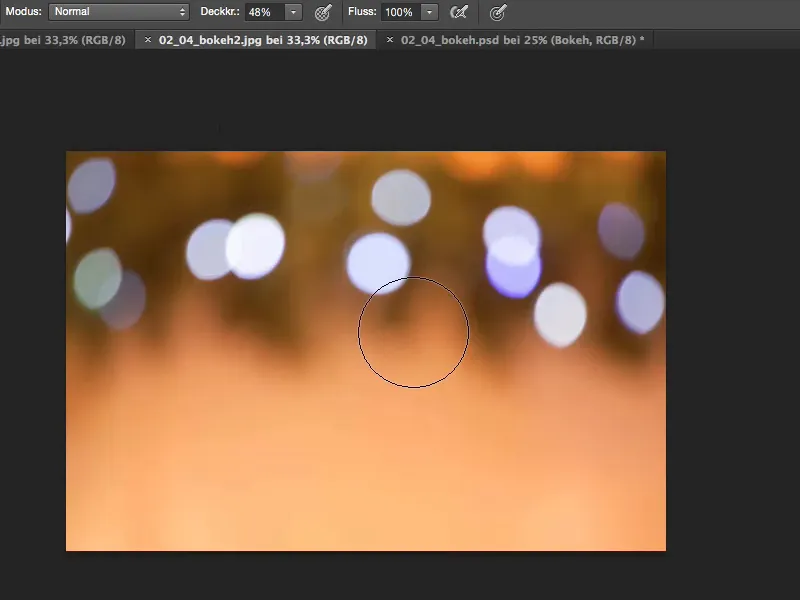
3단계
따라서 가장 좋은 방법은 밖으로 나가서 Blender를 열고 수동으로 초점을 맞춘 다음 전체 이미지를 흐리게 처리하여 하이라이트만 남도록 하는 것입니다. 그러면 보케 이미지가 완성됩니다.
또 다른 예는 다음과 같습니다: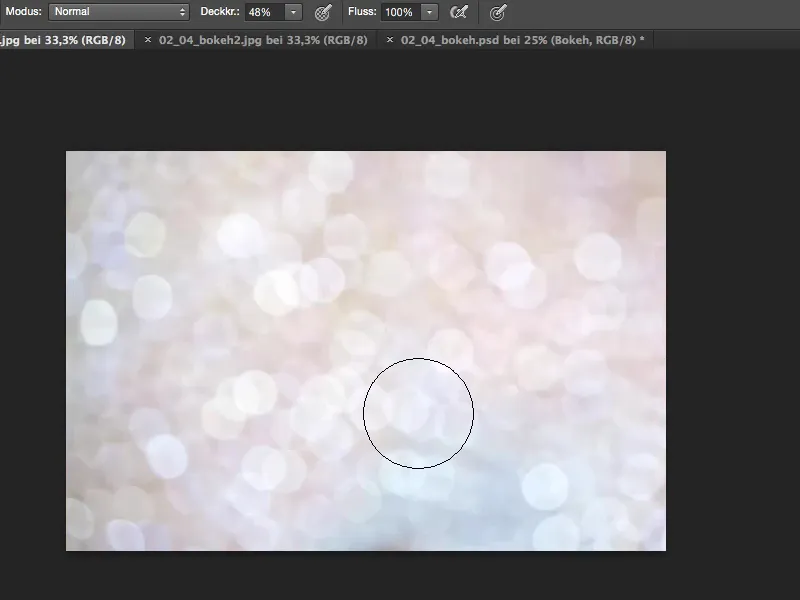
물보라를 흐리게 처리한 사진도 꽤 멋지게 보입니다. 또는 크리스마스의 크리스마스 트리나 요정 조명도 인공적인 보케를 위해 사용할 수 있습니다.
4단계
이제 이 파일을 여기로 드래그해 보겠습니다. 여기에 표시하고 파일을 닫겠습니다...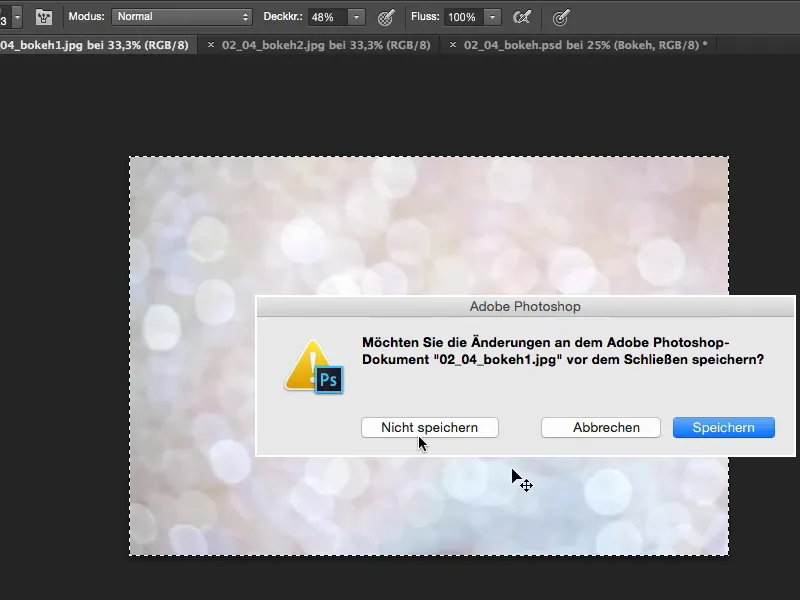
5단계
... 그리고 이것을 배경 위에 붙여넣습니다.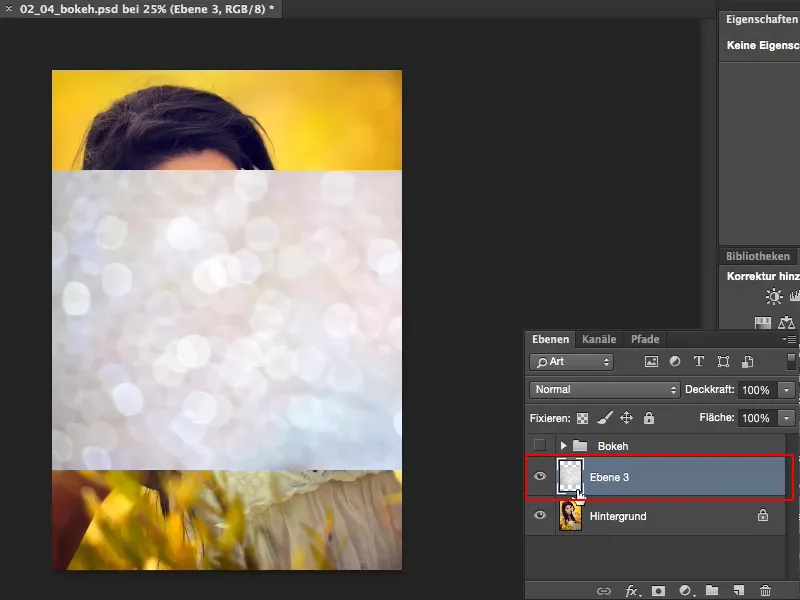
6단계
이제 두 가지 옵션이 있습니다: 자르기, 이 튜토리얼에서는 조금 오래 걸리지만 항상 두세 가지를 할 수 있습니다: 저는 보통 멀티플라이 네거티브 레이어 모드를 사용합니다. 물론 파일이 이미 매우 가볍기 때문에 여기서는 도움이 되지 않습니다.
인레이 모드도 꽤 멋지게 보이지만 밝은 색상의 파일에서는 일반적으로 곱하기가 가장 잘 작동하는 레이어 모드입니다.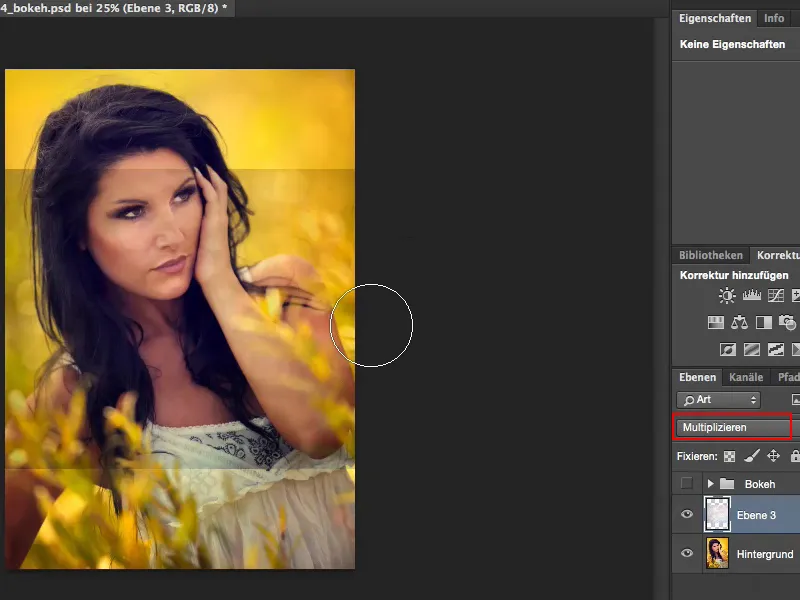
7단계
이제 이동을 사용하여 원하는 대로 전체를 그림으로 가져옵니다. 예, 이제 톤 값 보정 (이미지>보정>톤 값 보정) 을 적용하고 어두운 부분을 조금 더 끌어올려 볼 수 있습니다 ...
... 그리고 여기 (1)를 조금 더 밝게하고 하이라이트 (2)를 조금 더 밝게 만듭니다 ...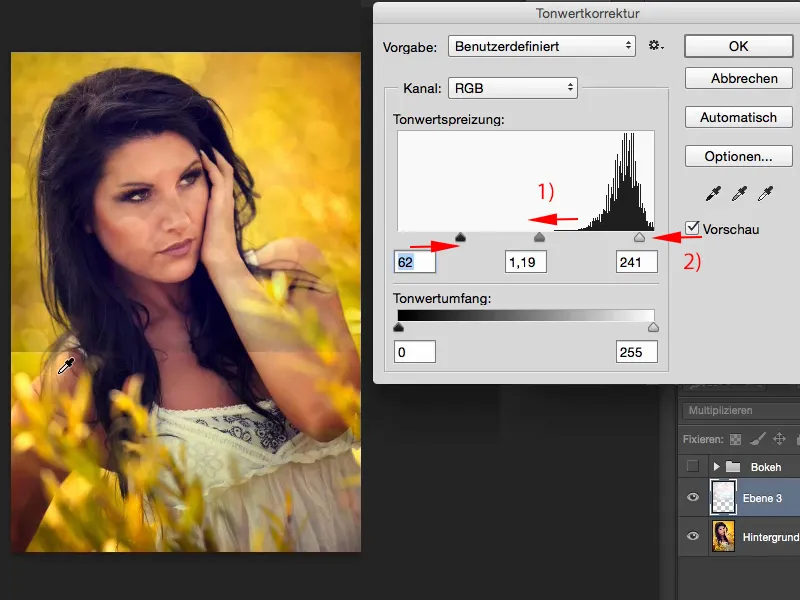
8단계
이제 여기 하단의 가장자리를 수정해야합니다. 이렇게하려면 마스크를 만들고 브러시 도구로 전환하고 불투명도를 100 %로 설정하지 않으면 이것을 완전히 지우면 약간 이상하게 보입니다. 물론 보케가 필요하지 않기 때문에 지금은 모델에서 100 % 만 수행합니다 ...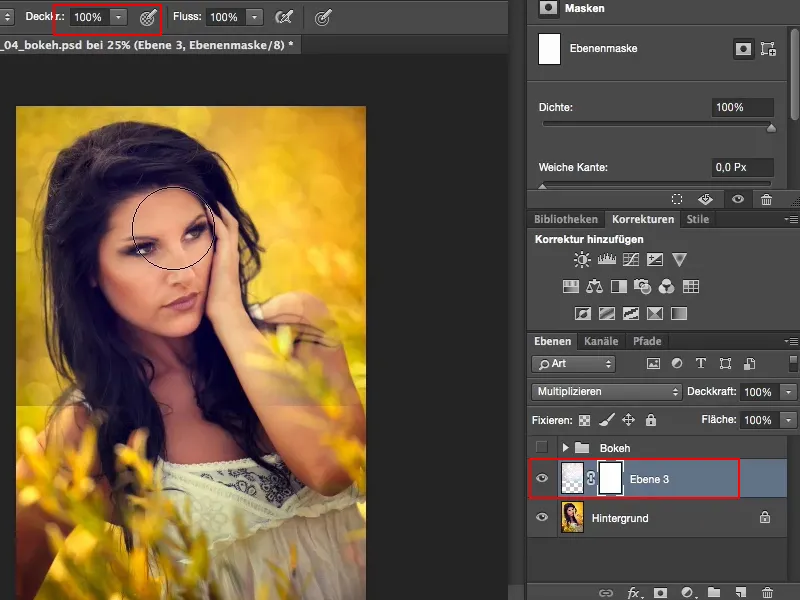
9단계
... 그리고 그 주위에 부드러운 전환이 있도록 50 %로 천천히 블렌딩하고 그림과 조화롭게 조화를 이룰 때까지 반복해서 칠합니다.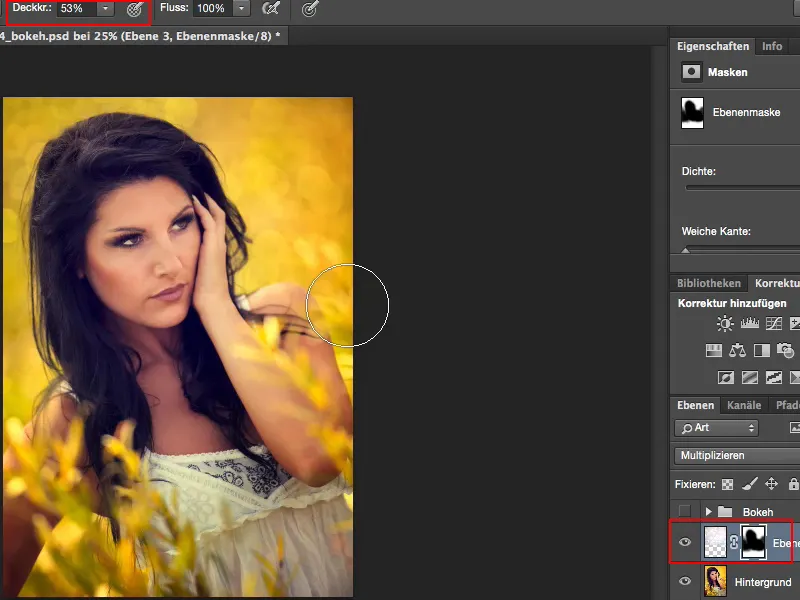
10단계
효과가 너무 약하면 레이어를 복제 한 다음 불투명도를 조정할 수 있습니다. 저는 두 번째 레이어를 50%로 설정했는데, 꽤 괜찮아 보입니다.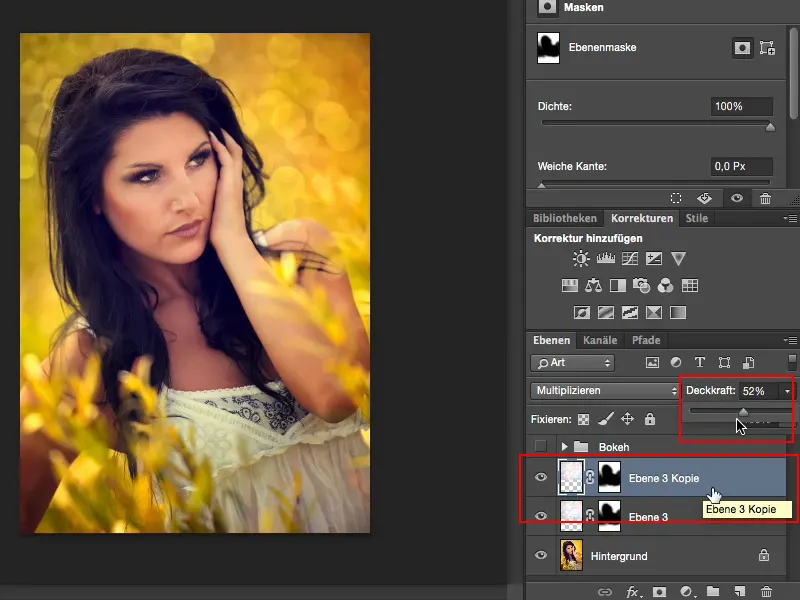
11단계
이제 약간의 전경 보케를 추가하고 싶습니다. 여기에서 다음 파일을 가져와서 다시 삽입하겠습니다.
이제 자유 변형 (1)을 사용하여 크기를 약간 조정해야 합니다.
이렇게 하면 좋아 보입니다. 여기 (2) 하단의 색상 범위인 갈색 베이지가 필요하지 않습니다. 실제로는 이렇게 하고 싶습니다 (3) ...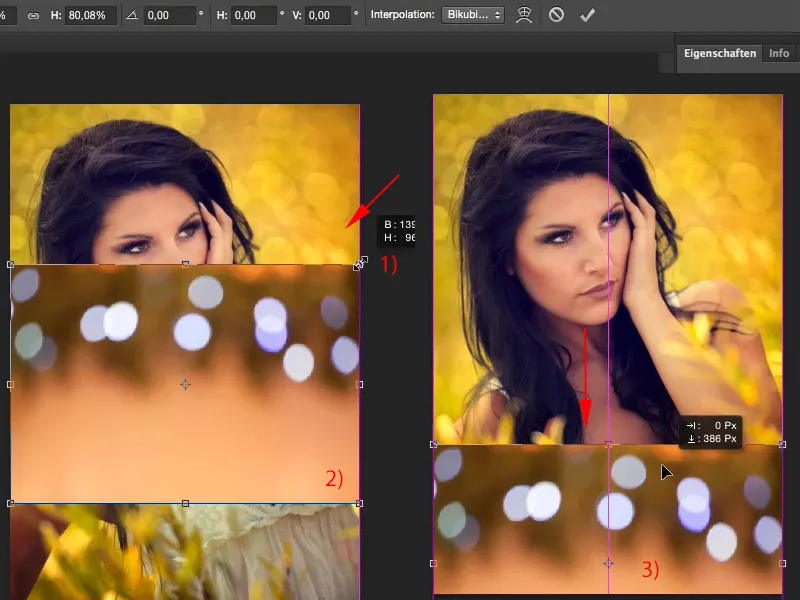
12단계
이제 여기 조명을 유지하고 싶습니다. 하이라이트만 표시하려면 항상 멀티플라이 네거티브 레이어 모드(1)가 필요합니다.
그리고 물론 톤 값 보정 (2)도 필요하며 여기에서 모든 것을 약간 조정합니다.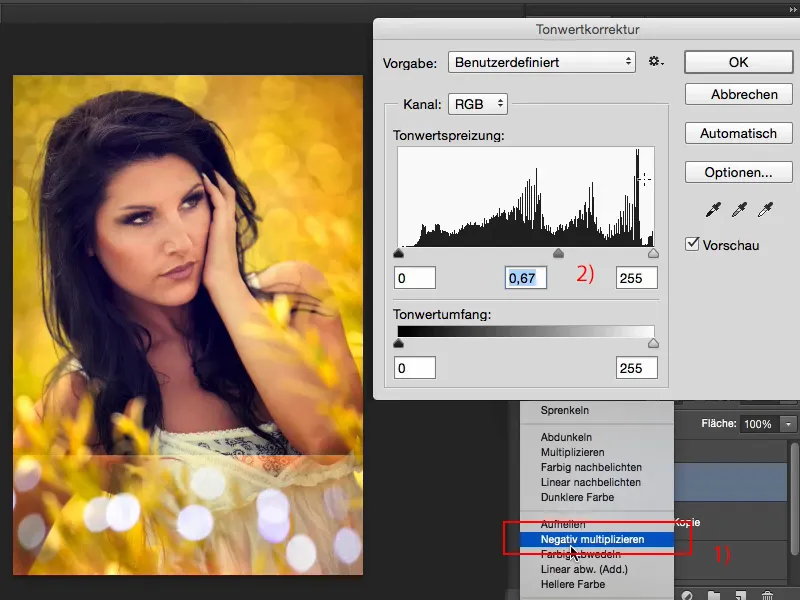
13단계
보시다시피 상단 가장자리를 제외한 하이라이트가 남아 있으므로 마스크를 다시 가져와서 이 부분을 지우겠습니다(1).
실수로 약간의 보케가 발생해도 상관없습니다(2). 실제로는 매우 자연스럽게 보입니다.
이 사진을 보여주는 사람이 실제로 여기서 무슨 일이 있었는지 이해할 수 없기 때문에 아래쪽에서 약간 제거할 수도 있습니다.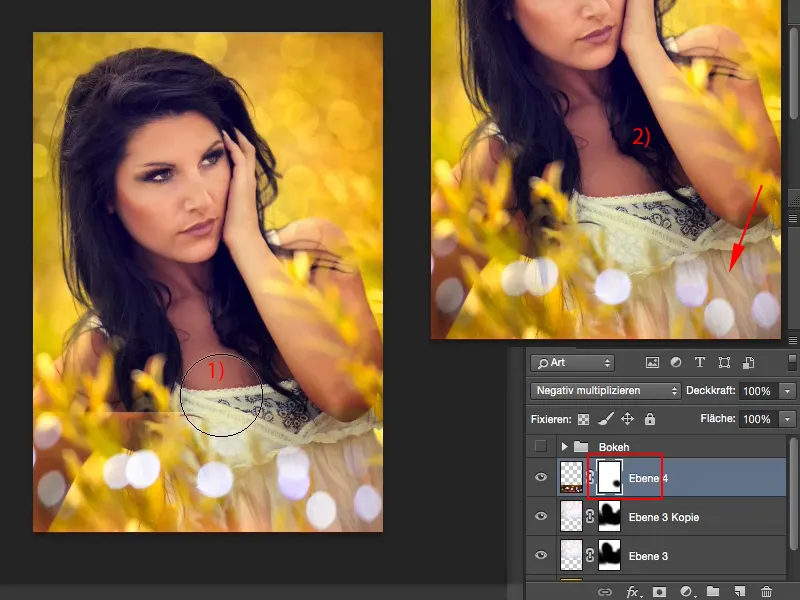
14단계
이제 여기는 약간 작기 때문에 Command/Ctrl+J로 레이어를 다시 복제하고 변형 또는 이동을 사용하여 전체 내용을 가상으로 다시 두 배로 늘릴 수 있습니다(1), 너무 멋지므로 다시 한 번 (2) ...
... 어쩌면 위에 조금 더 ...
물론, 나는 또한 회전 할 수 있습니다 ... 여기에 여전히 약간 날아 다니는 경우 그림에 잘 맞습니다 ...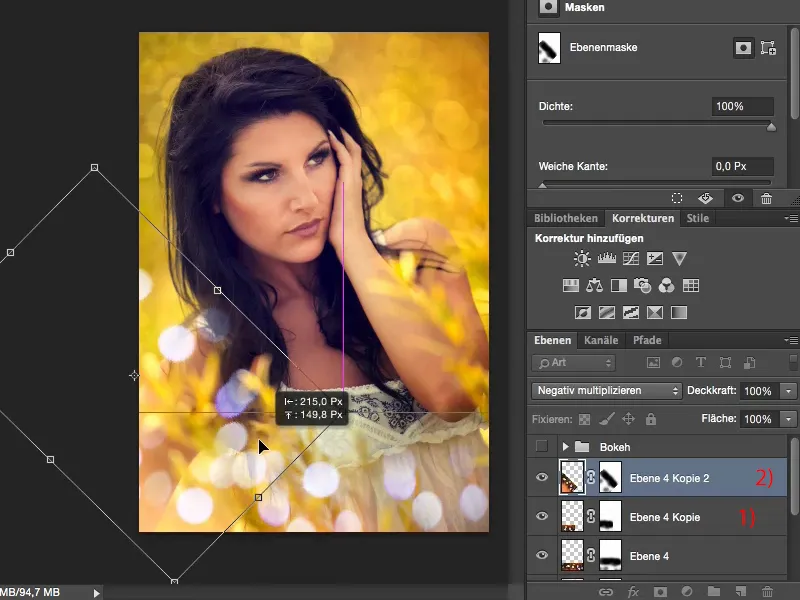
15단계
... 꽤 멋져 보입니다.
마스크도 자연스럽게 변형되기 때문에 어쨌든 전환은 이미 부드럽습니다. 모든 것이 회전합니다.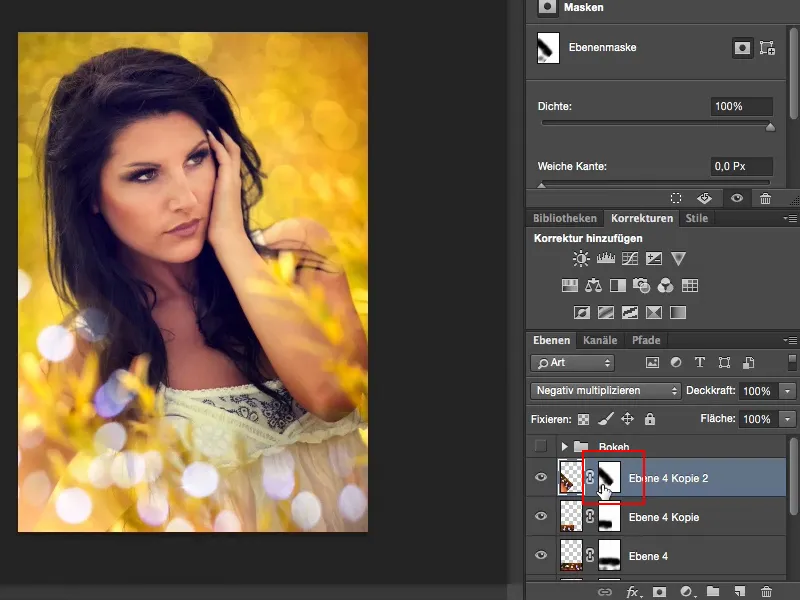
예,이 간단한 방법으로 아름다운 여름 모습을 향상시키고 와우 효과를 만들 수 있습니다.


