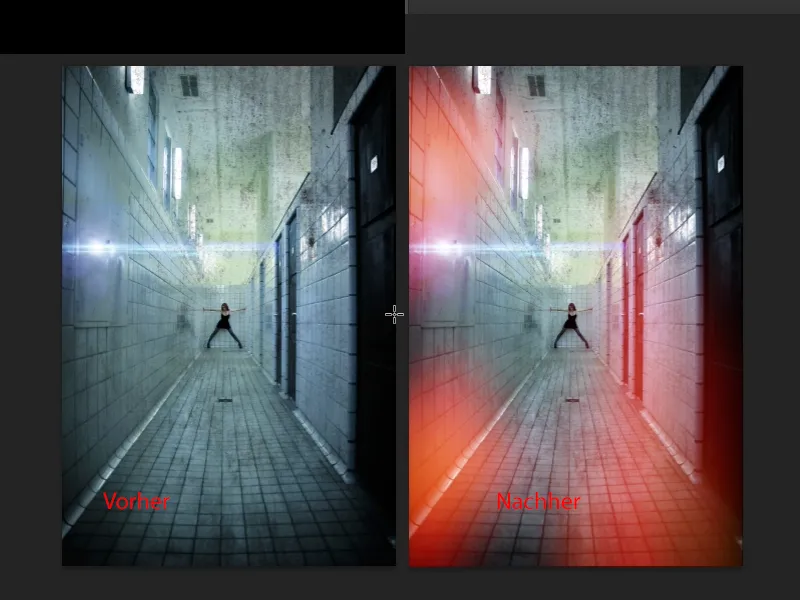이 튜토리얼에서는 고대 아날로그 룩을 만드는 방법을 보여드리고자 합니다. 실제로 이미지 오류이며 이 튜토리얼은 소위 누수, 빛샘, 빛 구멍에 관한 것입니다. 예를 들어 이렇게 보일 수 있습니다: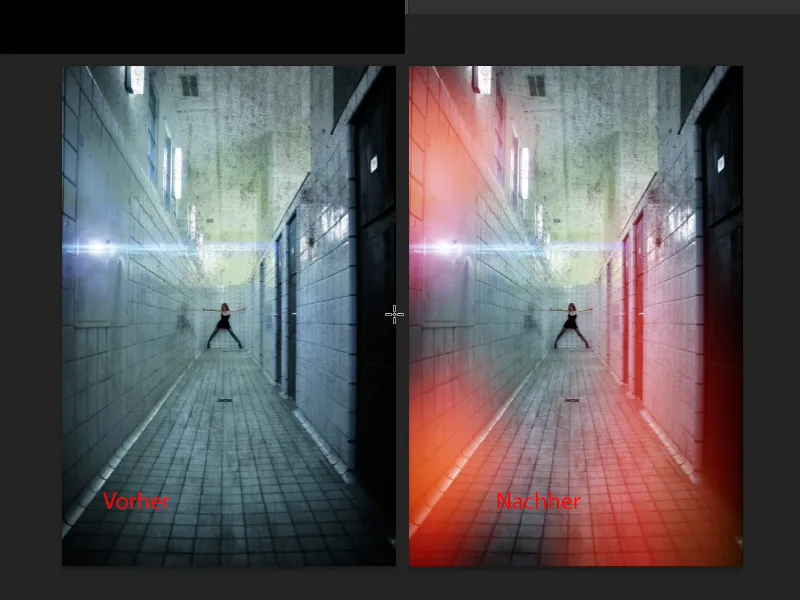
자, 이 용어는 실제로 어디에서 유래했을까요? 아날로그 시대로 거슬러 올라가 암실에서 이미지를 제대로 현상하고 이미지에 이러한 효과를 보았을 때 카메라 어딘가에 작은 구멍이나 슬릿이 있고 틈새 치수가 맞지 않아 렌즈뿐만 아니라 측면에서 어딘가에 빛이 닿는 경우가있었습니다. 아주 미미해서 특정 영역이 빨갛거나 파랗거나 초록색으로 변하고, 노출이 다르게 노출되어 매우 흐릿해졌습니다. 그런 다음 사진이 깨졌고 오늘날 미친 세상에서는 그 모습을 다시 얻기 위해 인위적으로 사진에 그것을 만들어냅니다. 웹 2.0 세대가 인스타그램의 모든 룩, 빛바랜 룩, 인위적인 효과를 너무 좋아해서 그 결과 우리는 다시 익숙해져서 빛샘 현상이 멋지다고 말하는 것 같아요. 예전에는 렌즈나 카메라를 버릴 수 있기 때문에 사진가들이 싫어하고 짜증을 냈던 것을 생각해보면, 그 당시에는 정말 정말 나쁜 일이었습니다.
지금: 어떻게 이런 빛샘 현상을 만들 수 있을까요? 보시다시피 제가 준비한 것은 네거티브 멀티플 모드의 레이어입니다. 네거티브 곱하기 모드에서 이와 같은 색 얼룩이 보일 때마다 색을 칠하거나 도형을 선택하여 만들었습니다.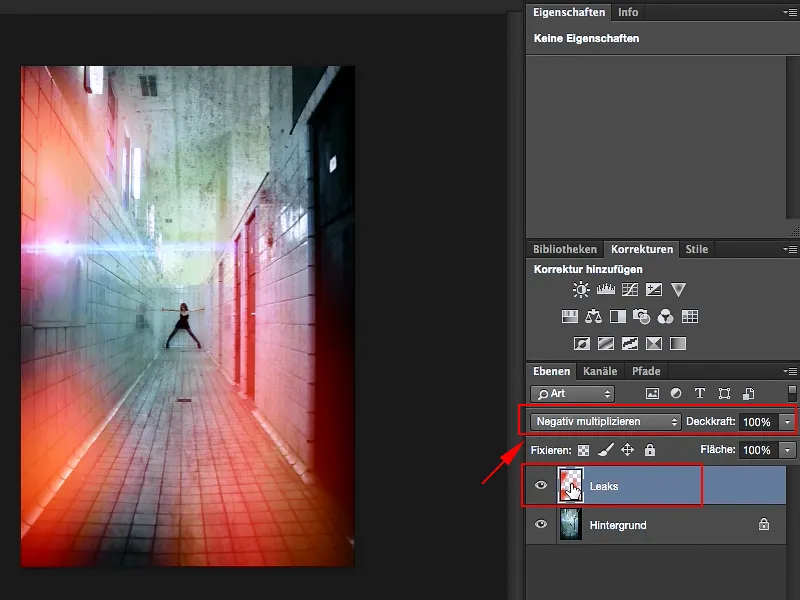
방법을 보여드리겠습니다. 여기에 새 빈 레이어를 만들고(1) 상단의 타원형 선택 도구(2)로 이동하겠습니다. 여기(3)의 부드러운 가장자리는 나중에 블러를 사용할 것이기 때문에 크게 중요하지 않습니다. 하지만 효과를 더 잘 보려면 이 값을 0으로 설정하는 것이 좋습니다.
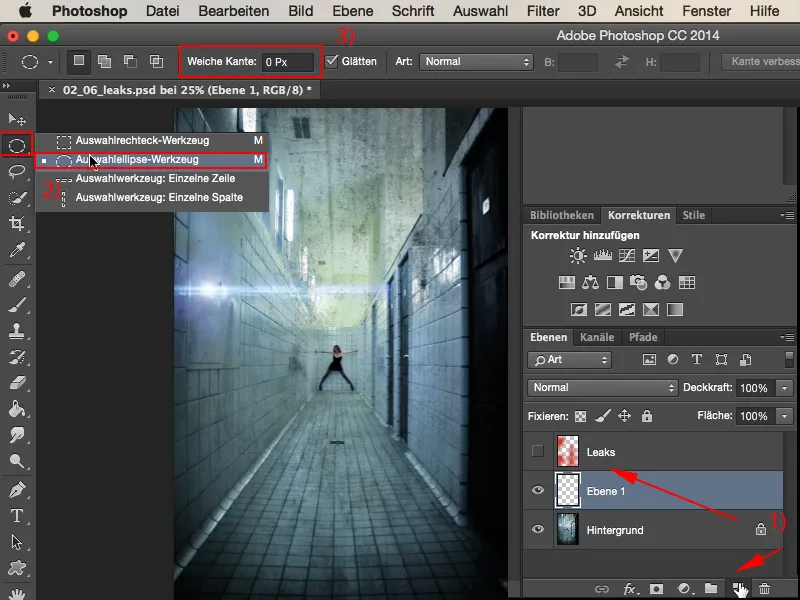
이것이 첫 번째 선택입니다. 선택 항목을 더 추가하려면 이 변형(1)이 작동하지 않습니다. 이 경우 항상 새 선택 영역, 항상 새 원, 항상 새 타원을 그려야 하므로 여기서 도구를 추가 (2)로 변경해야 합니다.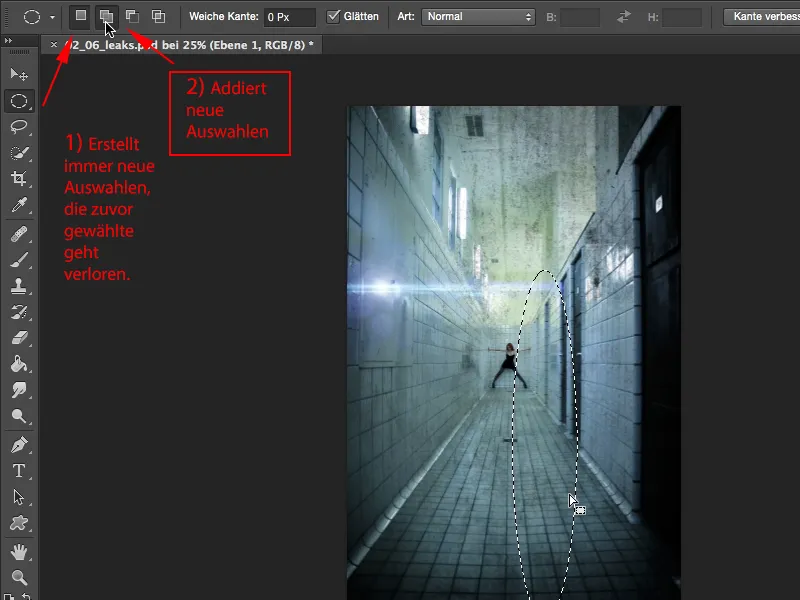
이제 이렇게 얇은 타원을 만들고 저쪽에 다른 타원을 만들고 약간 더 두껍고 구근 모양이며 더 높은 타원을 만들고 가장자리에 오른쪽에 작은 타원을 만들 수 있으며 여기 왼쪽과 여기 위에도 이렇게 (1)과 같이 작은 것을 추가할 수 있습니다. 이것들은 함께 추가한 선택 항목이며, 이제 Shift 키와 F5를 사용하여 간단히 채우고 여기에 색상을 채우겠습니다(2).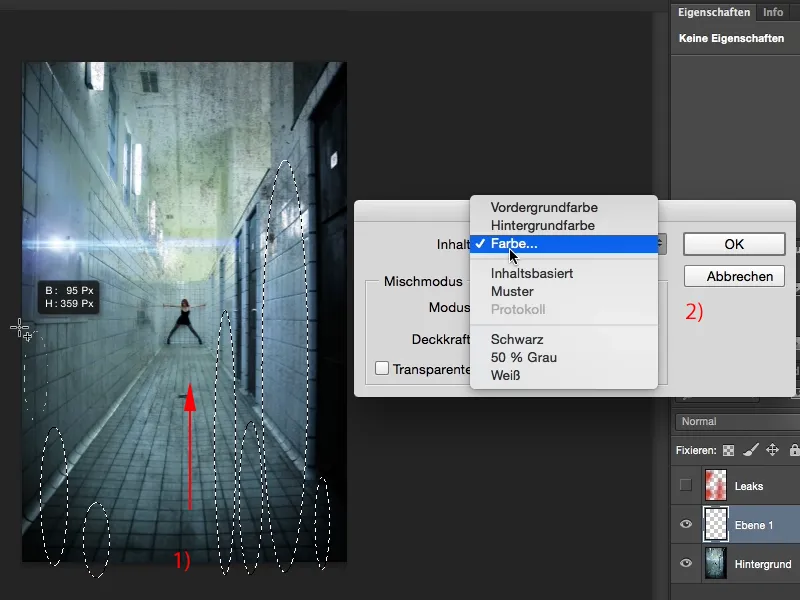
이제 전체를 어두운 빨간색 음영으로 채우고 싶습니다. 꽤 괜찮아 보입니다. 그런 다음 확인으로 확인합니다 .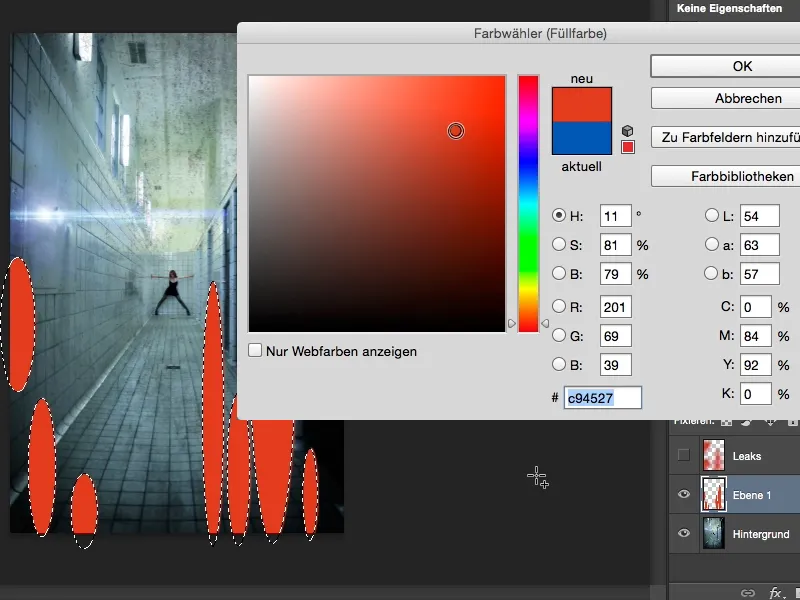
그런 다음 Ctrl 또는 Cmd+D로 선택을 취소하고 전체를 앞서 언급한 다중 네거티브 모드(1)로 설정한 다음 흐리게 처리하기 전에 마우스 오른쪽 버튼 메뉴(2)를 통해 스마트 오브젝트로 변환하여 비파괴적으로 작업하고 언제든지 다시 돌아올 수 있도록 하겠습니다.
그런 다음 필터>흐림 필터>가우시안 블러 (1)를 불러와 너비를 약간 드래그합니다. 꽤 멋지게 보입니다(2).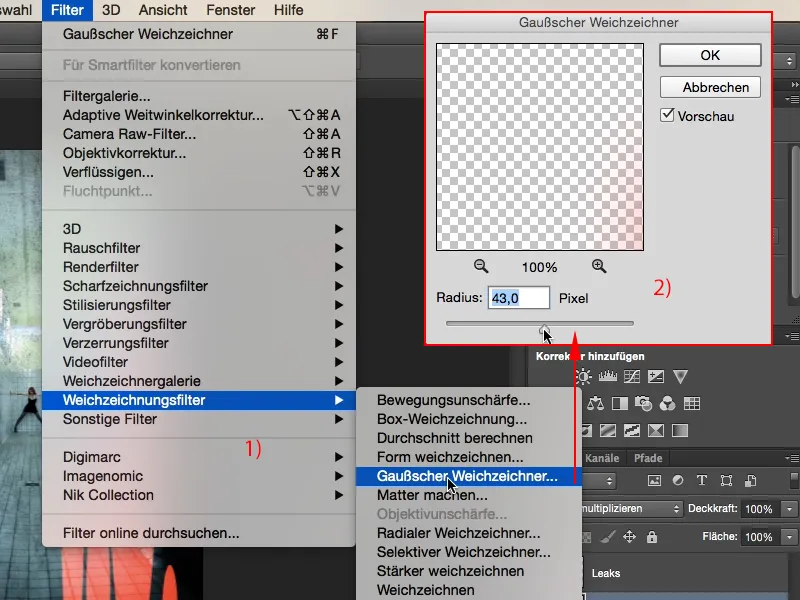
그리고 여기에 모션 블러 (1)를 추가하고 이렇게 입력합니다: 위쪽으로 90° 각도로, 그리고 여기서 거리를 약간 밀고 ...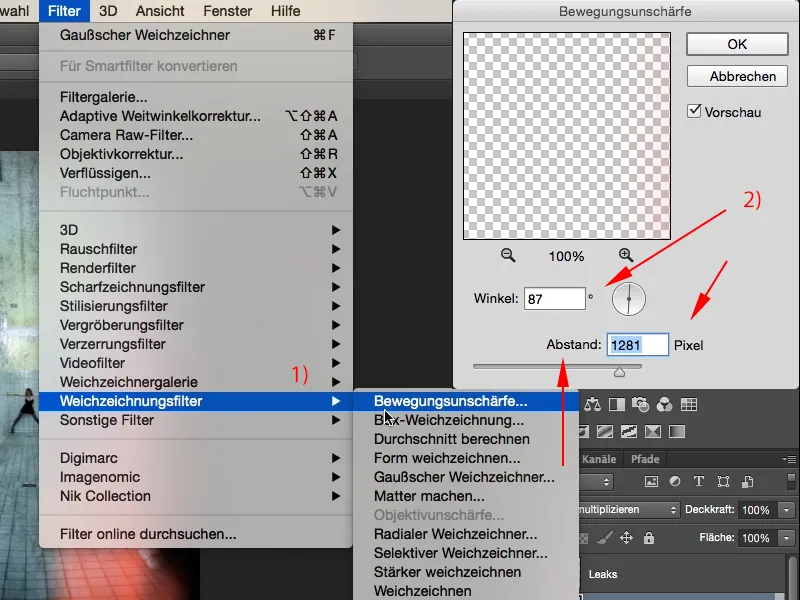
... 네, 그러면 빛이 정말 여기 아래로 들어온 것처럼 보입니다. 사실 꽤 멋지네요. 제가 여기서 원하는 효과가 바로 그거예요.
물론 다른 색상으로도 똑같이 할 수 있습니다: 새 레이어를 만들고 타원 도구를 사용하거나 올가미 도구 (1)를 사용하여 여기에서 직접 모양을 선택할 수도 있습니다. 지그재그 패턴이나 원하는 다른 모양으로 칠할 수도 있습니다. 또한 도구를 추가 모드로 전환해야 합니다(2)...
... 그리고 다시 색으로 채웁니다. 이번에는 파란색을 선택하면 잘 어울립니다.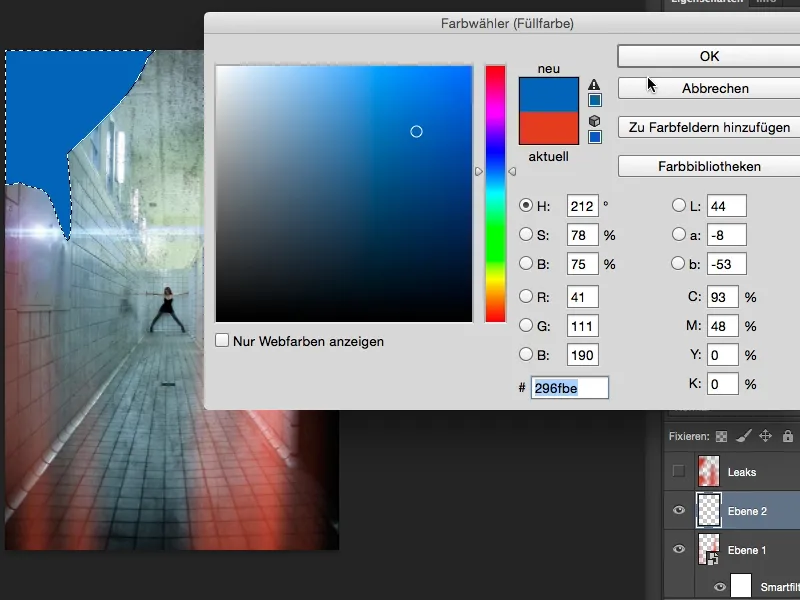
Ctrl+D 또는 Cmd+D를 누르고 레이어 모드를 음수로 곱한 다음 전체를 스마트 오브젝트로 변환한 다음 다시 흐리게 할 수 있습니다. 이번에는 약간 더 강한 값을 사용하겠습니다.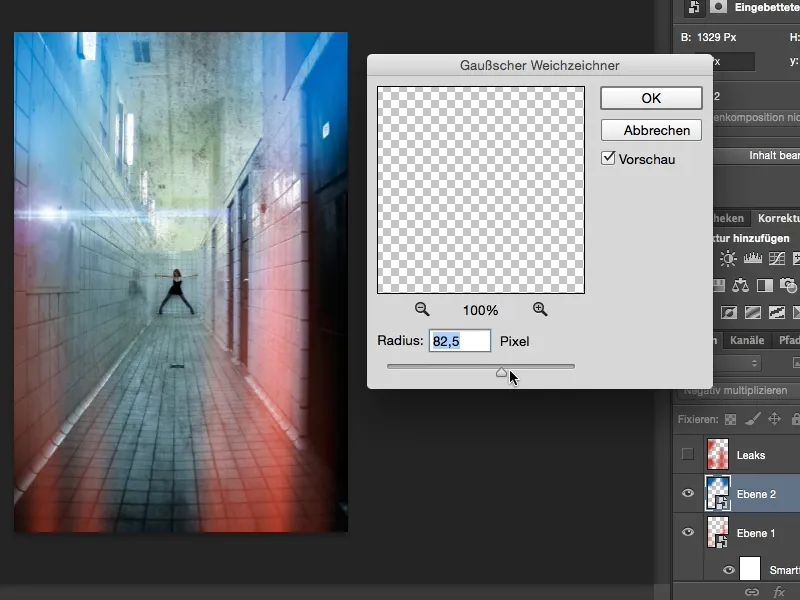
그리고 모션 블러도 다시 포함할 수 있습니다. 이렇게 하면 꽤 멋지죠.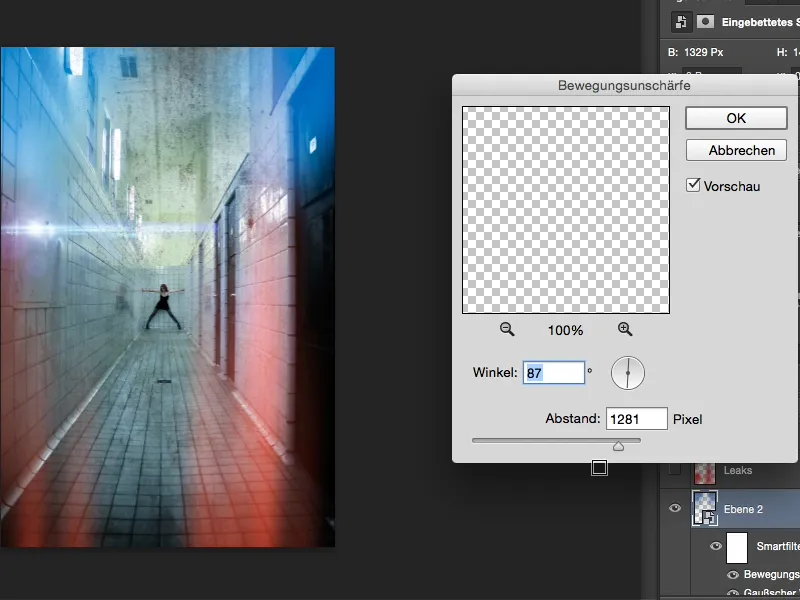
바이컬러 효과를 만드는 데도 사용할 수 있다는 것을 방금 깨달았습니다. 하지만 그건 부수적인 이야기입니다. 위쪽은 파란색이 너무 많지 않았으면 좋겠고, 여기는 조금 더 어둡게 하고 싶고, 약간의 힌트만 주고 싶어요(1). 네, 그리고 여기 빨간색이 새어 나와서 조금만 다시 가져올게요 (2), ...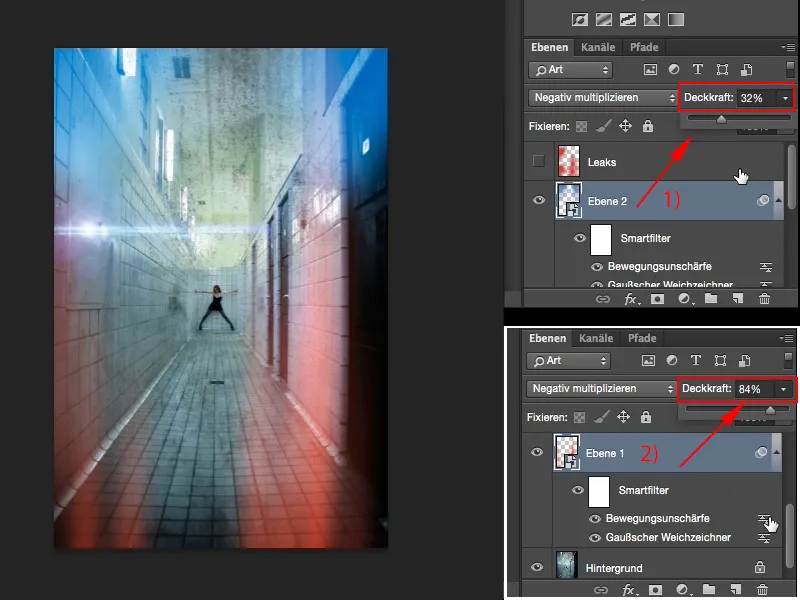
... 그리고 이제 많은 분들이 이미 알고 계실 이 지저분한 아날로그 느낌의 분위기를 만들었고, 이제 Photoshop에서 이러한 누출을 쉽게 만들 수 있는 방법을 알게 되었습니다.