달빛 속에서 빛나며 상상력을 자극하는 발 드레스는 마법 같은 여름 밤 꿈의 핵심입니다. Photoshop을 사용하여 텍스처, 그라데이션 및 조명 효과를 결합하여 이 동화 같은 드레스를 단계별로 디자인할 수 있습니다. 이 자습서에서는 흐르는 천, 빛나는 디테일 및 마법 같은 조명 효과로 우아한 발 드레스를 만드는 방법을 안내합니다. 이것은 독특하고 꿈같은 분위기를 필요로 하는 귀하의 창의적인 프로젝트에 완벽하게 적합합니다. 시작해 보고 여름 밤 꿈의 마법을 디자인에 살려 봅시다!
단계 1: 빠른 선택
Skulptur.jpg 파일을 엽니다. 이 파일은 주된 주제를 나타내며 마스킹해야 합니다. 마스크는 두 가지 도구로 작성됩니다. 먼저 하늘을 빠르게 선택하고 마스크 패널을 통해 새로운 픽셀 마스크를 만듭니다.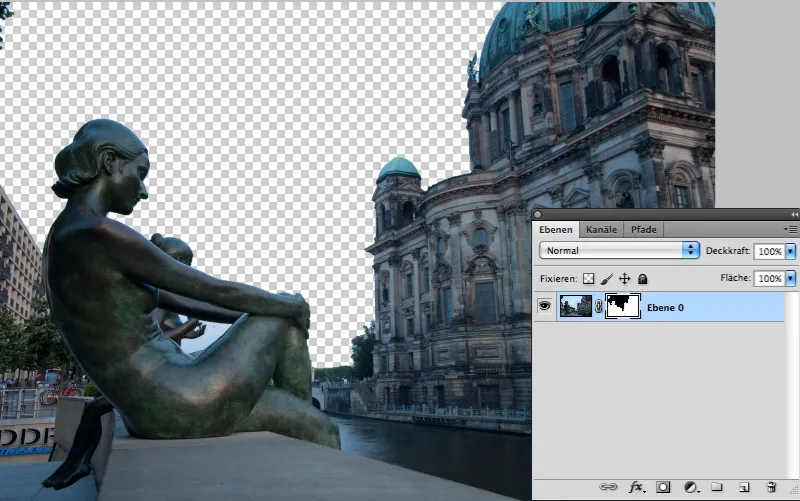
단계 2: 마스크 정교화
건물 옆의 흔들리는 나뭇잎 구석 난섬 지역의 선택이 문제입니다. 마스크 테두리...를 클릭하여 이미 잘 알려진 대화 상자를 열 수 있지만 이것은 완전히 다시 설계되었습니다. 스마트 반경 체크박스를 선택하면 나무가 완벽하게 마스크됩니다. 기발한 아이디어, 맞지요?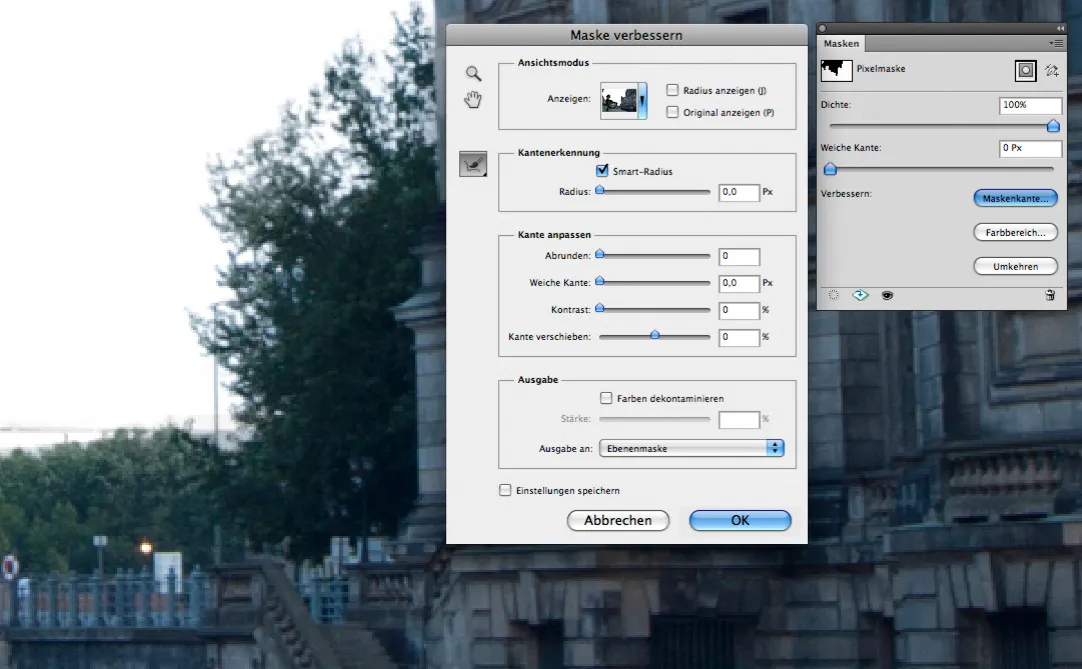
단계 3: 레이어 마스크 완료
나머지 환경은 조각과 경계를 이동하여 가장 잘 분리할 수 있습니다. 백그라운드 뿔뿔하게 포획된 영역과 뒤에 있는 구리 석상의 머리도 잊지 마십시오. 경로로부터 선택을 생성하고 활성화된 레이어 마스크에 검게 채웁니다.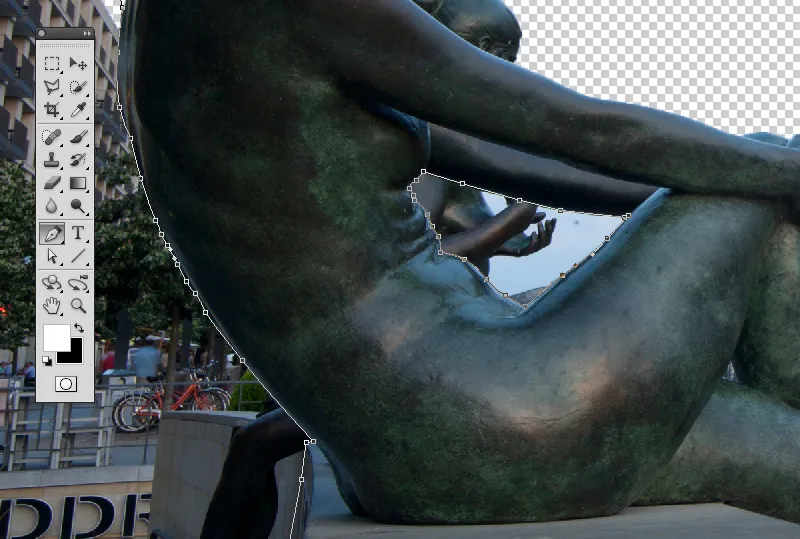
단계 4: 작업 영역 확장
조각 뒤에는 공원과 같은 풍경이 펼쳐질 것입니다. 이에 필요한 공간을 확보하려면 작업 영역을 확장해야 합니다. 앵커 매트릭스에서 가운데 오른쪽 사각형을 클릭하면 작업 영역이 새로운 너비 값으로 왼쪽으로 확장됩니다. 그런 다음 Park.jpg 파일을 열어 이미지로 끌어 넣습니다.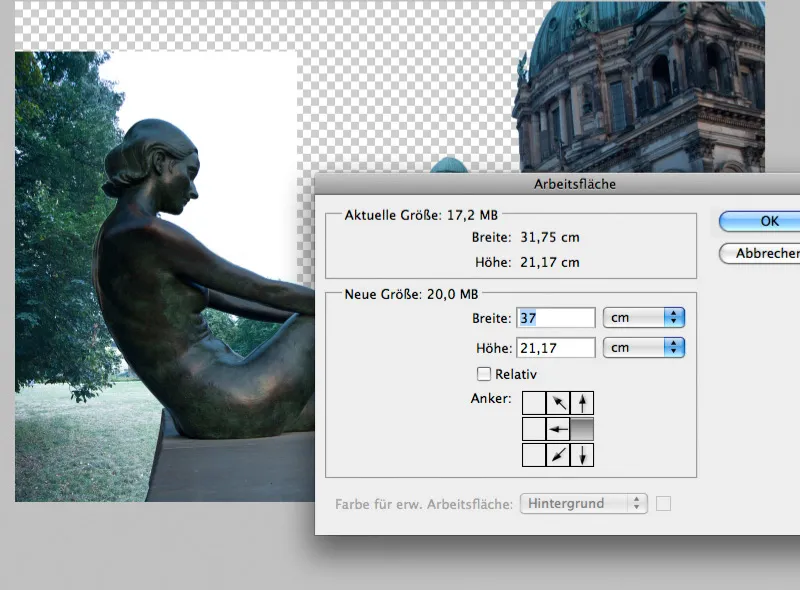
단계 5: 나무 꼭대기 연결
잘려진 나무 꼭대기는 가지로 대체됩니다. 가지 주위에 직사각형 선택을 그려 복사하여 새 레이어로 이동한 다음 90도로 회전시킵니다. 그러고 나서 가로로 뒤집어 올바른 위치에 이동하고 나무와 결합한 후 두 레이어를 하나로 합칩니다.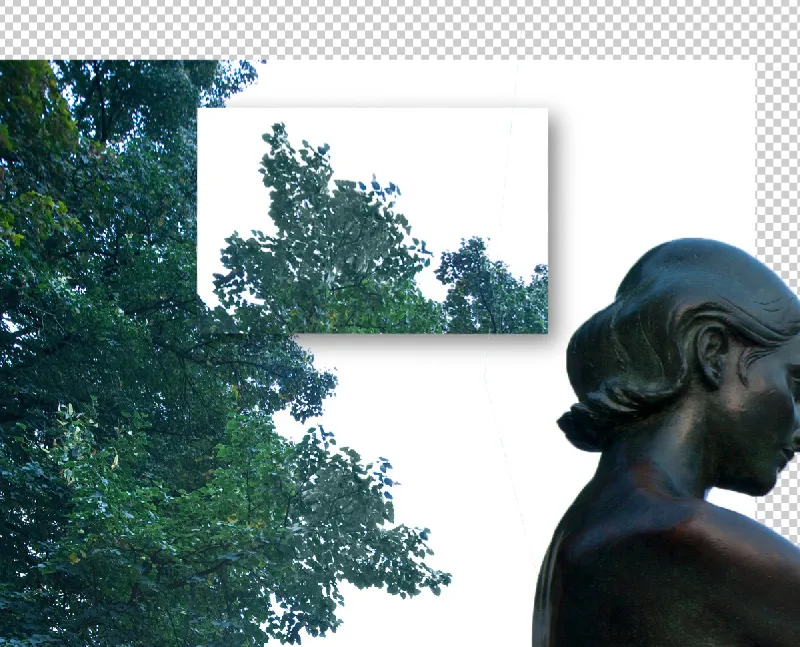
단계 6: 하늘 삽입
Himmel.jpg 파일을 열어 하늘을 이미지로 끌어 넣습니다. 이미지를 다소 축소할 수도 있습니다. 하늘의 수평선과 조각 촬영의 수평선은 서로 높이가 같아야 하므로 하늘이 이미지에 잘 어울리도록 합니다.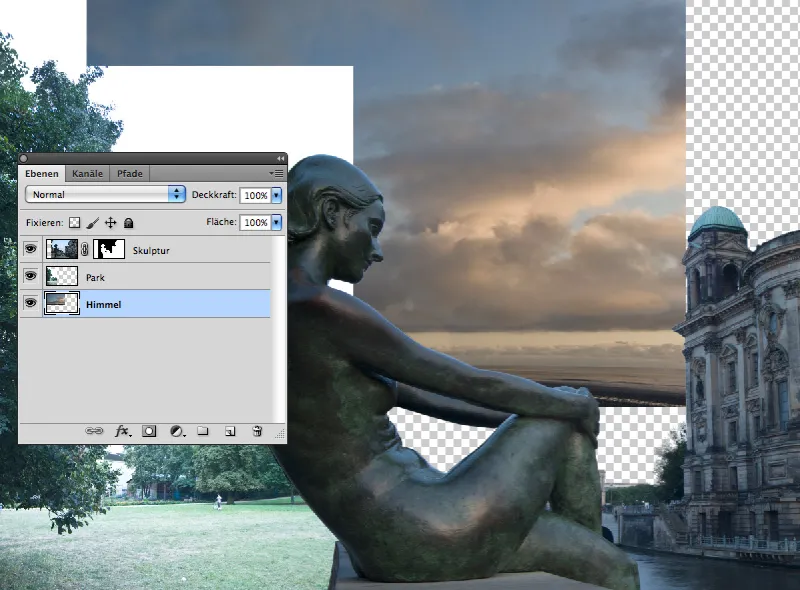
단계 7: 공원 경치 마스킹
하늘이 순수하게 흰색인지라 마스킹하기가 꽤 쉽습니다. 새로운 레이어 마스크를 만들고 색상 범위...를 클릭하여 흰색을 선택하고 허용오차를 30 아래로 줄입니다. 너무 낮은 허용오차는 경계를 강하게 만들 수 있습니다.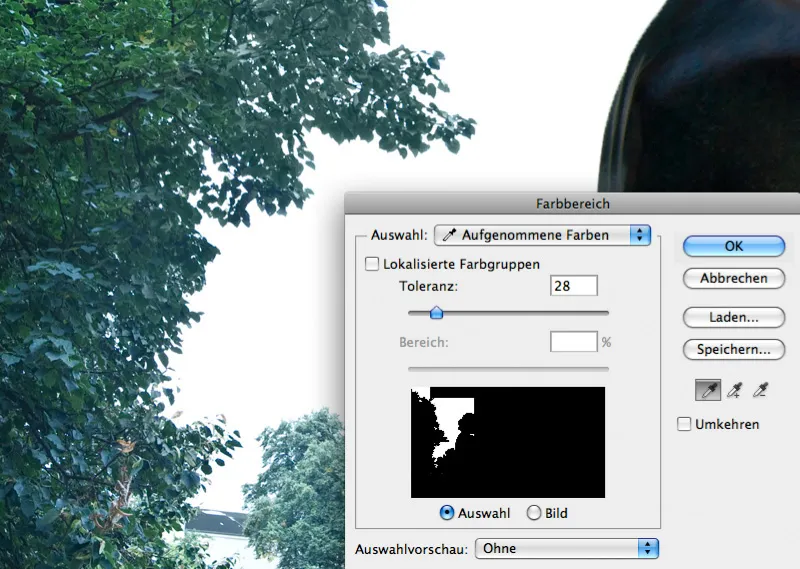
단계 8: 마스크 다시 수정
색상 범위 명령을 확인한 후 이전과 같이 마스크 테두리...를 클릭합니다. 하지만 이번에는 스마트 반경이 전혀 도움되지 않습니다. 잎 주위의 흰색 가장자리를 약 50%로 축소하고 가장자리를 0.5 픽셀로 흐리게 처리하여 쉽게 제거할 수 있습니다.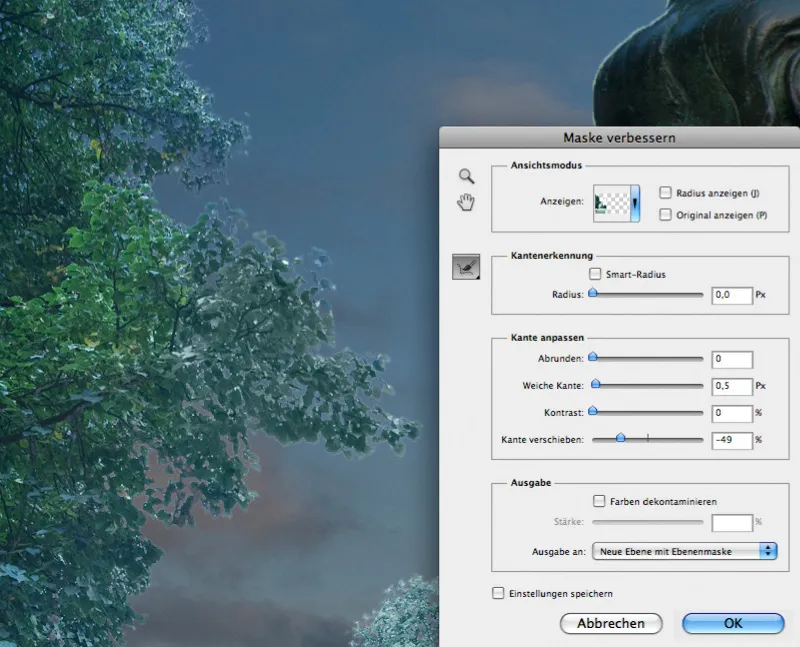
단계 9: 산 삽입
하늘과 공원 레이어 사이에 산을 삽입합니다. 같은 이름의 파일을 열고 빠른 선택으로 산을 선택한 다음 선택을 뒤집어 산 레이어의 하늘을 마스킹합니다. 산을 길이보다 높이에 조금 더 크게 스케일링합니다.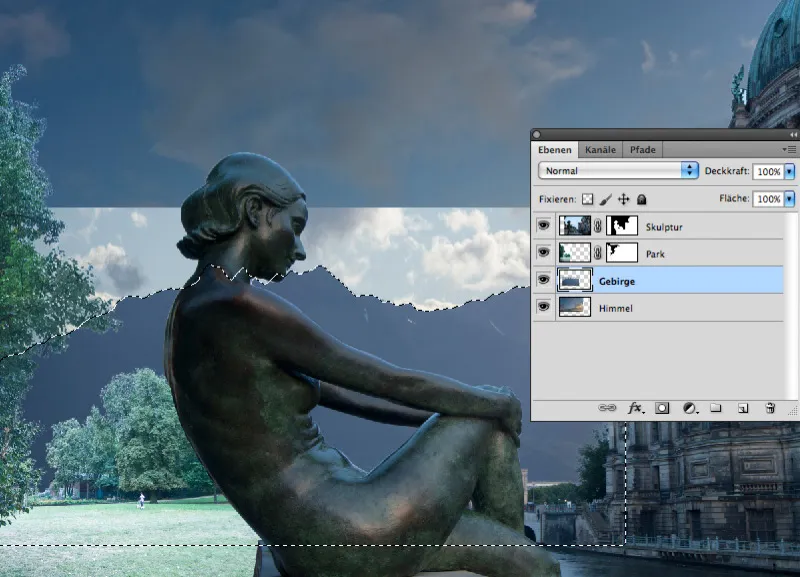
단계 10: 색상 기본 설정
기본 이미지의 중요한 요소는 지향성적으로 맞추어졌지만 조명적으로 아직 안 맞습니다. 화면이 황혼처럼 보이도록 하려면 최상위 조정 레이어로 색상 균형을 만들어서 그림자를 15% 청록, 20% 파란색으로 이동시킵니다.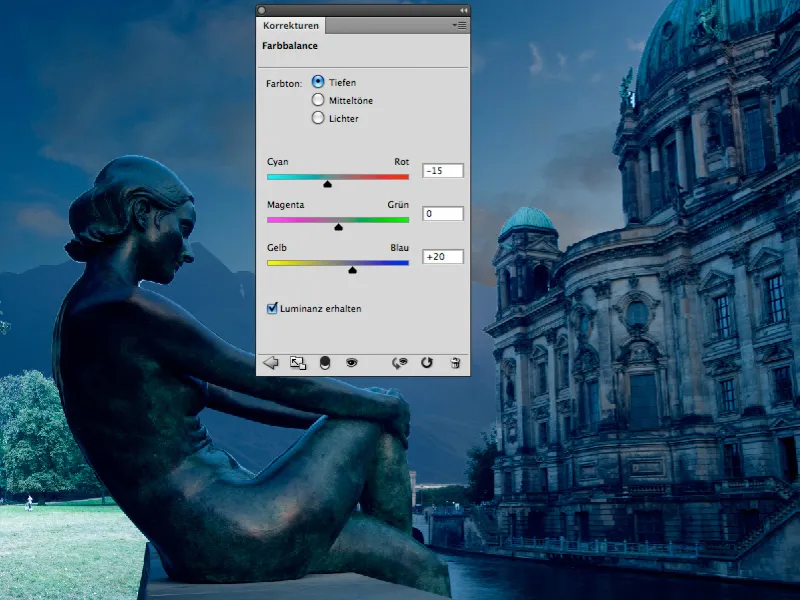
단계 11: 그라데이션 보정
주차장 평면 위에 새로운 그라데이션 곡선 조정 레이어를 추가하고 곡선의 왼쪽 끝, 즉 빛을 나타내는 부분을 1/3 정도 아래로 이동시킵니다. 그런 다음 그라데이션을 부드럽게 하기 위해 둘 이상의 곡선 점을 추가하여 곡선을 부드럽게 만들어줍니다: 이렇게 하면 깊은 그림자가 너무 어둡지 않도록 방지할 수 있습니다.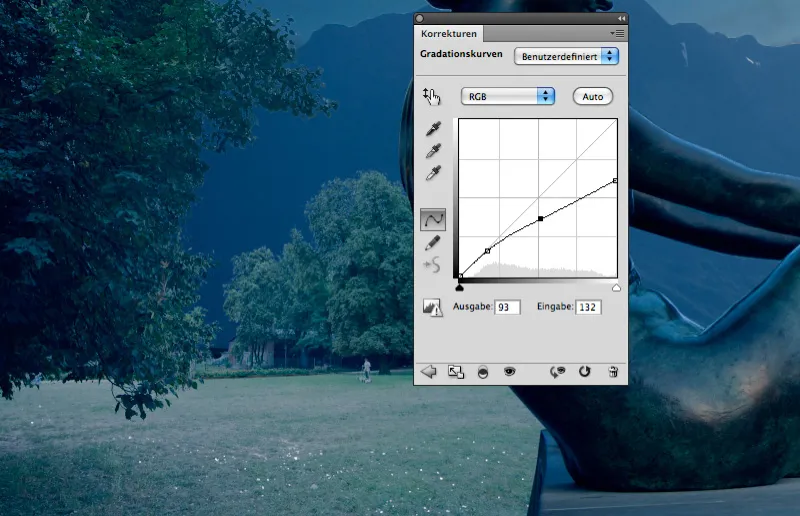
단계 12: 하늘 밝히기
하늘을 밝혀줍니다: 하늘 레이어 위에 새로운 레이어를 만들고 중간 회색으로 채웁니다. 이 레이어는 선형 광 모드로 계산됩니다. 큰 부드러운 붓과 10% 투명도로 사용하여 일몰하는 태양을 나타내는 밝은 부분을 성당과 산 위에 그리세요.
단계 13: 산의 대비 향상
태양에서 나오는 빛이 산에 영향을 미쳐야 합니다. 산 레이어 위에 새로운 회색 레이어를 추가하고 블롯 라이트 모드로 계산하세요. 그런 다음 따뜻한 색조 (R 255/G 240/B 220)로 산 기슭에 대비를 높여주는 밝기를 칠하세요.
단계 14: 반딧불 삽입
전경에서 처음 나타나는 반딧불들: "Jetfly_01.psd" 및 "Jetfly_02.psd" 파일을 열고 두 파일을 작업 영역으로 드래그하세요. "Jetfly_01"을 한 번 더 복사하거나 다른 반딧불 파일을 선택하여 사진 속 적절한 위치에 배치하세요.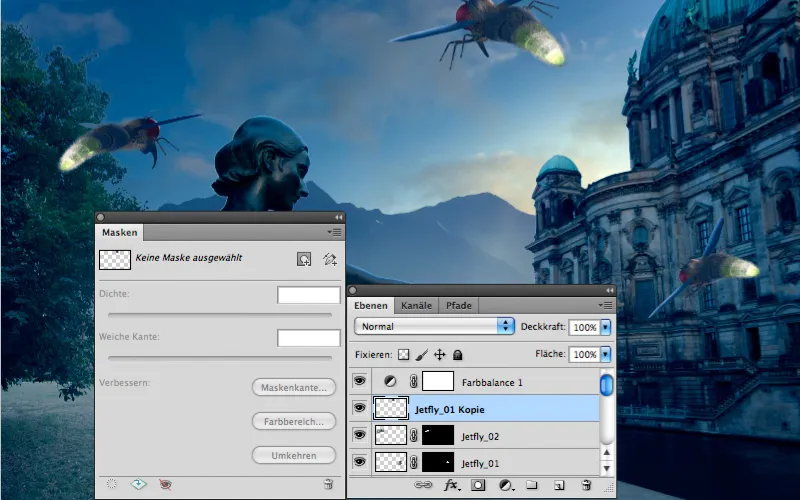
단계 15: 초점 완화
가장 큰 반딧불은 관측자와 가장 가까이 있는 반딧불입니다. 제한된 초점을 고려하여 해당 반딧불에 깊이 흐림 필터를 적용하세요. 20의 반경(Radius)이면 충분하며, 밝기와 거울같은 빛(Mirrored Lights)은 0에서 200 이상으로 선택하세요.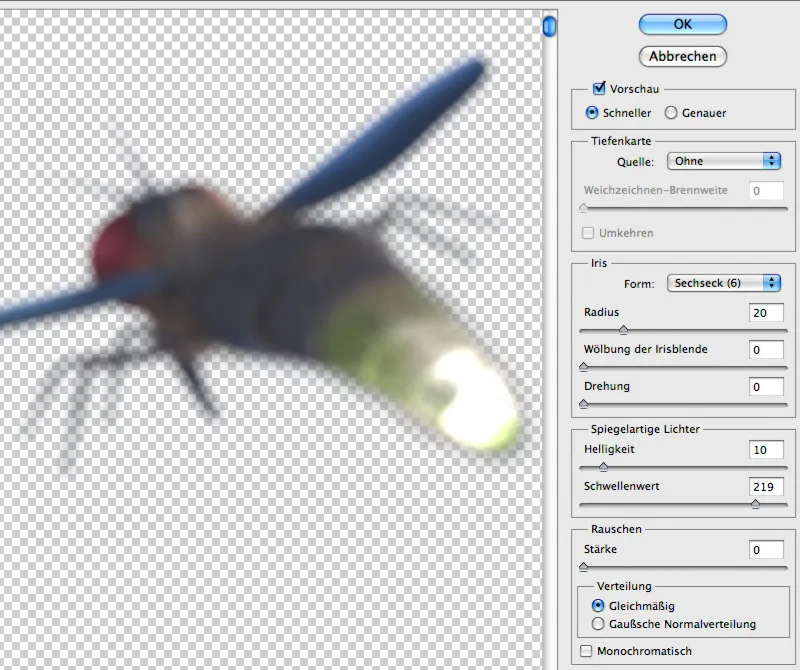
단계 16: 빛 켜기!
과도한 빛은 새로운 레이어에 간단히 그립니다: 흰색과 부드러운 둥근 붓을 사용합니다. 500 픽셀 직경 및 5% 투명도의 Deckkraft를 사용하세요. 그런 다음 세 개의 반딧불에 빛이 정말 반짝이도록하는 만큼 여러 번 클릭하세요!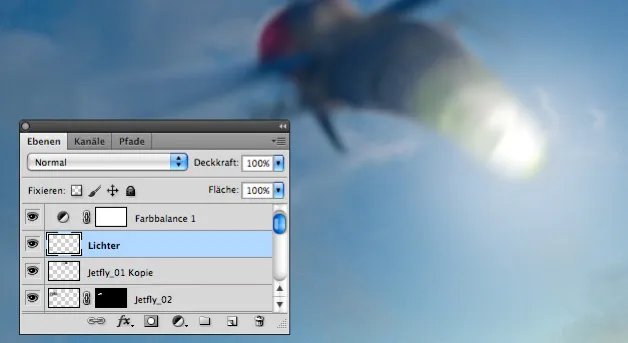
단계 17: 붓 스타일 디자인
곤충이 계속 많이 필요하기 때문에 붓 스타일을 사용한 복사가 유용합니다. "Jetfly 06"을 열고 펜 설정 및 광 경로 편집으로 파리 레이어를 새로운 붓 형태로 정하세요. 나중에도 언제든지 찾을 수 있도록 특정 이름을 지정하세요. 붓 속성은 다음과 같이 설정하여 전체 떼를 쉽고 빠르게 그릴 수 있습니다: 60%에서 90%의 크기 흔들림, 거의 50 미만의 최소 직경 및 26%의 각도 흔들림. 이러한 설정 및 26%의 각도 흔들림를 통해 잘 섞인 떼를 얻을 수 있습니다.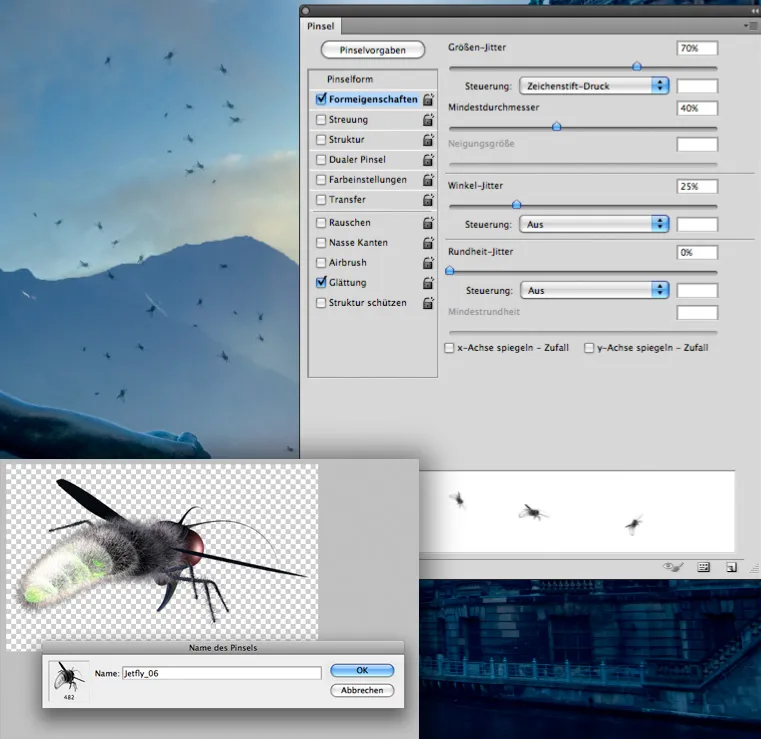
단계 18: 손수 그리기: 밝은 점 그리기
나머지 Jetfly들에서 추가 붓을 만든 후, 반딧불을 조명하는 붓을 만듭니다. 어두운 중심과 크지만 약한 반짝임으로 구성되어야 합니다. 붓을 저장하고 반딧불에 밝은 점을 그려 Deckkraft로 그려진 빛을 더합니다.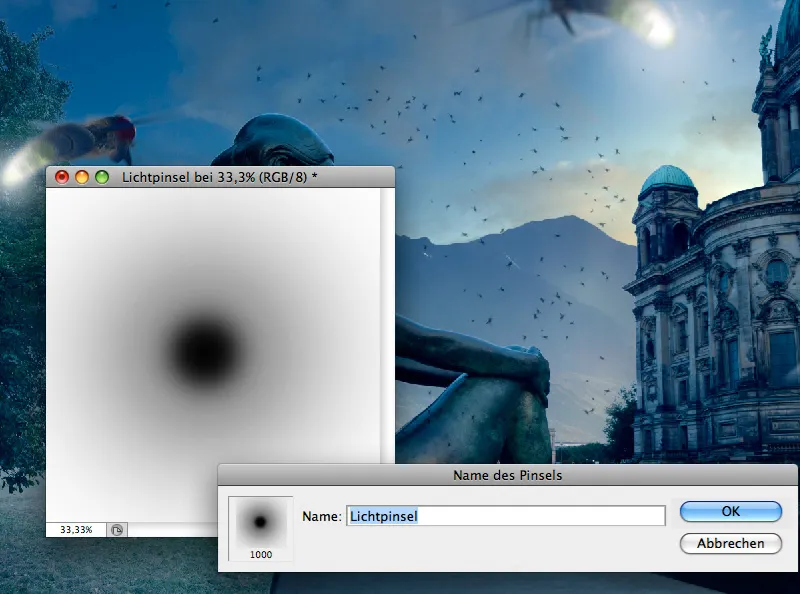
단계 19: 옷 만들기
옷이 반딧불로만 구성되어야 하므로 간단한 옷의 윤곽과 주름을 그린 임시 레이어를 생성하세요. 그런 다음 다양한 반딧불 붓으로 윤곽에 반딧불을 그리세요.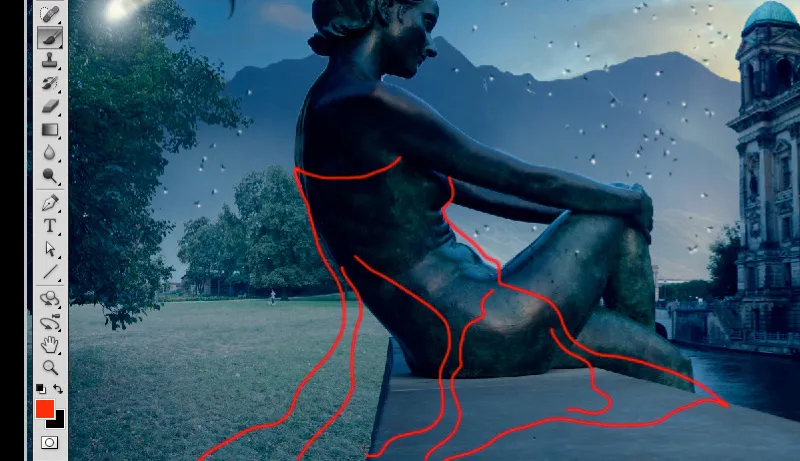
단계 20: 점 조명
반딧불이 조각상을 만질 때마다, 조명을 비추도록 합니다. 색으로 살짝 적함 모드에서 새 레이어를 만들고 만진 부분에 매우 밝은 노란색과 20%의 Deckkraft로 빛을 추가하세요. 합성 모드는 빛이 되도록 만들어집니다.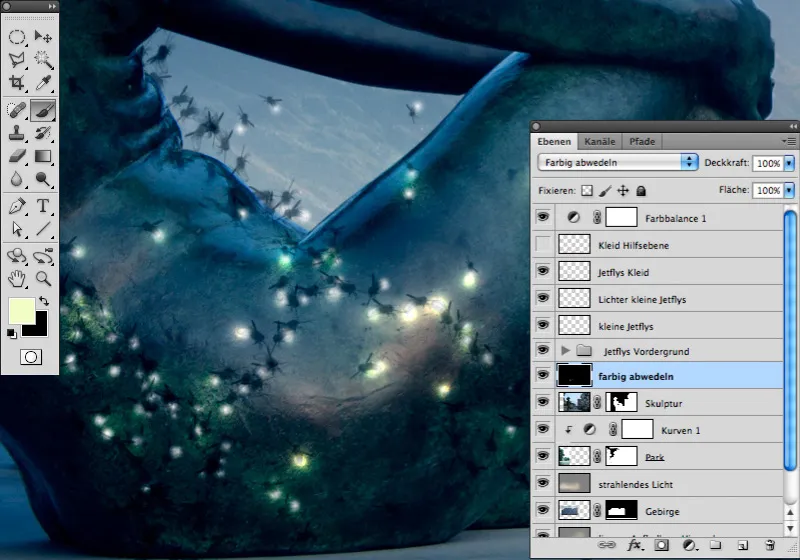
단계 21: 너무 많을 수 없음
이제 충분한 반딧불이 있다고 생각할 때마다 더 많은 반딧불이 더 좋다고 느낄 것입니다. 옷은 수백 마리의 반딧불로 만드세요. 이들이 조각상이나 좌석에 닿는 곳마다 색으로 살짝 적함 레이어에 빛의 자국을 그리세요.
단계 22: 밝게 빛나는
아직 드레스는 빛나지 않습니다. 드레스 윤곽을 새로운 레이어에 투명도가 낮고 매우 밝은 노란색으로 다시 그릴 때 변경됩니다. 더 많은 발광 생물이 있는 곳에는 더 자주 그어야하며, 그보다 적은 곳에는 그럴 필요가 없습니다.
선을 끊지 않고 그리고 어디에서든 완벽하게 일치하지 않아도 괜찮습니다. 그런 다음 레이어를 스마트 오브젝트로 변환하고 가우시안 블러를 선택합니다.
적절한 값은 20에서 50 픽셀 사이에 있으며 주로 선의 두께에 따라 달라집니다.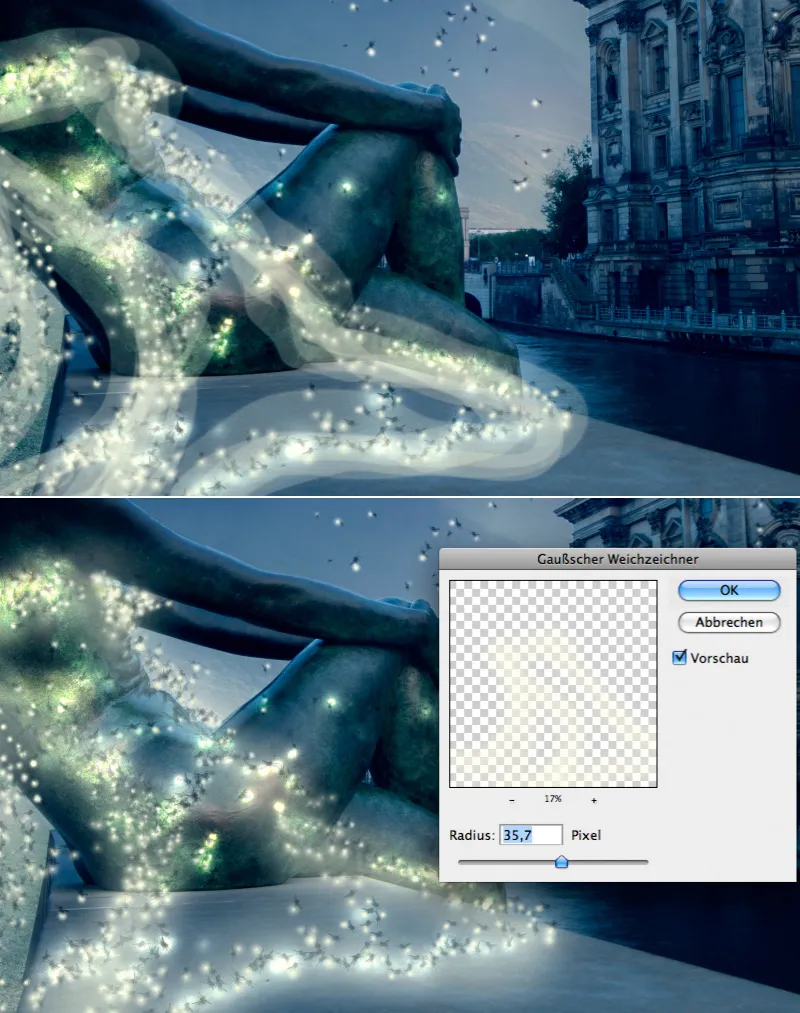
단계 23: 최종 보정
최종 보정은 간단하지만 효과적입니다. 레이어 팔레트 상단에 배치된 그라데이션 곡선을 사용하여 전체 밝기를 더욱 낮춥니다. 마지막으로 색상 균형을 사용하여 중간 톤에서 파란색을 강조하고 밤늦은 느낌을 부각시킵니다.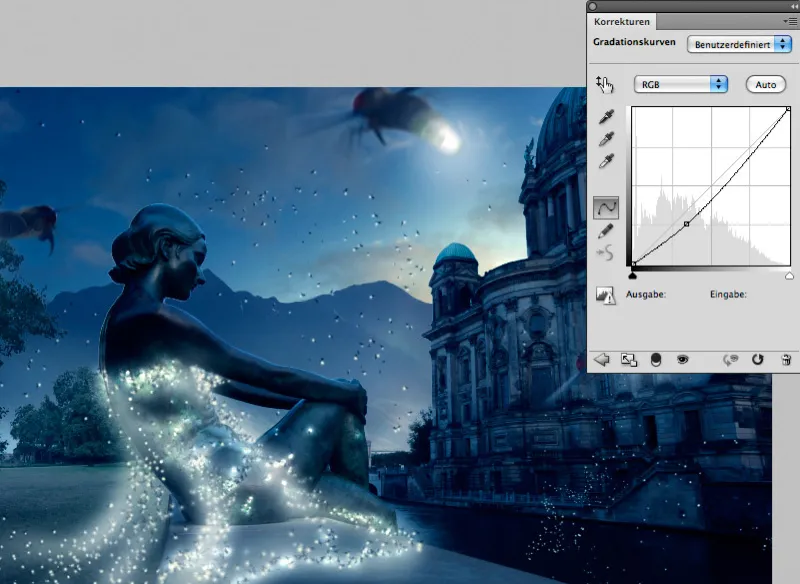
그 결과물은 다음과 같습니다:.webp?tutkfid=92840)

