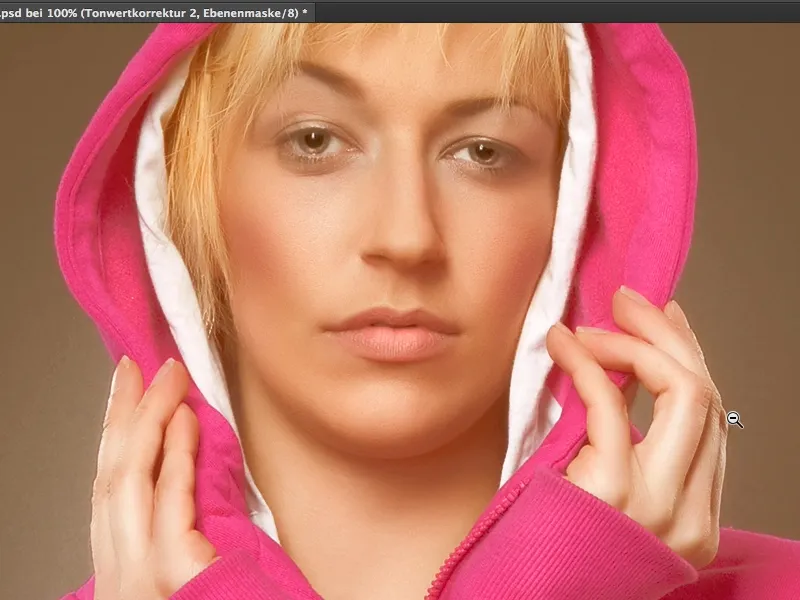많은 광택 잡지에서 특정 룩을 반복해서 볼 수 있는데, 이는 일반적으로 매우 크림 같은 피부색 또는 매우 크림 같은 룩입니다. 이렇게 생겼습니다: 깊이가 더 이상 깊고 어둡고 검은색이 아니라 피부가 아름다운 베이지, 크림색, 갈색 빛을 띠고 있으며이 튜토리얼에서이 룩, 이 크림 룩이 어떻게 작동하는지 보여 드리겠습니다.
여기에 준비해 놓았는데 별다른 것이 없다는 것을 알 수 있습니다. 컬러 밸런스, 그라데이션 변환, 톤 값 보정, 그리고 특정 설정이 전부입니다. 이 이미지를 사용하여 여기서 보여드리겠습니다.
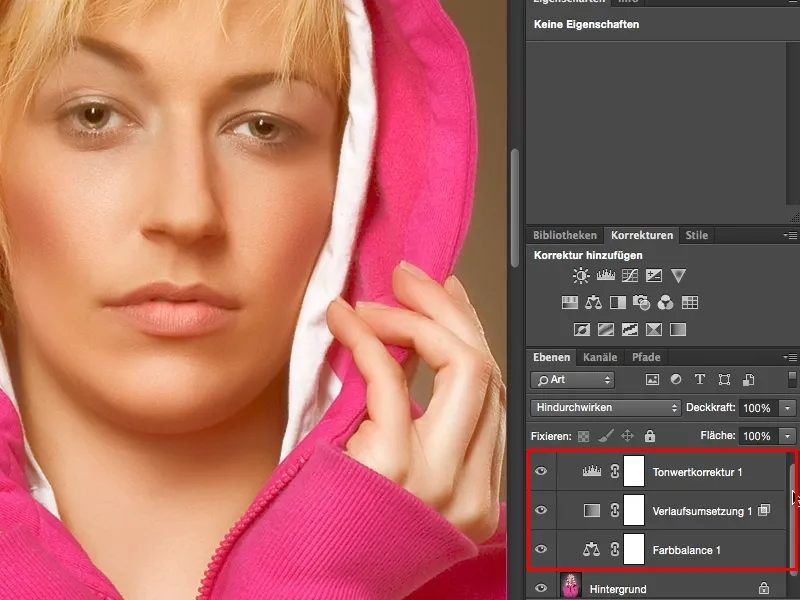
가장 먼저 필요한 것은 컬러 밸런스 보정입니다(1). 컬러 밸런스는 비교적 빠르게 설명합니다. 여기에는 세 개의 슬라이더가 있으며(2) 이 세 개의 슬라이더는 항상 여기 상단(3)에서 선택한 색상 톤과 관련이 있습니다. 그림자, 중간 톤 및 하이라이트 중에서 선택할 수 있습니다(4). 이 그림에서처럼 그림자나 하이라이트 또는 중간 톤만 색칠하고 싶을 때 매우 실용적입니다.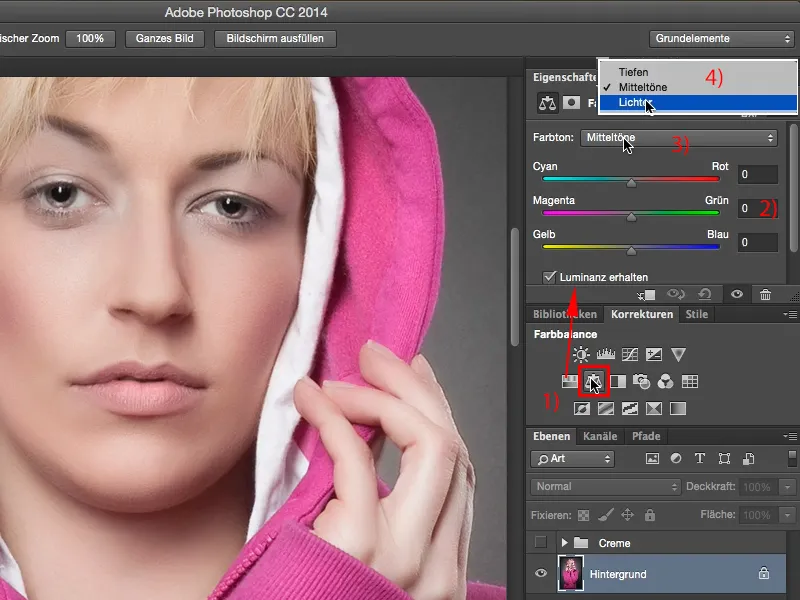
예, 여기에서 가장 화려한 색상을 혼합하여 사용할 수 있습니다. 하지만 제가 추천하는 것은 아주 간단한 규칙을 기억하는 것입니다. 모서리가 청록색, 빨간색, 노란색, 파란색인 X를 생각하면 따뜻하고 차가운 색상을 매우 빠르게 만들 수 있다는 것입니다. 이것을 노란색과 빨간색으로 옮기면 어떻게 되는지 보여드리겠습니다. 그러면 매우 따뜻한 이미지가 만들어집니다.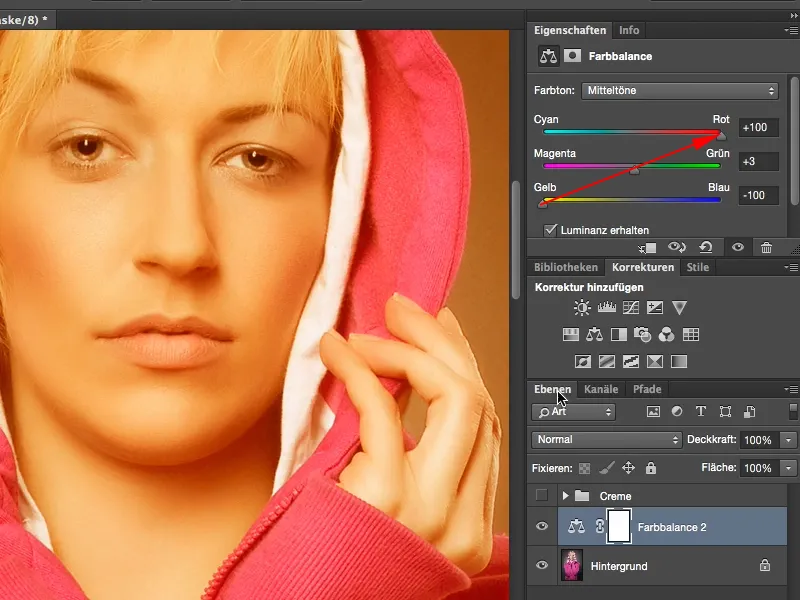
청록색과 파란색으로 이동하면 매우 차가운 톤의 이미지가 만들어집니다.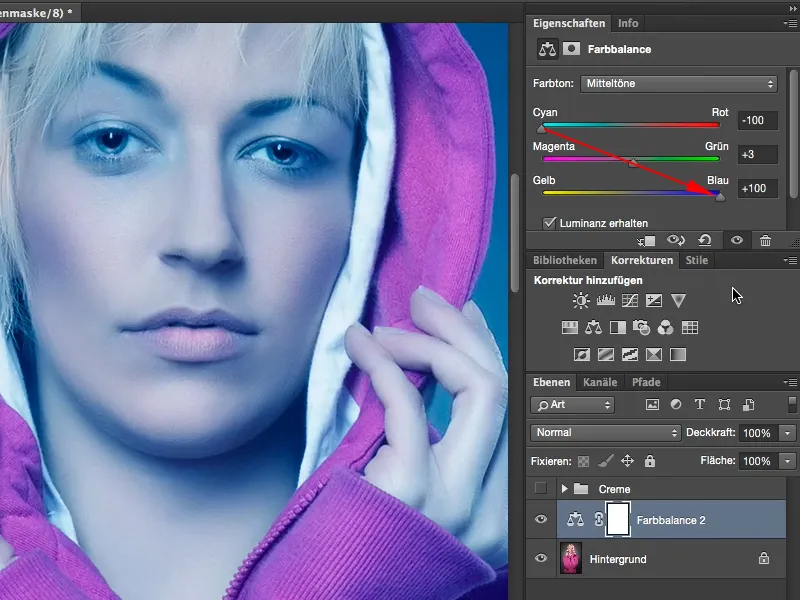
예, 여기서 이 방법을 활용하여 전체 톤을 15, 16, 어쩌면 조금 더 높게 설정할 수 있습니다. 예, 이제 요점에 가까워졌습니다. 여기서 값이 반드시 동일할 필요는 없지만 노란색/파란색의 경우 10, 청록색/빨간색의 경우 37이면 당연히 빨간색이 약간 더 많이 드리워지지만, 여기서 거의 같은 리그에서 같은 수치로 플레이하고 있고 직선과 대각선을 그릴 수 있다면 일반적으로 색상 톤이 맞을 것입니다.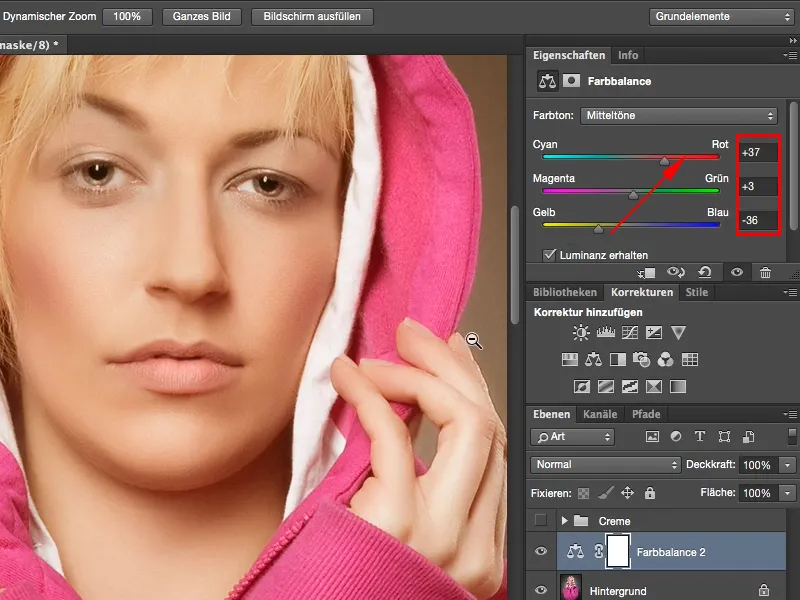
다음은 또 다른 조정 레이어, 즉 그라데이션 변환입니다. 여기 오른쪽 하단의 마지막 레이어(1)에서 찾을 수 있습니다. 기본적으로 여기에 설정된 그라데이션은 항상 전경색에서 배경색으로, 제 경우에는 흰색에서 검정색으로 그라데이션됩니다 (2). 이것이 바로 여러분에게 필요한 것입니다. 여기에 다른 색상을 설정한 경우 이 두 기호(3)를 사용하여 언제든지 색상을 바꾸거나 기본값으로 재설정할 수 있습니다(4). 또는 X 및 D 단축키를 사용해도 됩니다. 예, 이것은 엑스레이 이미지처럼 보이는데, 이는 아마도 멋진 모습일 수 있지만 여기서 제가 원했던 것과는 정확히 일치하지 않습니다.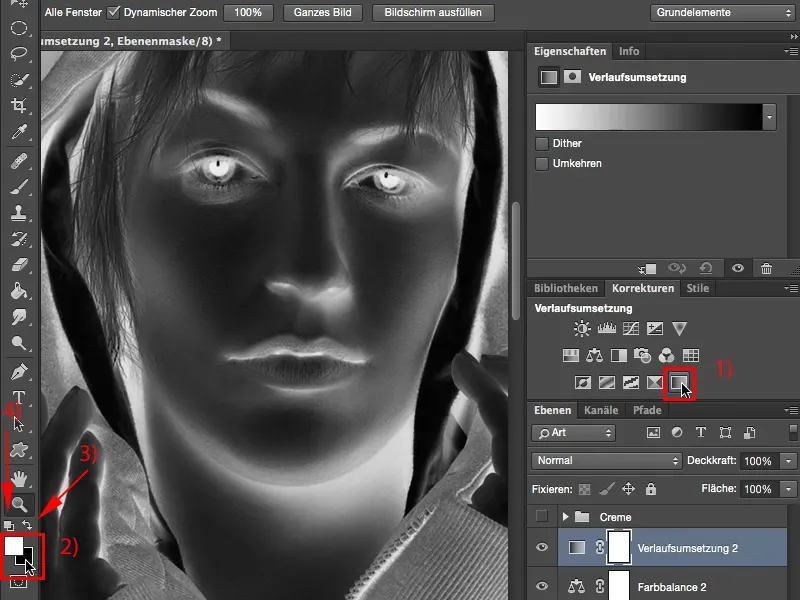
하지만 오프셋 모드, 즉 소프트 라이트 (1)로 설정하면 전체가 여기에 있는 효과를 원합니다. 이렇게 하면 하이라이트가 약간 희미해지지만 그림자가 거의 사라집니다. 지금은 이미지가 약간 깨져 보이고 실제로는 너무 평평해 보입니다. 히스토그램을 보면 이제 중앙에 거대한 산이 있고 왼쪽과 오른쪽에 아주 작은 산이 보입니다. 깊은 곳에는 거의 아무것도 없습니다. 여기(2)는 모든 것이 이미 픽셀로 나뉘어 있습니다. 이를 방지하려면 여기 (3) 뒤쪽의 레이어를 두 번 클릭하여 레이어 스타일을 활성화하면 효과를 향상시킬 수 있습니다.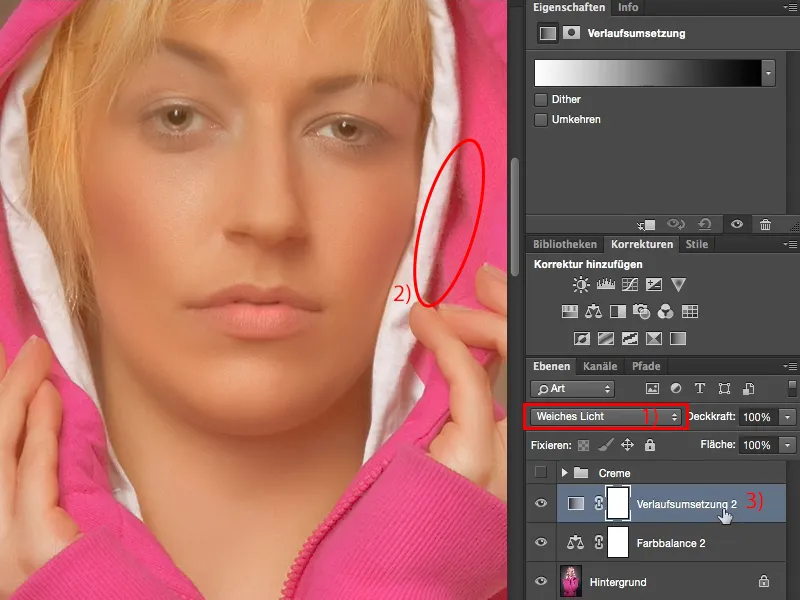
이제 여기에서 다양한 것을 숨길 수 있습니다. 여기(1)에는 심도가 있고 여기(2)에는 하이라이트가 있습니다. 이 레이어 또는 아래 레이어에서 조정할 수 있습니다. 예, 여기 이 레이어에서 이제 그림자 몇 개를 페이드 인하고 싶습니다. 이 슬라이더를 여기(3)로 앞으로 드래그하면 어떻게 되나요? 깊이가 돌아오지만 간섭도 증가합니다(4). "슬라이더를 이렇게는 사용할 수 없겠구나"라고 생각할 수 있습니다. 하지만 가능합니다!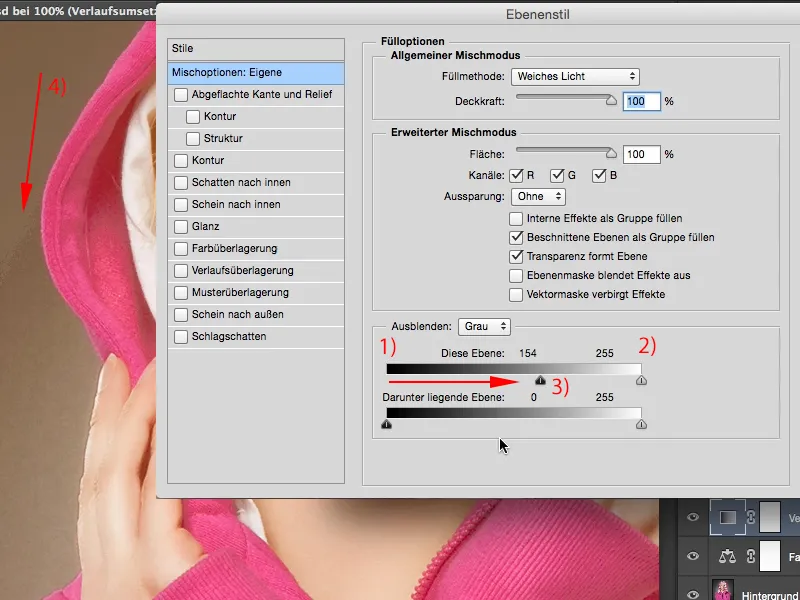
Alt 키를 누르고 있기만 하면 됩니다. Alt 키는 수년 동안 Photoshop에서 마법의 버튼이었습니다. 이 키를 누를 때마다(또는 거의 항상) 어떤 기능이나 슬라이더를 활성화하면 일반적으로 상상했던 것과 똑같은 일이 일어납니다. 즉, 이 슬라이더는 여기서 분할됩니다. 즉, 전체 깊이를 증가시켰기 때문에 이전에 발생했던 보기 흉한 색조 값이 더 이상 발생하지 않습니다. 이제 Photoshop은 오프셋하려는 내용을 기억하고 이 레이어에 표시합니다. 그런 다음 확인으로 모든 것을 확인할 수 있습니다.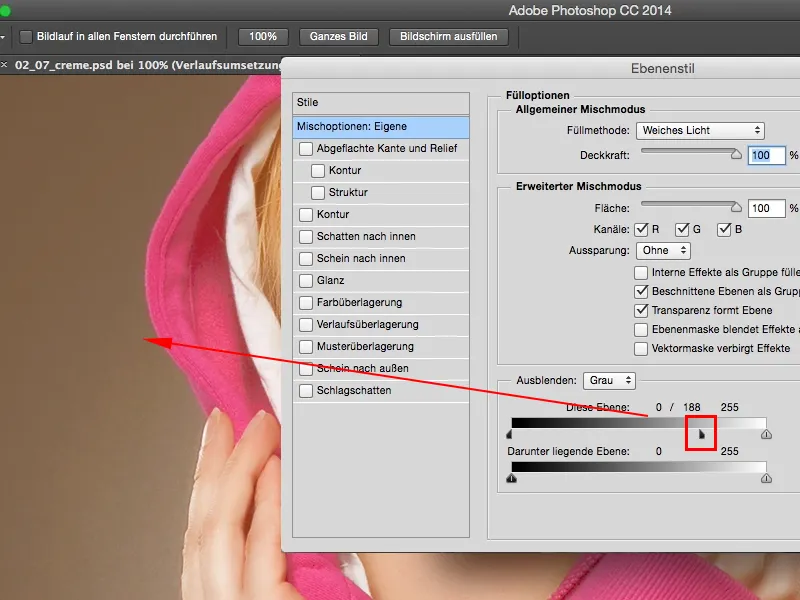
이제 색조 값 보정 (1)만 하면 됩니다. 색조 값 보정을 통해 심도를 조금 더 높일 수 있습니다. 여기 전경, 저기, 이 영역에서 더 이상 아무 일도 일어나지 않는 것을 볼 수 있습니다. 이제 이 슬라이더(2)를 드래그하여 깊이를 조정하거나 조금 더 깊게 조정하겠습니다. 하이라이트를 조금 더 조이고 싶다면 그렇게 해도 됩니다(3). 그러면 하이라이트가 다시 돌아옵니다.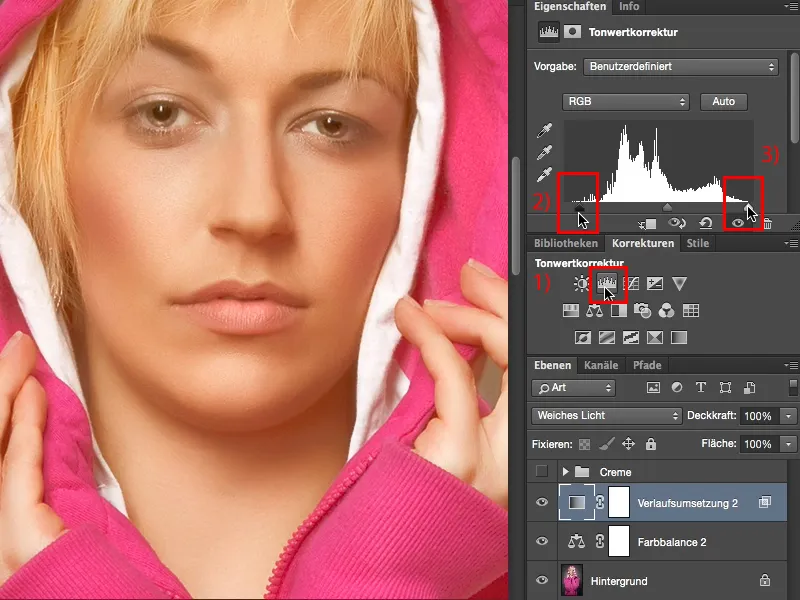
이 크림 룩은 현재 매우 트렌디하고 따뜻하고 부드럽고 매력적으로 보이기 때문에 반드시 전체 사진에 적용 할 필요는 없지만 피부색 룩으로만 사용할 수 있기 때문에 이것은 아름답게 크림색 룩입니다. 이 크리미한 룩을 즐겨보시기 바랍니다.