이 영상에서는 이른바 파스텔 룩을 보여드립니다. 파스텔은 우리 모두가 그림을 그릴 때 사용했던 수채화/파스텔 물감을 연상시키기 때문입니다. 원본 사진이 어떻게 생겼는지 보여드리겠습니다. 좀 더 자연스러운 색감입니다..webp?tutkfid=46767)
참고로 이 사진은 포토몽타주이므로 잘 모르셨으면 좋겠네요. 원래는 여기 스튜디오의 회색 앞에 Sass가 앉아 있었는데, 그래도 이 그림이 꽤 재미있고 파스텔 느낌, 즉 이 색채를 여기에 보여주는 것도 꽤 어울린다고 생각해요. 네, 어떻게 작동하나요?
.webp?tutkfid=46768)
여기서 필요한 것은 소위 그라데이션 변환 (1)입니다. 이 기능을 활성화하면 항상 전경색에서 배경색으로 또는 그 반대로 그라데이션이 표시됩니다. 즉, 여기 전면에 설정된 것이 기본적으로 설정됩니다. 네거티브 이미지처럼 약간 유령 이미지처럼 보이는데, 이렇게 보면 재미있는 효과를 만들 수도 있다고 생각합니다. 이제 여기 상단의 히스토리 (4)를 클릭하기만 하면 됩니다..webp?tutkfid=46769)
그러면 여기에 이미 활성화한 모든 종류가 표시되지 않고 첫 번째 줄만 표시될 수 있으며 더 많은 그라디언트를 생성하려면 여기 상단의 작은 톱니바퀴를 클릭하기만 하면 됩니다(1). 예를 들어 중성 밀도, 교란 예, 사진 토닝은 매우 흥미롭고 금속은 3D 영역에서 표면을 약간 장식하는 데 매우 적합합니다. 또는 여기에 파스텔 색상이있습니다. 이 (2)를 클릭하면 작은 버튼이 나타나고 첨부 (3) ...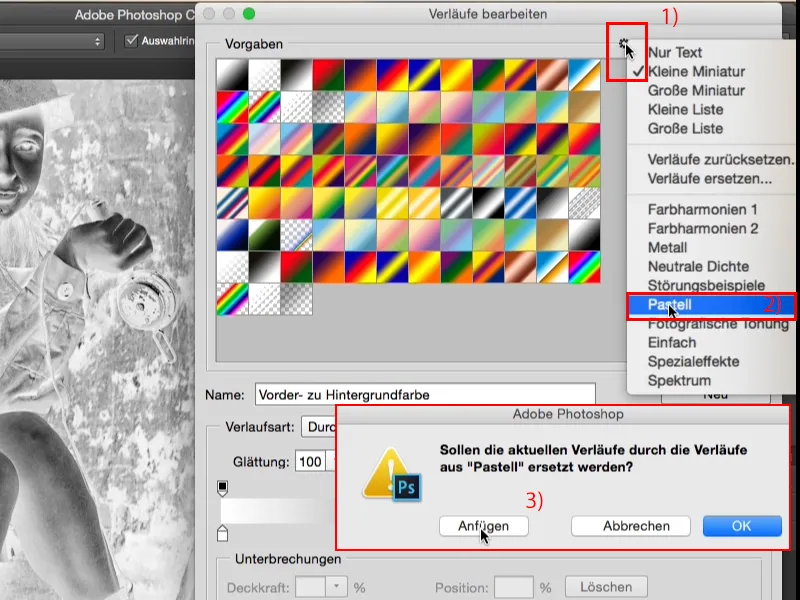
... 그리고 여기 하단에 행이 나타나고 이제 자유롭게 선택할 수 있습니다. 예를 들어 여기(1)에서 이 코스를 수강합니다. 그러면 하단에 작은 정지선이 표시되고 색이 멈추며 이제 그라데이션을 직접 정의할 수 있습니다. 중앙의 그라데이션인 분홍색이 빨간색으로 바뀌었으면 좋겠다고 말한 다음 여기(2)를 두 번 클릭합니다,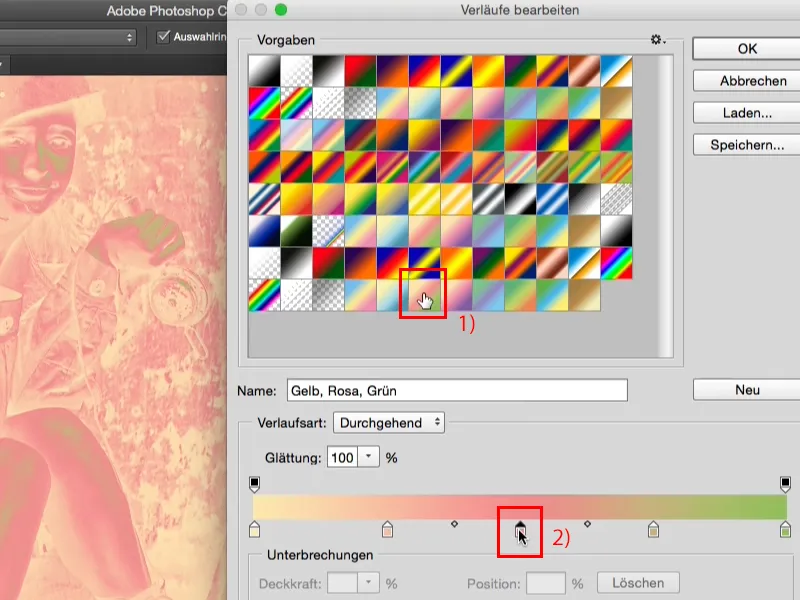
... 익숙한 Photoshop 색상 선택기가 나타나고 강렬한 빨간색(1)으로 이동한 다음 확인 (2)으로 확인하면 됩니다.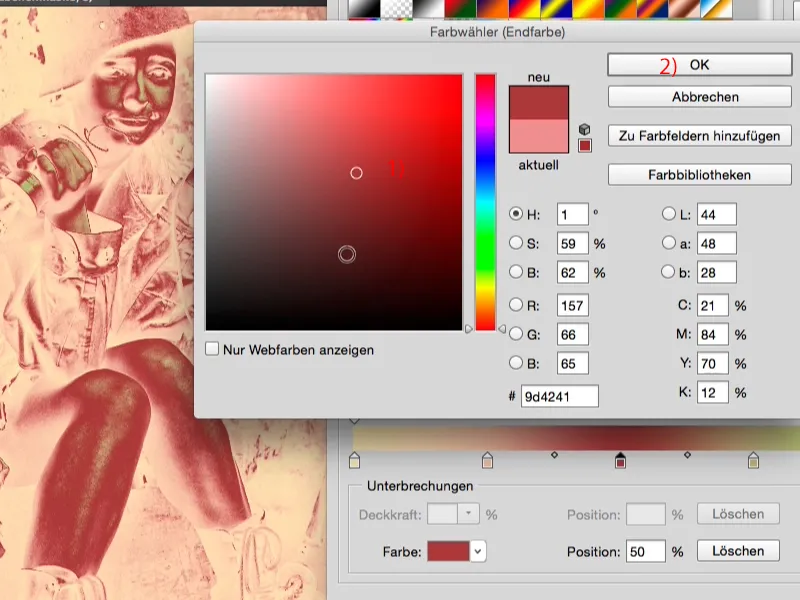
전체가 완전히 부드럽게 혼합되며(1), 이를 그라데이션 변환이라고도 하며, 이제 나만의 그라데이션을 생성할 수 있습니다. 나중에 쉽게 찾을 수 있도록 여기에 이름을 저장할 수도 있습니다(2). 예를 들어 톱니바퀴 상단(3)에서도 ...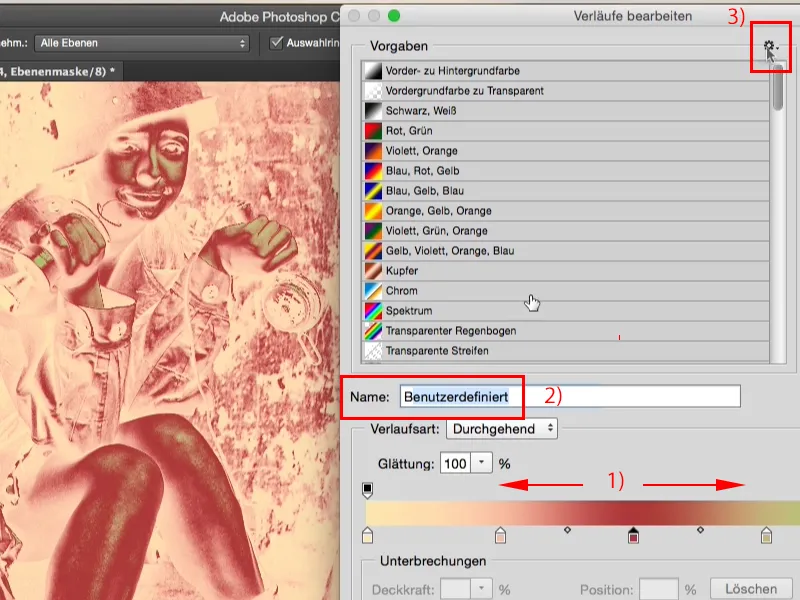
... 목록 보기로 이동하면 작은 기호만 표시되고 방금 사전 설정에 저장한 이름이 여기에 나타납니다.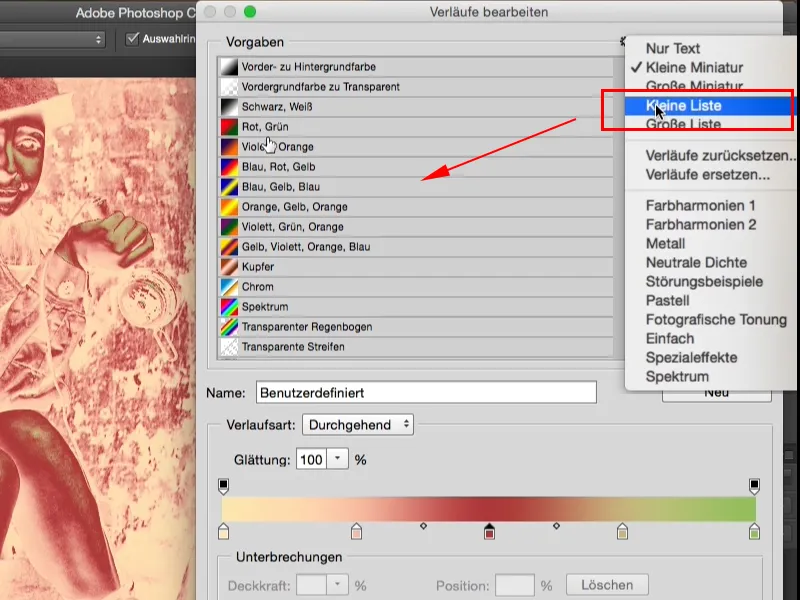
저는 항상 이렇게 (1) 이미지에서 마음에 드는 것을 클릭하고 선택하는 것이 더 적합하다고 생각하지만 목록과 이름으로 작업하는 것을 선호한다면 여기에서도 그렇게 할 수 있습니다. 새로운 그라디언트를 생성하고(2), 그라디언트 유형을 변경하고, 여기에 노이즈를 추가할 수도 있지만(3) 파스텔 색상의 이 이미지에는 필요하지 않습니다..webp?tutkfid=46775)
예, 여기서는 이 그라데이션 (1)을 크림색 노란색(2)에서 중간 청록색(3)으로 변경하고 확인 (4)이라고 말하겠습니다.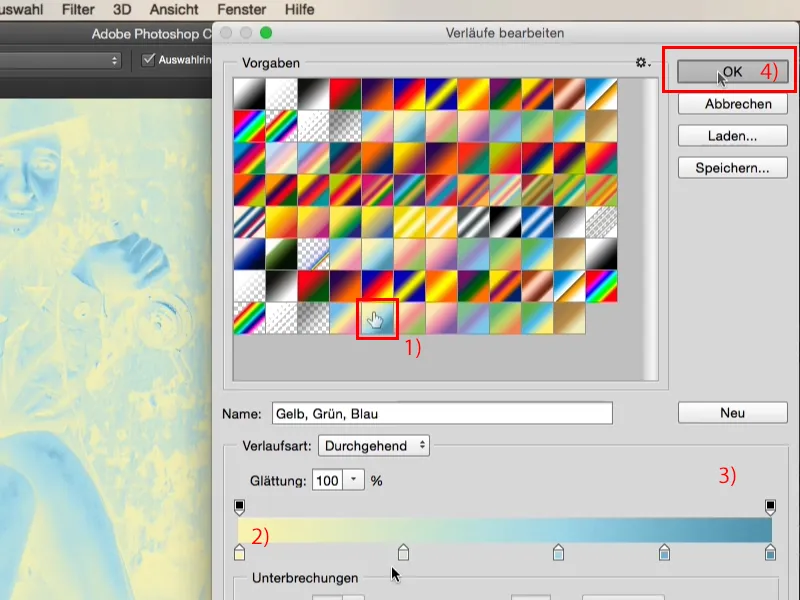
전체가 이렇게 보입니다(1), 끔찍해 보이지만 레이어 모드를 부드러운 빛 (2)으로 설정하면 어떻게 되는지 보세요. 이전 (3) - 이후: (4).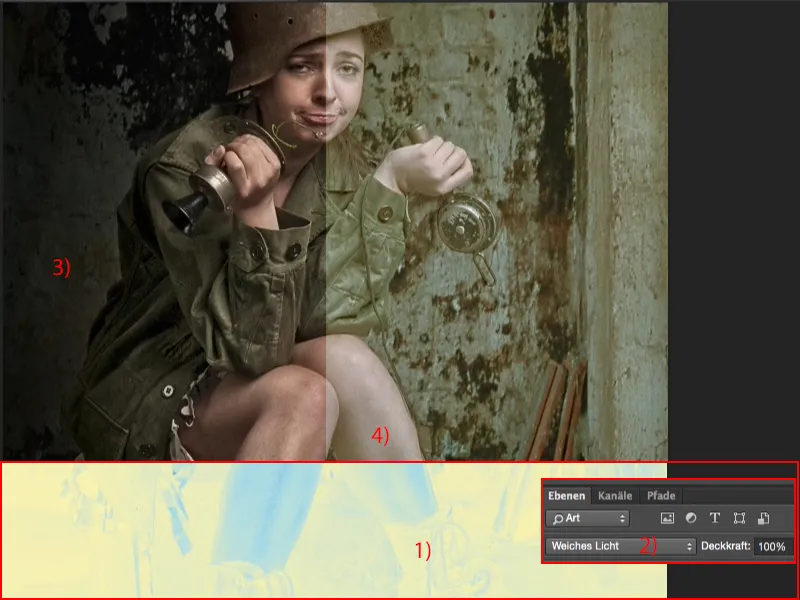
개인적으로 (1)은 너무 칙칙하기 때문에 저는 보통 (2)의 그라디언트를 반전시키고 여기서는 기본적으로 Photoshop에서 의도한 대로 사용하지 않습니다.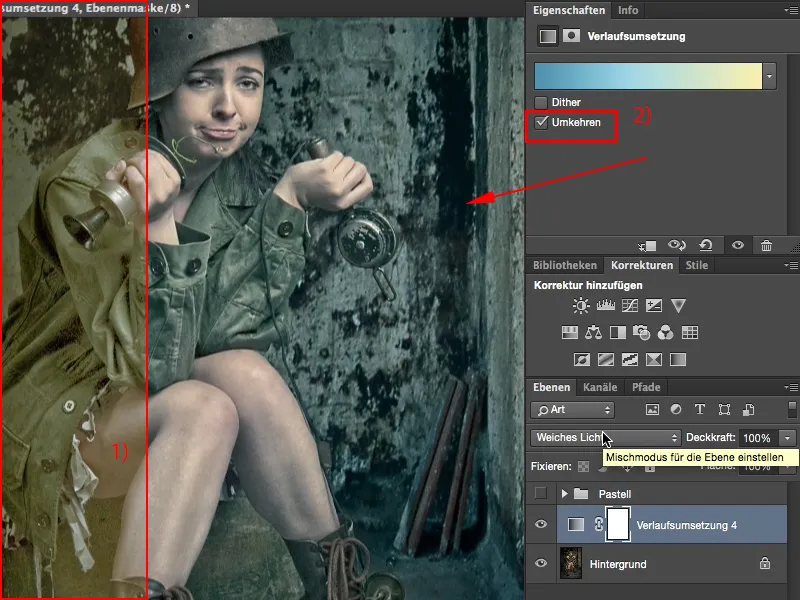
어두운 색상에서 밝은 색상으로 그라데이션을 만들고 소프트 라이트 모드로 설정하면 95%의 경우 100% 불투명도에서도 항상 정말, 정말 멋지게 보이기 때문입니다. 그 반대로 하면 일반적으로 불투명도를 50% 이상으로 낮춰야 하고, 그렇게 해도 생선도 아니고 고기도 아니고 색조 값만 밝아졌을 뿐 색상은 크게 변하지 않습니다. 조금 더 황록색이 되었을 수도 있지만 실제로는 효과가 없습니다.
따라서 항상 어두운 색에서 밝은 색으로 그라데이션을 선택하면 멋지게 보이고, 이렇게 사진을 보면 멋진 파스텔 색상, 멋진 모양, 이렇게 한 번의 그라데이션 변환으로 확실히 남길 수 있다고 생각합니다.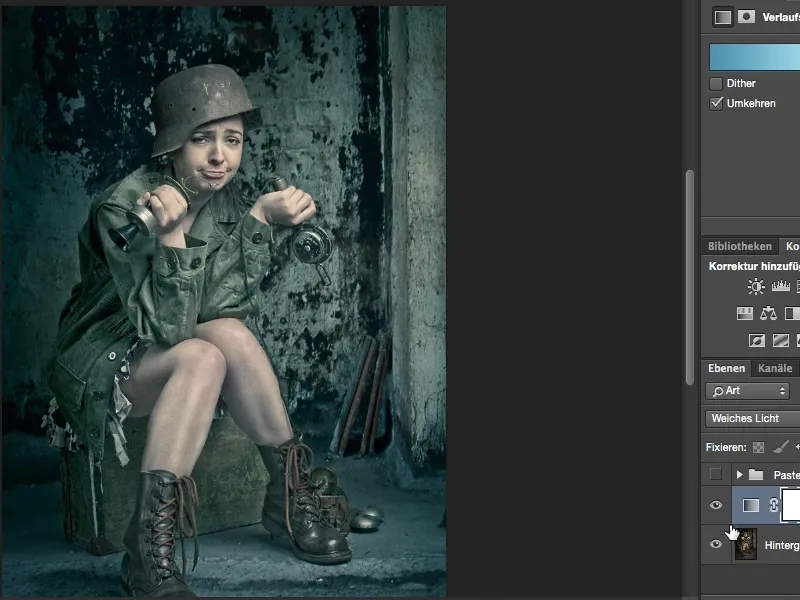
하지만 이 한 가지 모습에 그대로 둘 필요는 없으며 여기에서 믹스 앤 매치할 수 있습니다. 레이어 모드를 변경할 수도 있습니다. 물론 하이라이트가 여기를 먹어치우므로 불투명도를 약간 줄여야 하지만 그것도 다시 매력적으로 보일 수 있습니다. 조금 더 딱딱해 보이지만 다른 파스텔 느낌입니다.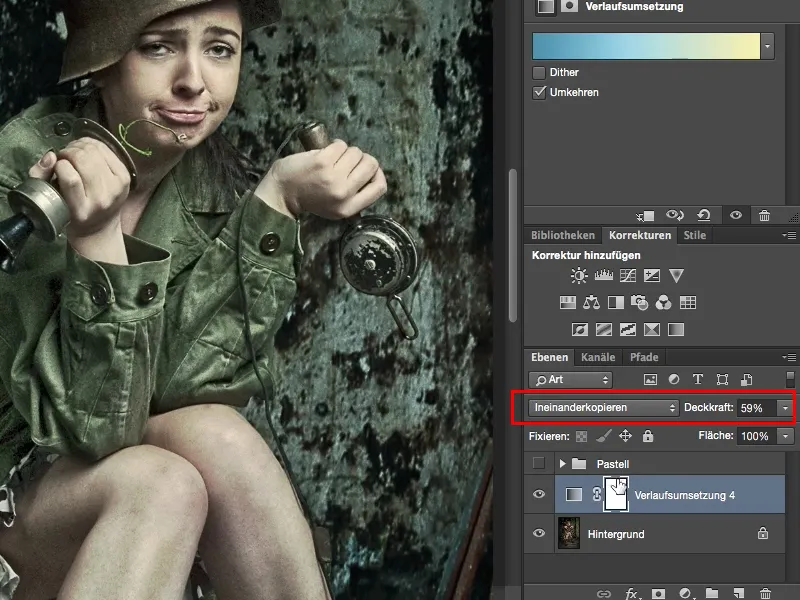
여기서는 소프트 라이트를 그대로 사용하고 다른 그라데이션 변환을 만들어 보겠습니다 . 여기 상단을 클릭하고 이 갈색 그라데이션을 선택하겠습니다.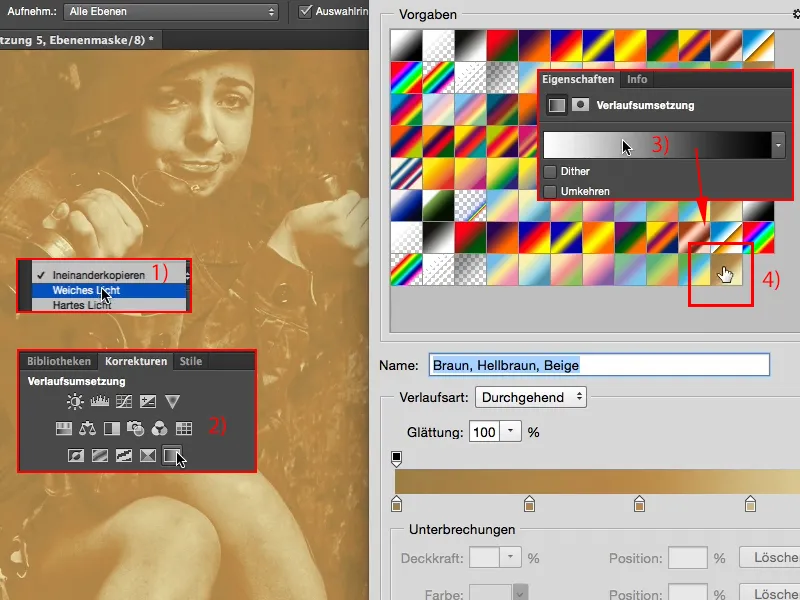
훌륭합니다. 이미 어두운 곳에서 밝은 곳으로 바뀌었으므로 다시 반전할 필요가 없습니다. 그러면 일종의 고스트/네거티브 이미지가 다시 나타납니다.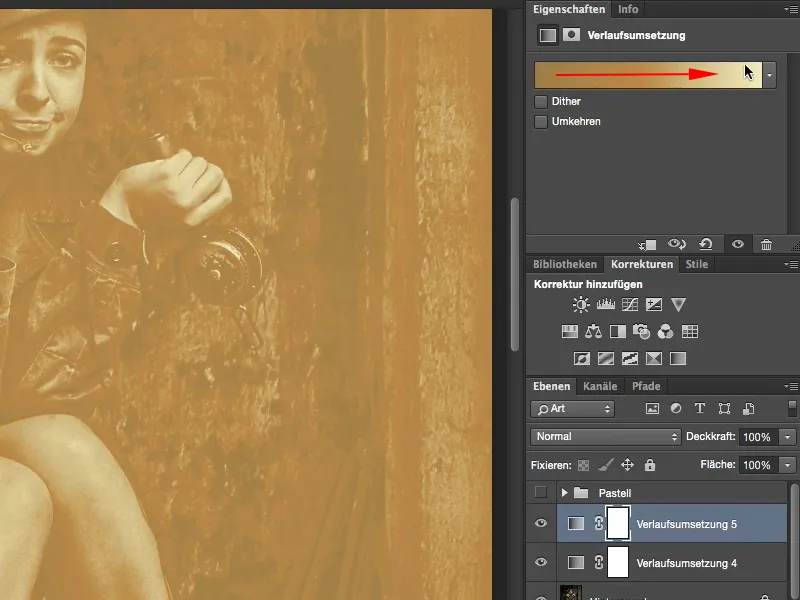
예, 이제 이것을 부드러운 빛 (1)으로 설정하면 색상은 나쁘지 않지만 이미지가 너무 밝다는 것을 알 수 있습니다. 그러면 어떻게 해야 할까요? 이 그라데이션을 다시 클릭하면(2) 저장되고 여전히 선택되어 있으며 깊이, 즉 가장 어두운 색상 톤(3)이 너무 밝습니다. 그라데이션을 낮추면(4) 그 옆에서 이미지가 어떻게 어두워지는지 실시간으로 확인할 수 있습니다. 확인으로 확인하면 ...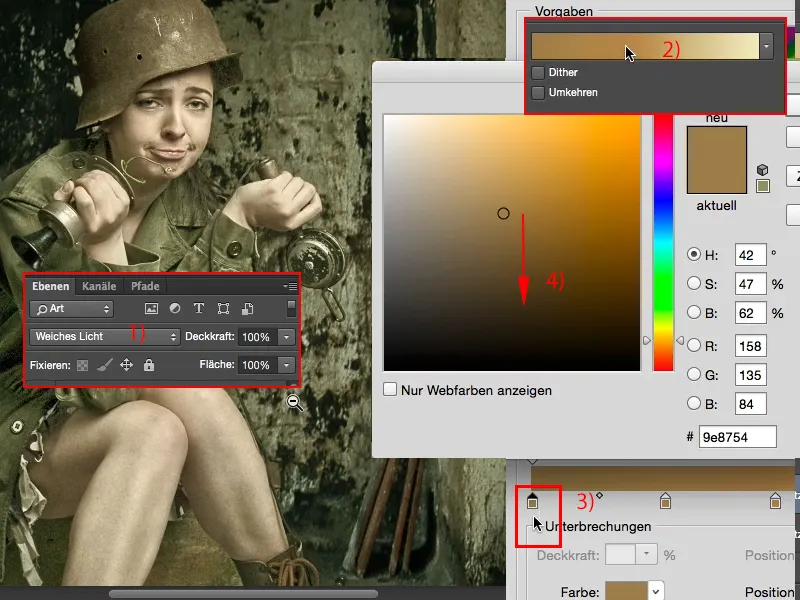
... 그리고 여전히 너무 밝아서(1) 약간 낮춥니다(2). 색상으로 가스를 밟아도 멋지게 보이며 (3) 역시 여전히 너무 밝습니다.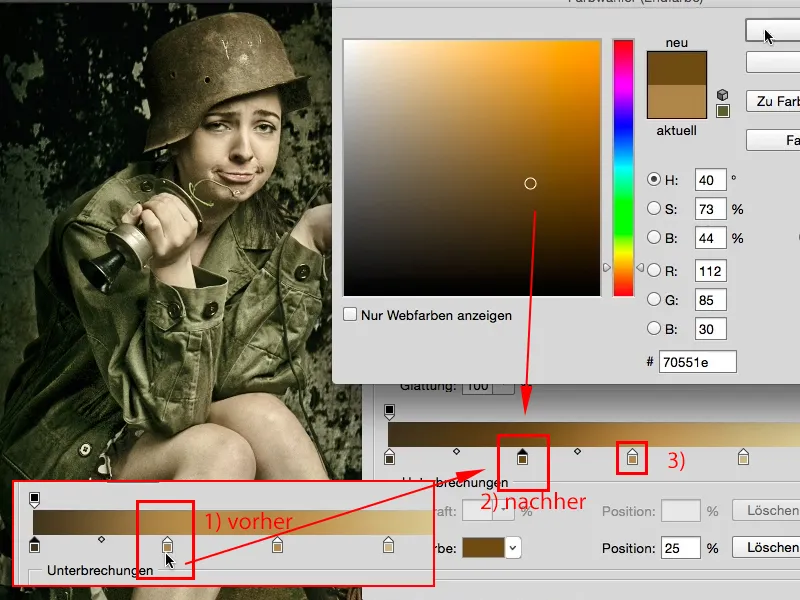
예, 이제 완전히 다른 모습(1)이지만 일관성 있는 또 다른 사진을 만들었습니다. 여기서는 "아, 깊이와 하이라이트가 모두 너무 흐릿해"라고 말할 수 없습니다. 약간 초록빛이 도는 노란색으로 멋져 보이지만 이 사진(2)과는 완전히 다른 파스텔 톤입니다.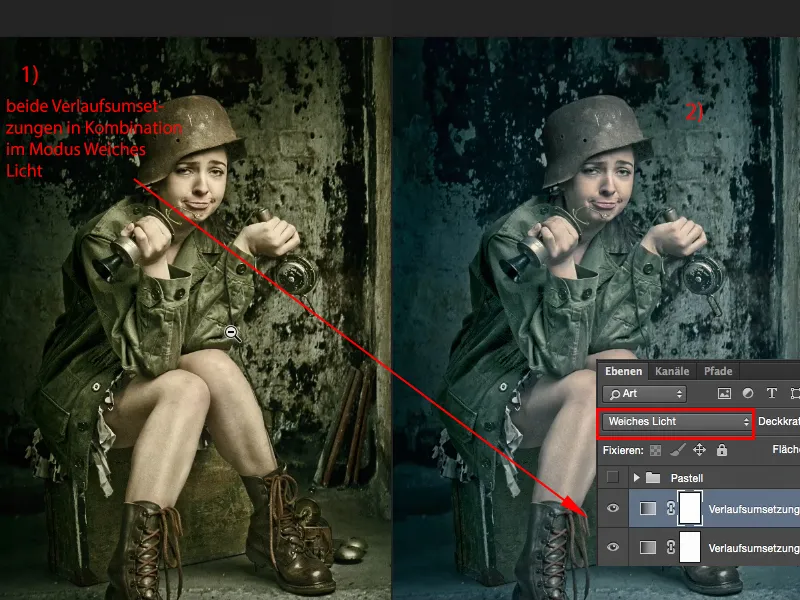
또는 그냥 단독으로 사용했는데 이제 이 사진을 어둡게 한 효과를 볼 수 있습니다. 이제 그림이 너무 어두워서 단독으로 사용하려면 여기로 돌아가서 "여기 갈색 음영을 더 밝게 해야 합니다."라고 말해야 합니다. 그런 다음 여기에서 사진을 다시 점차적으로 밝게 만드는 방법을 볼 수 있습니다(예: 신발).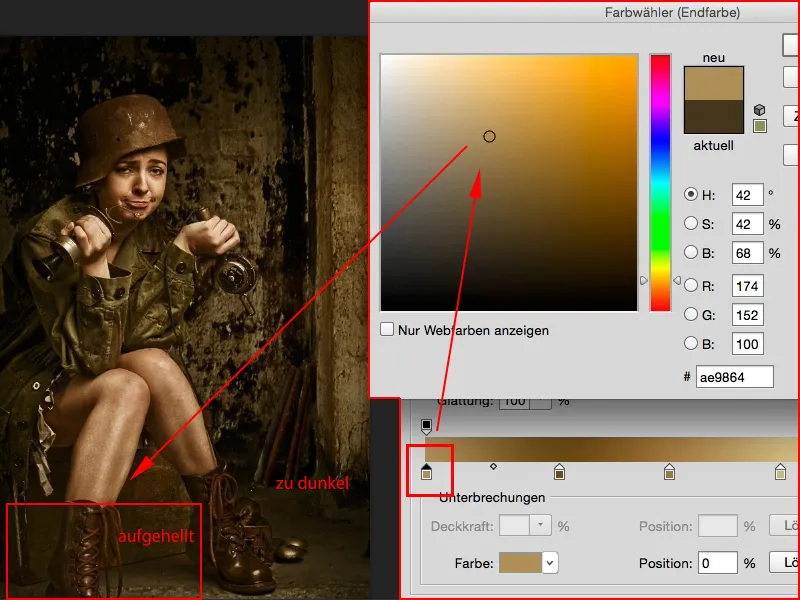
예, 어느새 완전히 다른 파스텔 룩이 완성되었습니다.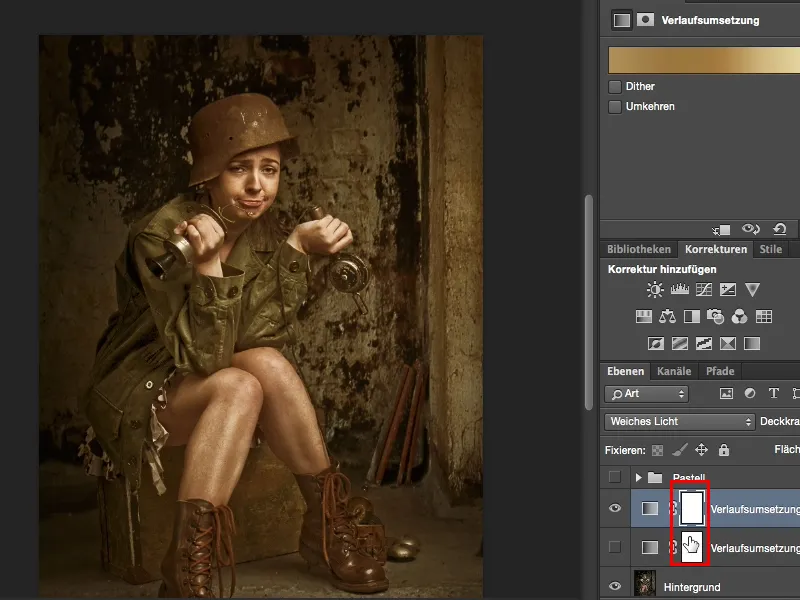
매우 간단한 기법이지만 매우 효과적입니다. 비파괴적인 레이어 마스크가 있고, 이미지의 특정 부분으로 제한할 수도 있으며, 다른 색상을 추가하고 싶을 때 사용하는 리터칭의 일부분입니다. 파스텔 톤의 룩을 즐기면서 여러 가지 색상을 혼합해 보세요. 저는 보통 여기에 2~3개의 그라데이션을 남겨두는데, 그렇지 않으면 너무 혼란스러워지고 색상 혼합이 너무 극단적으로 변합니다. 즐겨보세요!


