이 소위 그라데이션 룩을 사용하여 여기 황무지 어딘가에서 찍은 평범한 스냅 샷을 클릭 한 번으로 분위기있는 분위기로 바꾸는 방법을 보여 드리고자합니다.
... 몇 번의 클릭만으로 변덕스러운 분위기로 바꿀 수 있습니다. 전체가 우울하고 병적으로 보이며 녹색이 멋지게 빛나는 것이 제가 사진을 찍을 때 대략적으로 상상했던 모습입니다. 이것은 누구나 실제로 찍을 수있는 사진이지만 모든 사람이 이렇게 할 수있는 것은 아닙니다 : 외부의 어두운 비 네트, 파란색 톤, 원래 색상의 일부가 여전히 빛나고, 예, 아마도 당신은 생각할 것입니다 : RAW 개발, Camera Raw, 여기를 어둡게, 누가 무엇을 알겠습니까, 그러나 그것은 매우, 매우 쉽습니다,이 그라데이션 모양, 지금 보여 드리겠습니다.

1단계
먼저 빈 레이어만 있으면 아래의 작은 아이콘(1)을 클릭한 다음 여기에서 볼 수 있듯이 바로 가기 G를 사용하여 이 그룹(2)으로 이동합니다. 그라디언트 도구, 채우기 도구 및 3D 재질 채우기가 있습니다. 지금 필요한 것은 그라디언트 도구입니다. 이 도구를 선택하면 툴바의 상단이 변경됩니다. 여기에는 선형 그라데이션, 방사형 그라데이션, 반사 그라데이션 등 다양한 그라데이션 유형이 있습니다. 이제 자유롭게 선택할 수 있습니다. 일반 그라데이션 (3)을 선택하고 이미지를 약간 축소한 다음 여기에서 선명하게 하고 그라데이션 도구에서 상단에 있는 색상 상자(4)를 선택하겠습니다.
2단계
이렇게 보이지 않는다면 이미 많은 그라디언트를 추가했기 때문이며, 이 톱니바퀴 아이콘(1)을 클릭해서도 그렇게 할 수 있습니다. 예를 들어 파스텔 색상(2)으로 이동한 다음 추가 (3)라고 하면 이 파스텔 계열이여기에 추가됩니다.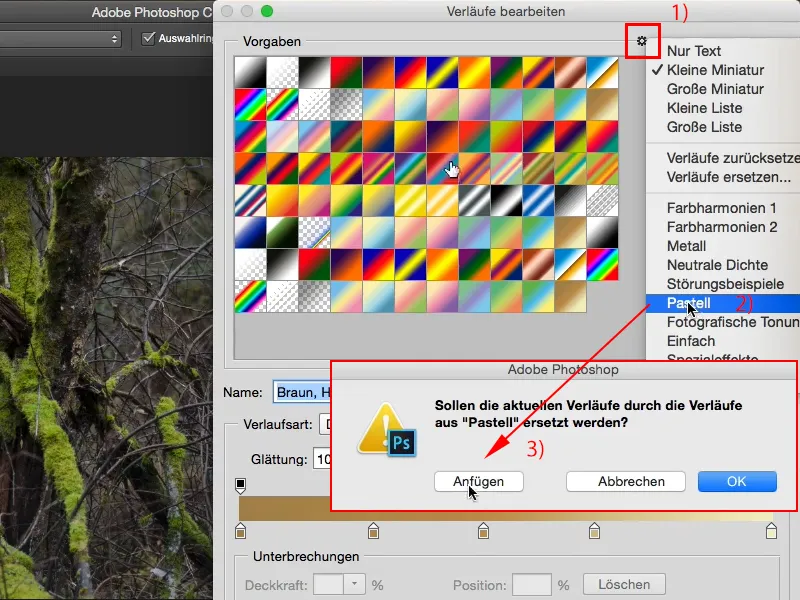
3단계
또는 목록에서 다른 모든 색상을 추가합니다. (1) 다음으로 여기에서 그라데이션을 선택합니다(2). 모두 시도해 보세요.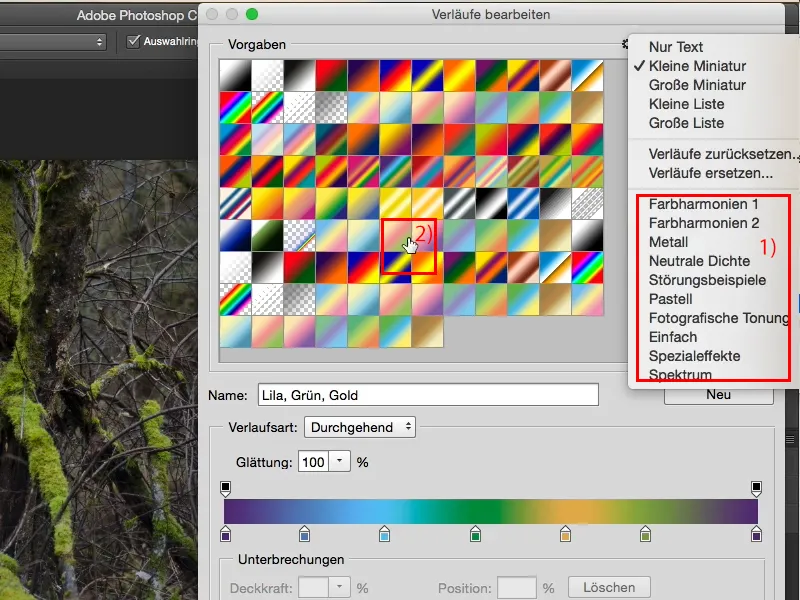
4단계
언제든지 여기(1)에 있는 작은 마커를 클릭하고 색상을 변경할 수도 있습니다. 이 마커를 검정색(2)으로 드래그하면 이제 그라데이션이 검정색(3)으로 변경된 것을 볼 수 있습니다.
5단계
원래 색상으로 돌아가겠습니다. 확인으로 모든 것을 확인하고 이제 이미지의 안쪽에서 바깥쪽으로 드래그할 수 있지만, 예를 들어 (1)과 같이 여기에 그라데이션을 적용하면 매우 단단한 가장자리가 생기는 것을 볼 수 있기 때문에 바깥쪽에서 안쪽으로 드래그할 수도 있습니다(2).
6단계
한 걸음 더 뒤로 물러나겠습니다. 저는 항상 이미지 바깥쪽에서 이러한 그라디언트를 그려서 상대적으로 중앙으로 멀리 그리는 것을 좋아합니다(1). 그러면 모든 것이 부드러워집니다(2). 따라서 여기서 길게 그릴수록 그라데이션이 부드러워집니다. 짧은 선만 그리면 매우 딱딱한 그라데이션을 얻을 수 있습니다.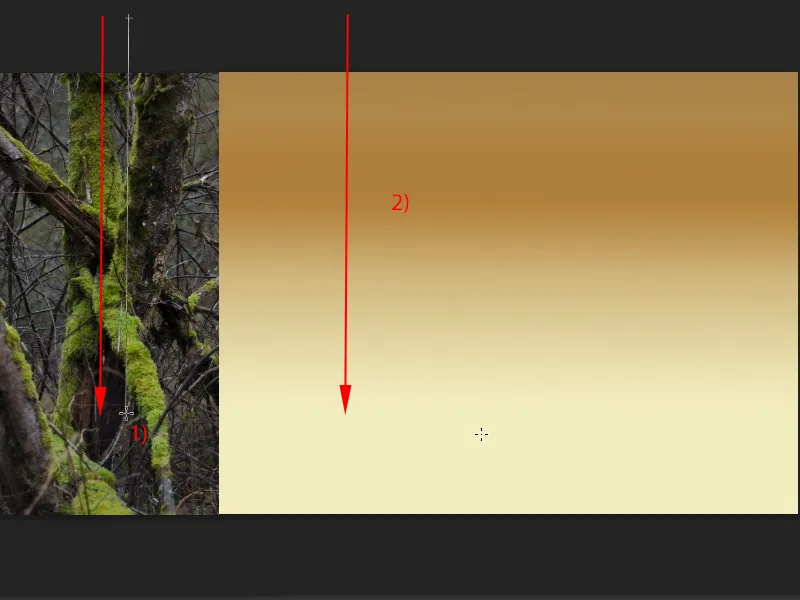
7단계
이제 할 수 있는 일은 레이어 모드 (1)를 변경하는 것입니다(예: 1). 하나를 다른 레이어에 복사 (2)로 이동합니다. 이제 완전히 다른 이미지를 만들었습니다.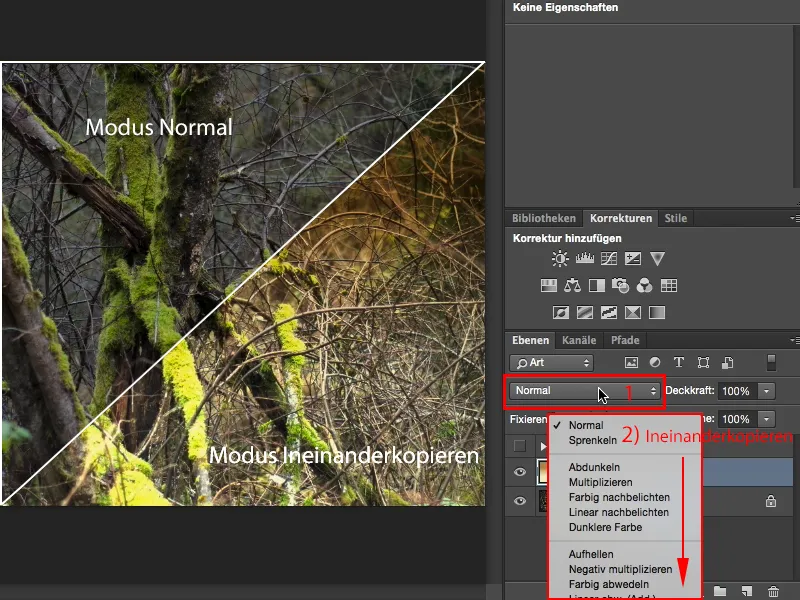
8단계
또는 소프트 라이트로 이동합니다 . 이것은 좀 더 확산됩니다.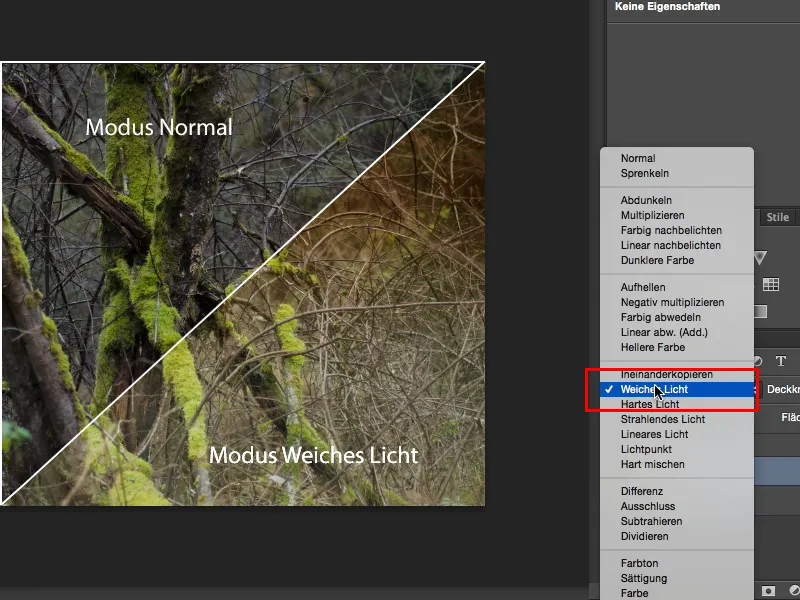
9단계
여기서 곱하기를 선택하면 상단이 매우 우울하고 매우 갈색이 됩니다.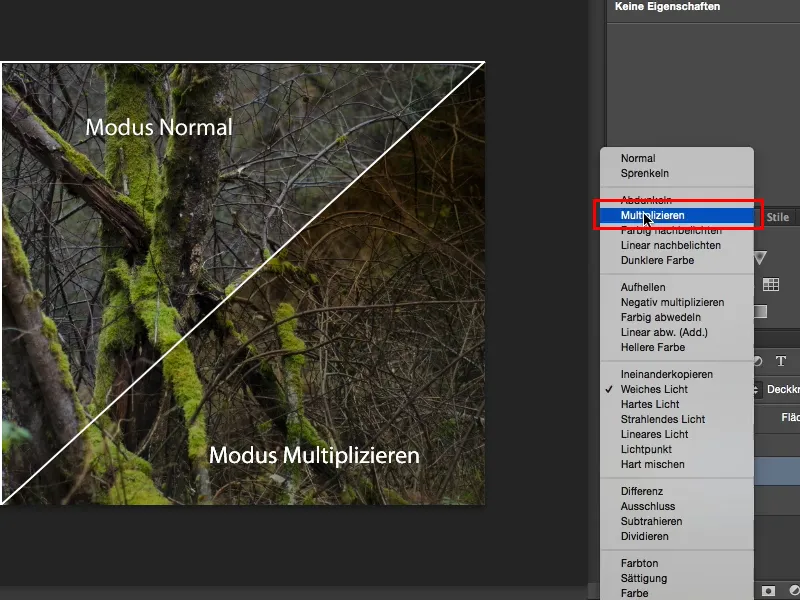
10단계
부드러운 조명에 그대로 두겠습니다 . 이렇게 하면 약간 오버라이트된 듯한 분위기가 연출됩니다. 정말 멋져 보이네요. 여기서 레이어를 다시 꺼내서 새 레이어(1)를 만들고 다른 그라데이션 (예: 이 방사형 그라데이션 (2))을 보여 드리겠습니다.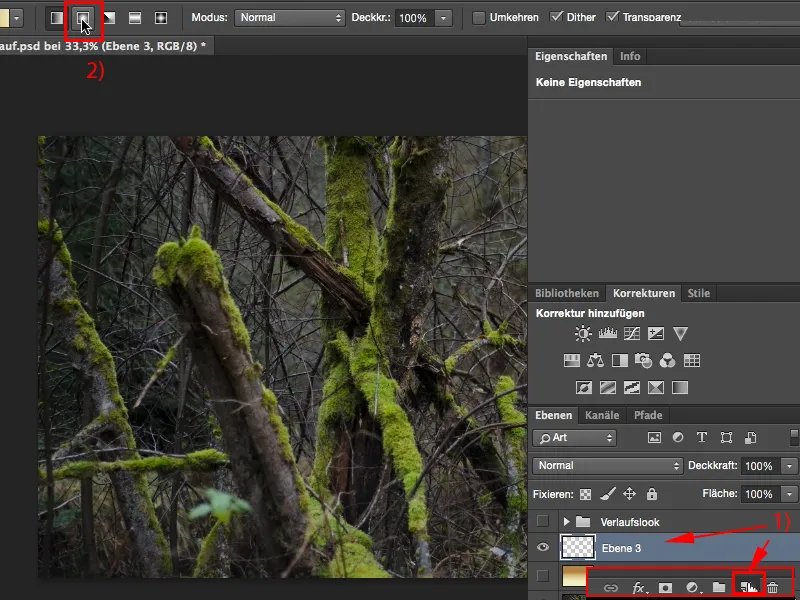
11단계
이제 밝은 곳에서 어두운 곳으로 또는 이 경우에는 어두운 곳에서 밝은 곳으로 그릴 수 있습니다. 항상 여기에서 설정한 내용에 따라 다릅니다.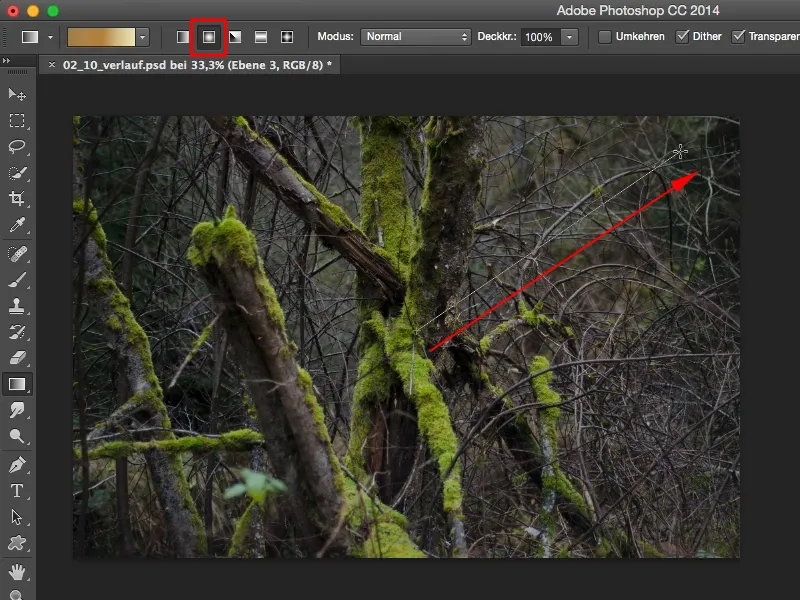
12단계
어두운 곳에서 밝은 곳으로 그리므로 중앙이 어두워지고 바깥쪽으로 갈수록 밝아집니다.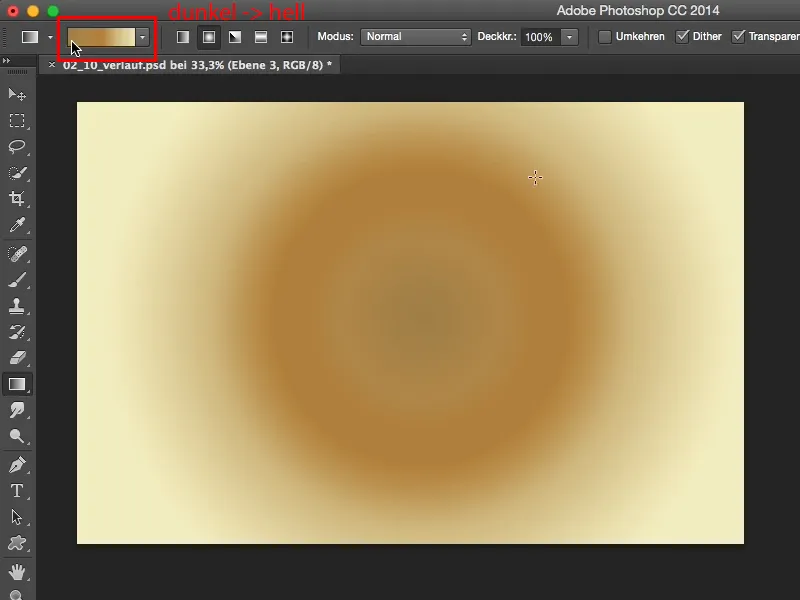
13단계
예를 들어 이 그라데이션을 서로 복사하도록 설정할 수도 있습니다. 여기는 정말 안 좋아 보이는데, 중앙에 포화 갈색 얼룩이 있고 바깥쪽은 밝습니다.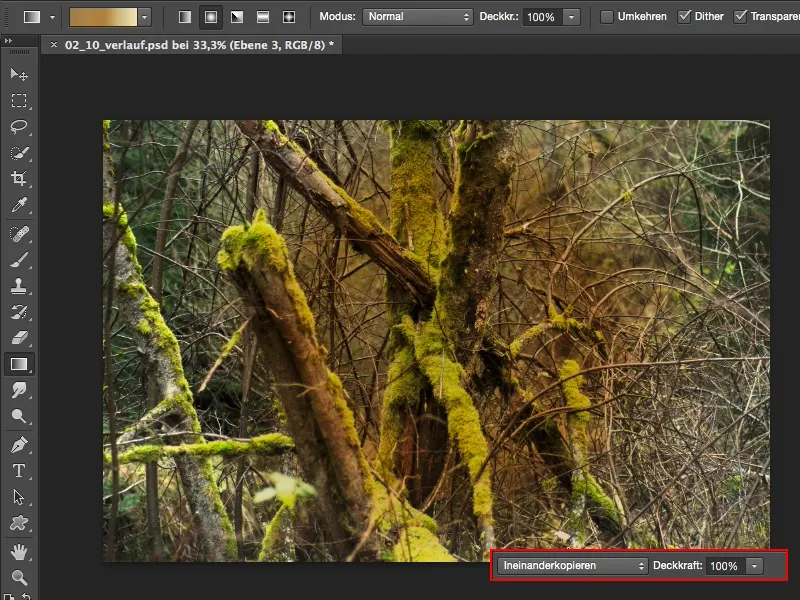
14단계
예를 들어 그라데이션을 반전시키면 어떻게 되는지 살펴보세요. Command/Ctrl+I 단축키를 사용하여 이미 여기에 거대한 이미지를 만들었습니다. 그렇게 간단할 수 있습니다. 그라데이션을 그리고 마음에 들지 않으면 반전하기만 하면 됩니다. 마음에 들면 그대로 두면 더 많은 옵션이 있습니다.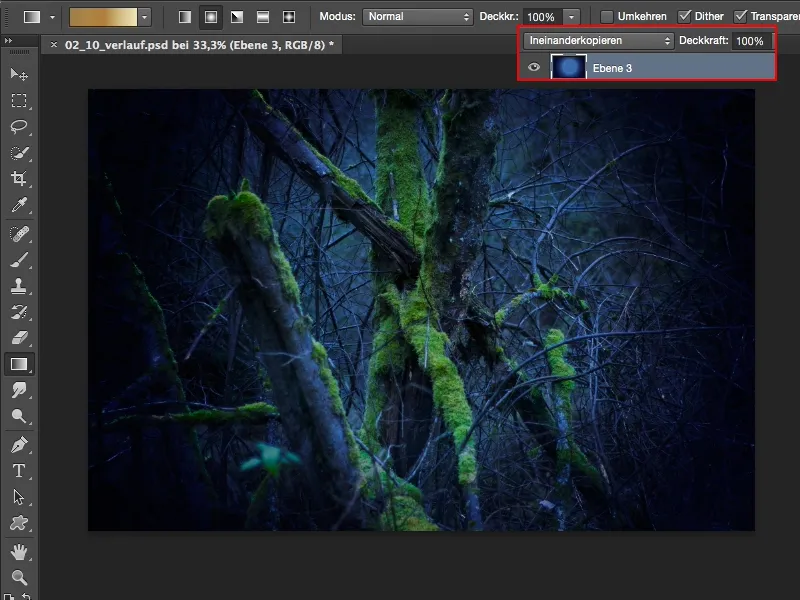
15단계
예를 들어 색조/채도 조정 레이어로 이동할 수도 있습니다. 여기에서 색상 슬라이더를 움직이기만 하면 됩니다. 전체 레이어 스택이 아닌 그라데이션에만 영향을 미치도록 항상 클리핑 마스크를 사용하여 이 작업을 수행하는 것이 좋습니다. 그 아래에 이미 무엇을 수정했는지 누가 알겠습니까?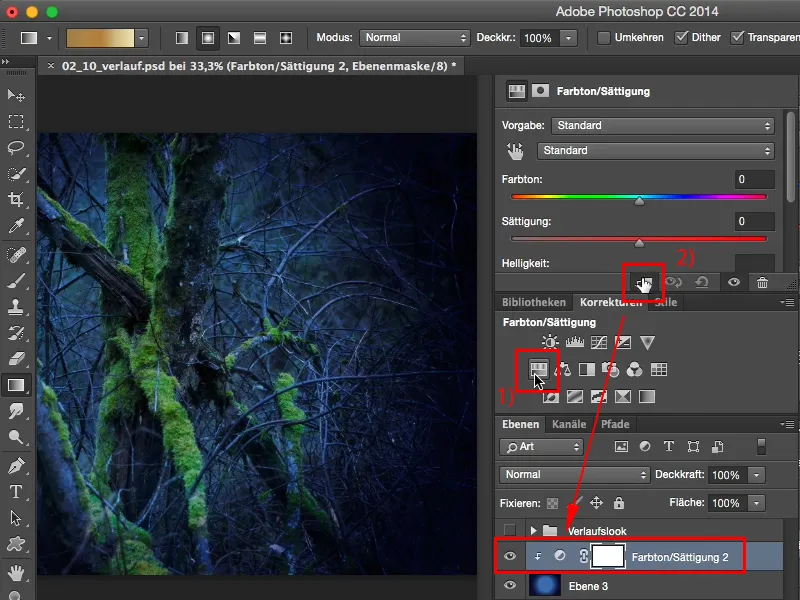
16단계
그라디언트를 반복적으로 적용하고 시도하는 대신 이제 이 색조/채도 조정 레이어로 밀어 넣을 수 있으므로 모양이 어떻든 그라디언트를 만드는 것이 좋습니다. 청록색을 원한다면 여기에서 왼쪽으로 조금 드래그하세요(1).
헐크처럼 모두 초록색으로 칠할 수도 있습니다. 슈퍼히어로 색상(2). 또한 멋져 보이고 뭔가 있습니다.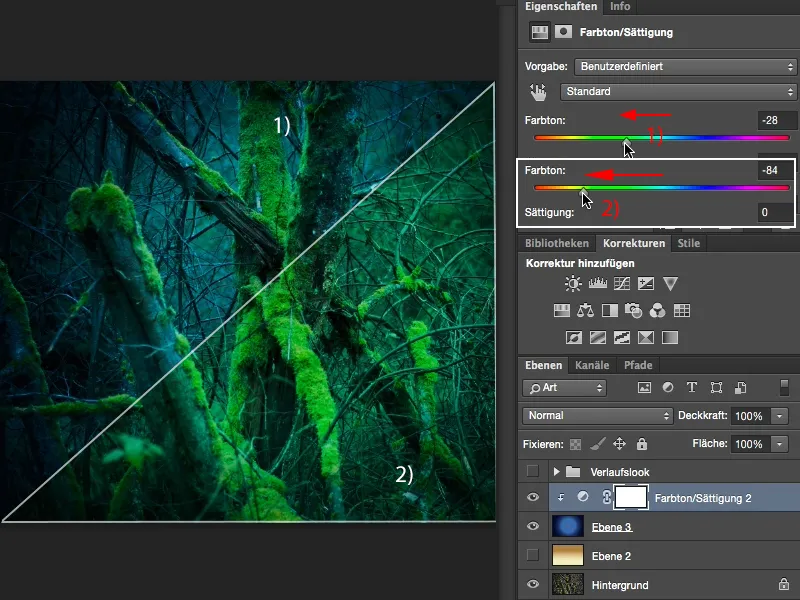
17단계
또는 여기에서 따뜻한 색상을 선택하여 멋지고 따뜻하고 부드러운 빛을 줄 수 있습니다(1). 아주 마음에 듭니다. 또는 다른 방향으로 가서 보라색으로 만들 수도 있습니다(2).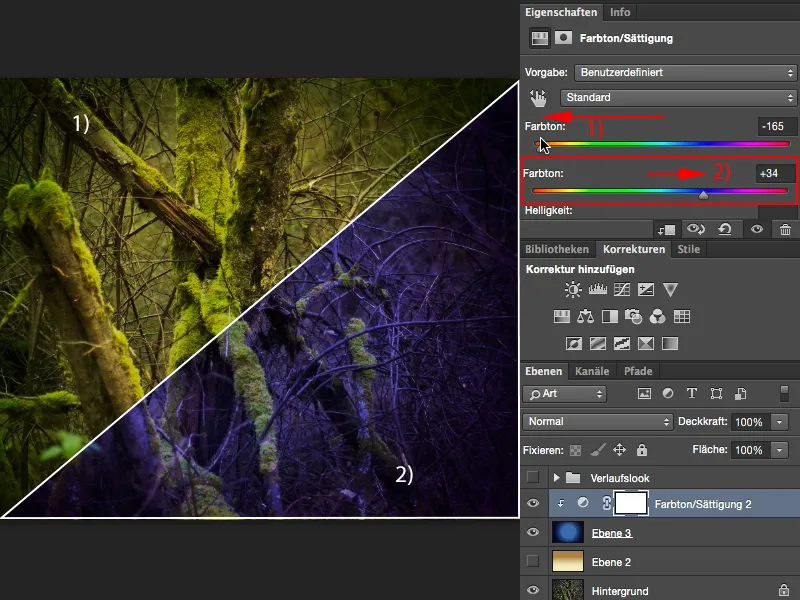
현재 바닷가 풍경 사진에서 보라색 분위기를 많이 볼 수 있습니다. 일몰이 있고, 빨갛고, 주황색이고, 사람들은 무엇을 하고 있을까요? 아니, 보라색이어야 해요! 현재 매우 인기 있고 매우 쉽습니다. 방사형 그라데이션을 만들고 색조/채도 조정 레이어로 이동한 다음 전체를 약간 보라색으로 드래그하면 됩니다. 노란색과 녹색 톤은 매우 부드럽게 채색되지만 다른 모든 색상, 즉 이미지의 지배적인 색상은 실제로 찢어지게 됩니다. 이제 이 그라데이션으로 자유롭게 놀면서 머릿속에 남는 컬러 룩을 만들 수 있습니다. 특정 룩, 특정 스타일을 만들어서 사람들이 알아볼 수 있게 하고, 이 컬러 무드로 야외 사진, 풍경 사진 등 열 장의 사진을 찍으면 - 설정을 메모할 수 있다면 - 인식 가치가 있고 이 룩은 목표를 달성한 것이죠.


