소위 분할 토닝 룩을 보여드리겠습니다. 이것은 이미지에서 하이라이트와 섀도우를 별도로 색칠하는 것에 지나지 않습니다. 원본 이미지를 보여드리겠습니다. 이 사진은 아르버 정상에 있는 바이에른 숲에서 촬영한 것입니다. 사진을 찍을 때 가장 먼저 한 일은 십자가 주위를 걸으며 전체 사진을 어떻게 배치할까 고민하는 것이었습니다.
저는 항상 눈에 좋은 3분의 1의 법칙을 적용하여 바위는 아래쪽 3분의 1에, 십자가는 오른쪽 3분의 1에 배치하는 것을 생각했습니다. 물론 이것이 황금 비율은 아니지만 사진을 찍을 때 이러한 3분의 1의 법칙을 고수하면 잘 어울립니다. 네, 그러다가 사방에 그림이 있는데 이제 이걸로 뭘 할 수 있을까 생각했습니다.
그리고 여기서 이 분할 토닝 룩을 시도해 보았습니다. 여기서 어떻게 작동하는지 보여드리겠습니다.

1단계
먼저 상단의 레이어 (1)로 이동하여 새 채우기 레이어>색상 레이어라고 말합니다. 이름을 지정하고(지금은 이대로 두겠습니다) 확인 (2)으로 모든 것을 확인할 수도 있습니다.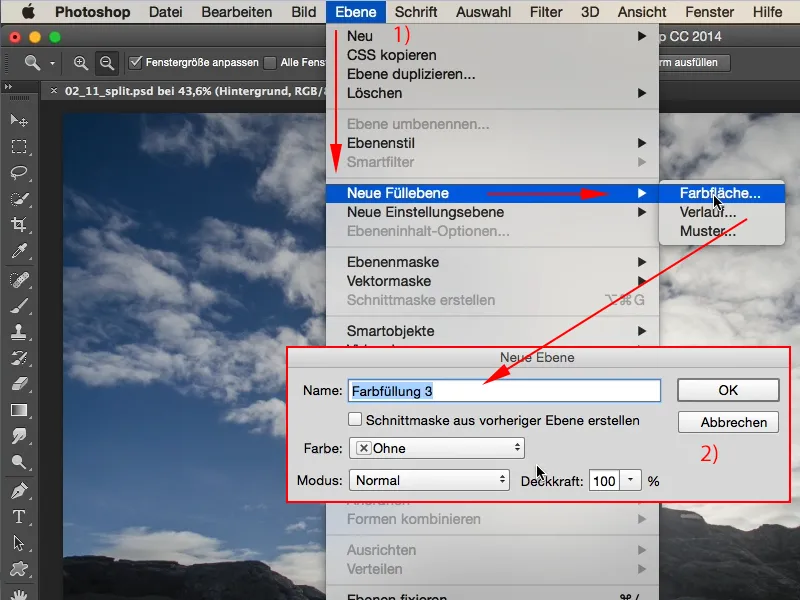
2단계
그러면 Photoshop의 익숙한 색상 선택기가 나타나고 이제 원하는 색상을 선택할 수 있습니다. 저는 이렇게 밝은 주황색을 원합니다 (1)...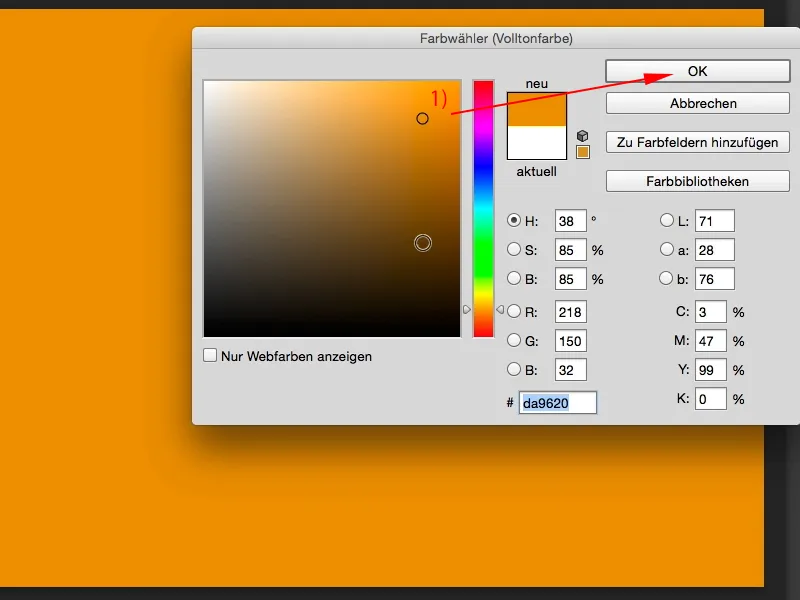
3단계
... 레이어>새 채우기 레이어>색상 영역에서 원하는 대로 두 번째 레이어와 세 번째 레이어로 동일한 작업을 수행하고 다시 확인으로 새 레이어를 확인하고 밝은 보라색을 결정합니다.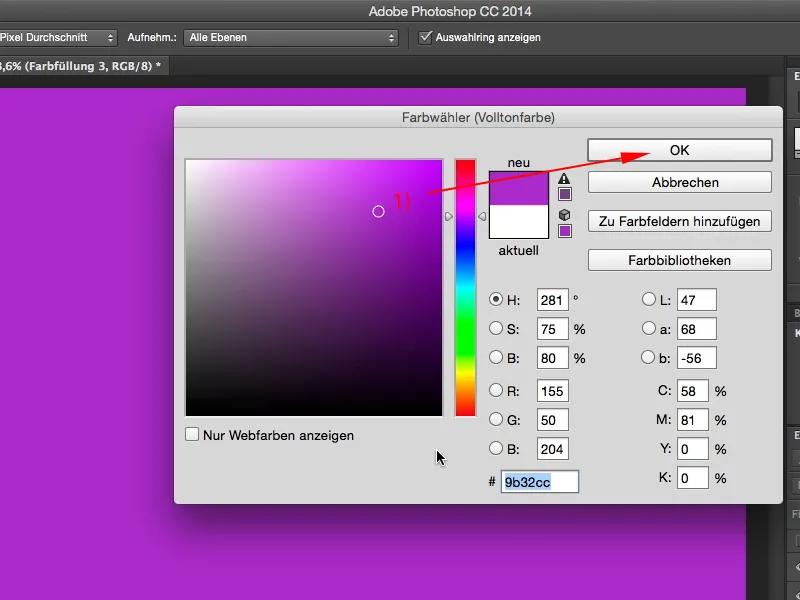
4단계
이제 주황색 레이어부터 시작하여 이 두 레이어를 색상 (화살표)으로 설정하면 다음과 같은 결과가 나타납니다(2). 이것은 매우 멋진 300 모양과 두 번째 레이어(3)와 거의 비슷하며 이제 색상 레이어 모드(화살표, 다음과 같이 보입니다: (4)). 이제 한 레이어에는 보라색이 있고 다른 레이어에는 주황색이 있습니다.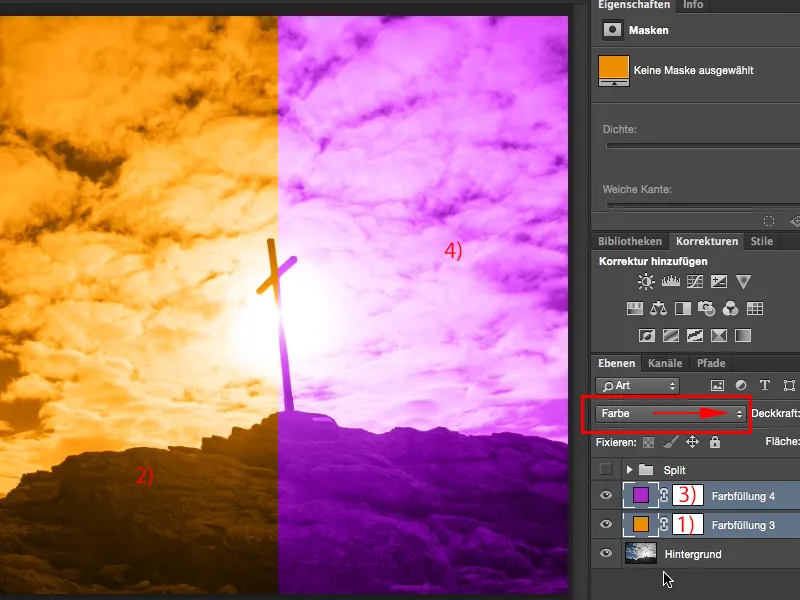
5단계
이제 이것을 어떻게 결합하고 어떻게 혼합하나요? 레이어 이름(1) 뒤에서 더블 클릭한 다음 레이어 스타일 창을 열면 아주 쉽게 이 작업을 수행할 수 있습니다. 물론 왼쪽에서 광택, 색상 오버레이 등을 사용해 볼 수도 있지만, 지금 필요한 것은 이 회색 (2)을 숨기는 것입니다. 이제 다양한 슬라이더가 있습니다. 레이어와 아래 레이어에 검은색 점(3)과 흰색 점(4)이 있으며, 모두 0으로 설정되거나 그림자와 하이라이트의 시작 부분에 있습니다. 이제 슬라이더를 위아래로 드래그하기만 하면 됩니다. 이 레이어에서는 아무것도 블렌딩할 수 없기 때문에 아무 일도 일어나지 않습니다. 아래쪽을 드래그해도 아무 일도 일어나지 않습니다. 그 이유는 이 보라색 레이어가 여전히 위에 있기 때문입니다(5).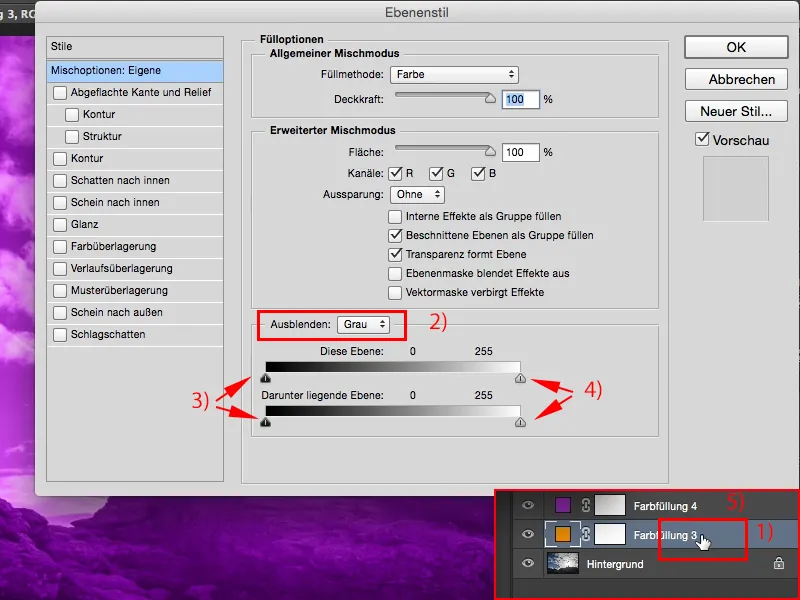
6단계
따라서 위에서 아래로(1) 시작해야 하며, 지금 여기로 드래그하면 전환을 정의할 수 있습니다. 중간부터 갑자기 바뀌기 때문에 여기에 (2) 보라색이 있고 (3) 주황색이 다시 있으므로 레이어를 (4) 페이드 인 또는 페이드 아웃하는 것보다 더 이상 진행하지 않습니다. 어떻게 해야 하나요?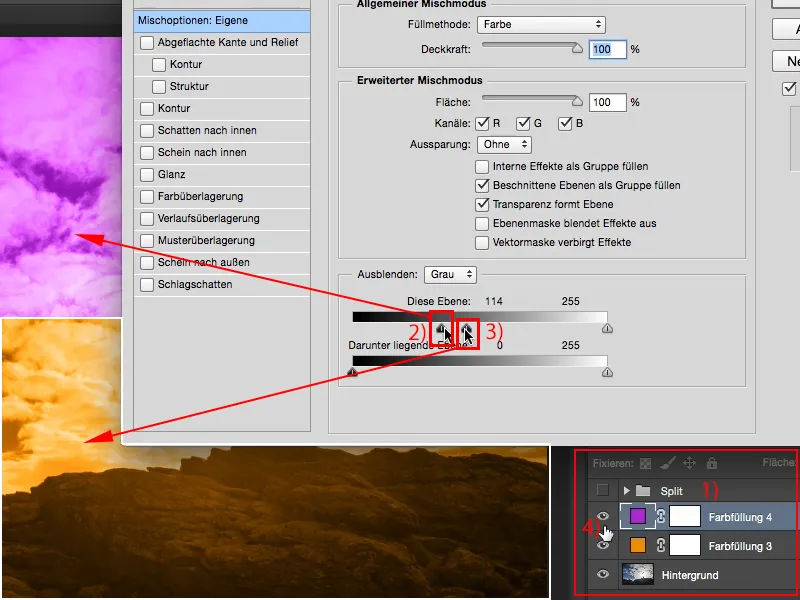
7단계
Photoshop에서 자주 사용하는 것처럼 마법의 Alt 키, 즉 매직 키를 누르고 있으면 됩니다. 마법의 키인 Alt 키를 누른 상태에서 이쪽(1)으로 드래그하면 아하, 부드럽게 블렌딩됩니다. 이제 이 레이어에서 이 기능을 사용할 수 있지만 아래 (2), 즉 주황색 레이어에서도 활성화할 수 있고 거기서 Alt 키를 누르고 있으면 이제 이 두 가지를 매우, 매우 Schick하게 블렌딩할 수 있습니다. 이렇게 하면 스플릿 토닝 효과에 조금 더 가까워집니다.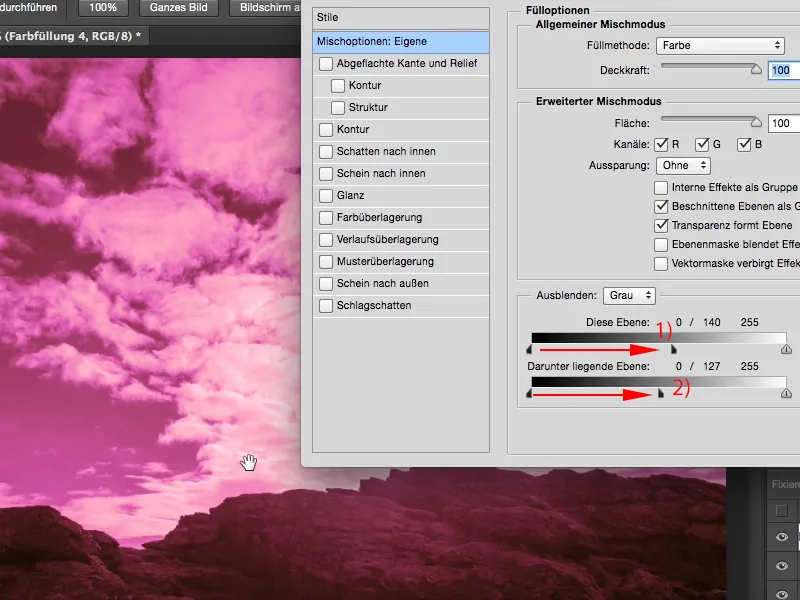
8단계
이제 확인을 누르고 아래 (1)의 레이어에서도 동일한 작업을 수행합니다. Alt 키를 다시 누른 상태에서 아래쪽 레이어를 조금 추가합니다. 물론 하이라이트(3)에도 똑같이 할 수 있습니다. 앞뒤로 드래그할 수 있으며 Alt 키를 계속 누르고 있으면 됩니다.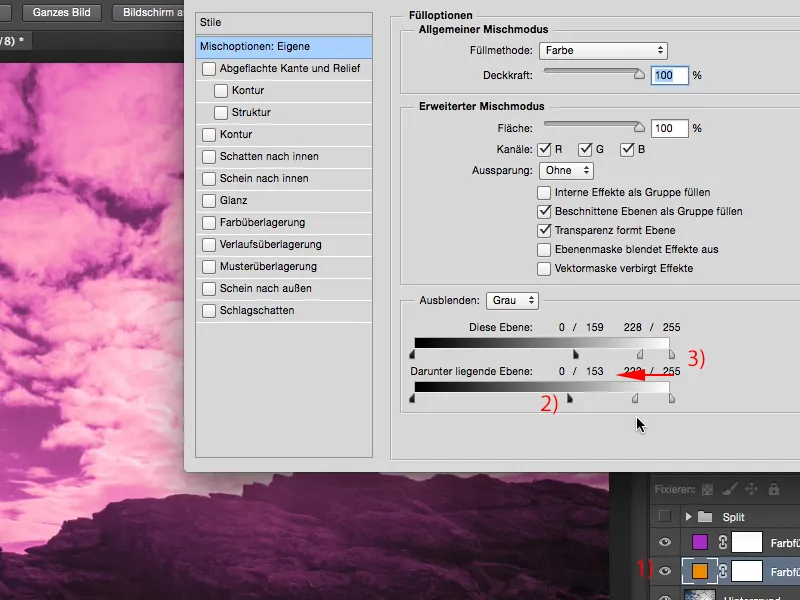
9단계
마지막에 항상 시도해야 할 것은 예를 들어 색상 모드를 부드러운 빛으로 설정하거나 하나를 다른 레이어에 복사하는 등 깊이와 하이라이트를 약간 분할하면 전체가 어떻게 보일까요? 두 레이어 모두에 대해 이 작업을 수행해 보겠습니다.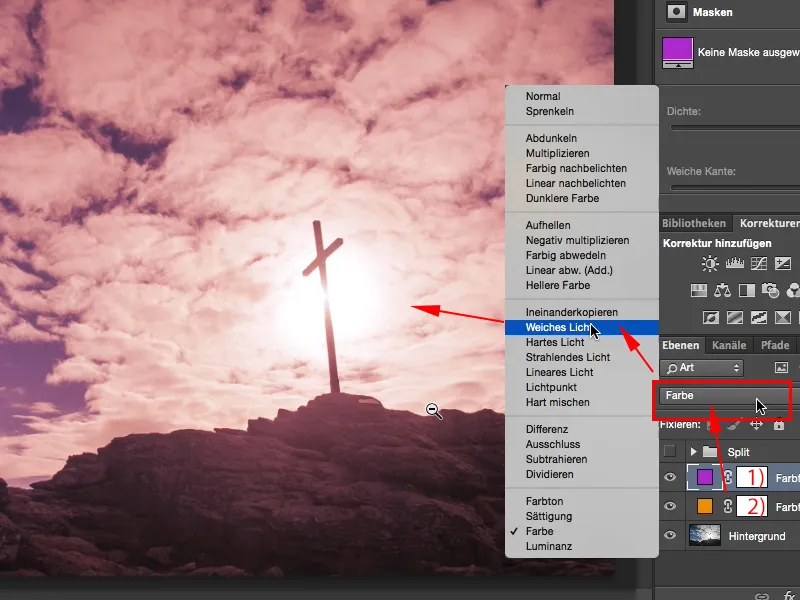
10단계
이제 정말 멋지게 보이는 매우 확산된 색상이 생겼습니다. 일몰 분위기가 될 수 있습니다. 몇 미터만 더 가면 태양이 수평선 뒤로 사라지고 정말 붉게 빛납니다. 어느 정도 상상할 수 있는 장면입니다. 이전과 이후의 사진을 보면 하이라이트와 심도에 주황색과 보라색의 힌트가 있지만 둘 다 따로따로가 아니라 멋지고 정말 좋은 혼합물이라는 것을 알 수 있습니다.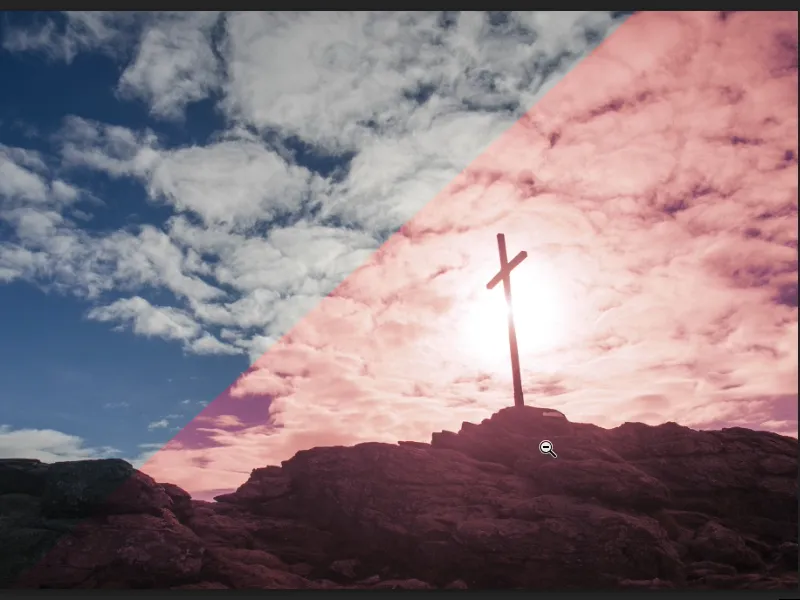
11단계
그리고 모든 것을 그룹에 넣으면 Shift 키를 누른 상태에서 두 레이어를 모두 선택하고 이제 레이어 그룹 (1)이라고 말하면 물론 그룹 (2)의 효과 불투명도를 약간 줄일 수도 있습니다.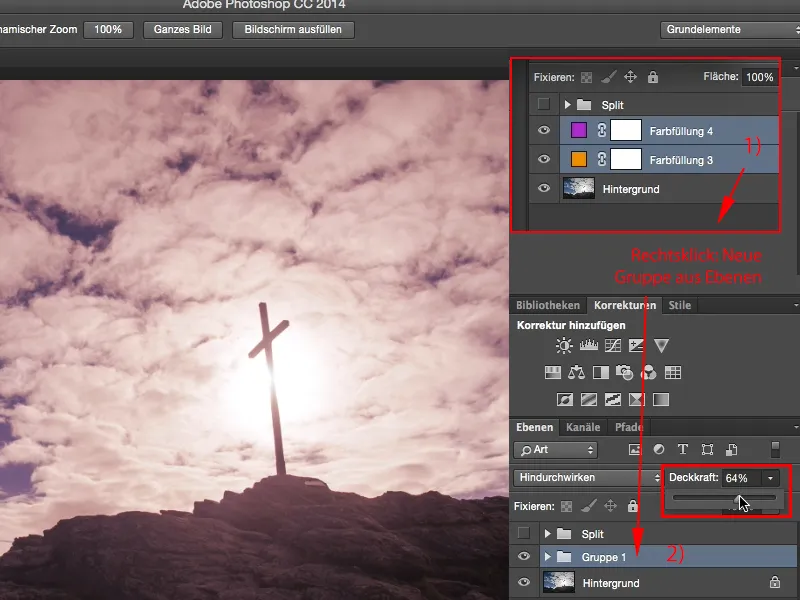
12단계
예, 이것은 야외 촬영뿐만 아니라 스튜디오의 인물 사진, 렌즈 앞에 오는 모든 것에 사용할 수있는 매우 멋지고 부드러운 모양입니다. 매우 간단합니다. 이 색상 채우기 (2)를 두 번, 이 단색을 여기에 채운 다음 다시 여기(2)로 돌아가서 이 레이어 스타일로 전체를 분할하면 됩니다. 멋진 점은 설정이 비파괴적이며 저장된 상태로 유지되므로 Photoshop에서 방금 선택한 이 가상 값을 기억하고 나중에 언제든지 변경할 수 있다는 것입니다.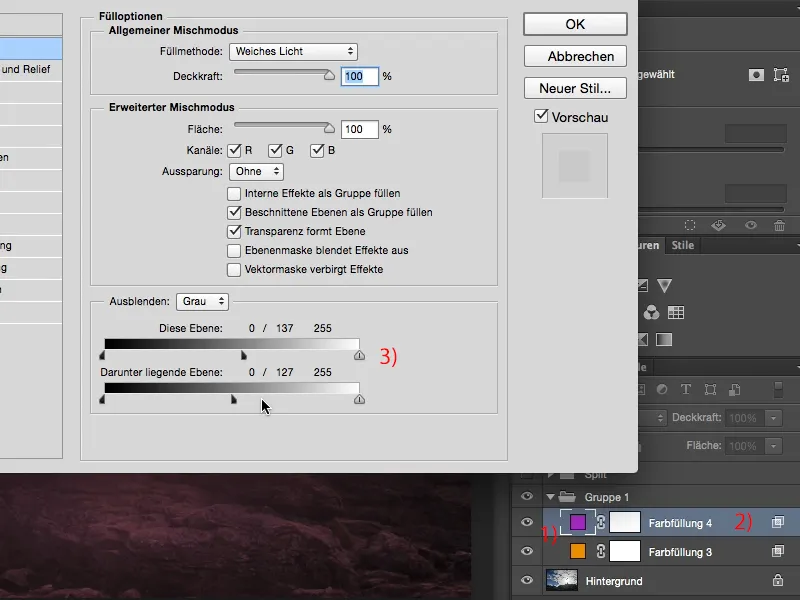
13단계
Photoshop의 비파괴 작업 방법은 개인적으로 항상 매우 중요하며 이 레이어 스타일, 이 분할 톤 룩을 사용하면 비파괴적으로 매우 잘 작업할 수 있습니다.


