조정 레이어를 사용하여 쉽게 색상을 표현하는 방법을 보여드리겠습니다. 여기에는 다양한 옵션이 있습니다: 조정 레이어의 스펙트럼(1), 불투명도 (2), 레이어 모드(3)를 사용할 수 있습니다.
이러한 조합 옵션만으로도 배경 레이어(1)(2)에서 멋진 이미지에 약간의 변화를 줄 수 있습니다. 전체에 나만의 스탬프와 표정을 줄 수 있습니다.
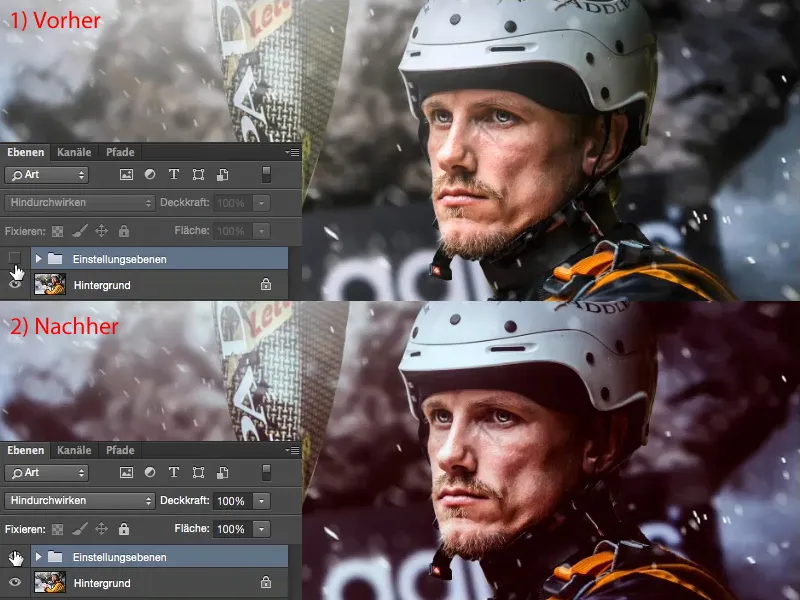
여기서 무엇을 하나요? 무엇을 먼저 해야 하는지에 대한 경험 법칙은 없습니다. 사진을 보고 어떻게 하면 다르게 보일 수 있을지를 생각해야 합니다. 이미지에 아직 잠재력이 있는 부분은 어디일까요? 참고로 여기 사진은 포토몽타주이며, 예전에는 다른 배경이 있었고 물보라도 디지털로 추가되었습니다. 얼굴의 눈은 닷지 앤 번으로 밝게 처리했습니다. 전체 프로그램이지만 여기서 중요한 건 그게 아닙니다. 마지막 5% 또는 10%를 어떻게 하면 좀 더 재미있게 만들 수 있을까요? 물론 알아볼 수 있기를 바랍니다.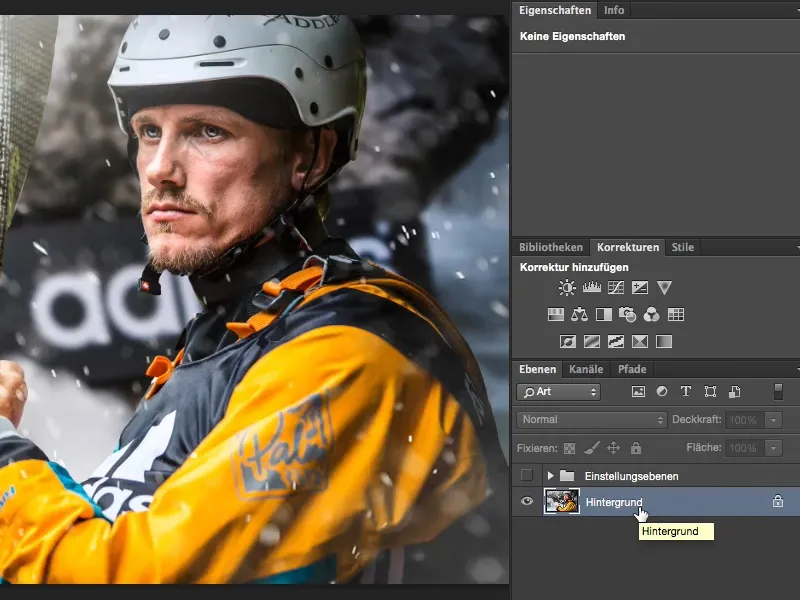
톤 값 보정
저는 보통 콘트라스트를 보는 것부터 시작합니다. 지금 대비가 더 높거나 낮으면 어떻게 보일지 정확히 알 수 없으니까요. 그리고 이를 위해 항상 톤 보정 조정 레이어를 만듭니다.
이 톤 값 보정 (레이어를 선택해야 함)을 여기에서 소프트 라이트 모드로 설정할 수 있으며(1) 이미 대비를 높였습니다. 색상이 더 강해지고 대비가 증가합니다. 두 이미지 버전을 비교하려면 눈 모양 아이콘(2)을 클릭하여 톤 보정 레이어를 켜고 끄기만 하면 됩니다. 이 보정을 원하지 않는 경우, 예를 들어 여기 (3)의 뺨에서 색상이 매우 강하게 변하는 것을 볼 수 있는 경우 (1) 아래의 레이어를 다시 일반 모드로 설정합니다...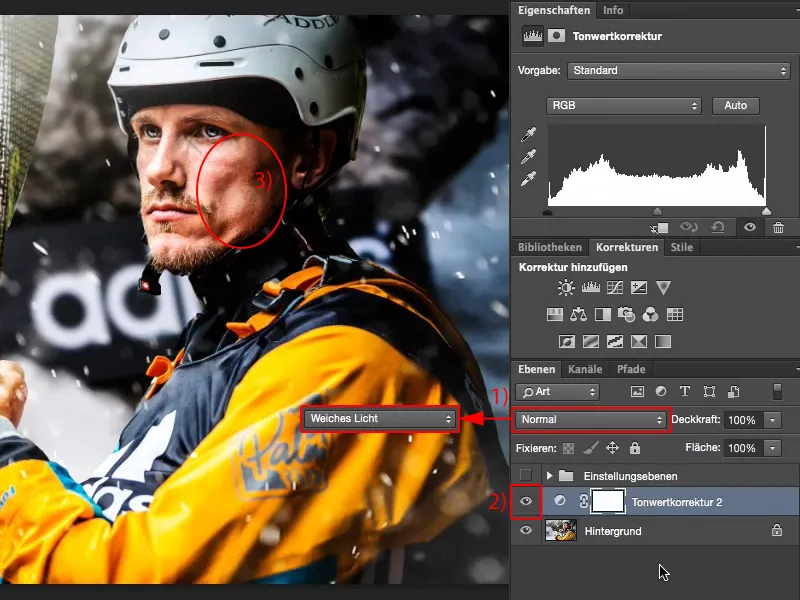
... 그리고 톤 값 보정을 그대로 사용합니다: 여기 (1)의 깊이를 검은색 손잡이로 조금 더 많은 정보가 있는 곳으로 드래그합니다. 흰색 손잡이(2)를 사용하여 하이라이트도 똑같이 합니다.
중간(회색 손잡이)은 더 밝게 할까(1), 더 어둡게 할까(2)를 생각하며 드래그합니다. 여기는 조금 더 어둡게 하기로 결정합니다(3).
이제 얼굴에 노골적인 색상 변화(1)는 없지만 사진의 대비가 더 강해졌습니다. 손(2)과 코(3)가 거의 약간 떨어져 있어도 그림에 꽤 잘 어울린다고 생각합니다. 하이라이트의 마지막 줄(4)과 검은색(5)도 여기(6)의 벨트 부분과 저기 바위(7)의 뒷부분에서 약간 흐려져 있습니다. 하지만 히스토그램은 결코 깨지지 않으며 히스토그램은 항상 이미지에 따라 달라집니다. 히스토그램에 색조 값이 끊어진 경우, 즉 이미지 정보가 없는 가느다란 검은색 선이 있다면 문제가 있을 것입니다. 하지만 제 히스토그램은 앞뒤로 그려져 있고 두 개의 이상값(4와 5)이 있습니다. 이는 이미지에서 볼 수 있는 것이기 때문에 좋은 현상입니다. 이것이 바로 톤 값 보정입니다.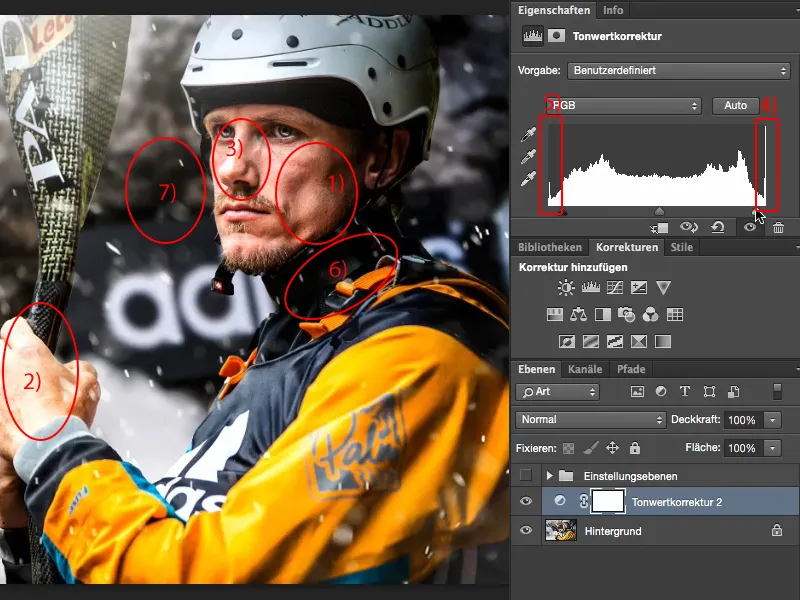
색상 균형
다음으로 이미지가 따뜻해 보이는지 차가워 보이는지 알고 싶습니다. 그래서 보정에서 색상 균형 조정 레이어(1)를 선택합니다. 따뜻한 인상을 주기 위해 슬라이더를 빨간색으로 약간 이동하고 노란색으로 약간 이동합니다(2). 좋아 보이네요.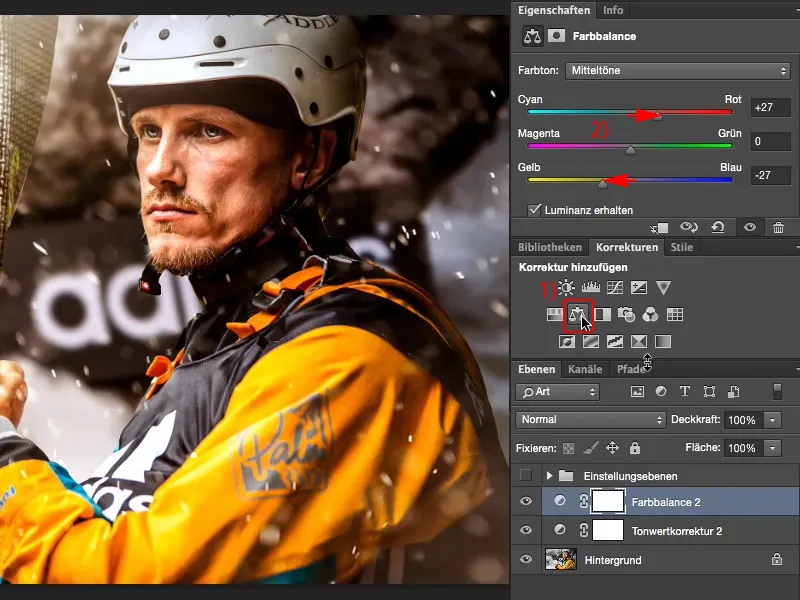
차가운 인상을 테스트하고 슬라이더를 청록색과 파란색 쪽으로 더 이동해 보겠습니다. 물과 모든 것이 약간 감싸져 있기 때문에 이쪽이 더 마음에 듭니다. 야외와 야생 동물을 암시합니다. 카약은 차갑습니다. 사람들이 두꺼운 옷을 입은 것도 괜히 그런 것이 아니기 때문에 사진을 차갑게 만들었습니다.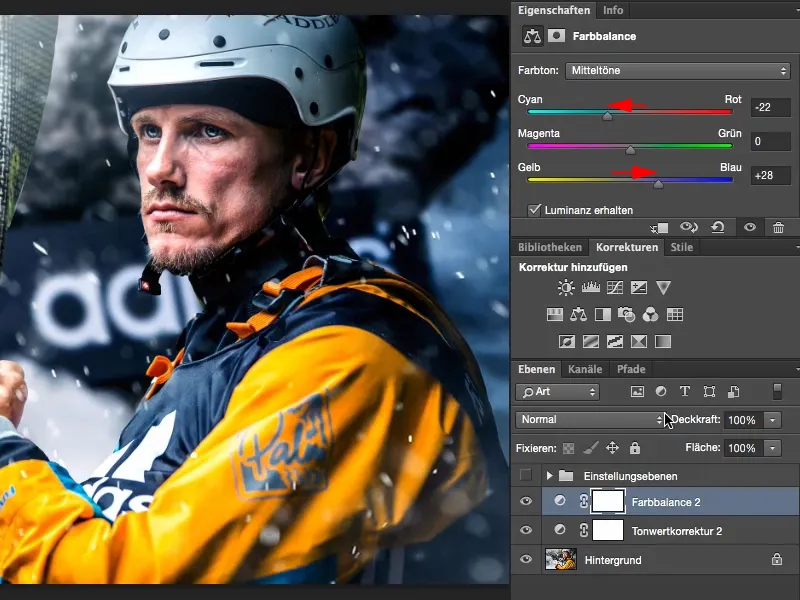
그라데이션 곡선
그런 다음 그림이 교차 색상으로 할 수 있을까요? 모르겠고 여기에서 그라데이션 곡선으로 이동합니다(1). 개요를 보기 위해 창을 숨기고(2 아래) 이 창에서 잘 작업할 수 있도록 보기를 정렬합니다(3)(4). 이제 파란색 톤을 살펴보겠습니다(5).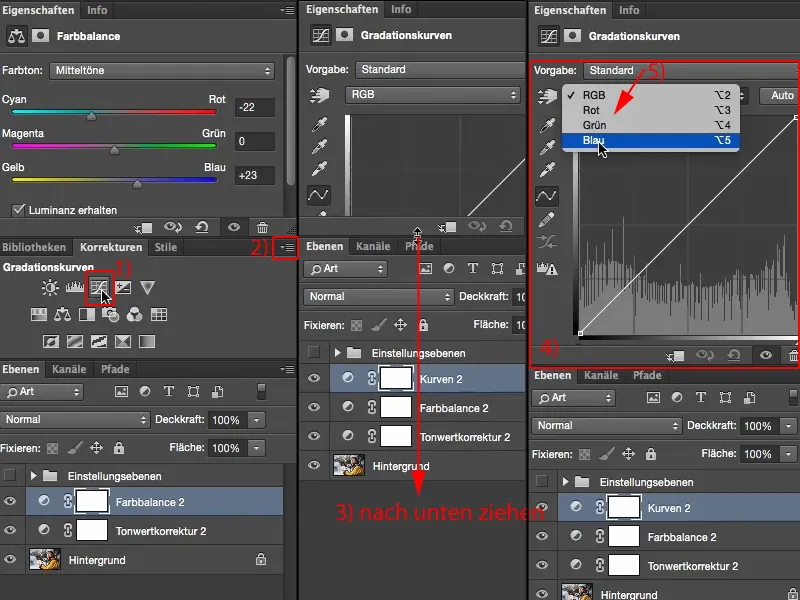
파란색 톤은 이미 여기에 차가운 그림이 있고(1) 파란색은 차갑기 때문입니다. 그렇다면 이렇게 해서 핸들을 위로 당겨야 할까요(2)? 저에게는 너무 과할 것 같아요. 오른쪽(3)으로 가서 차가운 녹색 영역으로 드래그할까요? 그건 마음에 들지 않아요.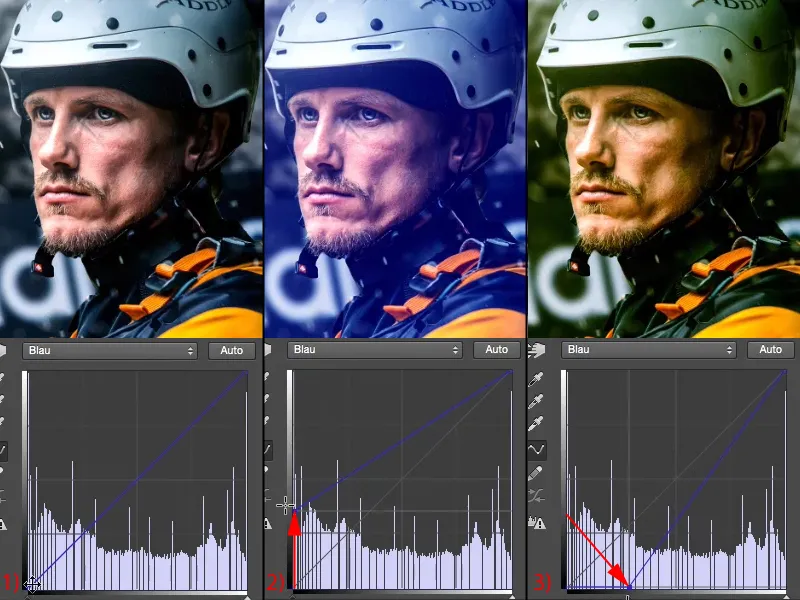
그래서 깊이 부분에 파란색을 추가합니다(1). 이를 보완하기 위해 이제 하이라이트를 '강화'할 수 있습니다(2). 하이라이트를 여기(3) 아래로 가져가면 노란색으로 변합니다. 이것은 너무 좋은 것입니다. 이것은 순수한 Instagram입니다.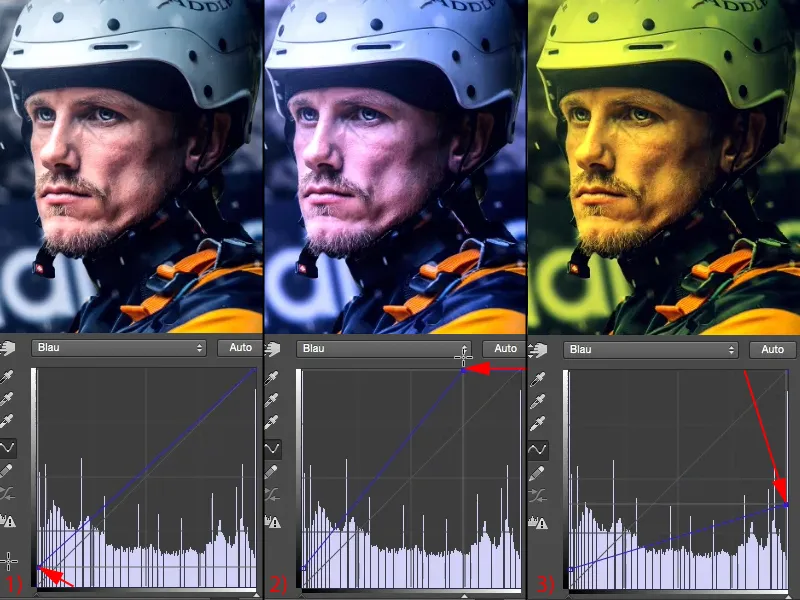
... 하지만 이런 터치 (1) - 저는 이런 터치가 정말 정말 좋아요. 이전 (왼쪽)과 이후 (오른쪽)를 살펴 보겠습니다. 여기에서 Alt 키를 사용하여 배경 레이어를 클릭합니다 (2). 이 모습이 확실히 사진을 개선했다고 생각합니다.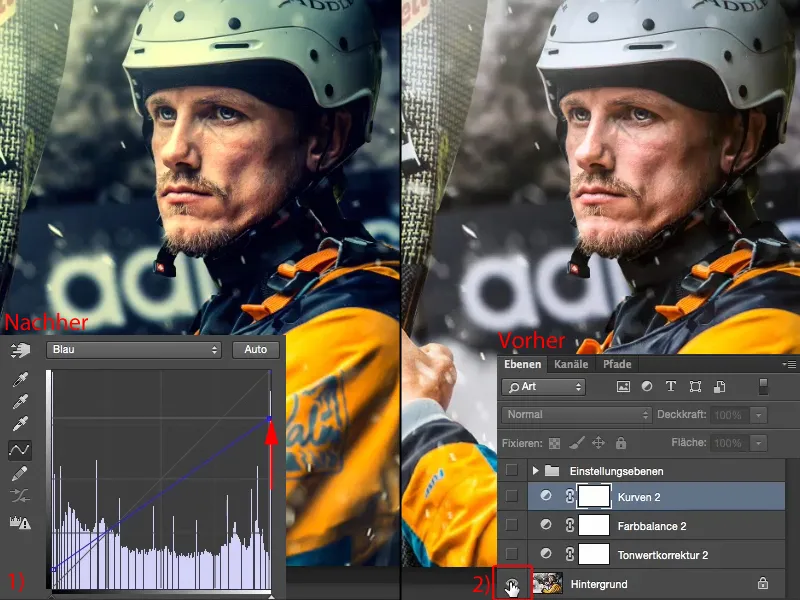
더 많은 가능성
이것으로 충분하다면 이미 목표에 도달했으며 세 가지 조정 레이어를 사용하여 정말 멋진 모양을 만들었으며 전체 이미지 시리즈에도 적용할 수 있습니다. 더 나아가고 싶다면 물론 여기에서 계속 진행할 수 있습니다. 보정 팔레트를다시 열고 다른 옵션은 어떤 것이 있을까요?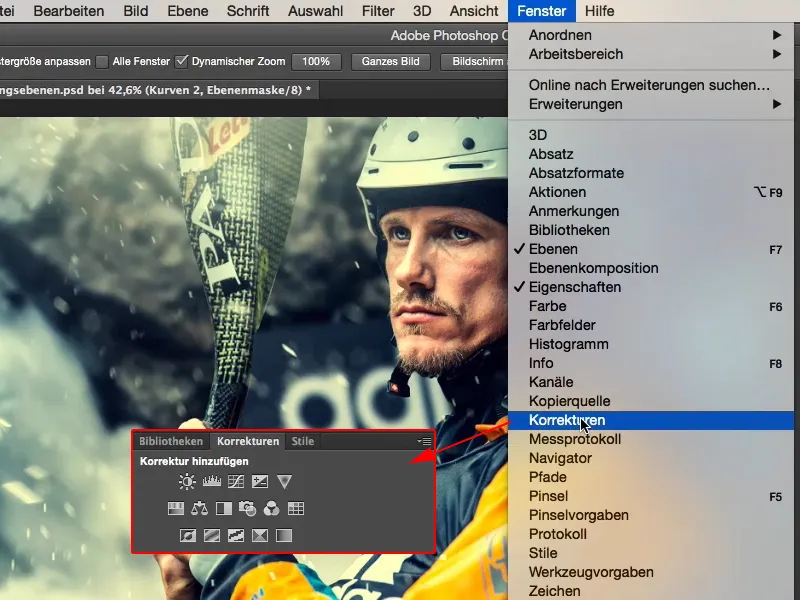
쉽게 흑백으로 바꿀 수 있습니다(1). 나쁘지는 않지만 이제 색상에 너무 많은 시간을 투자했으니 흑백 레이어를제거합니다(2).
또 뭐가 있을까요? 노출, 밝기/대비, 그라데이션 곡선, 톤 보정, 밝기와 관련된 모든 것이 여기에 있습니다(3). 아니요, 이미 대비를 최적화했기 때문에 신경 쓰지 않습니다.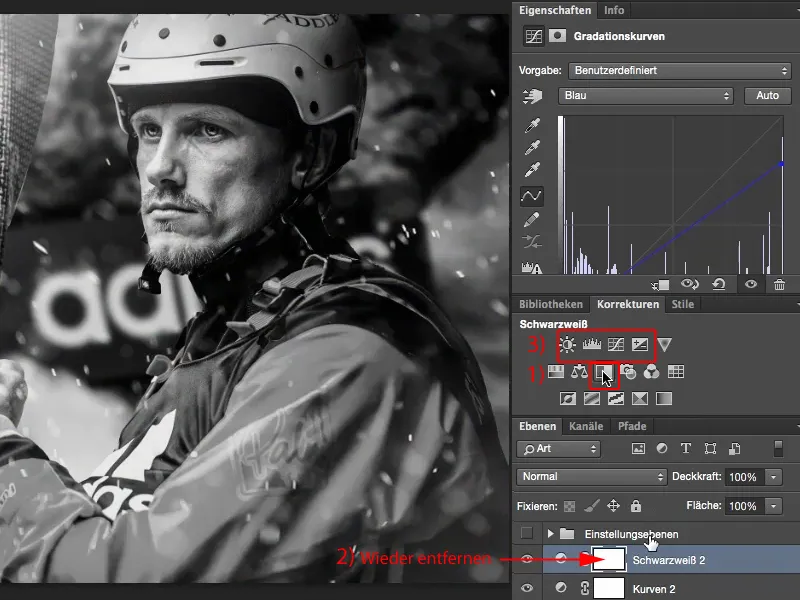
다이내믹스
다이내믹스: 이미지의 약한 색상을 향상합니다(1). 약한 색상이란 무엇인가요? 배경의 파란색 톤인 것 같습니다. 아무것도 하고 싶지 않고 적어도 향상시키고 싶지 않습니다(2). 이 색들을 제거하면 어떻게 될까요(3)? 글쎄요, 거의 색상 키와 비슷해서 약간 촌스러워 보이죠.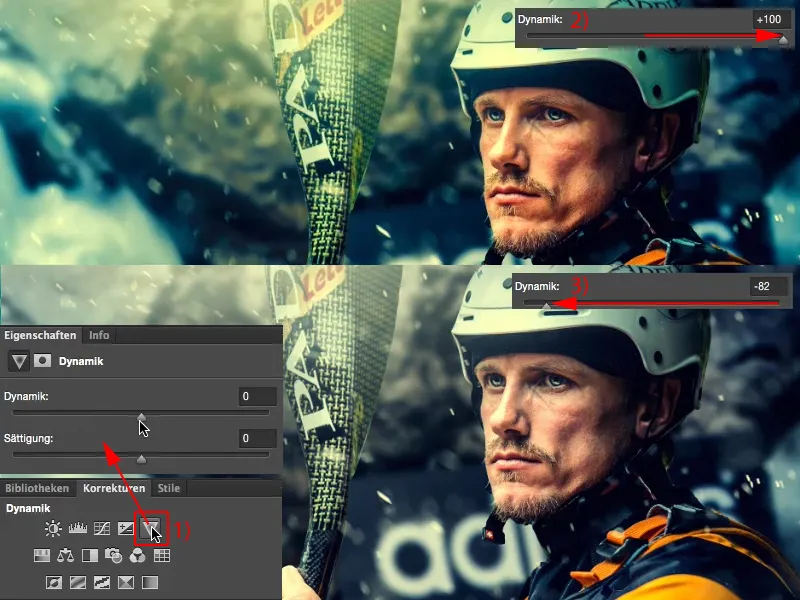
하지만 힌트만 제거하면 이론적으로 선수가 전경으로 더 많이 이동해야 합니다. 그리고 실제로 그랬습니다. 그래서 저는 다른 간단한 조정 레이어를 사용하여 그림에서 조금 더 많은 것을 얻었습니다.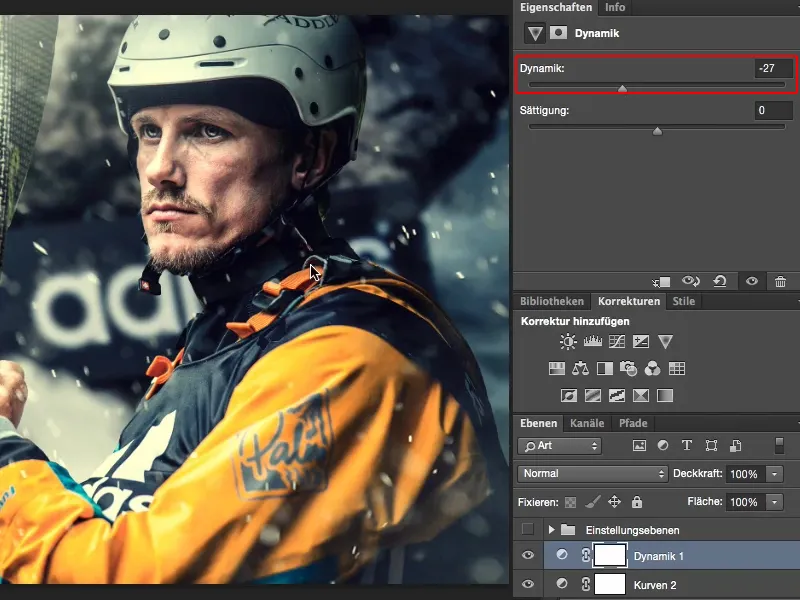
요약
모든 사진 편집자가 항상 하는 일이자 여러분도 해야 하는 일은 작업이 쉬웠든 어려웠든 간에 작업 후에 스스로에게 보상하는 것입니다. 작업 전과 후를 두세 번 비교해야만 작업에서 얻은 것이 있는지, 아니면 더 나빠진 것이 있는지 확인할 수 있기 때문입니다. 이 이미지는 조정 레이어를 사용한 간단한 편집을 통해 확실히 아주 좋은 모습을 얻었다고 생각합니다.


