오래된 아날로그 그레인으로 절대적으로 알아볼 수 있는 흑백 룩을 시뮬레이션하고 싶으신가요? 이보다 더 쉬울 수는 없습니다! Photoshop을 사용하면 쉽습니다. 이것은 제 원본 이미지입니다 ...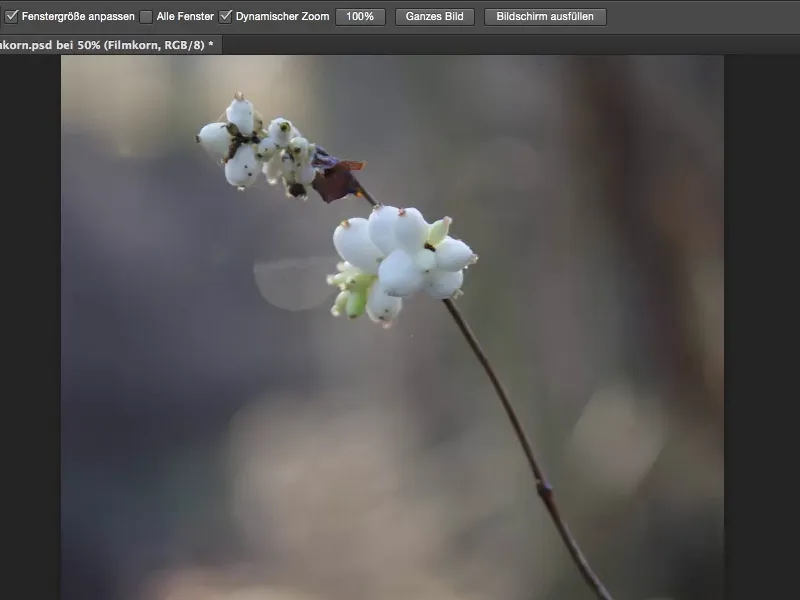
... 여기에 효과를 오버레이하면 이 거친 흑백 룩을 얻을 수 있습니다. 이제 어떻게 하는지 보여드리겠습니다 - 정말 쉽습니다.
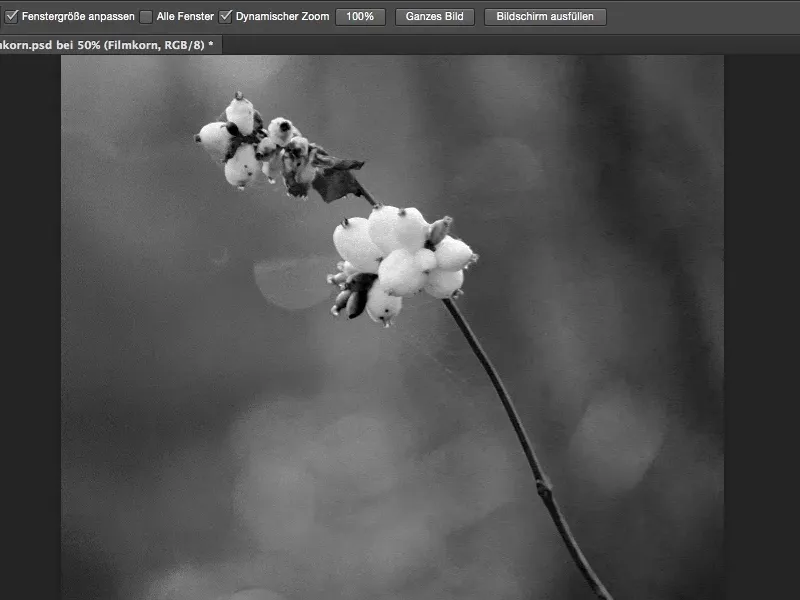
우선 조정 레이어가 필요합니다. 여기에 다시 창 (1)을 표시하고 흑백 유형(3)의 보정 패널(2)을 선택하겠습니다.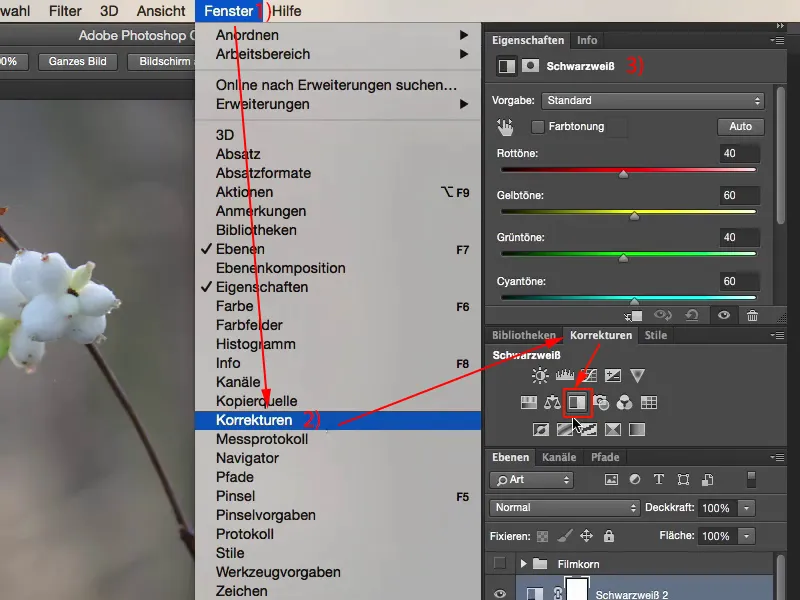
이제 개별 색상 슬라이더를 사용하여 흑백을 조정하거나 손 기호를 클릭하고 그레이 스케일을 선택하여 흑백으로 원하는 이미지의 대비를 만들 수 있습니다. 여기에서 손 모양 기호(1)를 클릭하고 스포이드 도구(2)를 사용하여 변경하려는 흑백 톤을 선택하기만 하면 누구나 쉽게 할 수 있습니다.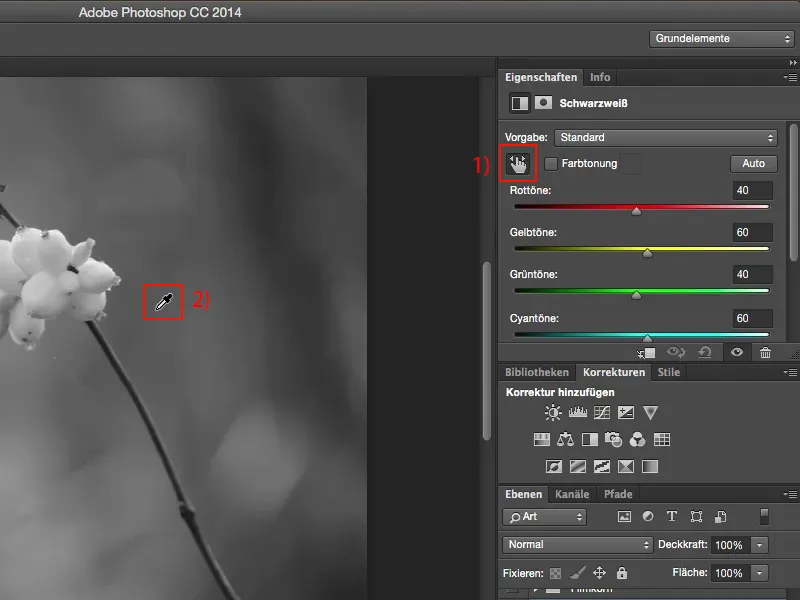
하지만 입자는 어디에서 오는 걸까요? 그레인은 흑백 레이어 위에 만드는 빈 레이어에서 나옵니다.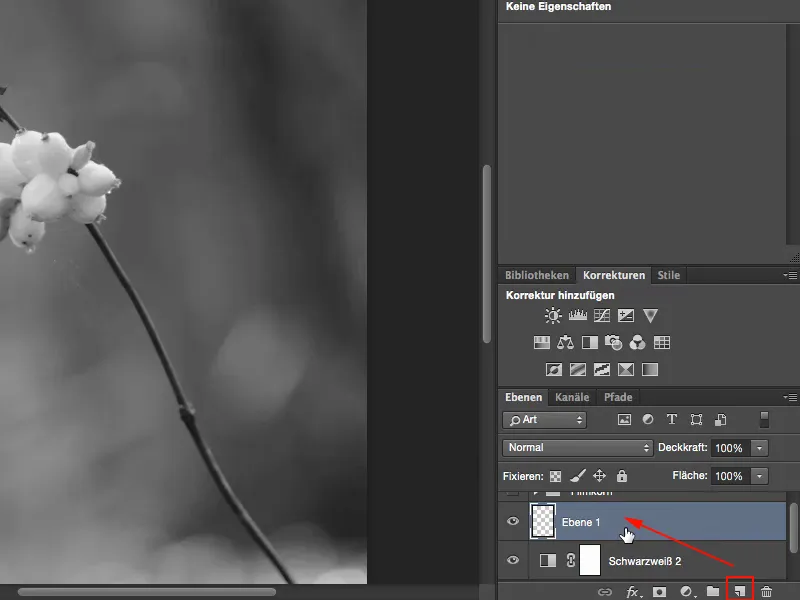
그런 다음 채우기 영역.... 을 사용하여 이 레이어를 50% 회색으로 채웁니다 . 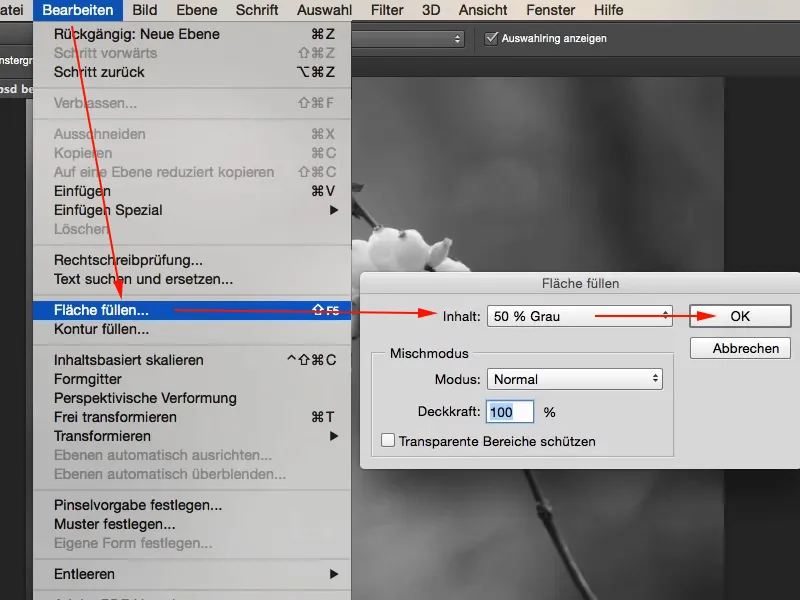
이 50% 회색은 RGB 값 128에 해당합니다.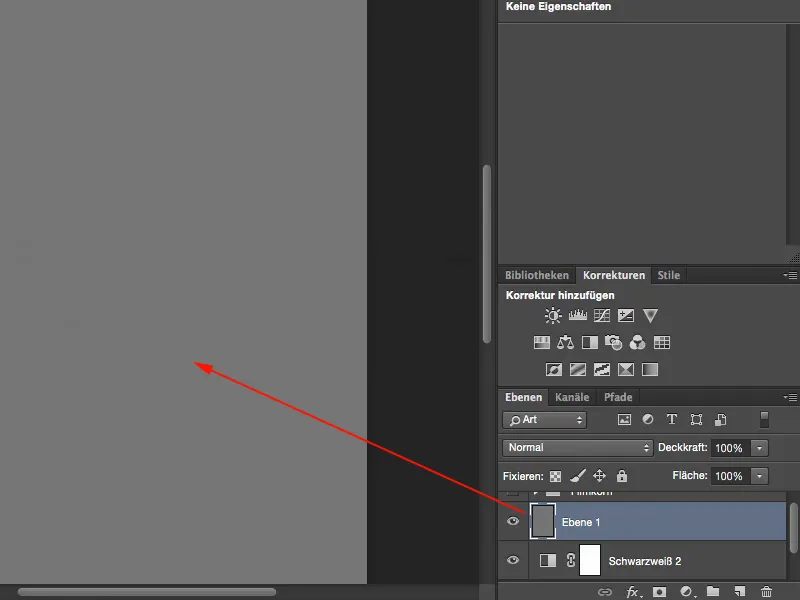
그리고 이것은 오프셋 그룹(1)에서 보이지 않습니다. 따라서 여기에 소프트 라이트, 인터레이스 또는 복사광을 적용하면 Photoshop에서 이 회색(2)을 사라지게 할 수 있습니다.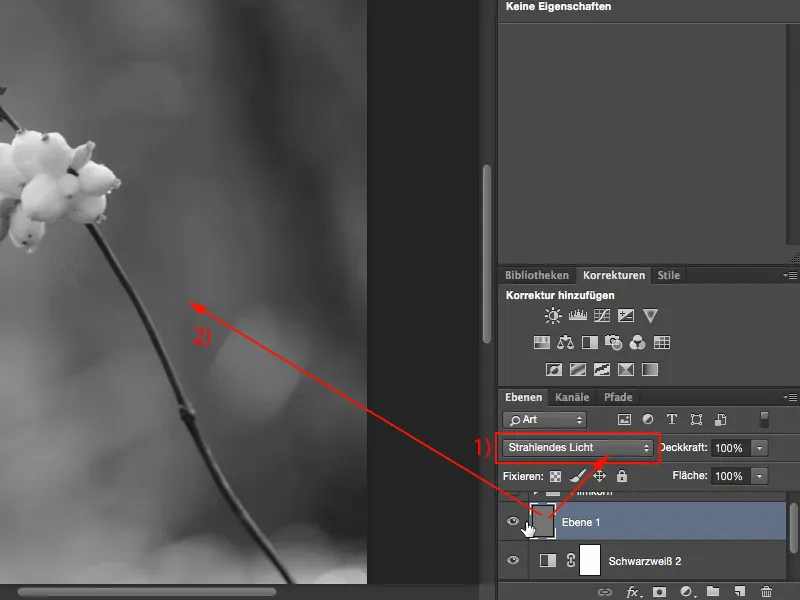
이제 이 회색 레이어에서 눈에 띄는 것은 무엇이든 이미지에서 여기에 표시할 수 있습니다. 나중에 그레인에 영향을 줄 수 있어야 하므로 먼저 레이어를 스마트 오브젝트로 전환합니다. 레이어>스마트 오브젝트>스마트 오브젝트로 변환 (1)을 선택합니다. 이제 여기 아래에 작은 설정 상자가 있습니다(2).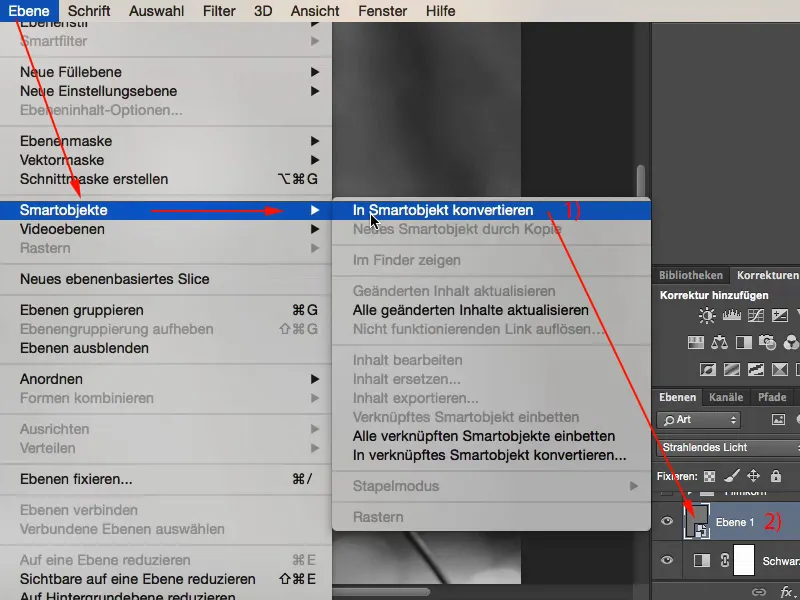
이제 노이즈 필터를 활성화하고 노이즈를 추가할 수 있습니다... (1).
단색 확인란(2)을 선택하지 않으면 컬러 노이즈가 발생하여 흑백 이미지에서 잘 나오지 않으므로 반드시 단색 확인란을 선택해야 합니다. 또한 가우스 정규 분포 (3)를 선택하여 반복되는 패턴을 만들지 않도록 합니다. 가우스 정규 분포와 단색으로 설정했습니다.
이제 값을 28%(4) 정도의 강도로 매우 극단적으로 끌어올립니다.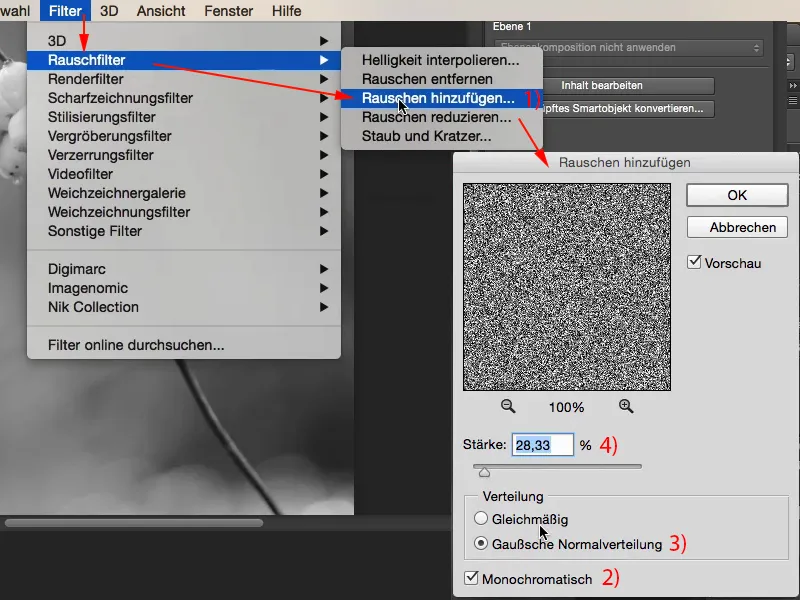
이제 이 스마트 오브젝트의 장점을 보여드릴 수 있습니다. 이제 하단에 노이즈 추가 필터가있으며(1) 이 필터를두 번 클릭하면 언제든지 돌아가서 입자를 약간 줄일 수 있습니다(예: 약 12%(2)의 강도로).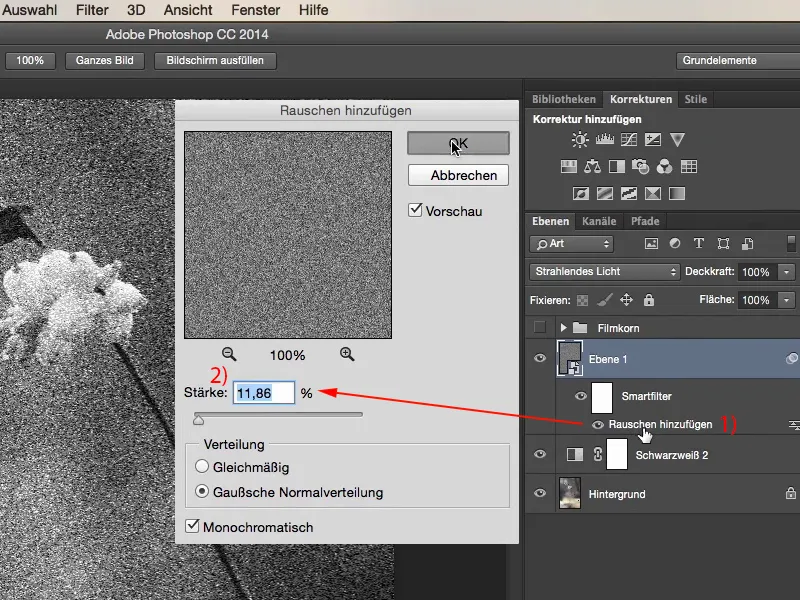
전체가 너무 딱딱하다면 필터>흐림 필터>가우시안 블러 (1)로 이동하면 됩니다. 이제 그레인을 흐리게 할 수 있습니다. 그레인의 픽셀을 조금 더 넓게 만들 수 있습니다. 많을 필요는 없으며 0.5 ~ 0.7 범위의 반경이면 충분합니다(2).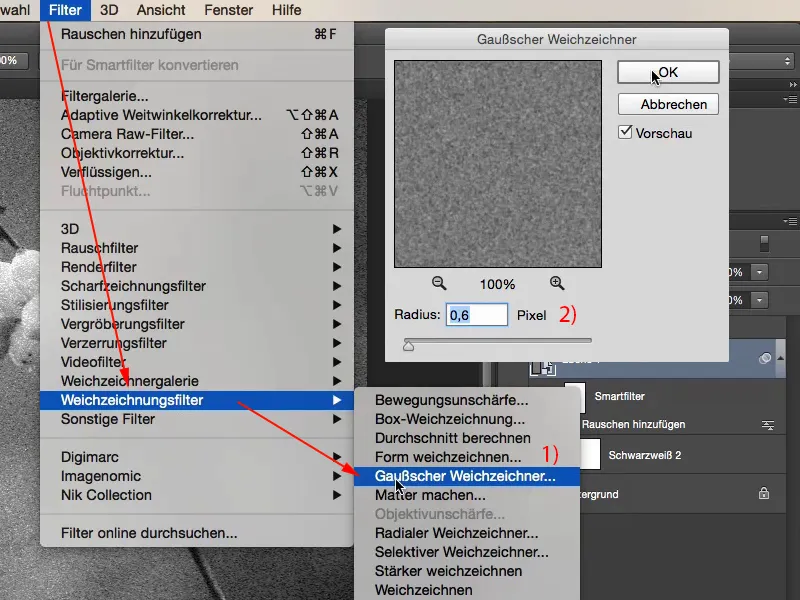
이제 노이즈 필터 추가(1)로 돌아가서 강도를 6, 7, 8퍼센트로 약간 낮출 수 있습니다. 8퍼센트가 꽤 괜찮을 것 같은데요. 그렇습니다. 비교적 강한 그레인입니다. 이 레이어에 있으므로 이제 그레인의 불투명도 (2)도 결정할 수 있습니다. 이를 통해 입자의 크기, 이미지에 표시되는 정도, 입자를 얼마나 흐리게 할 것인지에 대한 완전한 유연성을 제공합니다. 네, 아주 좋은 옵션이라고 생각합니다.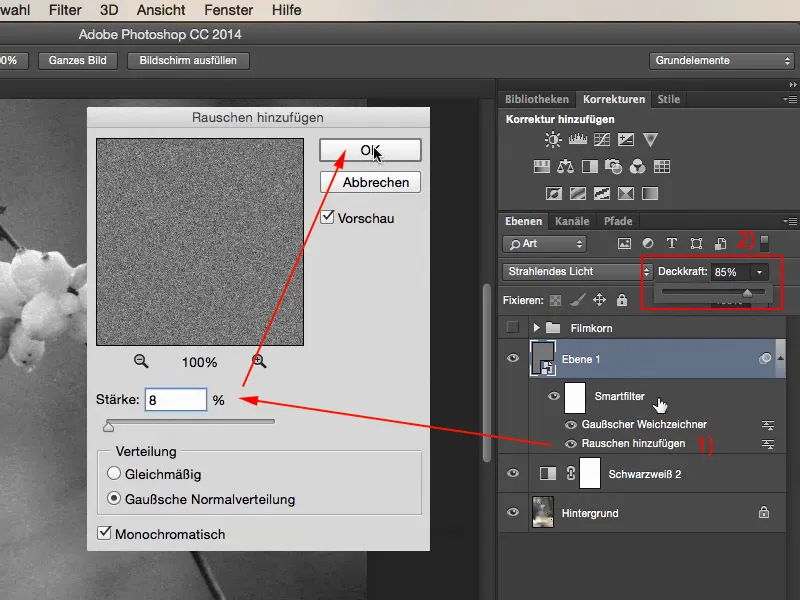
마지막에 전체가 너무 흐릿하거나 그립감이 부족하다고 생각되면 Cmd + J 또는 Ctrl + J를 사용하여 복사(1)에서 흑백 레이어를 복제하고 여기에서 모드를 소프트 라이트 (2)로 설정하면 됩니다. 이제 이미지에 훨씬 더 강한 대비가 생겼으며 이전 변형보다 이미지에 더 많은 대비가 있기 때문에 확실히 더 매력적이라고 생각합니다.
이것이 너무 심하다면 물론 여기에서 언제든지 불투명도를 조정할 수 있습니다(3).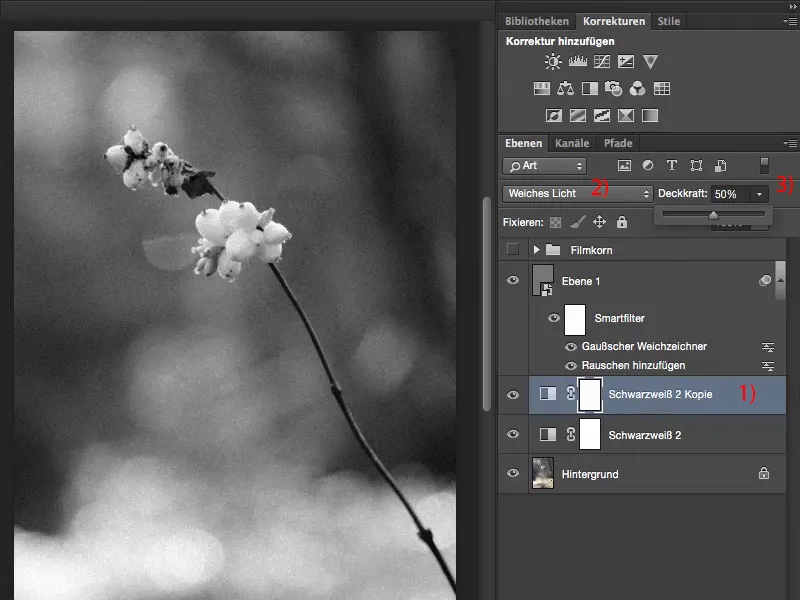
한두 개의 흑백 조정 레이어, 중성 회색 레이어, 노이즈 및 가우시안 블러를 추가하면 나만의 그레인 룩을 만들 수 있습니다.


