이 트레이닝 세션에서는 고대비 룩을 보여드리겠습니다.
당시 라이온스에서 뛰고 있던 Stefan Aigner를 조금 확대해서 보여드리겠습니다.
이전 사진(1)은 유치원 시절입니다. 이후(2)를 보실 수 있습니다: 높은 콘트라스트가 모든 것을 모공 밖으로 끌어내네요. 여성에게는 잘 어울리지 않지만 남성이나 야외 촬영, 동물 사진에서는 이 고대비 룩을 100% 활용할 수 있습니다. 이제 어떻게 작동하는지 보여드리겠습니다.

그레이 스케일 레이어로 콘트라스트 작업하기
이제 이 효과를 간단히 끄겠습니다(1). 조금 더 자세히 볼 수 있도록 조금 뒤로 축소해 보겠습니다. 먼저 레이어를 복사해야 합니다(2).
그런 다음 Cmd + I 또는 Ctrl + I (1)로 반전합니다. 이렇게 하면 이미지가 일종의 네거티브가 됩니다.
그런 다음 레이어 모드를 복사광으로 설정합니다.
복사광? 여기에는 윤곽선 몇 개만 남아 있는 것을 볼 수 있습니다. 여기 아래는 꽤 초라해 보이지만 이 회색은 50% Photoshop 회색입니다. 나중에 숨길 수 있습니다.
여기서 여전히 필요한 것은 필터 > 매끄러운 필터 > 중요하게 만들기... (1)입니다.
저는 이 작업을 자주 수행하며 다음과 같은 사실을 발견했습니다. 반경 15 픽셀 및 임계값 30 레벨 (2) 설정은 모든 이미지에 적용됩니다. 물론 반경을 조금 가지고 놀면서 어떤 일이 일어나는지 확인할 수도 있습니다. 정말 주의해야 할 것은 다음과 같습니다: 여기에 많은 디테일이 있어야 한다는 것입니다. 반경이 커질수록 디테일이 줄어듭니다. 그리고 가장자리를 잘 살펴야 합니다.
임계값을 조금 더 높여 보겠습니다. 여기에 검은색 가장자리(1)가 나타나는 순간, 즉 이 이음새가 나타나는 순간 더 이상 잘 작동하지 않습니다. 안쪽은 여전히 좋아 보일 수 있지만 바깥쪽은 확실히 어두운 가장자리가 생겨서 이 고대비 모양이 즉시 노출됩니다.
반경 15픽셀과 임계값 30단계(2)를 설정하면 36메가픽셀의 D800까지 테스트해 본 결과 모든 것이 항상 훌륭하게 작동합니다. 따라서 15픽셀, 30단계 - 더 매트하고, 가장자리가 없고, 디테일이 풍부하게 표현되는 것이 이상적입니다!
그런 다음 Photoshop은 약간의 계산을하는데 시간이 걸릴 수 있으며 항상 컴퓨터 속도에 따라 다릅니다 ...
여기에 보이는 것은 기본적으로 오버레이 모드에 필요한 것입니다. 저는 거의 독점적으로 회색을 사용했고 눈에 띄는 것은 모두 구조입니다.
하지만 여기에는 색상도 있습니다. 지금 오버레이 모드로 설정하면 색이 바뀔 거예요. 그런 건 원하지 않아요.
레이어 모드 테스트하기
게다가 이 모드는 이미 복사광으로 설정되어 있으므로 예를 들어 오버레이로 설정하면 회색이 제거되지만 100% 제거되지는 않고 원하지 않는 매우 이상한 결과가 나타납니다.
하드 라이트 (1)도 작동하지 않고, 소프트 라이트 (2)도 작동하지 않습니다.
빛나는 빛 - 네, 다시 그레이스케일로 돌아갑니다.
그레이 스케일 이미지 만들기
이제 이 두 레이어(1)를 새 레이어(2)로 병합해야 합니다. 이를 위한 단축키가 있습니다: Shift + Alt + Cmd + E (또는 Shift + Alt + Ctrl + E)를 누르세요. 이렇게 하면 이 두 레이어(1)가 새 레이어(2)로 병합되며, 이 레이어는 다시 일반 모드(3)가 됩니다. 이제 중간 레이어(4)를 숨길 수 있으므로 더 이상 필요하지 않습니다. 여전히 복사광 모드에 있으므로 여기서 작업할 수 없습니다.
그리고 여기에서 채도를 제거합니다: 이미지>보정>채도 줄이기 (1). 이제 더 이상 색이 변하지 않습니다. 이제 순수한 그레이스케일 이미지와 일반 레이어 모드(2)가 생겼습니다.
고대비 룩 만들기
이제 여기에서 모드를 가지고 놀 수 있습니다. 소프트 라이트 (1)로 설정하면 이미지에서 괜찮은 효과를 얻을 수 있지만 강하지는 않습니다. 또는 전체 경도로 설정하여 디테일을 최대한 살리면서 고대비 효과를 얻을 수 있습니다. 아주 간단합니다.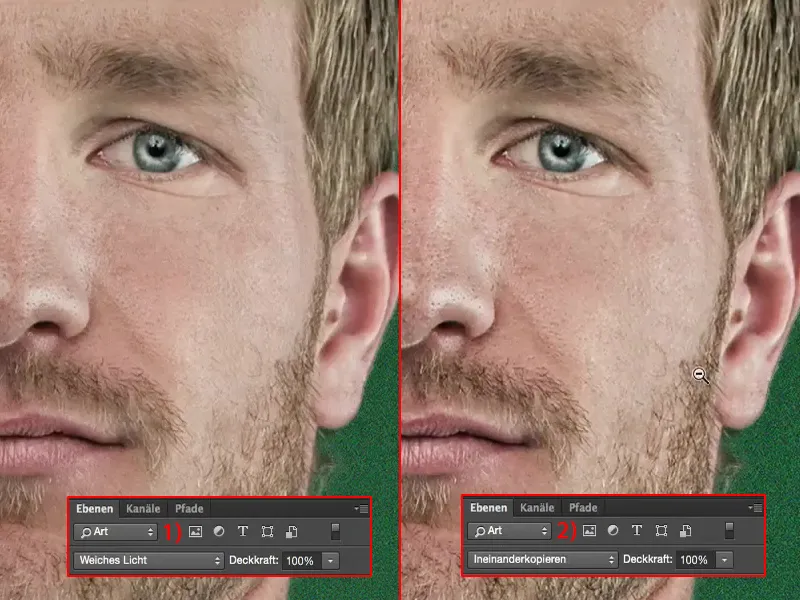
액션 만들기
이 효과를 이미지에 반복해서 적용하려면 액션(1)을 만드는 것이 좋습니다. 방법을 보여드리겠습니다. 여기(2)에서 이걸 꺼내겠습니다.
여기에 새 액션 세트(3), 새 세트라고 말한 다음 "콘트라스트 룩"이라고 부르겠습니다. 그러면 이 새 폴더가 만들어집니다(4).
이제 새 작업(1)을 기록합니다. 빨간색 램프(2)가 켜지는 순간부터 Photoshop은 모든 클릭을 기록하므로 이제 모든 실수도 기억하게 됩니다.
그런 다음 먼저 배경 복사본이 필요합니다(레이어>새로 만들기>레이어 복사)(1). 이 레이어를 반전시켜야 합니다 (Cmd + I 또는 Ctrl + I) (2), ...
... 복사광으로 설정합니다 (3),...
... 흐림 필터로 이동하여 문제 만들기... (1): 반경 15, 임계값 30 - 이상적인 값 (2)으로 설정합니다. 모든 것을 확인합니다.
그런 다음 레이어를 병합하고 (Shift + Alt + Cmd + E 또는 Shift + Alt + Ctrl + E) 중간 레이어 (1)를 숨기고 상단 레이어 (2)(이미지> 보정> 채도 감소),...
... 그리고 레이어 모드를 오버레이 (1)로 변경합니다. 그런 다음 중지(2)를 눌러 작업을 완료합니다.
작업 확인
우선, 이렇게 액션을 작성했다면 당연히 실행 중인지 확인해야 합니다. 즉, 대비 보기(1)로 돌아가서 시작 버튼(2)을 눌러 확인하면 됩니다: 액션이 내가 작성한 대로 실행되나요?
물론 메이크매터 필터를사용하면 시간이 조금 걸립니다. 그리고 보시면 아시겠죠: 레이어가 생성되고(3), 이와 같은 작업을 사용하여 마우스 클릭 한 번으로 이미지에서 고대비 효과를 얻을 수 있으며 보정을 계속할 수 있습니다.
이러한 작업은 시간을 절약할 수 있으므로 항상 동일한 프로세스가 있는 경우 해당 작업에 대한 작업을 작성하는 것이 좋습니다. 이렇게 하면 시간이 정말 절약됩니다.


