Įvadas:
Žinoma, jūsų redagavimo procese svarbu, ar visus failus perduodate porai skaitmeniškai, ar klientas gaus tik keletą redagavimų iš jūsų.
Vaizdo medžiagos apdorojimo metu būtina žinoti, kaip redaguoti savo RAW failus eilėmis ir kaip vėliau atskirai pagerinti kai kuriuos failus su „Photoshop“. Kadangi šis vadovas skirtas net ir pradedantiesiems, aš norėčiau pradėti iš pat pradžių. Tačiau patyrusiesiems hobio fotografas taip pat turėtų būti naudingų patarimų. Supraskite, kad negaliu išsamiai aiškinti visų Bridge ir Photoshop funkcijų, įrankių ir parinkčių, nes tai viršytų viso vadovo apimtį. Todėl aš daugiausia dėmesio skiriu savo veikimo eiga ir pagrindiniams įrankiams jūsų grožio retušavime.
Šis vadovas susideda iš šių skyrių:
- Mano darbo procesas
- Bridge - Camera Raw: Eilinis apdorojimas
- Bridge - Camera Raw: Atskiras failo redagavimas
- „Photoshop“ - Įrankiai
- „Photoshop“ - Grožio retušavimas
- „Photoshop“ - Veiksmai ir filtras
- Vaizdo pristatymas
- Fachliteratur

1. Mano darbo procesas
Prieš išsamiai paaiškindamas savo veiksmų eigą, šiek tiek aprašysiu savo darbo procesą kiekvienai vestuvėms. Rekomenduočiau jums užfiksuoti vestuvių nuotraukas (geriausiai visus fotografijas) RAW formato faile. Vėliau turėsite daugiau galimybių redaguoti, todėl nereikėtų jų prarasti. Aš pati labai dėkinga už tai, nes rankiniu režimu greitu šviesos sąlygų kaita dažnai užfiksuoju per šviesią arba per tamsią nuotrauką. Kartais neturiu laiko patikrinti jos tiesiogiai, tad turiu pasitikėti greitu fotoaparato perjungimu. Todėl keletas taisybių būtinas.
Kadangi dirbu tik su „Bridge“ („Camera Raw“), šiame vadove nepateiksiu „Lightroom“. Tai taip pat dėl to, kad papildomus įrankius, tokie kaip filtras ir veiksmai, naudoju tik Photoshop. Vis dėlto rekomenduočiau išbandyti abu programas ir pasirinkti geriausią jums ir jūsų darbo procesui.
Mano darbo procesas prasideda kopijuojant visus nuotraukų failus RAW formate į išorinį kietąjį diską. RAW failai iš pradžių saugomi tiesiai ant dviejų atminties kortelių fotografavimo metu, todėl dabar vyksta „trečias“ saugojimo būdas. Aš neištrinu ar nepremetu jokių failų, kol visas RAW ir vėliau JPG failus neatsarginau du kartus ant dviejų išorinių kietųjų diskų. Tik tada pereinu prie atminties kortelių formatavimo.
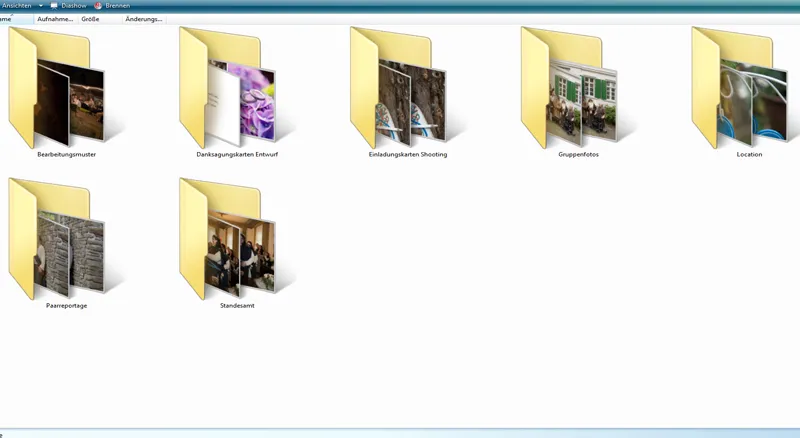
2. Bridge - Camera Raw: Eilinis apdorojimas
Jeigu niekada nenaudojote „Bridge“, turėtumėte iš pradžių susipažinti su šia programa. Ji suteikia begalę galimybių peržiūrėti ir parengti nuotraukas, prieš jas išsamiai redaguojant „Photoshop“.
Jūsų nuotraukų peržiūra priklauso nuo skonio. Aš pasirinkau juostelę su mažais vaizdais ir didelį peržiūros vaizdą. Man tai labai naudinga, tiek eiliniam apdorojimui, tiek vėliau atskirų nuotraukų redagavimui.
Peržiūra: Juostelė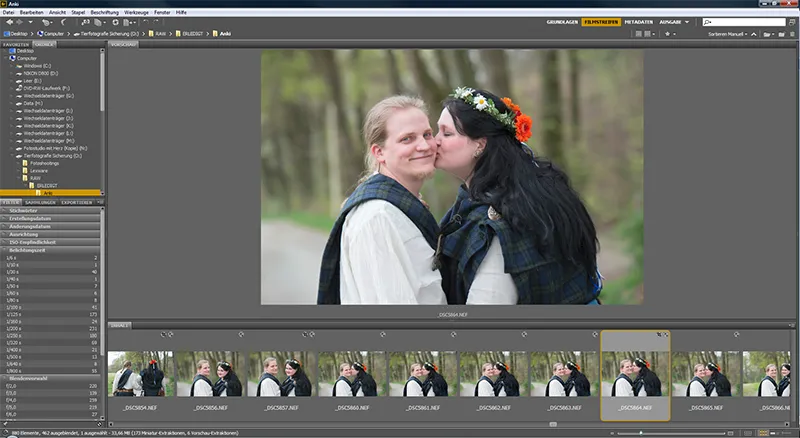
Peržiūra: Pagrindai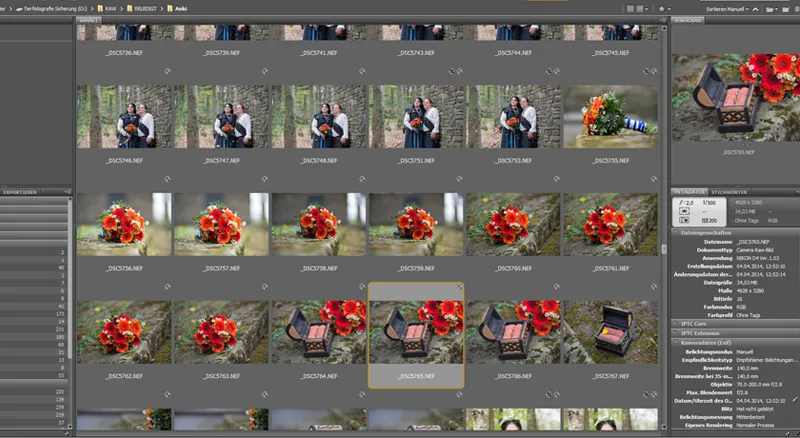
Dabar paeiliui atidarau visus vestuvės istorijos nuotraukas eilėmis, nežiūrėdama jų atskirai iš anksto. Dažniausiai iš karto pasirenku nuotraukų, apskaičiuotų 150-250 kiekvieną kartą, ir leidžiu joms atsirasti „Camera Raw“. Ar jūs atidarote tiek pat, kiek jūsų elektroniniame laiške nurodyta, 10 kiekvieną kartą ar net visą aplanką, yra jūsų rankose.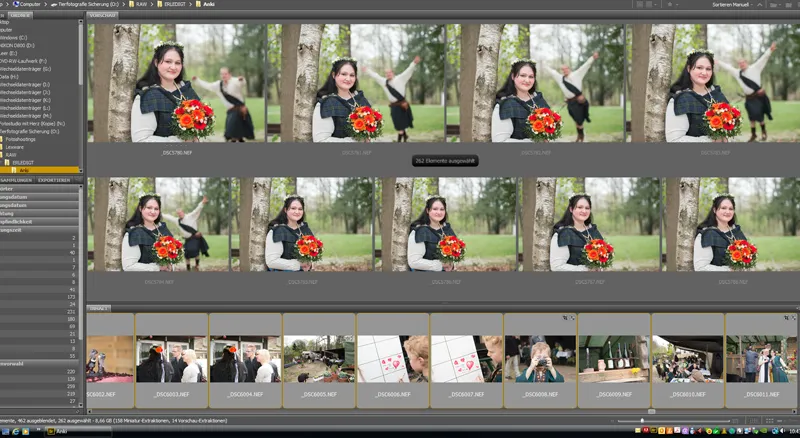
Kadangi visi vaizdai turi būti įkelti į Camera Raw, nelabai noriu atverti daugiau nei 250 kiekvieną kartą, nes eilinio apdorojimo procesas tada trunka per ilgai arba - jei programa užstrigs - visi paveikslėliai bus pamesti. Tai nedažnai atsitinka, tačiau yra erzinanti, jei taip nutinka. Žinoma, priklauso nuo jūsų PC galias, paprastai patariama išbandyti!
Atmerkus Camera Raw leidžiu kelioms minutėms, kad visi vaizdai būtų visiškai įkelti. Tada peržiūra vyksta daug greičiau. Jei turite greitą kompiuterį, tai bus galima padaryti be laukimo. Prieš pradedant nagrinėti išsamias pakeitimus, kurias galite taikyti visiems nuotraukoms, kurias atidarėte Camera Raw vienu metu (3 taškas - Atskiras nuotraukų redagavimas), parodysiu, ką aš darau pirmame etape. Camera Raw vaizdas parodomas šiame lange. Portfolio, kuriame yra pasirinktas vaizdas, matote teminėje juostoje kiekvieną išrinktą nuotrauką ir kairėje pasirinktos nuotraukos peržiūros juostelę. Dabar turite galimybę, jei yra išrinkta tik viena nuotrauka, su viršuje esančiais įrankiais arba dešinėje juostoje atlikti pakeitimus tik vienai nuotraukai ar, jei pasirinkote visus vaizdus su „Strg+A“, taikyti pakeitimus visoms nuotraukoms naudodami įrankius ir funkcijas tiesiogiai.
Bendrosios darbo eigos funkcijos rasite po savo paveikslėliu peržiūroje (žr. kitą paveikslėlį). Prašome pirmiausia pasirinkti visus paveikslėlius, kuriuos redagavote, naudodami paketo tvarkymą (Strg+A). Atsidariusiame lange galėsite pasirinkti spalvų erdvę, į kurią bus išsaugoti paveikslėliai, spalvų gylį ir jūsų vėliau išvedamų failų dydį. Be to, nustatyti norimą raišką.
Beveik visa, kas galima padaryti su Bridge funkcijomis, aš atlikiu kiekviename atskirame paveikslėlyje arba taikau juos visam paveikslėlių serijoms, kurios buvo įrašytos naudojant tą pačią nustatymą. Jeigu, pavyzdžiui, per daug šviesūs nuotraukų serijos paveikslėliai, galite juos pažymėti ir pritaikyti tuos pačius pakeitimus visiems paveikslėliams (šiuo atveju šviesos korekciją).
Čia pateikiau keletą paveikslėlių, kurių sąmoningai apšvietimą padidinau. Tarkime, šie paveikslėliai buvo užfiksuoti taip, nors dabar galėčiau pažymėti seriją (kairysis peržiūros langelis) ir tada reguliavimo juostelėmis „Šviesos“ / „Apšvietimas“ sukurti pageidaujamą rezultatą. „Camera Raw“ čia turi mažų pagalbininkų, kuriuos žinoma galite įjungti arba išjungti pagal savo pageidavimus. Taip pat rasite galimybę tiesioginiu paspaudimu žiūrėti per tamsius / šviesius sritis (Perdažymas = raudona, Nepakankamas apšvietimas = mėlyna). Šiais juosteliais „Šviesos“ ir „Tamsos“ galite atitinkamai taisytis. Baltos sritys mėgsta kažkur išnykti.
Čia geriau iš anksto šiek tiek tamsoje fotografuoti nei per daug šviesiai. Kai struktūra prarasta, jos negalima atkurti. Jei jos tik minimaliai perdažytos, galite jas dalinai ištaisyti juostele Šviesos, bet dėl to man yra labai svarbi. Dažniausiai naudoju tik funkcijas Apšvietimas, Šviesos, Tamsos, ir Spalvų temperatūra naudoti paketo tvarkymui ir tada taikyti tik visoms paveikslėlių serijoms. Viskas kita taikau atskiram paveikslėliui.
Dabar pereiname prie išsaugotų RAW failų saugojimo kitoje paveikslėlio formato (Jpg) formoje. Tam svarbus yra šis mygtukas: Išsaugoti paveikslėlį. Paketiniam tvarkymui vėl reikės pažymėti visus paveikslėlius. Atsidariusiame lange galėsite nurodyti, kaip norite išsaugoti savo paveikslėlius ir pasirinkti aplanką, kuriame failai turėtų būti saugomi, pvz., kaip Jpg. Metaduomenyse galite pasirinkti daugiau parinkčių, taip nusprendžiate, kurie paveikslėlio duomenys bus perimti išsaugojant.
Tai kol kas yra viskas, ką reikia žinoti apie paketinį tvarkymą. Dabar pasirengę toliau skirtis į atskirų paveikslėlių redagavimą.
3. Bridge - Camera Raw: Atskirų paveikslėlių redagavimas
Pirmiausia noriu pasakyti, kad svarbu atskirai pridurti, kad norint redaguoti foto į Camera Raw, svarbu, koks tai nuotrauka. Jei noriu atlikti stiprią grožio retušavimą, kad vėliau padaryčiau jį labai ryškų ir galbūt šiek tiek pasakotišką, naudosiu visiškai kitokius įrankius Camera Raw nei renkantis nuogą kūdikio odeles, kurioms noriu pakeisti spalvą. Taip pat daug daugiau dėmesio skyriau, kai šventę šventę ne digitaliai nusiunčiu visas informacijas. Taigi kartais net iki 1,000-2,000 nuotraukų failų, kurių negaliu visų redaguoti keletos parinkčių. Tačiau, jei ruošiuosi redaguoti tik 4-5 failus, kuriuos po to redaguosiu Photoshop'e, čia daugiau panaudosiu Camera Raw ekranų.
Camera Raw labai išsamus, ir čia taikoma bendra taisyklė: yra daug būdų pasiekti tikslą. Kiekvienas fotografas čia atrasi savo redagavimo būdą. Vienas, pavyzdžiui, jau dabar aiškina savo nuotraukas, aš, pvz., dažniausiai aš darau kiekvieną nuotrauką Photoshop'e. Ir čia taip pat yra daug variantų! Taigi dabar greitai eikime per įrankius ir svarbiausias parinktis. Kaip vėliau naudosite juos, priklauso nuo jūsų skonio! Tai yra darbo srautas vestuvėms.
Viršuje esančioje juostoje rasite kelis naudingus darbo įrankius.
Pavyzdžiui, galite naudoti selektyvius dublikatus, peržiūros įrankį ir apkarpymo įrankį. Aš daugiausia naudoju tik apkarpymo įrankį. Dauguma mano nuotraukų lengvai nukirpamos, tai yra mano įpročius..webp?tutkfid=43835)
Tačiau aš atkreipiu dėmesį, kad paveikslėliai niekada nebūtų per maži. Įsitikinkite, kad nepasiekėte 6 megapikselių ribos.
Dabar apsvarstykime dešinėje pusėje esančias parinktis (Pagrindiniai nustatymai). Kaip minėjau ankstesniame skyriuje, aš taip pat žiūriu į posūkį atskiruose paveikslėliuose ir reguliuoju, pvz., šviesos, tamsos ar apšvietimo sumą. Taip pat tikrinu balansą baltumo, pagal skonį galite su juo šiek tiek pasikeisti. Kartais į paveikslėlį pridedu šiek tiek kontrasto. Taškai tonas, aiškumas, dinamika, ir sodrumas, aš beveik niekuomet nenaudoju vestuviniams paveikslėliams. Šios yra parinktys, kurias mėgstu naudoti grožio ir mados fotografijoje.
Be to, norėčiau aptarti sritis (viršuje dešinėje) gradiento kreivę ir detalės. Čia taip pat dažnai dirbama, bet aš šiuos punktus naudoju labai retai, vestuvinėje darbo eigoje jų išvis nenaudoju. Ascūmiu - kaip minėta - dėlionėse naudoju tik Photoshop. Bridge taip pat suteikia galimybę naudoti šias funkcijas jau naudojant gręžinių apdorojimą. Naudodamiesi šia funkcija, būtinai atkreipkite dėmesį, kad savo nuotrauką padidintumėte, kad tikrai pamatytumėte, ar jums gerai dėliojama, ar ne.
Beje: viršuje paveikslėlyje turi būti pažymėta Peržiūrėti- langelis, kad galėtumėte tiesiogiai matyti, kaip visi pakeitimai paveikia jūsų nuotrauką.
Be paveldėtos funkcijos Išsaugoti nuotrauką, žemiau dešinėje lentelėje taip pat turite pasirinkimus Atidaryti nuotrauką (nuotrauka atidaroma Photoshop) - Atšaukti (visi pakeitimai bus atmesti ir grįšite prie Bridge) ir Užbaigti (visi pakeitimai bus išsaugoti ir grįšite prie Bridge). Individualiam nuotraukų redagavimui šiuo metu pasirinkime Atidaryti nuotrauką Photoshop ir skirtis jūsų nuotraukų detaliam redagavimui.
4. Photoshop - svarbiausi įrankiai
Photoshopas yra labai platus. Mes visi tikriausiai naudojame tik mažą jo galimybių dalį. Tai jums taip pat einamai bus pakankamai, todėl mes aptarsime tik populiariausius grožio retušavimo įrankius, kuriuos tikriausiai rasite bet kurioje specializuotoje literatūroje. Dėl daugybės lankytų renginių pas kitus fotografinius meistrus žinau, kad beveik visi mėgsta savo metodus, nepriklausomai ar dėlioti, retušuoti odą, iškirpti ar naudoti atskirus efektus ir filtrus. Tikrai nėra blogai išbandyti 1-2 variantus, kad nustatytumėte, kas jums labiausiai tinka. Siekiant nepailginti mokymo vadovėlio per daug, aš tiesiog noriu jums parodyti savo variantus ir stengiuosi pateikti populiariausias procedūras čia.
Taip pat norėčiau paminėti: kiekvieną kartą darant korekcijas, įdėkite naują sluoksnį su Sluoksnio šalmu. Taip palaikysite galimybę bet kuriuo metu atšaukti savo pakeitimus, be to, kad neturėtumėte pradėti viso proceso iš naujo. Jei dar niekada nesinaudojote Photoshop programėle ir nežinote, kas yra sluoksniai, rekomenduočiau jums ieškoti internete - priklausomai nuo naudojamos PS versijos - įvadinių vadovų ar vaizdo mokymų, kokių, tiesa, šiame tinklalapyje PSD-Tutorials.de gausu. Čia aš dabar tik pasakysiu apie papildomus redagavimus, kad nepažeistume mokymo vadovėlio ribų. Prieš pradedant išsamų redagavimą, aš busiuktumiau trumpai paaiškinsiu svarbiausius įrankius:
Čia rasite - jei nenorite dar kartą apkirpti savo nuotraukos - tinkamą Iškirpti įrankį. Kaip matote viršutinėje juostoje pasirinkus įrankį, čia taip pat galite labai lengvai pasirinkti kitą formatą, pvz., 3:4 ar netgi 1:1.
Grožio retušavime labai mėgstu naudoti Sritis tvarkyti teptuką ir Pataisyti įrankį. Šių įrankių turėtumėte būtinai prisiminti. Taip pat kaip Kopijuoti, kurį rasite apačioje įrankių juostoje. Tikslią įrankių naudojimo instrukciją paaiškinsiu kitame skyriuje. Svarbus yra ir paprastas Tepalas, kurį jums taip pat labai svarbu naudoti. Jūs jį tikrai naudosite dažnai.
Be to, yra trys labai svarbūs funkcijos, kurių taip pat turėtumėte žinoti. Šias pažymėjau sekančiame paveikslėlyje. Viršutinis rodyklė rodo jums sluoksnių funkcijas, todėl čia galite nustatyti sluoksnio būseną ar permatomumą. Pavyzdžiui, jei ką tik pritaikėte veiksmą ant Sluoksnio šalmos, arba filtras ar retušavimas, galite čia paveikti jį. Pabandykite pasimokyti. Taip pat dažnai naudosite šį įrankį.
Po to jums rodomi jūsų sluoksniai ir Sluoksnio šalmai, jei esate baigę tam tikrą darbo etapą, tada žinoma galite sujungti sluoksnius. Tiesiog pasirinkite sluoksnius ir spustelėkite dešinį pelės mygtuką Maišyti į vieną sluoksnį. Tai labai palengvins Photoshop darbą ir jūsų kompiuteris nebebus taip apkrautas. Kiekvieno sluoksnio šalia visada rasite akies simbolį. Tai leidžia jums įjungti ar išjungti sluoksnį. Aš manau, kad po kiekvieno redagavimo verta patikrinti, ar nuotrauka tikrai pagerėjo. Nebūna retas atvejis, kai aš efekto intensyvumą sumažinu arba jį visiškai ištrinu.
Pakylantis iš eilės 3 taip pat rodo svarbias funkcijas. Šiose juostose rasite, pavyzdžiui, įrankį Kurti naują sluoksnį, pridėti sluoksnio šalmą ir Kūrė naują užpildymo ar reguliavimo sluoksnį - Šias parinktis jūs dažnai naudosite. Dabar pamatysime, kaip integruosime šiuos įrankius į savo darbo srautą.
5. Photoshop - grožio retušavimas
Trinti spuogus ir plaukus
Pirmasis žingsnis - pradedame nuo odos retušavimo.
Tai yra, labai padidinu savo paveikslą (mažiausiai 60 %) ir lengvai tvarkau veidą naudodamas Remonto įrankį ir Srities taisymo įrankį. Šiuo atveju aš atkreipiu dėmesį tik į dideliuosius trukdžius. Išsikišusios plaukų sruogos, spuogai ir oda. Kūno dėmės ir randai liks vietoje, nebent modelis prašys juos pašalinti! Jie priklauso asmenybei ir iš jūsų neturėtų būti pašalinti be konsultacijos. Pasirinkite Srities taisymo šepetį, kuris dangsto tašką, kurį norite retušuoti. Plaukų sruogoms jis turėtų būti platus. Dabar PS pasirinks aplinkinius plotus kaip pagrindą, kad padengtų "klaidų vietą". Žinoma, jūs išbandysite šio įrankio ribas, kai artėsite prie kraštų, kurie nėra tinkami jūsų srities užpildymui, pvz., plaukų linija ar antakiai. Taip greitai ir be problemų pašalinsite spuogus, kurie yra ant kaktos. 
Kitaip tariant, kitas žingsnis yra Remonto įrankis. Pavyzdžiui, pažymėkite plaukų sruogas, kurias norite pašalinti - paprasčiausiai apbraukite pelės klavišą laikydami ir pažymėkite. Dabar paprasčiausiai pelės klavišu vilkite šią pažymėtą sritį į vietą, kur PS turėtų naudoti kaip srities taisymą. Geriausia būtų, jei tai būtų artimas, vienodai šviesus/ tamsus plotas su panašia struktūra. 
Tik ekstremaliais atvejais aš naudoju Kopijavimo antspaudinį- įrankį. Aš nenoriu tramdyti veidų - šį įrankį labiau naudoju retušuojant fono detales. Taip aš išmokau per savo pirmąjį vaizdų redagavimo seminarą ir galiu tai tik patvirtinti. Tačiau, jei nežinote, kaip susitvarkyti, žinoma, galite jį naudoti. Kopijavimo antspaudų įrankį naudokite labai paprastai. Pasirinkus šepetėlio dydį, galite pradėti naudoti Alt klavišą ir pažymėti plotą, kurį norite nukopijuoti į kitą vietą. Atleiskite Alt klavišą, pereikite ten, kur norite naudoti, ir PS jums parodys, kaip tai atrodytų. Nukopijuokite atliekant paprastą pelės klavišo paspaudimą. Šiek tiek praktikos su šiais trimis įrankiais greitai jus įtikins apie jų galimybes.
Žinoma, šia metodu galite pašalinti ir iškylusius plaukus iš galvos!
Šešėliai iššviečiami
Prieš pradedant detaliai retušuoti odą (sekantis žingsnis), aš iššviečiu raukšles ir šešėlius. Čia naudoju du būdus, kuriuos norėčiau jums parodyti.
A. Sukurkite naują sluoksnį ir nustatykite jį kaip Iššviečimas - dabar jums vėl reikės Remonto įrankio. Tiesiog pažymėkite šešėlių ir raukšlių plotus individualiai ir tiesiog vilkite į šviesesnius ir subtilius odos plotus. Vėliau su Permatomumu galite lengvai keisti rezultato stiprumą. 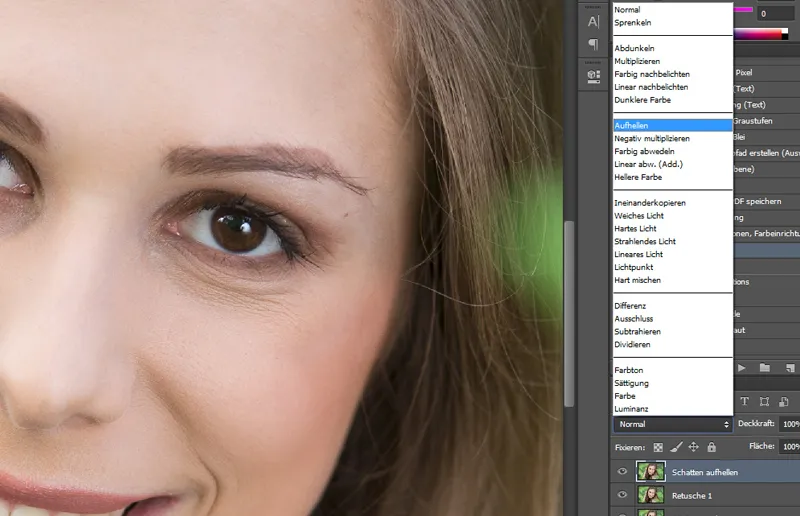
B. Šiek tiek subtileresnis būdas yra naudoti Kopijavimo antspaudus. Sukurkite naują sluoksnį ir dabar naudokite Kopijavimo antspaudų įrankį su maždaug 15 % +/- Permatomumu ir kopijuokite iš šviesesnių plotų į tamsius arba per raukšles, kurias norite iššviečiuoti.
Apmokslai trunka greitai ir duoda gerų rezultatų. Prašau, vėl patikrinkite efekto stiprumą, įjungdami ir išjungdami sluoksnį ir išmaudykite savo paveikslą iš visų pusių. Tai dažnai reikalauja dar kartą apžvelgti visą veidą! Galėsite pamatyti, ar dirbote abiejose veido pusėse vienodai.
Odos retušavimas / Švelninimas su Photoshop
Jums rekomenduočiau naudoti paruoštą veiksmų seką tolimesniam odos retušavimui. Yra daug galimybių atlikti gražų odos retušavimą. Paruoštą veiksmų seką galite rasti pvz., čia.
Odai retušuojant, prašau prisiminti: mažiau yra daugiau! Tai turi būti subtilu. Todėl, laikinai paslėpkite sluoksnį ir sumažinkite Permatomumą natūraliam rezultatui. Nepamirškite rankų ar kitų odos vietų, kad atrodytų natūraliai! Fotomodelis šiame paveiksle turi profesionalų makiažą, o švelnus dienos šviesos šešėlis man padeda labai lengvai!
Aš labiau dirbu su mažesniu Permatomumu ir keliuosi per kelis kartus per tas vietas, kurios to reikalauja. Taip jūs greitai prie to pripratinsitės.
Akių pabrėžimas
Akys natūraliai yra žvilgsnio centras. Tačiau čia greitai galima daug sugadinti, jei pervertsite efektą. Tai taikoma tiek aštrinimui, tiek iššviečiimui. Grynai iššviečimą galite atlikti ir naudodami "Dodge and Burn" (žr. kitą punktą). Kam norint dar kartą pabrėžti akis, galima pasirinkti ir Gradient Mapping. Šiam tikslui nustatykite spalvų paletę į Juodą/ Balta ir pasirinkite režimą Minkštas apšvietimas. Taip pat veikia nuostabiai, kai šį veiksmą taikote visam paveikslėliui, tačiau su nedideliu Permatomumu (maždaug 20 %) ir vėliau dar stipriau ant akių, lūpų, drabužių ir kt. 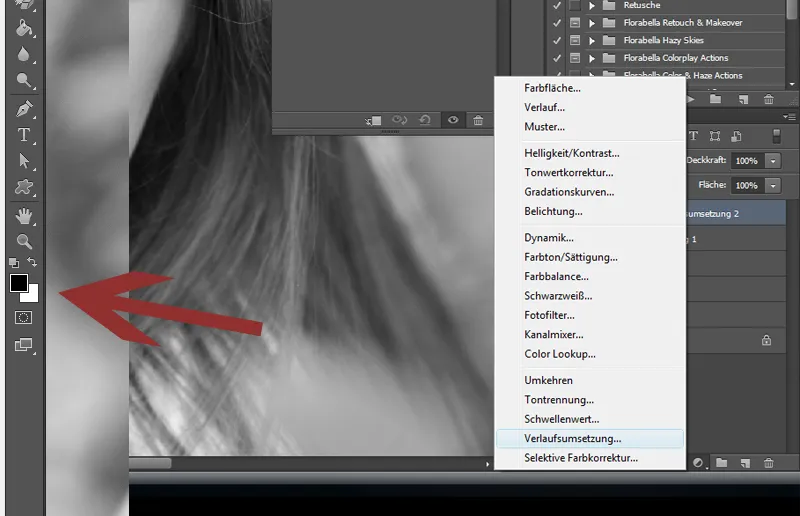
Jei norite naudoti Gradient Mapping tam tikram spalvų tonui, šį efektą galite pasiekti ir naudodami pvz., Rožinį/ Balta spalvų paletę!
Dodge & Burn
Dodge & Burn yra paprastas efektas su labai dideliu poveikiu. Tačiau čia taip pat galima labai stipriai pertekti. Tikri PS menininkai, žinoma, nuolat naudoja šį efektą ir jį valdo tobulai! Nes darbas su šviesa ir šešėliais ne tik leidžia mums paryškinti teigiamas sritis ir šiek tiek palengvinti neigiamas, bet taip pat gali lemti optinį lieknėjimą.
Dodge & Burn tiesiog sukuriate naują tuščią sluoksnį ir jį nustatote kaip Ineinanderkopieren. Dabar galite tiesiogiai piešti šiame sluoksnyje naudodami baltą arba juodą šepetį, priklausomai nuo to, ar norite šviesinti ar tamsinti. Prašome pradėti labai atsargiai su šiek tiek skaidrumo; pradėkite su 10 % ir, jei reikia, uždažykite dar kartą!
Bendrai reikia šiek tiek praktikos, kad teisingai naudotumėte Dodge & Burn! Kadangi klientų darbuose dažnai trūksta laiko labai sudėtingoms ir ilgai trunkančioms retušavimo procedūroms, aš dažnai privalau sutelkti dėmesį į esminius dalykus. T.y. kai naudoju Dodge & Burn, tai dažniausiai tik paprastai, pvz., šiek tiek šviesinti akis. Tačiau akių kraštus viršuje ir apačioje galite lengvai apšviesinti, tai duoda akiai dar vieną ypatingą bruožą! Šį efektą taip pat galite išnaudoti daugiau, pvz., šiek tiek šviesinti nosies kuprą, skruostus, smakrą ir kaktą bei kaktą, bet prašome labai subtiliai. Galite šviesinti nemalonius, stiprius šešėlius arba žinoma, pamėginti optinį lieknėjimą ant rankos. Naudojant šį efektą - jei dirbate tvarkingai ir subtiliai - galima padaryti daugybę dalykų!
Čia dar kartą pateikiamas pavyzdys, kaip galima optiškai sumažinti. Jei šiek tiek šviesinate vidines kūno dalis ir tamsinate išorines, tai automatiškai atrodo lieknėja. Su šiek tiek praktikos tikrai greitai busite čia daug jautresni nei aš!
Verschlanken
Mes, moterys, žinome problemą: Visada esame per storos. Bendrai jūs turite natūraliai saugotis nuo to, kad tiesiog nuotraukoje savo klientą priverstumėte numesti 20 kg. Tačiau kai kurios moterys tai aiškiai pageidauja. Tada turėtumėte susipažinti su "Ištempimo" filtru. Čia rasite vadinamąjį "Suluišimo įrankį". Tiesiog išbandykite! Tačiau pasirinkite atitinkamai didelį šepetį, kad vėliau neturėtumėte gumbų ant rankų ir kojų! Taip pat kitus įrankius iš "Ištempimo" įrankių galima labai gerai naudoti. Rekomenduočiau tiesiog šiek tiek praktikuotis.
Jei dar to nepažįstate, išbandykite!
Blendenflecke.
Jei dar to nepažįstate, išbandykite!
Blendenflecke.
Jei dar to nepažįstate, išbandykite!
Blendenflecke.
Čia turime iš karto prieš/po mano modelio nuotrauką. Ji visus aprašytus žingsnius įvykdyo ir dabar turi nedidelį veiksmą iš sekanties žingsnio ir vinjetė. Baigta! Visa ši procedūra užtruko tik kelias minutes ir yra - manau - natūralus rezultatas, bet tikrai pagerinimas. Ką manote jūs?
Schärfen
Aš dažniausiai sharpuoju su Aukšto praeinamumo filtru. Svarbu, kad dirbtumėte ne atsargumoje, o būtumėte sukūrę naują sluoksnį kopijuodami sūpynėje. Tada pasirenkate Filtras>Kiti filtras>Aukšto praeinamumas. Lange, kuris atsiras, dabar galite pritaikyti Aukšto praeinamumo filtro stiprumą. Pasirinkite sluoksnį Aukšto praeinamumo Minkštas šviesa. Dabar pritaikykite tai su Sluoksnio dengtis (juoda) ir šepetėliu baltu spalvu išpieškite norimus plotus, kur norite tai pritaikyti, ypač akis ir plaukai. Šiek tiek stebėkite efekto stiprumą. Nebūkite per daug gerais!
6. Photoshop - Aktionen und Filter
Aktionen ir juos lengvai iš naujo naudoti, bet taip pat naudoti ir gatavus Aktionen ar Filtrus. Labai mėgstamas įrankis yra NikFilter, kurie dabar vadinasi Google Nik Collection. Nuo to laiko, kai jie buvo perkelti ir prieinami per „Google“, jie tapo kainiškesni. Jų tuomet pirkau pakete ir labai, labai daug už tai sumokėjau.
Filtrus. Čia turite labai daug galimybių redagavimams, kuriuos tikrai turėtumėte išbandyti. Pavyzdžiui, Silver-Efex Pro siūlo puikius juodo-balto filtro efektus jūsų vaizdams. Be to, kiekvieną filtrą galite individualiai pritaikyti ir redaguoti. Išbandykite juos, tikrai būsite nuostabūs.
Be to, aš mėgstu dirbti su gatavomis Aktionen. Yra nesuskaičiuojamai tiekėjų, žinoma, galite atsisiųsti ir iš PSD-Tutorials.de daug puikių veiksmų. Kai kurių tiekėjų, kurie siūlo labai gražius veiksmus, kuriuos mielai naudoju, yra:
• www.florabellacollection.com
• www.painthemoon.net
Čia rasite tiek veiksmų beauty retušavimui, tiek gatavų spalvų filtrų. Atnešiau jums keletą pavyzdžių. Žinoma, visus filtrus galite sumažinti permatomumą ir taip gausite švelnesnes konkretaus efekto variantus. Be to, aš labai mėgstu dirbti su tekstūromis ar šviesos efektais, kuriuos įkelu į nuotrauką.
Taip pat atnešiau jums keletą pavyzdžių. Tekstūras galite tiesiog uždėti kaip sluoksnį ant savo nuotraukų ir įtraukti, pvz., su Minkšta šviesa. Čia reikia šiek tiek praktikos, kad tai atrodytų švelniai ir harmoniškai. Permatomumas neturėtų būti per didelis, ir žinoma, tam tikros sritys modelyje taip pat turėtų būti išlėptos. Tekstūras ir efektus galite rasti internete įvairiomis nemokamomis ar net už nedaug pinigų.
Dirbu su šepetėliais gana mažai, bet tai taip pat priklauso nuo to, kad ne visiškai moku su jais dirbti ir mano darbas nėra toks linksmai nelaidus. Čia tiesiog turėtumėte išbandyti savo kūrybiškumą. Be abejo, tai puiki priemonė papildyti savo nuotraukas dar labiau.
Labai mėgstu naudoti vinjetes! Man patinka, kai nuotraukos kraštai įgauna gražų tamsų efektą. Pabandykite tiesiog. Čia norėčiau jums parodyti keletą universalios paskirties veiksmų...
... kurie žinoma taip pat gali būti puikiai derinami.
Šie naudojami gatavi veiksmai yra iš Nikfilter ...
... ir Florabellacollection.com.
Naudoti pavyzdiniai veiksmai yra iš Nikfilter ...
7. Nuotraukų pateikimas
Dabar jūsų nuotraukos redaguotos ir laukia, kol jūsų klientai bus patenkinti. Dabar tik kyla klausimas: kaip teisingai pateiksime nuotraukas? Žinoma, tai niekada negali būti pernelyg profesionalu, bet viskas taip pat yra finansinio pobūdžio klausimas, ypač jei šventę fotografavote tiesiog dėl linksmybių ir iš pomėgio. Nuotraukų pristatymas žinoma turi atspindėti klientą ir todėl neturėtų viršyti ribų. Kadangi stengiuosi, kad mano vestuvių reportažai būtų kiek įmanoma prieinami, man taip pat tenka susilaikyti nuo kai kurių prabangų. Individualizuoti CD ir nuotraukų aplankai yra labai brangūs ir gaminami dideliais kiekiais. Pristatymo reikmenis gaunu iš įmonės Schoeller & Stanzwerk, kur galite užsiregistruoti kaip verslininkas. Įmonė Studioexpress, iš kurios gaunu savo kartono fono pagrindus, taip pat turi pristatymo reikmenų. Be abejo, rasite daugybę tiekėjų. Tai turi atitikti jūsų galimybes.
Anksčiau pati darėdavau savo foto aplankus, bet dabar tiesiog turiu per daug fotosesijų.
8. Profesionali literatūra
Jei norite gauti daugiau įkvėpimo nei galite rasti tinklalapyje PSD-Tutorials.de, čia turiu keletą patarimų dėl literatūros / DVD apie nuotraukų redagavimą:
• Labai rekomenduoju knygą "Scott Kelby: Portreto retušavimo patarimai skirti Photoshopui". Čia rasite daugiau labai naudingų patarimų ir tinkamų redagavimo būdų jūsų laiko valdymui. Paprasta paaiškinimai ir kaip visada, tipiška Scott Kelby knyga!
• Taip pat norėčiau rekomenduoti knygą "Maike Jarsetz: Photoshopo knyga žmonės ir portretai". Daug naudingų patarimų nuotraukų redagavimui, nuo pagrindinės retušavimo iki sudėtingesnių darbų.
• Kas nori nuotykių kūrybiškai veiklai, gali pažiūrėti Matthias Schwaighofer Galileo DVD "Kūrybiškas fotografijos dizainas". Neabejoju, kad nenusivilsite!
• Taip pat labai rekomenduoju Photoshopo meno darbus iš Galileo. Photoshopo profesionalų būdai.
Štai su tuo ir baigiasi šis vadovas. Tikiuosi, jums tai teikė džiaugsmą ir padėjo kai kuriais klausimais. Dabar lieka tik paskutinė dalis, į kurią jau labai laukiu. Dėkoju už jūsų pasitikėjimą.
Nicole Schick
www.fotostudio-mit-herz.de


