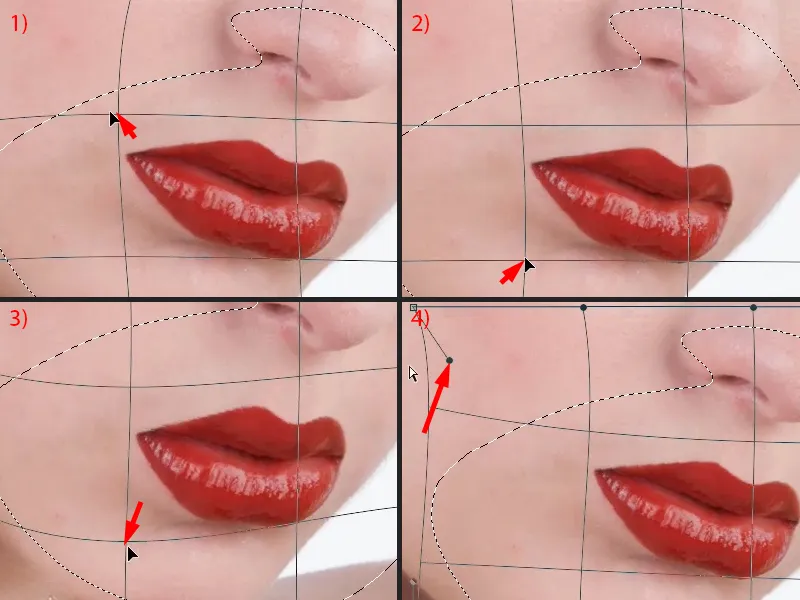Mano nuomone, į aukščiausios klasės odos retušavimą neabejotinai įtraukiamos lūpos, plaukai ir akys, nes tik bendras vaizdas iš tikrųjų sukuria tokį aukštos kokybės vaizdą. Kai žiūriu į šias lūpas, pagalvoju: beveik neįmanoma, kad makiažo meistras makiažą darytų taip preciziškai tiksliai, o linija atrodytų lyg nubrėžta liniuote (žr. po). Parodysiu jums nuotrauką prieš ...
Matote, kad lūpos iš tiesų gana gerai padažytos, bet kaip ir visada: burnos kampučiuose visada yra tamsių dėmelių, šiek tiek į vidų ar į išorę kyšo mažyčiai plaukeliai (1), kraštuose yra blizgančių dėmelių, kurių ten neturėtų būti (2). Čia (3) kažkaip nepasisekė, kad šioje vietoje atsispindėtų šviesa, galbūt lūpų blizgis buvo ne taip gerai užteptas. Čia dar yra mažų plaukelių (4), o čia lūpos visiškai iššoka (5). O kad galėčiau sukurti šį aukščiausios klasės vaizdą (po), turiu ką nors padaryti su lūpomis.
To-do level for preparation
Pats pirmas dalykas, kurį visada darau, tai sukuriu tam tikrą to-do sluoksnį (1), tiesiog tuščią sluoksnį. Tai reiškia, kad jau šiek tiek apžiūrėjau visą vaizdą ir nesakau tiesiog: "Gerai, dabar čia padarysiu gražų kraštą", o paskui suprantu, kad pirmiausia būtų buvę geriau išlyginti ryškumą ar panašiai. Visada pirmiausia pasidarau nedidelį planą (paveikslėlyje - mėlynos žymės). Vėliau to nedarai, darai tai gal du ar tris kartus, tada iš karto matai trūkumus. Pirmiausia nežiūriu į trūkumus - pirmiausia žiūriu į tai, kas yra gerai. O šis blizgesys (2) tikrai yra geras, jam skiriu pliusą, visas šis kraštas (brūkšninė linija ties 3) yra geras. Ir jis prasideda čia (mėlynas apvadas ties 6), čia aš sau suteikiu pliusą, o baigiasi maždaug čia (mėlynas apvadas ties 4), čia jis pradeda atrodyti keistai, išsikraipyti, todėl turiu kažką su tuo daryti (4). Mano burnos kampučiai yra kairėje (5) ir dešinėje (6), todėl turiu kažką su tuo padaryti. Man būtinai reikia pridėti liniją čia (punktyrinė linija ties 7). Ten turiu blizgančią vietą (7). Taip pat yra ir su likusia dalimi aplink viršų. Dabar žinau, kad turiu būti atsargus ties burnos kampučiais (5, 6), ten turiu šešėlių. Čia apačioje turiu kraštą, ten nieko nedarysiu (3). Čia turiu šaunią blizgančią vietą (2), čia turiu tarpą (8), kurį turiu uždaryti, ir turiu pridėti kraštus aplink viršų ir čia, kairėje (7). O tada pradėsiu.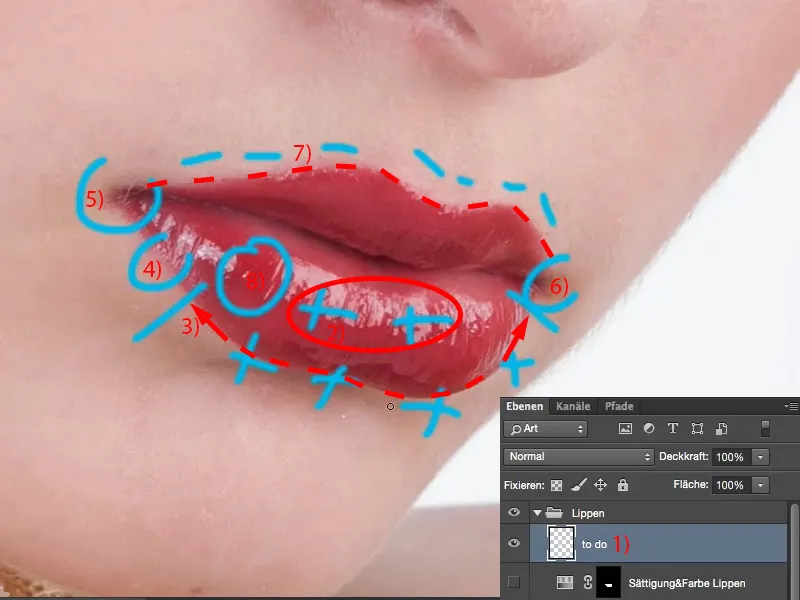
Lūpų paryškinimas štampuojant šviesiai ir tamsiai
Galiu paslėpti atliktinų darbų sluoksnį arba jį išmesti, tai nesvarbu. O tada pradedu nuo tuščio sluoksnio, kurį pavadinu "šviesinti" (1). Tiesiai virš jo sukuriu sluoksnį, kurį pavadinu "patamsinti" (2). Nustatau abiejų sluoksnių sluoksnio režimą būtent taip, kaip jie vadinasi: " Lighten" (3) ir " Darken" (4). Paslepiu viršutinį ir pasirenku apatinį (5). Tada paimu antspaudo įrankį (6). Jį taip pat nustatau į Darken (tamsinti) ir Lighten (šviesinti) sluoksnių režimus, nes jei žiūriu į ką nors, pavyzdžiui, burnos kampučius, jei noriu aštrios briaunos, tai, žinoma, galiu antspauduoti per ją įprastu režimu, bet tai reiškia, kad antspauduoju ir odos struktūrą, ryškumą ir spalvingumą. Tačiau aš noriu sukurti tik kontūrą. Galiausiai kontūras yra ne kas kita, kaip skirtumas tarp šviesios ir tamsios spalvos, t. y. kontrasto skirtumas. O jei noriu pakoreguoti kontrastą arba sukurti kontūrą, paprastai antspauduoju dviem sluoksniais, šviesindamas ir tamsindamas, nes tada galiu šviesinti iš vienos pusės ir tamsinti iš kitos. Dėl to išlieka tiesi linija. Kaip visada, "Photoshop" programoje, žinoma, yra įvairių metodų, bet čia parodysiu savo metodą. Juo galiu labai gerai dirbti, nes vėliau pašviesintus kraštus turiu viename sluoksnyje, o patamsintus - kitame. Galiu reguliuoti nepermatomumą, galiu reguliuoti su kauke, galiu net destruktyviai ką nors ištrinti, jei čia ką nors sugadinau. Taigi man tai labai, labai geras, nedestruktyvus būdas.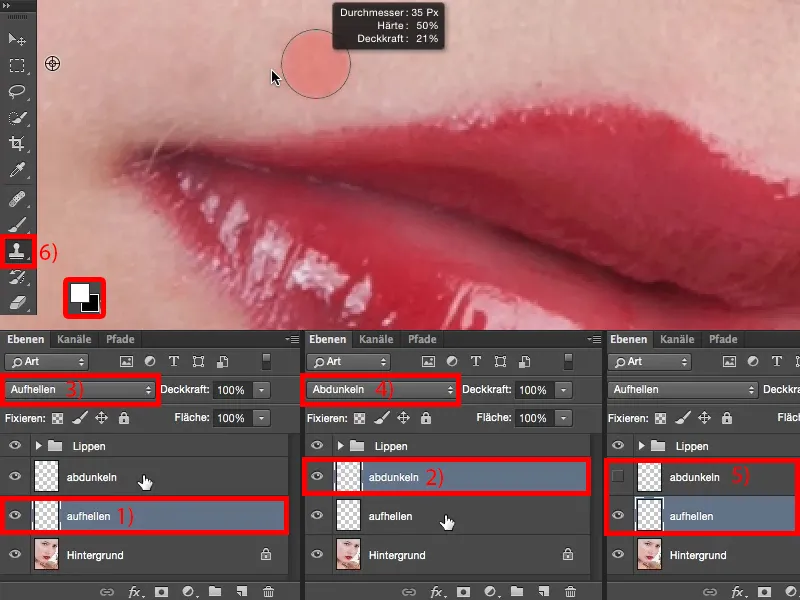
Vėliau nustatysiu pirmojo plano ir fono spalvą atgal į juodai baltą (1). O tada pereinu prie nepermatomumo, tarkime, 20 % (2).
Kuo mažiau darysite, tuo mažiau klaidų padarysite pradžioje, kitaip labai greitai taps dėmėta, nes tai vis tiek yra antspaudo įrankis, o jei perbraukiu 50 %, tai, žinoma, iš karto pamatysiu skirtumą, palyginti su likusia oda. Taigi rekomenduoju tai daryti šiek tiek mažesniu nepermatomumu. Visada turite reguliuoti teptuko kietumą, priklausomai nuo vaizdo. Negaliu tiesiog pasakyti: minkštas teptukas, mažas neskaidrumas, nes tada gausite ir minkštą kraštą. Bet taip pat negaliu pasakyti, kad lūpoms reikia 77 proc. kieto teptuko. Jūsų lūpos nuotraukoje gali atrodyti visiškai kitaip, jos gali būti nudažytos visiškai kitaip, gali būti nudažytos geriau, gali būti nudažytos blogiau - nežinau. Turite patys išsiaiškinti, koks nepermatomumas ir kietumas tinka. Jei nesate tikri, tiesiog rinkitės 30-50 % kietumo reikšmę, tai nėra nei kieta, nei minkšta, bet tikrai galite su tuo dirbti. Aš tiesiog eisiu prie 50 % čia (3), paimsiu šį ryškumą (4) ir brėšiu liniją išilgai čia (5) ...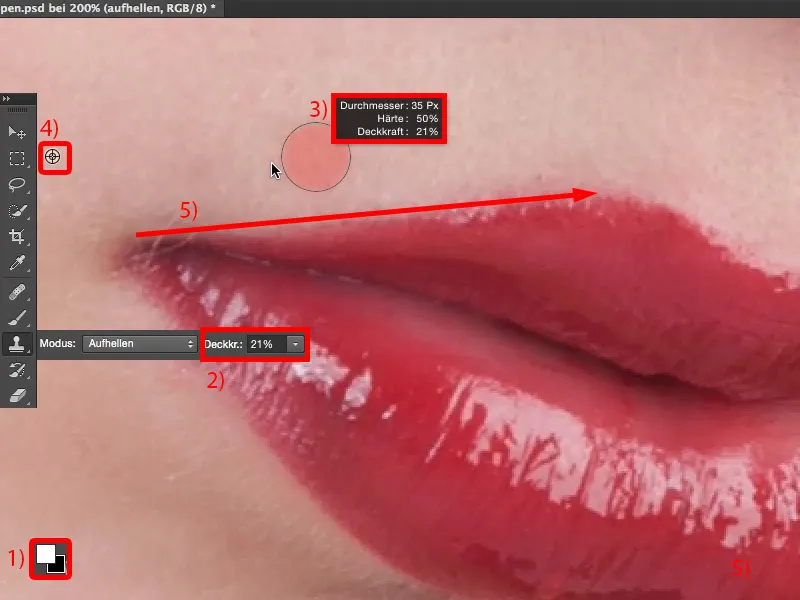
Taigi galiu labai gražiai reguliuoti ryškumą ir suprantu (1): Kraštas neblogas, bet vis tiek per minkštas (1). Taigi net ir 50 % vis dar esu žemiau. Pereinu prie 66 % (2), galbūt šiek tiek sumažinu teptuko galiuką, ir, žinoma, dabar turiu dažniau perbraukti teptuku (3). Tada suprantu: iš tikrųjų galiu tai padaryti visai neblogai, jis nebus dėmėtas. Tada šiek tiek padidinu neskaidrumą (4), kad galėčiau dirbti greičiau.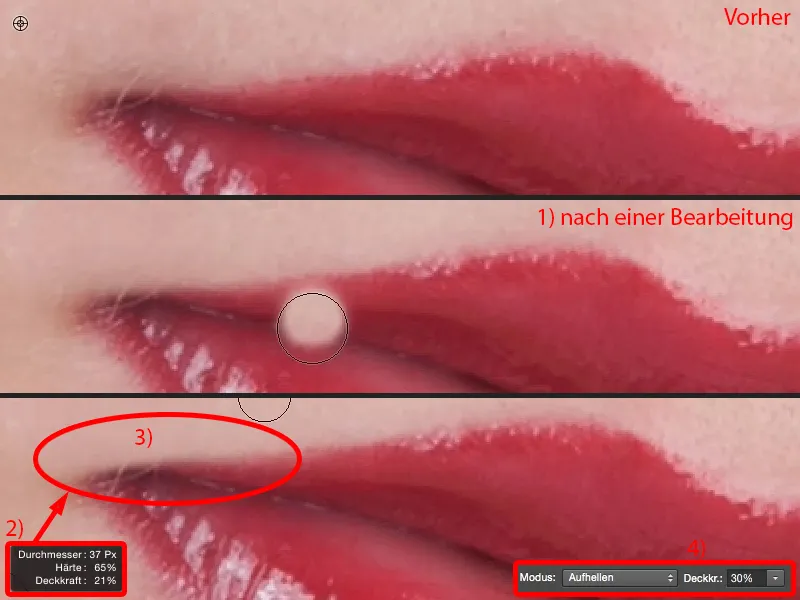
Ir kuo dažniau dabar tai darau (tiesiai virš lūpos, žr. "Po"), tuo tiesesnė ir švaresnė ši linija tampa.
Jei pažvelgsite į palyginimą prieš ir po, pamatysite: Struktūra išlieka, nes viskas, ką darote, yra tamsių vaizdo sričių pašviesinimas. Tai, kad apačioje yra struktūra, šiuo atveju netrukdo "Photoshop" programai.
Būtent tai dabar ir ketiname daryti. Pasiimu šį šviesumą (1), tiesiog nusileidžiu žemyn ir sukuriu čia gražią širdelę (2). Šiuo metodu negaliu ištaisyti sričių, kurios dabar yra natūraliai šviesesnės už tas, kurias čia užfiksavau. Tada tai darome antrajame sluoksnyje, tamsinančiame sluoksnyje, ir dirbame su kraštu iš vidaus. Tai darome iš vidaus į išorę ir iš išorės į vidų - šviesiname iš išorės į vidų ir tamsiname iš vidaus į išorę.
Dabar šioje srityje esu šiek tiek atsargesnis (3), kietumą sumažinu iki 40, 50 % (4), nes jei dabar turiu tokią kietą, nelygią liniją, ji atrodo baisiai nenatūraliai. O jei perėjimą padarysiu šiek tiek minkštesnį, tada jis vėl tiks (5). Žinoma, visuomet turiu šiek tiek įspausti ir aplinką, t. y. ją taip pat išvalyti (6). Dabar čia turiu minkštą kraštą (5), o tada galiu jį šiek tiek patobulinti šiek tiek kietesniu kraštu ir mažu teptuko galiuku (7), kad jis vėl atrodytų gerai (8). Štai ir viskas šioje pusėje.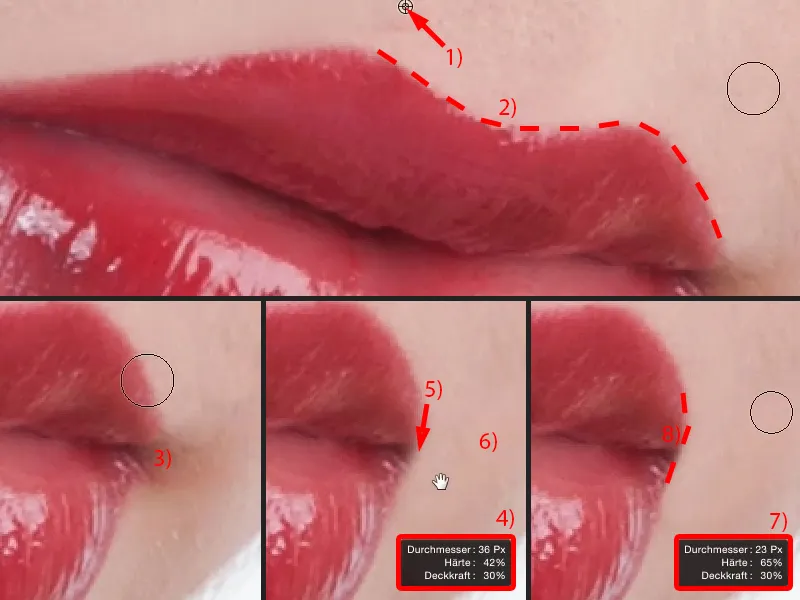
Čia, priekyje, dar turiu burnos kampą (1). Vėl pasidarau minkštą teptuko galiuką (2), vieną ar du kartus per jį pervažiuoju (į kairę nuo punktyrinės linijos 2) ir suprantu: Gerai, dabar viskas bėga. Tada grįžtu prie 50, 60 % kietumo, šiek tiek sumažinu teptuko galiuką (3) ir tada brėžiu šią liniją čia, tarsi būčiau ją brėžęs liniuote (brūkšninė linija 3). Šiek tiek suapvalinu kampus (rodyklė 3), nes niekas neturi taip siaurėjančių lūpų. O dabar štai šie maži plaukeliai (žr. 3 paveikslėlį). Turiu priimti sprendimą: Ar juos pašalinti? Nusprendžiu juos nuimti, nes juos paliesti (4) yra daug papildomo darbo, o vėliau niekas nesužinos, kaip atrodė lūpos, todėl galiu tai padaryti labai lengvai - ir dabar taip pat suformavau burnos kampučius.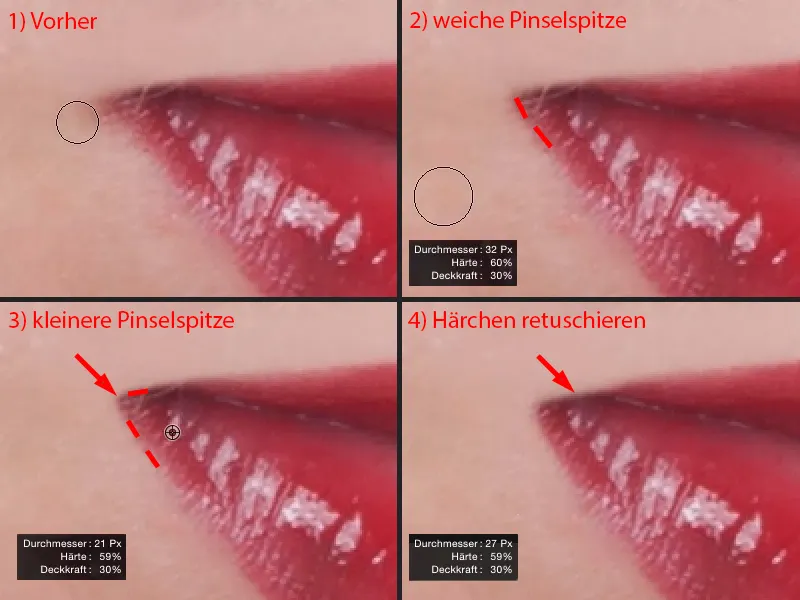
Tada einu į patamsinimo sluoksnį (1), jį suaktyvinu, pereinu prie antspaudo įrankio (2) ir nustatau antspaudo režimą (3 ). Tada vėl tas pats žaidimas: Turiu nustatyti, kur yra apytikslis man reikalingas kietumas. Taigi pereinu prie 50 %, paimu mažą teptuką (4) ir tiesiog piešiu išilgai čia (žemiau punktyrinės linijos ties 5) - ir suprantu: taip, galiu visai neblogai dirbti su 50 %.
Žinoma, turiu nuolat koreguoti teptuko dydį (6). Dabar galiu paprasčiausiai nubraukti šias blizgančias sritis (7) (žemiau punktyrinės linijos ties 8), nes čia centre (9) tikrai tamsiau nei šių blizgančių sričių (8) kraštuose.
O štai čia, širdies viršuje, suprantu, kad kietumas per mažas. Taigi vėl padidinu iki 60, 65 % (10) ir čia tiesiog dar kartą perbraukiu. Kadangi tai neturi įtakos struktūrai, čia (po punktyrine linija (11)) galiu viską labai, labai gražiai suformuoti. Taip pat antspaudu perbraukiu šias blizgančias sritis.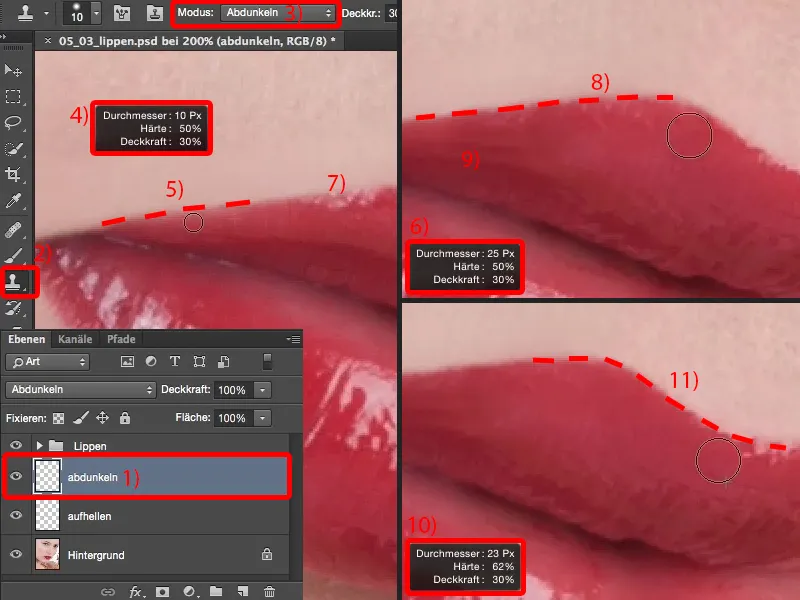
Ir jau matote, kad jei noriu širdį nustatyti šiek tiek aukščiau (1), dabar galiu štampuoti šiuo tamsinančiu teptuku čia (virš punktyrinės linijos ties 2), ir vis tiek gausiu nepaprastai gražią lūpų struktūrą. Štai toks štampavimo tamsinant ir šviesinant privalumas.
Čia taip pat (3) turiu vėl sumažinti teptuko dydį, nes neturiu pakankamai vietos. Žinoma, nenoriu paliesti šviesių paveikslėlio vietų. Ten taip pat brėžiu liniją (3 paveikslėlyje - dešinėje pusėje nuo brūkšninės linijos).
Dabar šioje srityje yra per tamsu (4). Tačiau šviesumą turiu įrašyti tik čia, todėl įrašau tik tą, kuri yra priekyje (5), ...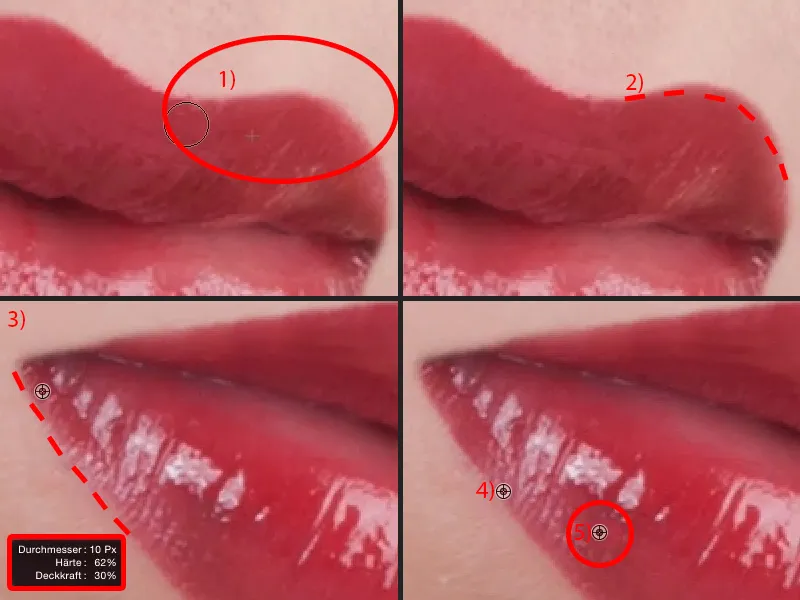
... jau turiu pakankamai atsargų, kad galėčiau vėl viską nušviesti (dešinėje nuo 1 brūkšninės linijos). Taip pat nuimsiu šiek tiek šios blizgios srities (rodyklė 1 pav.) - taip ji atrodo visai šauniai (2).
Jei čia matote šią blizgančią sritį (rodyklė 2) - apačioje ji šiek tiek nutrūkusi - tada tiesiog naudokite antspaudą, režimą Šviesinti ( žr. Nustatymai ir sluoksnis 3) ir pašviesinkite ją čia (4). Taip galėsite užpildyti šias blizgias sritis, šiuos tarpus. Ir net jei antspauduočiau čia (5): galiu tiesiog sukurti šviesas.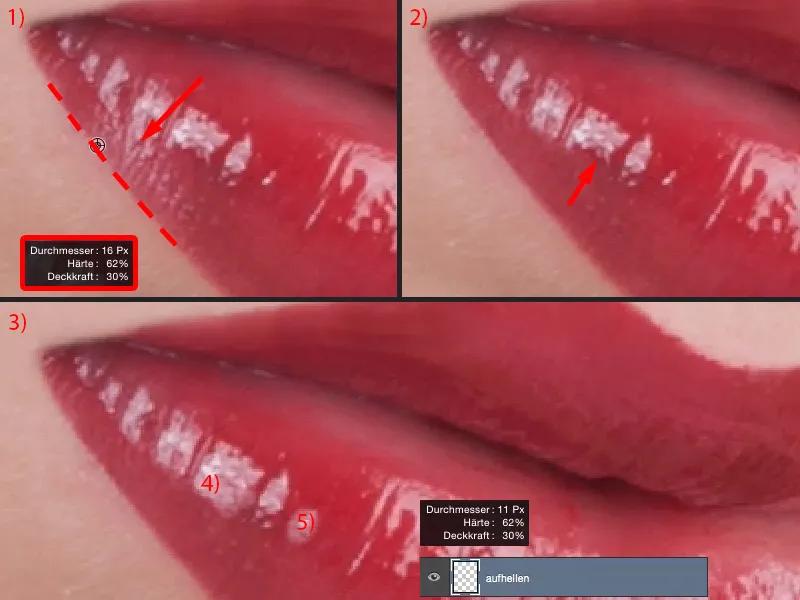
Grįžtu į 100 proc. vaizdą ir pažvelgsime į rezultatą. Visa tai užtruko gal tris ar keturias minutes, bet lūpų kontūras tikrai tobulas.
Jei norite, kad jis šiek tiek išryškėtų, galite sumažinti nepermatomumą iki 83 % ir visa tai vėl atrodys šiek tiek natūraliau. Žinoma, aš noriu, kad jis būtų toks pat kietas, kaip ir padariau čia, todėl palieku 100 %.
Šią blizgančią sritį (1) sunku padengti teptuku arba antspaudu. Todėl labai palengvinu sau užduotį ir tiesiog iškerpu šią blizgančią sritį (2), kuri atrodo puikiai, ir nukopijuoju ją į tuščią sluoksnį (3). Viską galiu perkelti naudodamas laisvos transformacijos arba perkėlimo įrankį (4).
Čia viršuje yra ši iškraipymo parinktis (5). Ir dabar galiu visą daiktą vilkti į norimą vietą (6).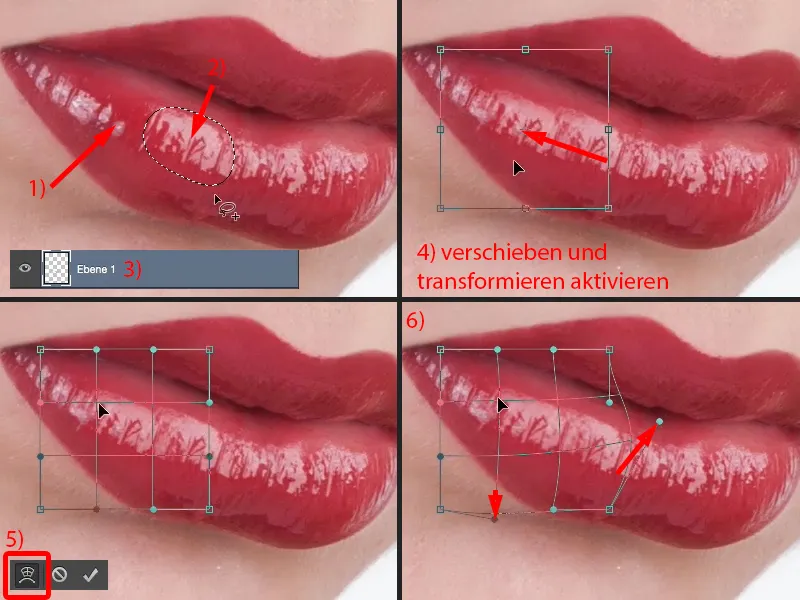
Dabar, žinoma, net ir neprofesionalas iš karto atpažins, kad šios dvi struktūros yra identiškos. Aš tiesiog pašalinu tai, pridėdamas čia kaukę (1). Grįžtu šiek tiek atgal su nepermatomumu, galbūt šiek tiek daugiau, 30, 40 %, minkštas kraštas (2), ir dabar jį sušvelninu čia (3). Ir tada čia pat gaunu šį gražų, kylantį srautą.
Dabar vis dar turiu tą patį daiktą (4), visiškai identišką. Šiek tiek jį pašalinu ir gaunu struktūrą, kurios tikrai neatpažinsite, - ir užpildžiau tarpą.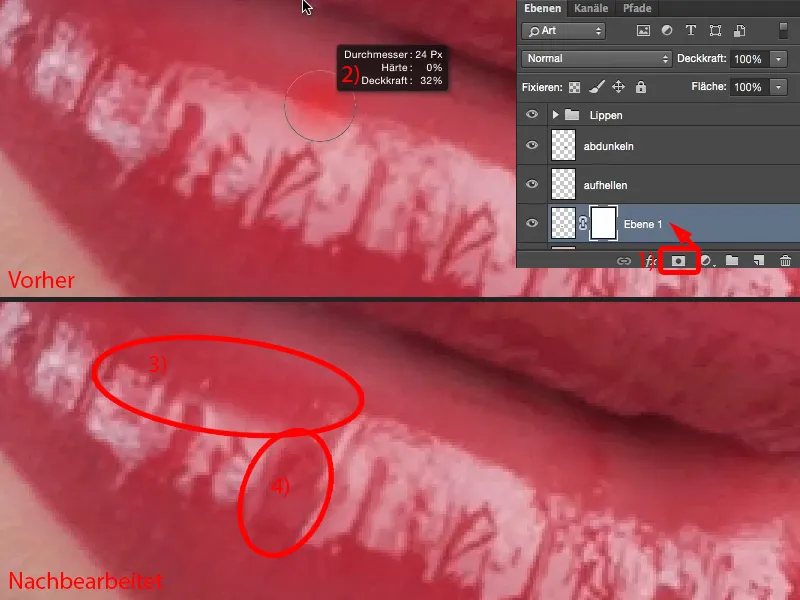
Manau, kad visa tai atrodo geriau ir kokybiškiau nei pirminė lūpa.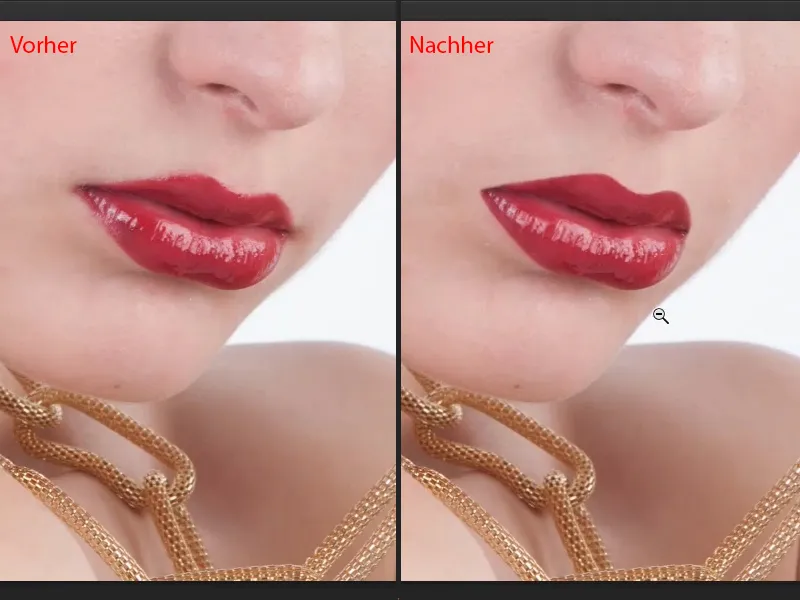
Lūpų spalvos keitimas
Daugelyje nuotraukų ar modelių prašymų žmonės sako: "Lūpų dažai ne visai dera prie suknelės, ar negalėtumėte jų pakeisti? Tai labai lengva padaryti "Photoshop" programa". - Žinoma, "Photoshop" programa tai labai lengva. Paprasčiausias lūpų dažymo būdas yra toks:
Paimkite atspalvio ir sodrumo koregavimo sluoksnį (1). Jis, žinoma, turėtų būti jūsų lūpų grupės viršuje šiame sluoksnių sąraše, kad netyčia nepaveiktų šviesinimo ir tamsinimo sluoksnių (2).
Pats pirmas dalykas, kurį darau: Tiesiog nupiešiu bet kokią spalvą, kad ją užmaskuočiau (3). Tada šią kaukę invertuoju naudodama Cmd + I (Ctrl + I ) (4).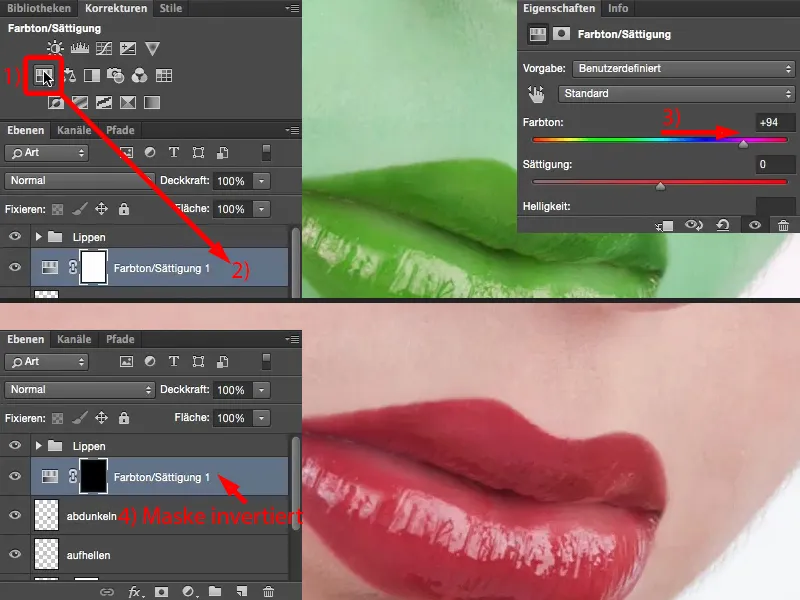
Naudoju šepetėlį, žinoma, su 100 % nepermatomumu. Kraštas: išmokau, kad man reikia maždaug 50 %, aš einu šiek tiek švelniau, gal 30, 40 % (1). Ir tada galiu teptuku užtepti šią lūpų spalvą čia, su balta kauke. Kuo tiksliau dirbu, tuo gražiau, žinoma. Perbraukiu grubiai, tuoj pat pasirūpinsiu kraštais (2).
Čia dar turiu sumažinti teptuko galiuką (3). Šiek tiek priartinsiu vaizdą. O kai čia nupiešiu (4), ...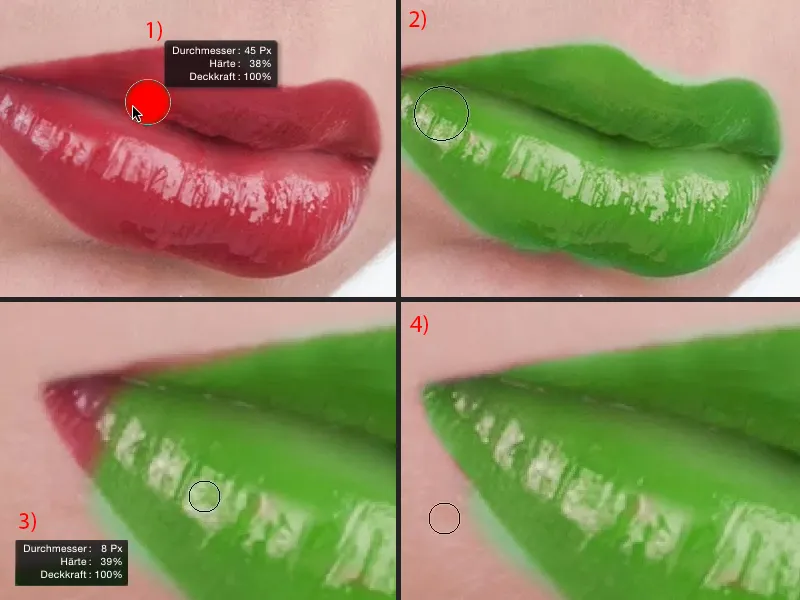
... tada tiesiog pereinu prie juodos spalvos (1) ir galiu labai, labai gražiai ištaisyti šiuos perdažytus kraštus (žemiau raudonos linijos 1). Tai visada toks kantrybės žaidimas, bet man patinka toks darbo būdas, kad iš tikrųjų pirmiausia tobulai nudažau šią kaukę, o tada rūpinuosi spalva ...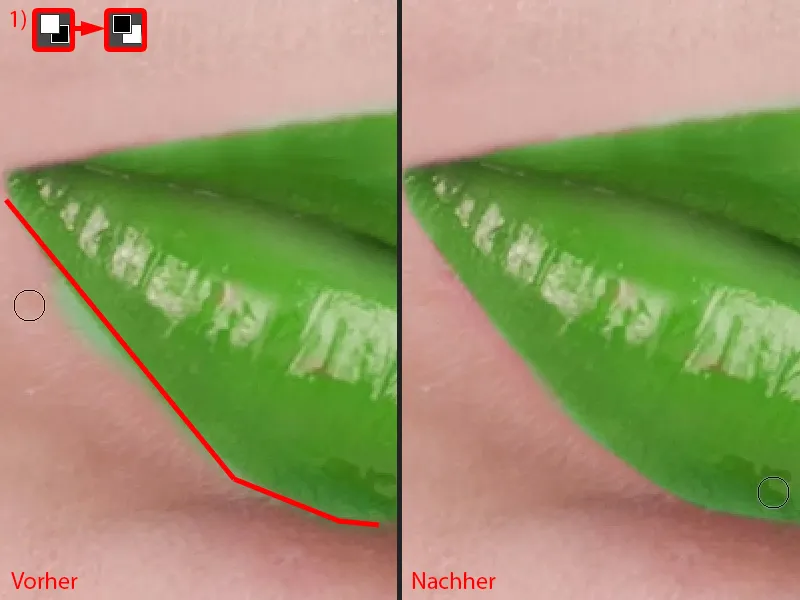
Čia šiek tiek pataisykite širdį viršuje, nes niekas nenori žalios odos, nebent tai būtų žalias Halkas. Jūs taip pat lengvai galite tai padaryti ...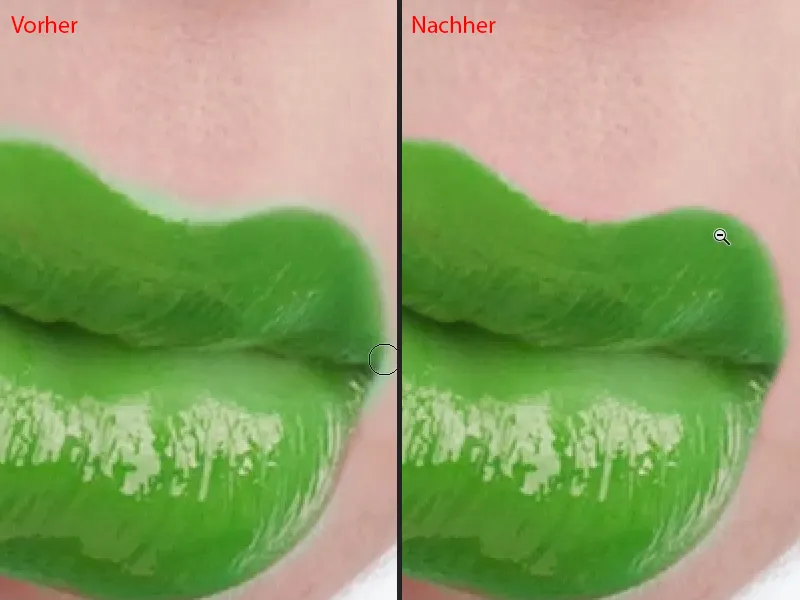
Dabar čia esančiai moteriai suteiktos žalios lūpos. Kadangi tai yra koregavimo sluoksnis, dabar galiu tiesiog pakeisti spalvą. Nesvarbu, kur vilkčiau slankiklius, ji visada atrodo šauniai, įprastu režimu - su spalvotu tonu turiu visą lūpų raštą, turiu lūpų blizgesį ir galiu pasirinkti spalvą.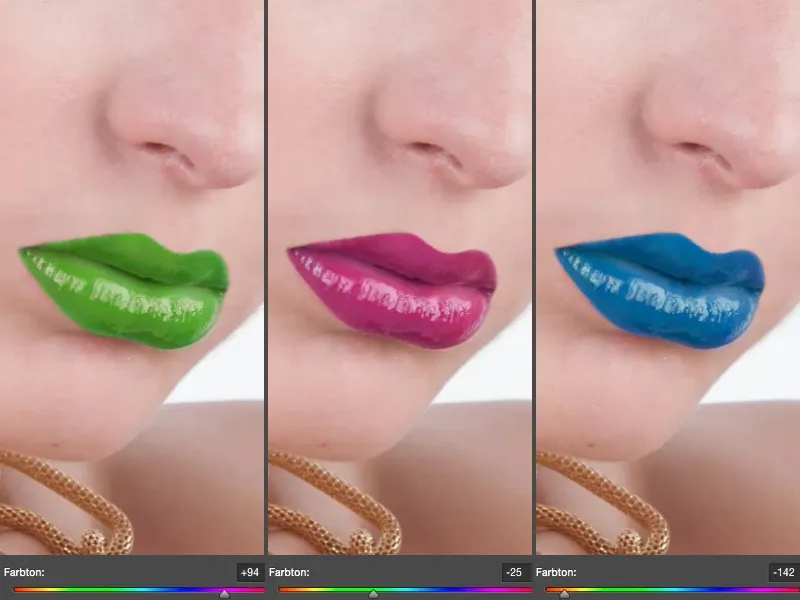
Mano pradinės lūpos buvo tokios (1). Būčiau norėjusi ją perkelti šiek tiek šviesesnę (2), visada reikia galvoti apie papildomus dalykus. Atspalvio slankiklįperkeliu į mėlyną, o lūpas nuspalvinu raudona spalva, kad jį papildytų.
Taip pat galiu padidinti sodrumą (3), galiu padaryti ją tikrai ugnies variklio raudoną. Jei sodrumą čia padidinsiu 10 ar 20 %, atrodys tikrai šauniai.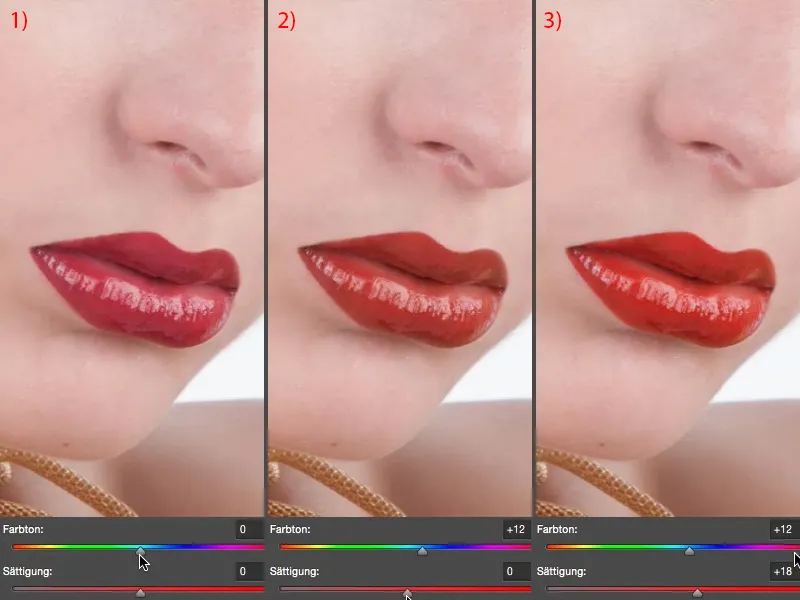
Taip pat galiu daryti įtaką ryškumui. Galiu pašviesinti lūpas (1), kurios šiuo atveju neatrodo gerai, ir galiu jas patamsinti (2). Tačiau nebūtinai turiu padaryti visą kraštutinumą, galiu ją šiek tiek pašviesinti (3) arba šiek tiek patamsinti (4). Ir aš galiu juos šiek tiek patamsinti.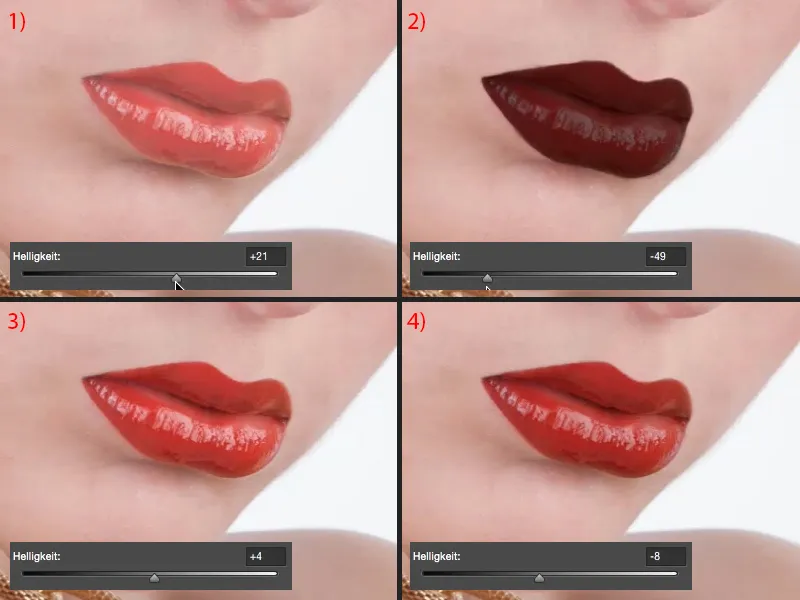
Manau, kad ši natūralesnė, šiltesnė spalva suteikė mūsų vaizdui šiek tiek daugiau spindesio.
Formuokite lūpas
Ką dar galite padaryti: Pavyzdžiui, galite sujungti šiuos sluoksnius čia esančiame naujame pikselių sluoksnyje (1), paprasčiausiai paimkite laso (juo pažymėkite kontūrą 2), tada eikite į Laisva transformacija (Ctrl + T ) ir suaktyvinkite šią žymimojo langelio funkciją (3).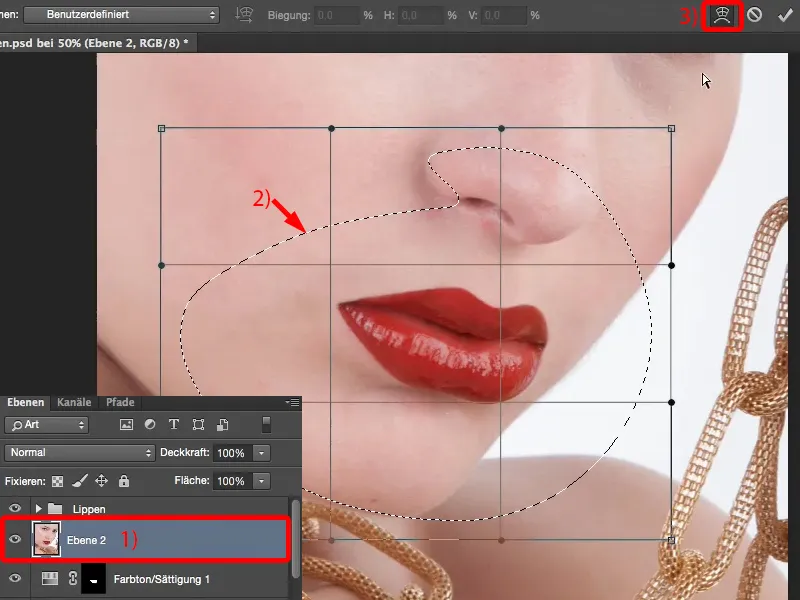
Tada galite šiek tiek deformuoti lūpą į ilgį ir plotį (1), galite ją šiek tiek susiaurinti (2), galite leisti jai šiek tiek pakibti (3). Taip pat galite tiesiog paimti burnos kampučius ir šiek tiek juos pakeisti (4). Tačiau tai daryčiau tik vėliau. Taigi, jei noriu šiek tiek pakeisti padėtį arba tiesiog pagalvoju: "Burnos kamputis truputį kabo, man reikia šiek tiek pakelti visą burną į viršų", tai darau naudodamas šią iškraipymo funkciją.