Apie kontrastą paruošiau tau štai ką. Numatytasis būdas paprastai eina per automatinį kontrastą. Taip atrodo vaizdas prieš tai (ankstesnis), jis šiek tiek blyškus viduje. O automatinis kontrastas viską gražina (po to). Man paprastai nepatinka automatinio kontrasto dalis, kad jis visada šiek tiek ir iššviečia spalvas.
Jei pažiūrėsi į žalumą, į samaną, ji jau kontrastingesnė, tačiau spalvos čia taip pat šiek tiek keistos, kitokios, beveik neoninės, ir aš norėčiau, kad visa tai būtų šiek tiek tamsiau.
Ir čia kyla problema, kai naudoji čia Korekcijas, Automatinį kontrastą, Automatinį spalvą ir taip toliau. Čia gali būti tik universalusis algoritmas. Žinoma, jis nežino, ką konkrečiai nori redaguoti šį vaizdą. Todėl gauni tik vidutinio rezultato.

O viskas, ką gali padaryti, tai čia reguliuoti visą tai pagal nepermatomumą.
Jei tik smulkmenos, tai kartais pakanka, bet man visada ne visai patinka 100 procentų. Todėl greitai tai viską išjungiu.
Ir dabar matysi: čia padariau Ryškumo/Kontrasto, kopiją ir Tonalinius koregavimus. Su šia metoda, kurią dabar greitai parodysiu, esi truputį lankstesnis.
Ryškumo/Kontrasto derinimo lygis
Taigi sukuriame ryškumo/kontrasto derinimo lygį (1). Tada turi dvi galimybes: gali sau reguliuoti Ryškumą (2) atskirai nuo Kontrasto (3). Tai jau gera.
Čia taip pat yra žymimasis laukelis Naudoti ankstesnę vertę (1). Jei eksperimentuosi su Kontrastu, pastebėsi, kad tamsūs vaizdo regionai tampa labai kontrastingi (2). O jei ištrauksi Kontrastą, viskas tapo labai, labai blyšku (3).
Išjungus šį žymimąjį laukelį vėl (1) ir grįžus (2), gausi visiškai kitokią rezultatą. Tai jau turėtum žinoti. Drąsiai išbandyk šią ankstesnę vertę.
Ryškumu tai naudotis panašiai, šviesina (1) ir tamsina (2). Galiu tai užmitiginti, galiu pagal nepermatomumą reguliuoti tai. Gana gerai, bet vis dar ne taip, ką noriu padaryti dabar.
Ryškumo/Kontrasto ir Negatīvus dauginti
Noriu turėti daugiau derinimo galimybių. Ir jas pasieksi, jei sukursi dvi ryškumo/kontrasto derinimo lygius ir vieną, pavyzdžiui, nustatysi kaip Negatīvus dauginti. Tada vaizdas jau bus labai iššviečiamas.
O dabar turėsi galimybę su šiais dviem reguliatoriais dar kartą nuspręsti, kiek šviesinsi (1) arba tamsinsi (2).
Ir pirmiausia, ką darau naudodamas Negatyvų dauginti, tai: iki ribos ištraukiu ryškumo reguliatorių iki minus 150 (1). Jei vėliau pažiūrėsi į prieš tai ir po to: Mano žalia spalva nepasikeitė nei spalva, nei šviesumas. O tai atsiranda dėl to, kad šis šviesumas dabar čia, verčiant neigiamai dauginti per visą vaizdą. Tad spalvos tikrai nebus taip paliestos, kaip jei naudotume čia Automatinę korekciją.

Tai išlyginau tramdymą naudodamas ryškumą iki minus 150. Ir dabar galiu eksperimentuoti su Kontrastu. Ir nors dabar abu yra maksimalaus neigiamo vertės gyvenimo (1), tai vis tiek atrodo visai gerai. Visada priklauso nuo vaizdo, ką iš tikrųjų nori padaryti, žinoma.
Ir dabar, tiesiog nuolat traukdamas, ištrauksiu jį iki galo (2). Dabar turiu kontrastą, kuris yra šiek tiek geresnis nei mano pradinis vaizdas, bet dar nepasibaigiau.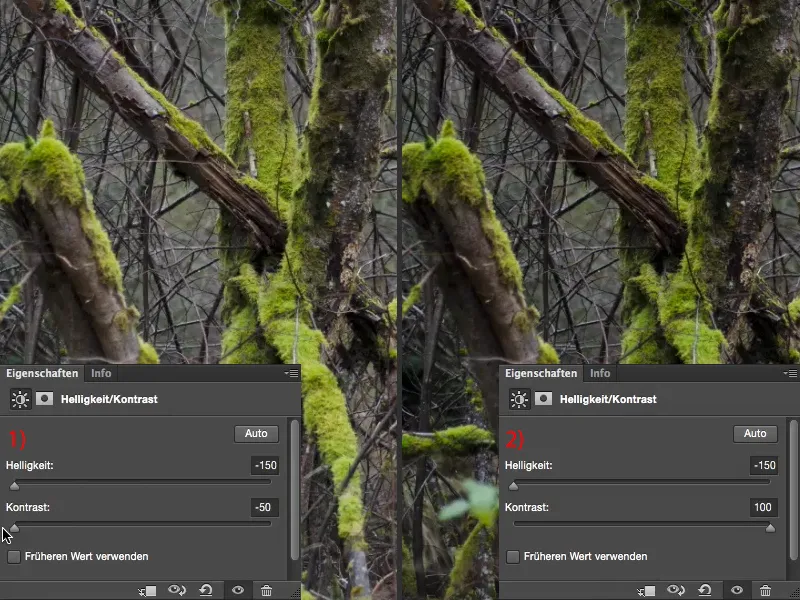
Ryškumas/Kontrastas ir dauginti
Aš dar padarau antrą reguliavimo lygį (1) ir čia nustatau sluoksnio režimą dauginti (2). Dabar jis, žinoma, labai tamsėja (3).
Čia aš nustatau ryškumą ir kontrastą gana aukštai (1). Dabar turiu labai labai kontrastingą paveikslą (kairėje), ir dabar, tai ištraukia iš manęs tai, ką pirmas ryškumo/kontrasto lygis dar nespėjo atlikti.
Žinoma, gali eksperimentuoti su kitais sluoksnių režimais. Dažniausiai nustatau jį apie 50 % (1), ir kai laikydama paspaustą Alt klavišą (2) žiūriu prieš ir po, tada esu patenkinta paveikslu, nes nenorėjau keisti apšvietimo, tik norėjau šiek tiek optimizuoti kontrastą. Tai tikrai pasiekiau. Spalvos yra šiek tiek stiprinamos, bet ne taip, kad iš karto pritrauktų dėmesį kaip su kontrasto automatinio koregavimo atveju. Taip įsivaizdavimu šiame paveiksle dabar tvarkau kontrastą ir galiu reguliuoti šių dviejų lygių permatomumą.
Tonų korekcija
Pabaigai visada darau dar vieną kartą tonų korekciją (1). Tonai atrodo gan pažeisti, tarp jų yra nemažai spragų (2). Tai dėl to, kad naudojau ekstremalias vertes ryškumui ir kontrastui. Jei tai veiksai švelniau, tuomet gausi mažiau iškarpų.
Dabar tiesiog pažiūrėkime: Kas čia šviesose pasislėpus? Matysi, čia prasideda visa tai, ir pastebėsi, tiesiog ten, kur prasideda nuotraukos informacija (1), pasiekiau tašką, kai sakau: Dabar prasideda šiek tiek smagu, dabar ištrauksiu tai iš nuotraukos, ką jau fotografiškai įsivaizdavau.
Norėdama, kad šešėliai būtų šiek tiek tamsesni, tiesiog juos pajudink dešinėn (1 ir prie to kairiau paveikslėlis), o su viduriais reguliuok viso paveikslo bendrą ryškumą (2 ir dešinys paveikslėlis).
O štai kartu su šiomis dviem kontrasto lygimis, šiomis dviejomis reguliavimo lygimis dauginti ir neigiamai dauginti – tada tikrai turėsi labai, labai daugybę kombinavimo galimybių. Čia gali optimizuoti kontrastą, kaip tau reikia.


