Fotoshopas turi du labai stilingus skaičiavimo dialogus. Jie slepiasi čia po Atvaizdas>Atvaizdo skaičiavimai... ir Kanalų skaičiavimai... Jie šiek tiek panašūs. Kanalų skaičiavimai yra dar žingsnį sudėtingesni nei Atvaizdo skaičiavimai. Ir dabar parodysiu, ką su jais galima daryti.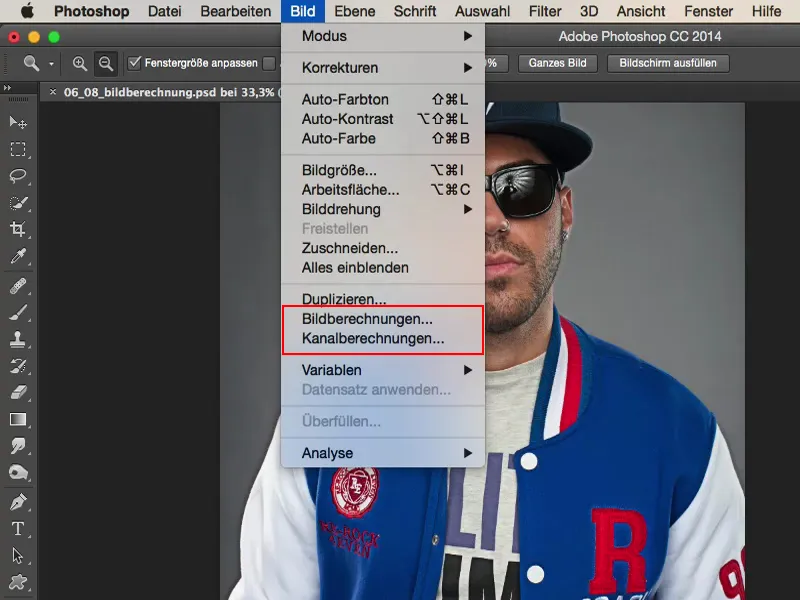
Įvadas: Prieš ir po palyginimas
Trumpas įžvalgumas: čia turime nuotrauką su vokišku dainininku Siggi. Taip vadinamas šis vyras, kuris kuri stilingą muziką, atrodo stilingai, tobula šiam stiliui. Čia matote, kaip atrodė nuotrauka anksčiau, gražiai aštrus, detaliai – dar nesuvaidintas, bet jau atrodo gan stilingai iš kameros.
O man dirbant su Atvaizdo- ir Kanalų skaičiavimais, šį mikrokontrasto stilių pasiekiau visai gerai. Ir manau, kad jam tai puikiai tinka. Čia tikrai atsiveria barzdos, visi poros, visa tai detaliai labai gerai. Taigi su tokiais dalykais galima tai padaryti. Bet kur gi tie dingę?
Atvaizdo skaičiavimai Fotoshope
Jūs rasite tai, kaip jau minėjau, po Atvaizdas>Atvaizdo skaičiavimai... ir Atvaizdas>Kanalų skaičiavimai...
Pradėkime pirmąjį dialogą (Atvaizdo skaičiavimai): Čia pirmiausia turite savo pradinę šaltinį (1) viršuje, tai šiuo atveju mūsų failo pavadinimas. Čia nepasiekiate nieko kito. Čia yra prieinama tik tai, ką atvėrėte Fotoshope įvairiuose korteliuose.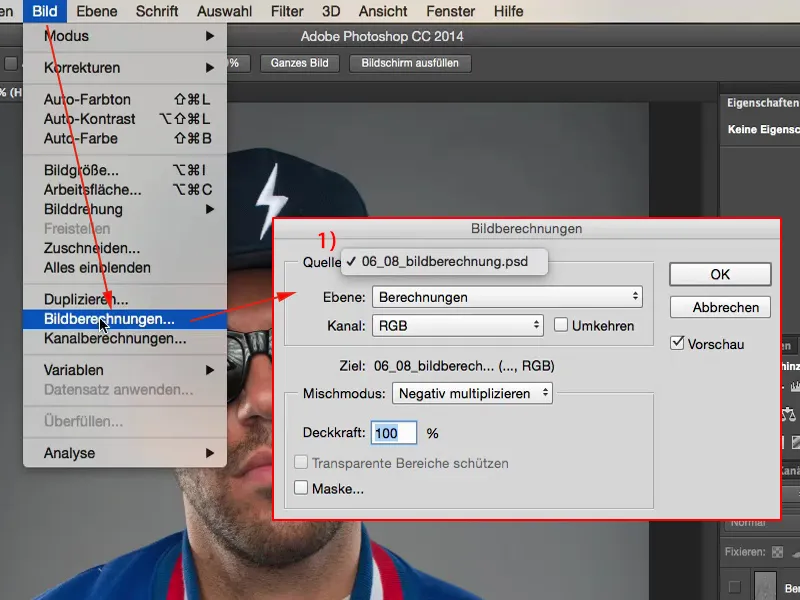
Paskui turite sluoksnių skaičiavimo stilių (1) arba čia pasirenkate sluoksnį (2), kurį norite pasirinkti. Dabar turiu čia savo sluoksnių dėkle (3) „Skaičiavimai“ sluoksnį ir „Fonas“ sluoksnį. Iš šių galėčiau kažką pasirinkti. Pasirenku „Fono“ sluoksnį (4), tuomet tas čia bus parodytas.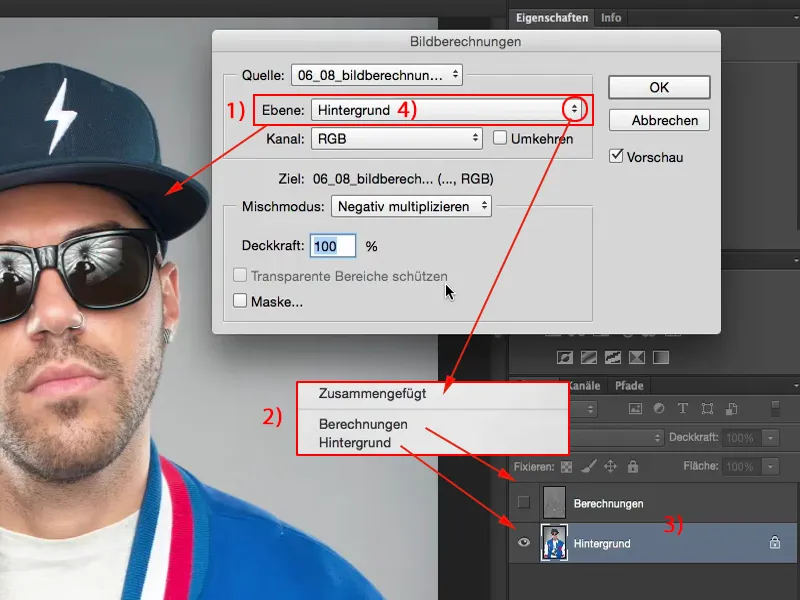
Turite įvairių kanalų (1) pasirinkimui. Raudonas, Žalias, Mėlynas, RGB-kanalai (2).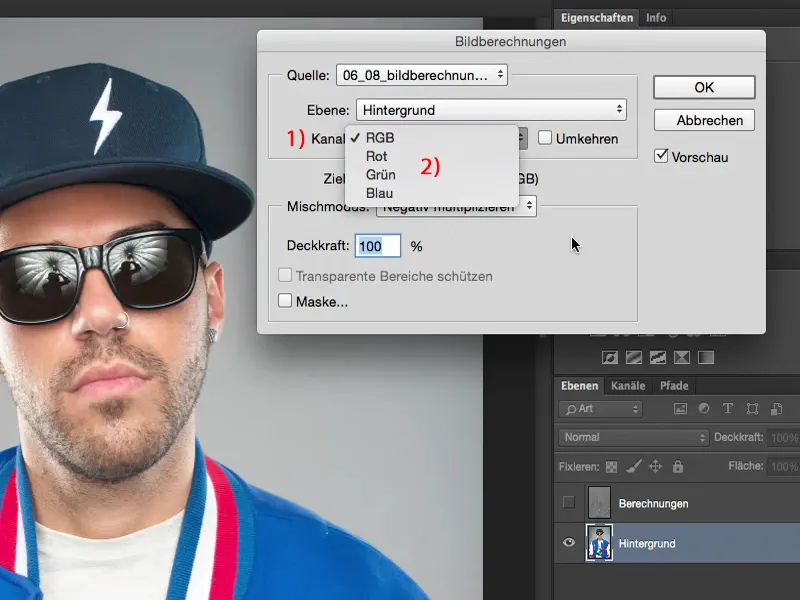
Turite skaidrumo (1). Galite kanalus taip pat pakeisti (2), tada gausite gražią, spalvingą neigiamą paveikslėlį.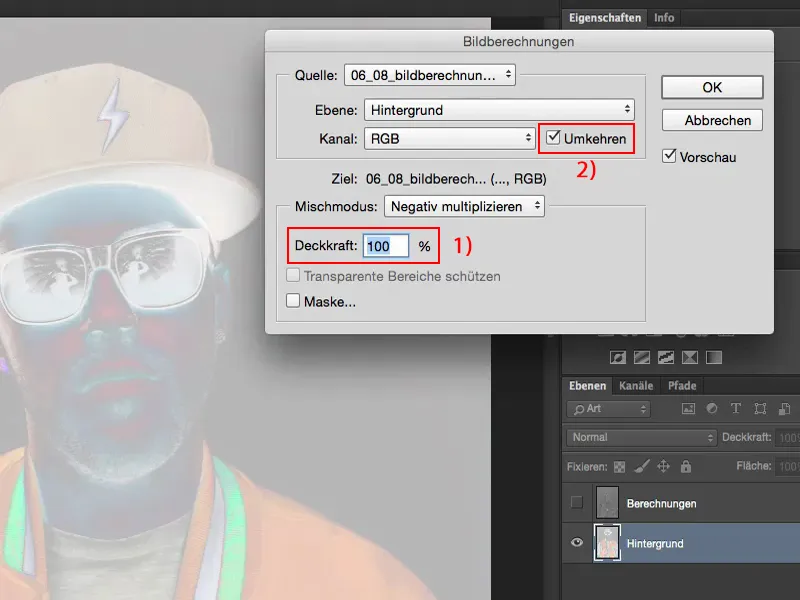
Ir čia turite visą sluoksnių režimų paletę (1). Ir tai dabar tikrai labai, labai naudinga, nes pvz., norint sugeneruoti paveikslą su savimi pačiu tokiu režimu kaip Minkšta šviesa (2), jis atrodytų taip.
Ir tiksliai taip atrodys, jei padarytum sluoksnio kopiją ir tada jį nustatytum į Minkšta šviesa – tai, ką atvaizdavimas čia dabar praktiškai padaro matomą.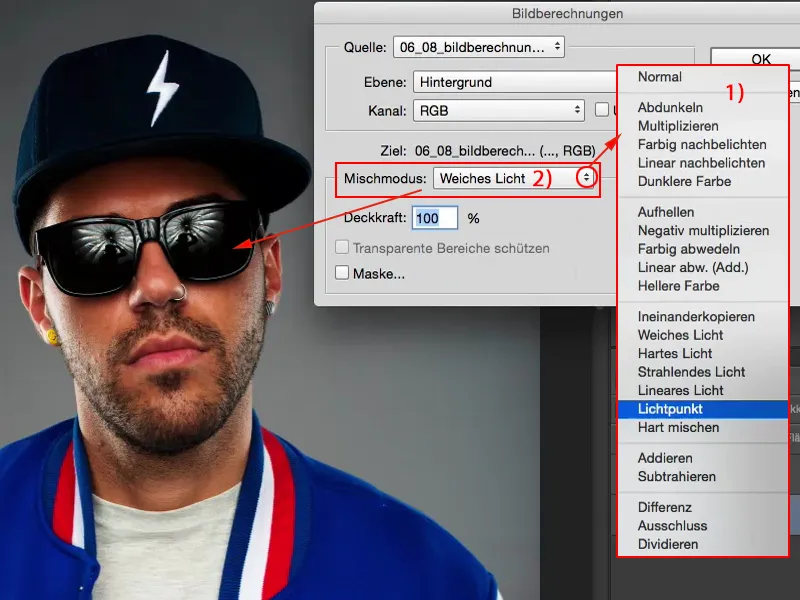
Atvaizdavimas nieko kita, kaip kai tai darote savo atvėrtoje byloje, RGB kanale ant standartinio sluoksnio. Tai jums parodo: Kas nutiks, jei pakeisite sluoksnio režimą?
Gražu yra tai, kad – ir tam greitai sukuriau kopiją (1), tada galiu tai geriau parodyti – jei čia dabar turite pavyzdžiui Minkšta šviesa (2): Visa tai atrodo persotinta, per tamsu, spalvos šiek tiek perstumtos. Tai ne toks dalykas. Galbūt jums reikia tik tam tikrų paveikslėlio sričių ar norite vėliau pakeisti sluoksnio režimą. Atvaizdavimas veikia destruktyviai šiame sluoksnyje, jūs neturite jokių nustatymų galimybių, jei to nepadarėte anksčiau, pvz., paverčiant tai į išmaniają bylą.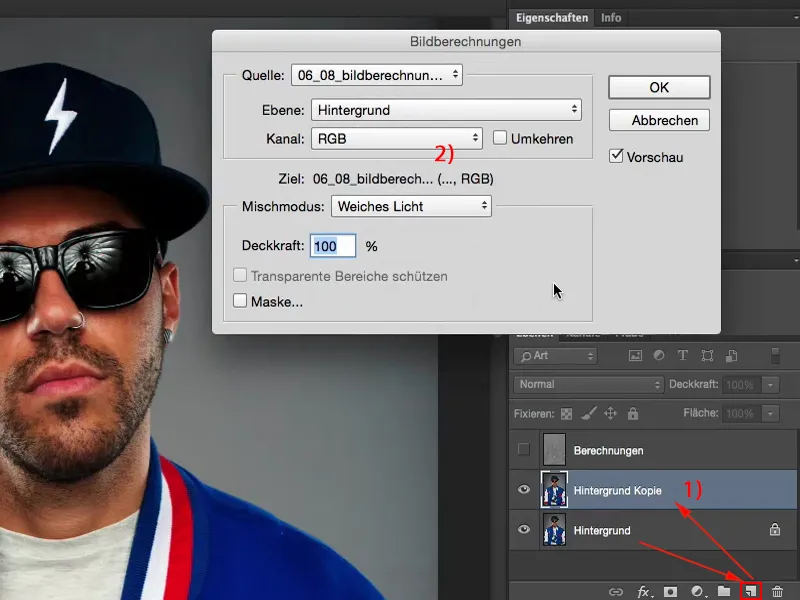
Tačiau: Sluoksnio režimas, ir tai yra nuostabu, yra režime Normalus (1). Tai reiškia, kad sluoksnio režimą Minkšta šviesa (2) jau taikėte čia.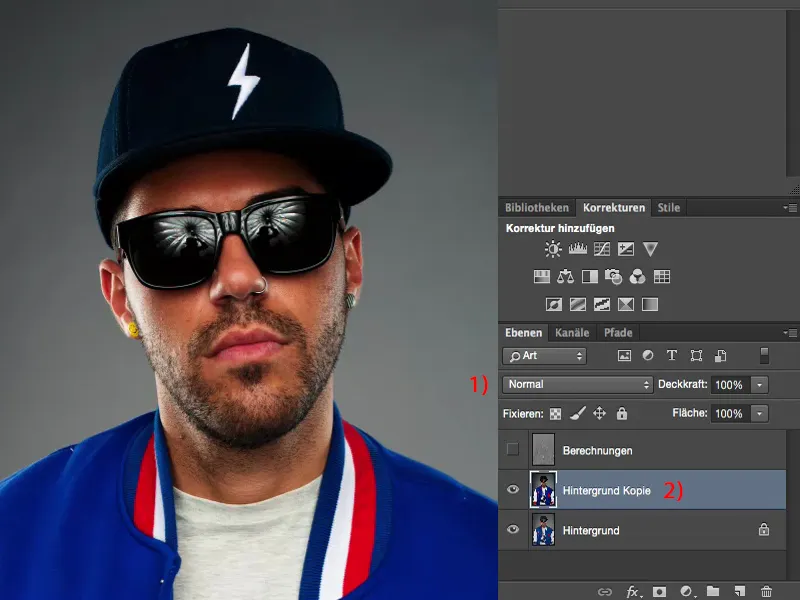
Galiu dabar eiti ir pasakyti: Ne, noriu, kad tai būtų su Neigiamas dauginimas (1) paveikslėlyje, ir tai - su skaidrumu 50 % (2), nes noriu šiek tiek pašviesinti šį atvaizdą su šiuo stiliumi. Ir manau, kad šis atvaizdas yra tiesiog nuostabus.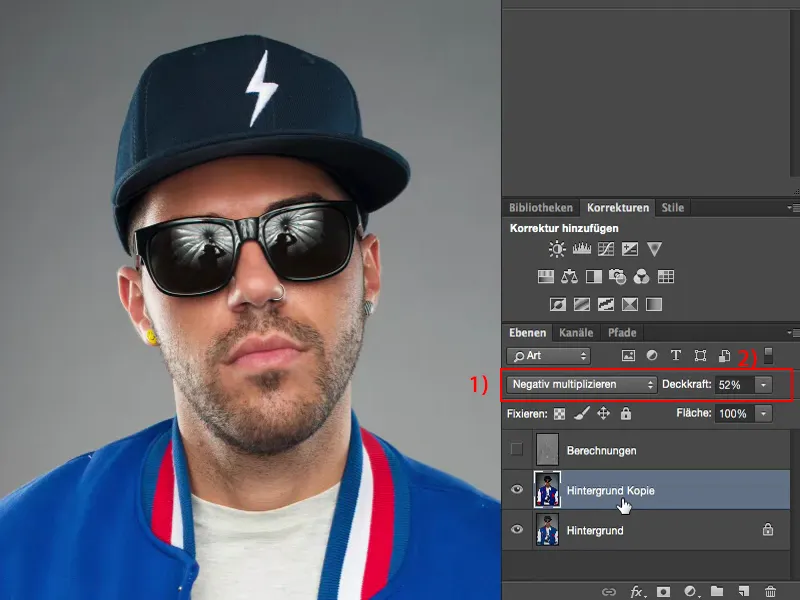
Taigi pasiekėte paprastą sluoksnio kopiją, o susidarius nudegiminantį stilių su Neigiamas dauginimas sukūrėte visiškai naują dalyką. Aišku, galite tiesiog įdėti sluoksnio kopiją į režimą Neigiamas dauginimas, bet pastebėsite, kad tai gerokai šviesiau nei čia, nes čia iš tikrųjų dar yra ir Minkšta šviesa. Tai tikrai labai, labai stilinga.
Kanalų skaičiavimai Fotoshope
Vėl nustatau tai į režimą Normalus (2). Taip pat čia matote skirtumą Minkšta šviesa. Ir tada eisiu prie kitos punkto, prie Kanalų skaičiavimų (1).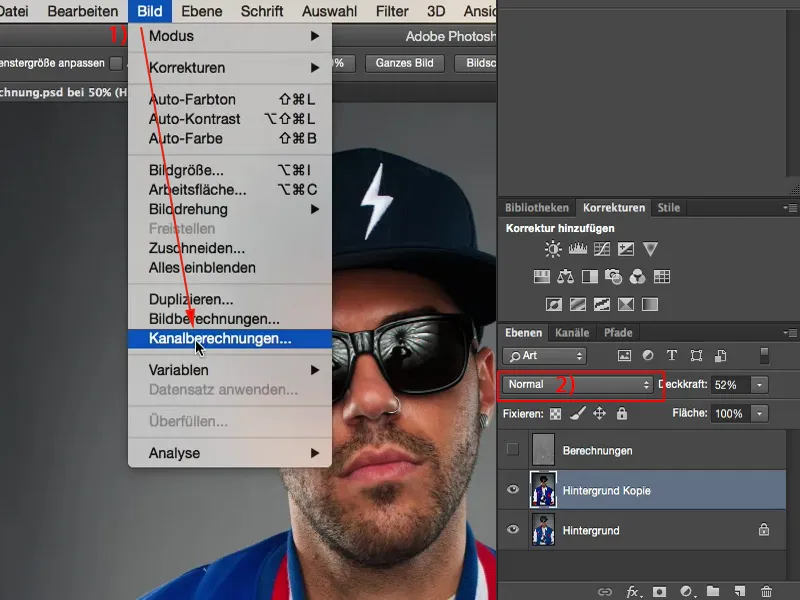
Viskas, iš esmės yra dar vienas failas, dar vienas išplėstas lygis. Mes čia dirbame su tuo pačiu failu (1) - aš turiu atidarytą tik vieną - bet dabar taip pat turiu galimybę susieti du lygius (2) vieną su kitu.
Dabar galiu ne tik pasakyti: Čia, prašau, šį fono kopiją (3) sunaikinti su fono nuotrauka (4) tam tikru mastu, čia taip pat galiu susieti kanalus (5) ir nustatyti maišymo režimą (6), t.y. lygių režimą. Ir priklausomai nuo to, kurį lygių režimą čia pasirenku, gausiu dar (7) įvairių nustatymų.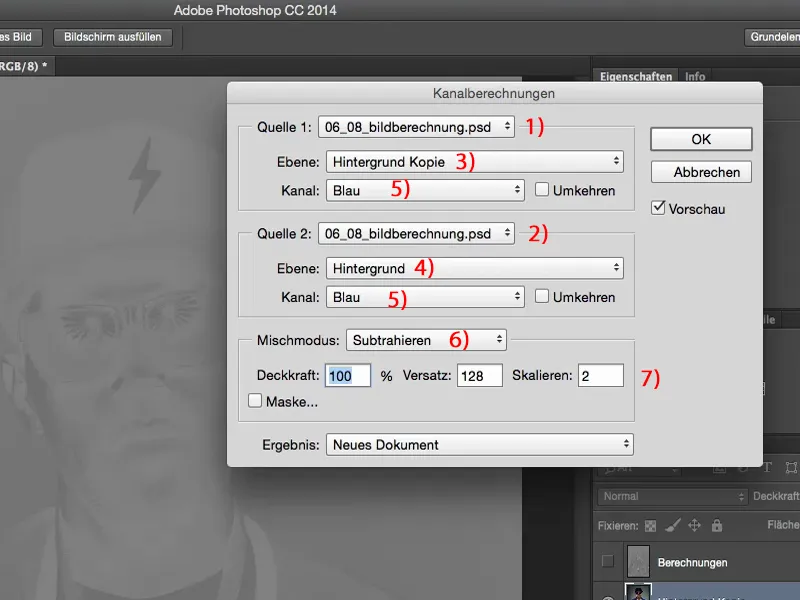
Tada sugrįžtu prie Pilka (1) ir taip pat prie Pilka (2). Iš to galiu padaryti tikrai stilingą savo paveikslėlio juodai baltą versiją, jei noriu.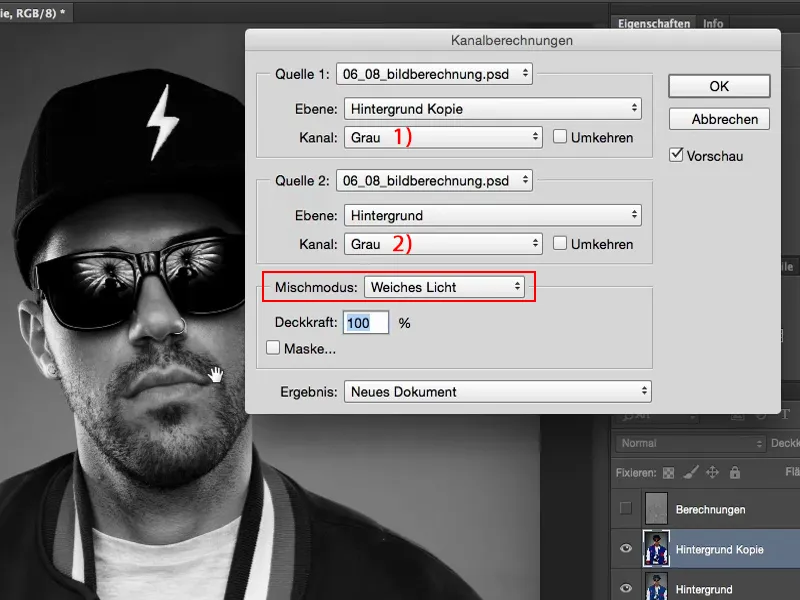
Matai: Čia esantys Kanalų skaičiavimai iš tikrųjų yra sunkūs. Taigi, nesvarbu, ką čia darai (1), gali generuoti tiek daug pagrindinio medžiagos kaip Naują dokumentą, kaip Naują kanalą arba kaip Pasirinkimą (2), kad čia galimybės praktiškai begalinės.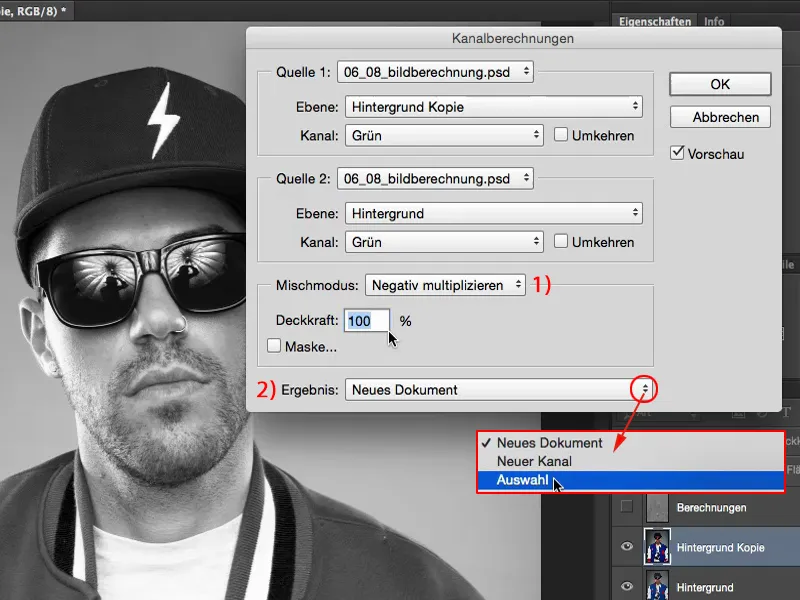
Mikrokontrastai su vaizdo ir kanalų skaičiavimais
Konkretų metodą, kaip naudoti ar net privalai naudoti vaizdo skaičiavimus ir kanalų skaičiavimus mikrokontrastams, dabar tau parodysiu.
Ištrinsiu vėl šią kopiją ir taip pat skaičiavimo lygį.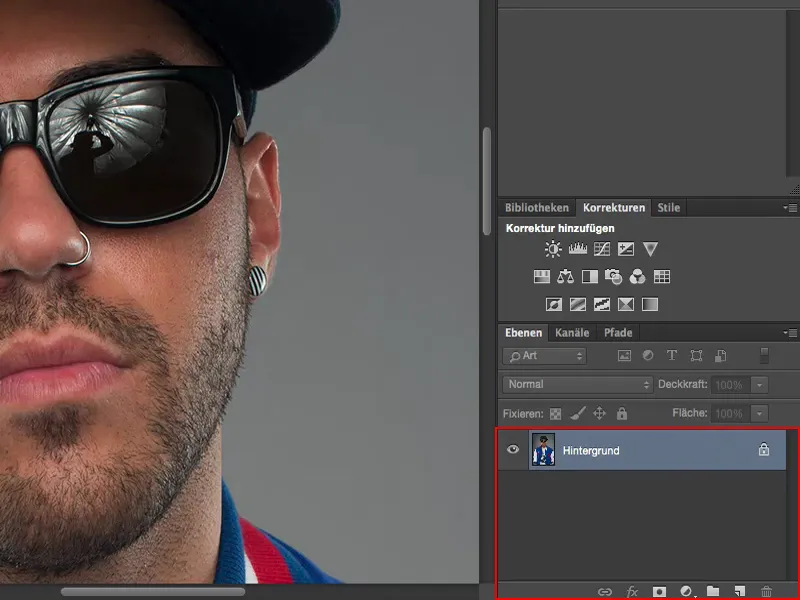
Pradedame visiškai iš naujo. Artinu prie 100% matomos veido dalies ir sukuriam lygių kopiją. Šią lygių kopiją nustatau kontrasto padidinimui į Minkštą šviesą.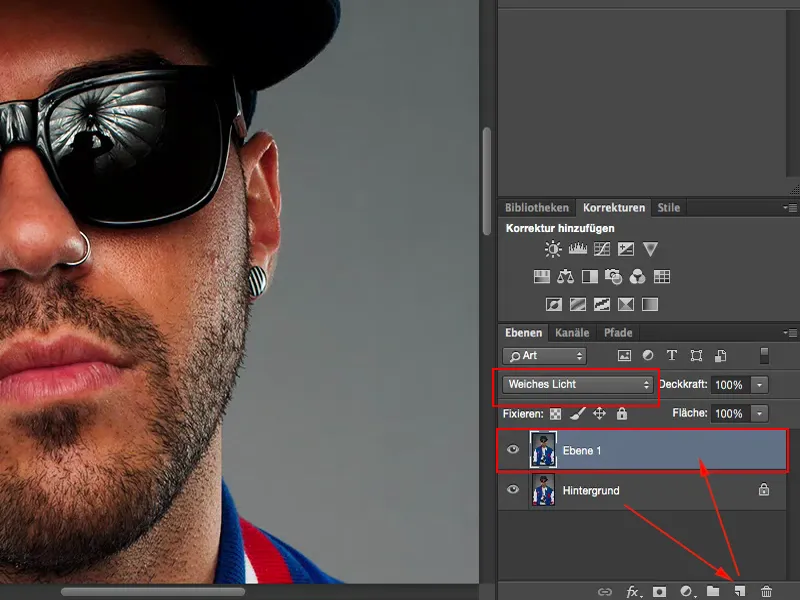
Ir noriu tai padaryti dar šiek tiek blizgesio. Dėl šio naudoju Gauso minkštinimo filtrą su 10 pikselių reikšme.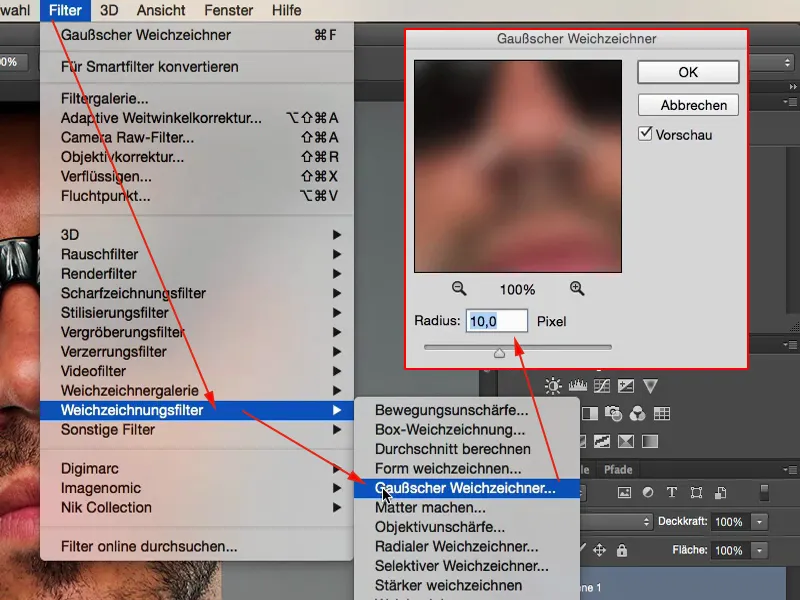
Dabar tai turi šį šviesumo efektą. Gana gražu, bet spalvinis poslinkis žinoma nėra toks gerai ir mikrodetalės dar nėra matomos. Taigi kol kas čia nesame toli.
Neapsiriboju tuo, padidinkime kontrastą dar labiau, pasirenkant čia vaizdo skaičiavimus (1). Čia einame į "Lygį 1" (2), RGB (3), Minkšta šviesa (4) ir vėl leidžiame ją apdoroti su ja pati, kad tai vaizdas dar labiau žibėtų.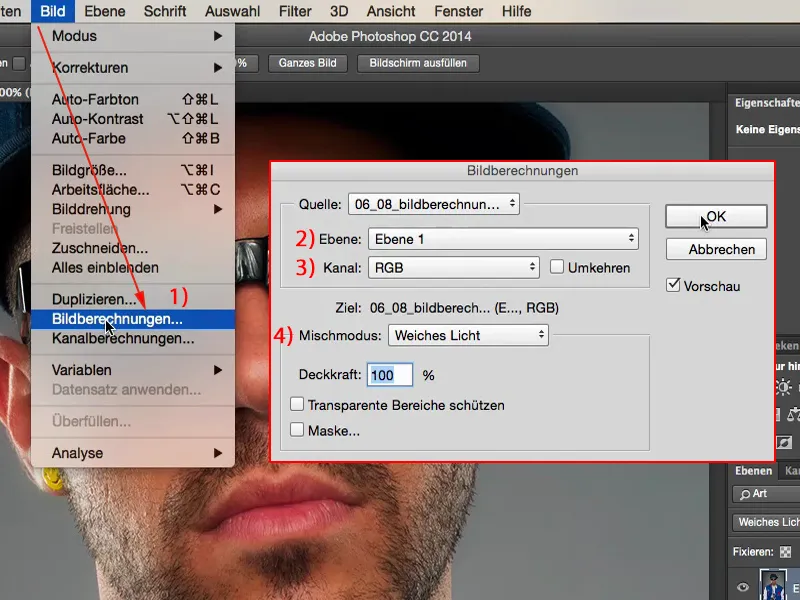
Kitas žingsnis yra Kanalų skaičiavimai (1) čia. Taip tai atrodo, kai jau yra baigta. Dabar tiesiog sąmoningai pasirenku kitą. Photoshop visuomet atsimena šias istorijas. Taigi čia viršuje, kur yra šaltinis 1, jums reikia jūsų "Lygio 1" (2). Tai yra lygis, kuris yra minkštintas, kuriame padidintas kontrastas, kur buvo vykdytas vaizdo skaičiavimas ir yra režime Minkšta šviesa. Vadinasi: šis lygis (3) yra bevertis. Tačiau jis yra bevertis tik todėl, kad dabar turime padaryti matomą skirtumą tarp šių dviejų lygių (4) čia. Ir visa tai, kuo skiriasi šie du lygiai - tai šokiravimas - tai struktūra, tai visi smulkūs detali.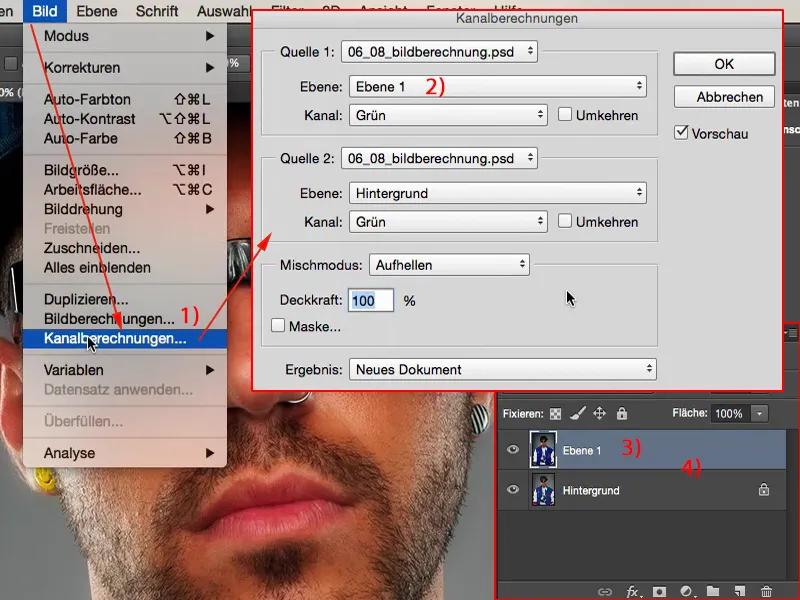
Ir prie to dabar matome, kaip tai atrodo, kaip ir su dažnio atskyrimu, nustatydami čia tiesiog režimą Skirti. Taigi dabar tiesiog einu čia į Mėlynąjį kanalą (1), tai yra stipriausias kontrastingas šio paveikslėlio kanalas. Čia man reikia Lygio "Fonas" (2), kuris yra patikrinamas čia, ir tada lygių režimą Skirti (3). Poslinkis 128, Skalavimas 2, tiesiog tokie nustatymai (4) kaip ir su dažnio atskyrimu. Tai tiesiog įtakoja tai, kad viskas, kas čia nėra struktūra, nustatomas į 128 RGB vertę. Ir taip atskleidžiamos visos kitos plotas. Viskas, ką tai man kelia kaip Naujas kanalas nedaug, kaip Pasirinkimas, dar mažiau naudinga, tad čia pateikiu Naują dokumentą (5).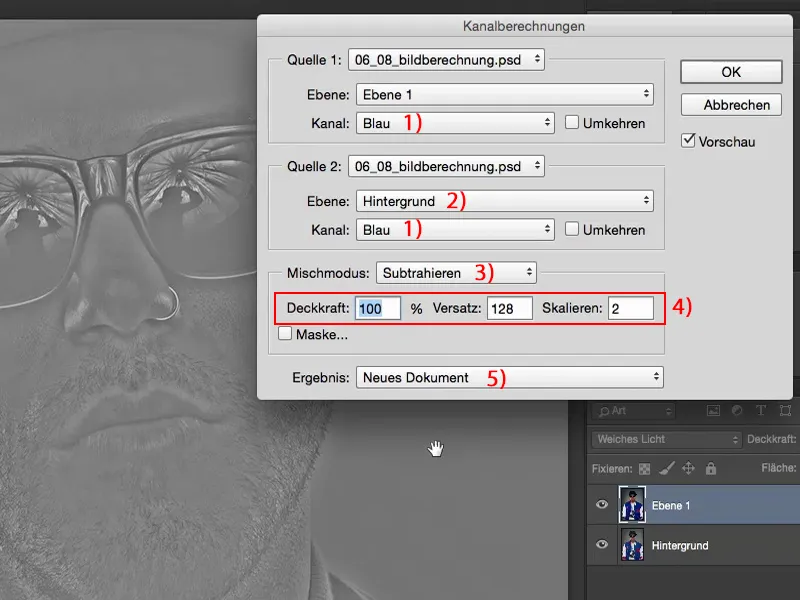
Tada turime čia savo dokumentą. Tai galiu nukopijuoti, iškirpti naudojant Ctrl + A, arba tiesiog pajudinti į kitą failą.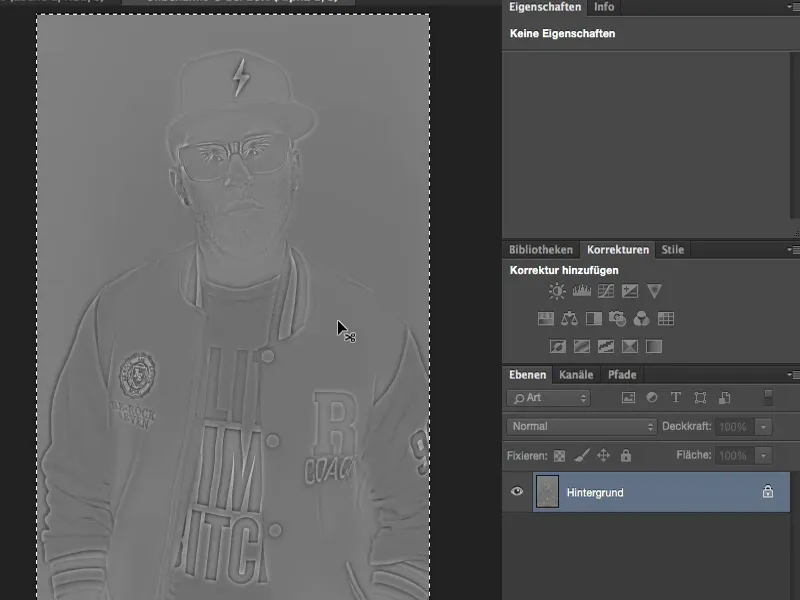
Tada turime tai ir įdėkime į čia (1). Lygis taip pat yra visiškai juodai baltas, nes aš du kartus atlikau mėlynąjį kanalą. Ir viskas, ką dabar turiu padaryti, tai paprasčiausiai paslėpti šį lygį (2), išmesti, jis nieko vertas. Man reikia jo tik tam, kad atlikti šį kanalų ir vaizdo skaičiavimą.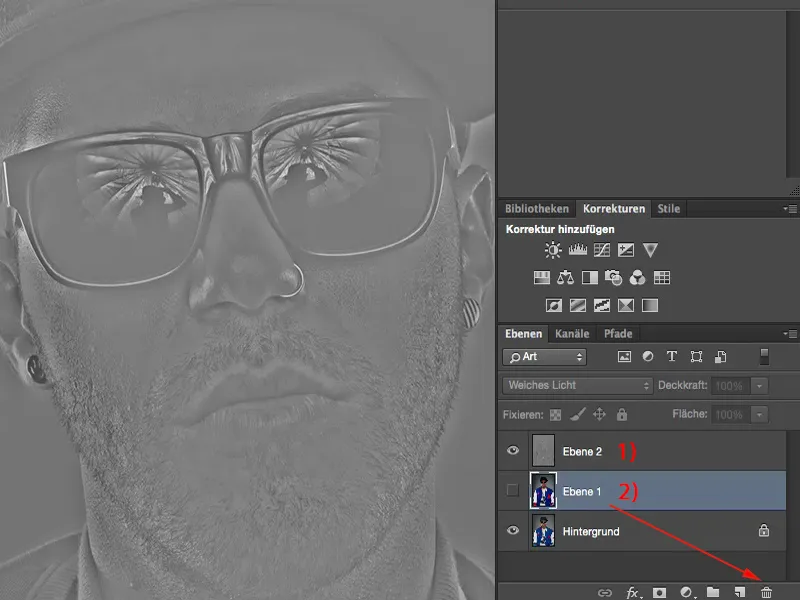
O tada čia turite šį Čiaujų efektą, tiesiog nustot mėgautis Permaišymu (1). Prie kraštų turite būti šiek tiek atidūs: Kartais atsiranda šie halo, šie nemalonūs kraštai. Tačiau šiuo atveju tuo iš tiesų nėra - nuo 5 iki 10 pikselių gauso minkštinimo jūs esate relativiai saugūs čia. Labai sunku pastebėti švelnį spindėjimą čia, bet jei būtina, galite jį taikyti labai tiksliai naudojant kaukę ten, kur jums reikia.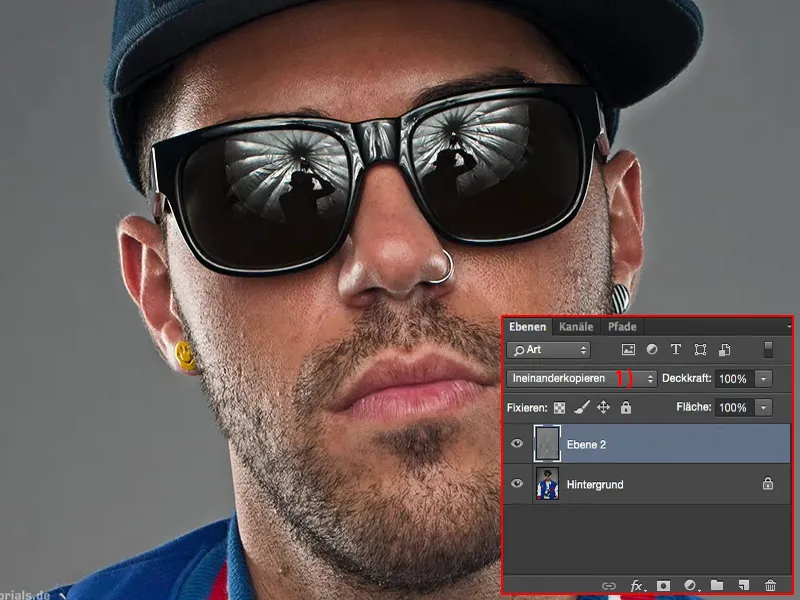
Per šviesųjį šaltinį (1) efektas yra šiek tiek mažiau pastebimas.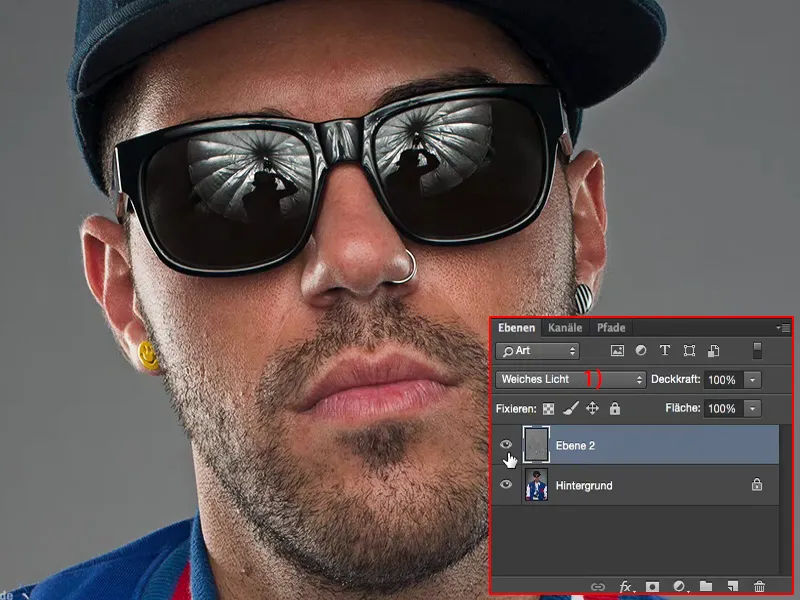
Santrauka
Sumaišymas yra pirmajam sluoksnių režimui skirtas laikas. Ir nieko, kurį aš retušuoju, galų gale, aš prisiekinėju jums, visada dedu šiek tiek šių mikrodetalių. Visas tai yra destruktyvu, galbūt tai būtų galima šiek tiek perrinkti su daug pastangų ... Aš paprastai tai darau arba iš karto pradžioje nuotraukos - jei tai nėra fotomontažas, o tik viršutinės kūno dalies artumas kaip čia, toks portretas - arba sudarant apibendrinimą, aš galiu dar kartą peržiūrėti ir atidžiai pastatyti šias mikrodetalės.
„Vaizdo-“ ir „kanalų skaičiavimai“ apibendrinti: labai, labai galingi, kviečia išbandyti. Esu tikras, kad jei skirtum pusvalandį ir išbandytum ten, suklupdamas sluoksnių režimus, tada pats pirmas efektus jautiesi. Tai tikrai vienas iš tų, kuriuos galite taikyti visuose savo paveiksluose, jei kalbame apie tam tikrą vaizdo įvaizdį, stilų.


