Kai dirba su įrankiais arba retušavimo įrankiais, svarbu atsižvelgti į daug ką ir yra daug patarimų bei gudrybių, kuriuos norėčiau tau čia perteikti. Pažiūrėk, į kommentą įdėjau savo įrankių grupę (1). Jame yra daug dalykų: visos tuščios lygiagretūsios lygtys, ten buvo pritaikytos odos spalvos (2), priprasti žvangės (3), priprastas nykštis (4), nupaišyta dažais (5) ir retušuota ant tuščios lygiagreti lygios formulės (6).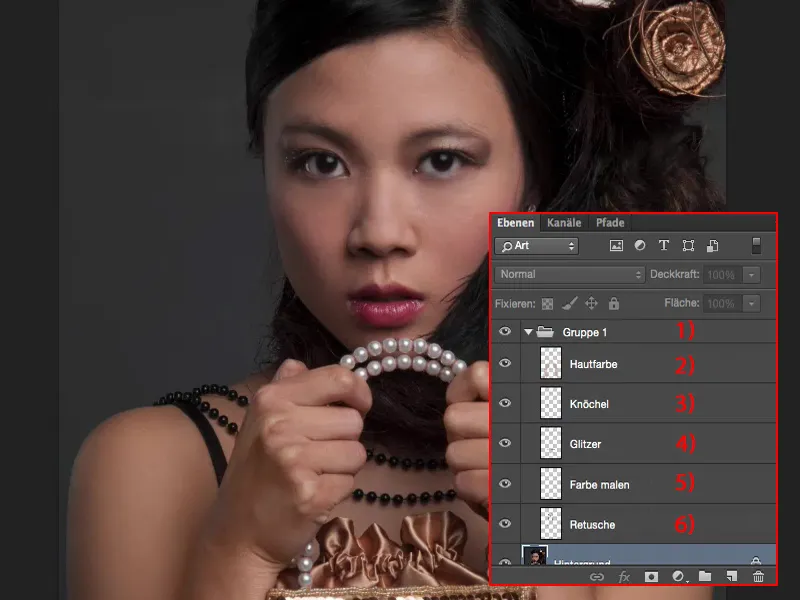
Viskas tai laikosi tam, kad mano failo dydis liktų pakankamai mažas (1). Kol neturiu didelės sudėjimo sąlygos ir tikrai noriu optimizuoti tik vaizdą, čia turiu labai gražias galimybes dirbti neprarandant (nedestruktiškai) ant tuščių lygių. Taigi kiekvieną kartą kai įmanoma – pirmasis taisyklė: dirbti su įrankiais ant tuščių lygių, o ne čia su 10, 20 fono kopijų, nes tai įpūsto failą be reikalo. Tai labai svarbu nedestruktiškam darbui su įrankiais – visada dirbti su tuščiomis lygiomis.
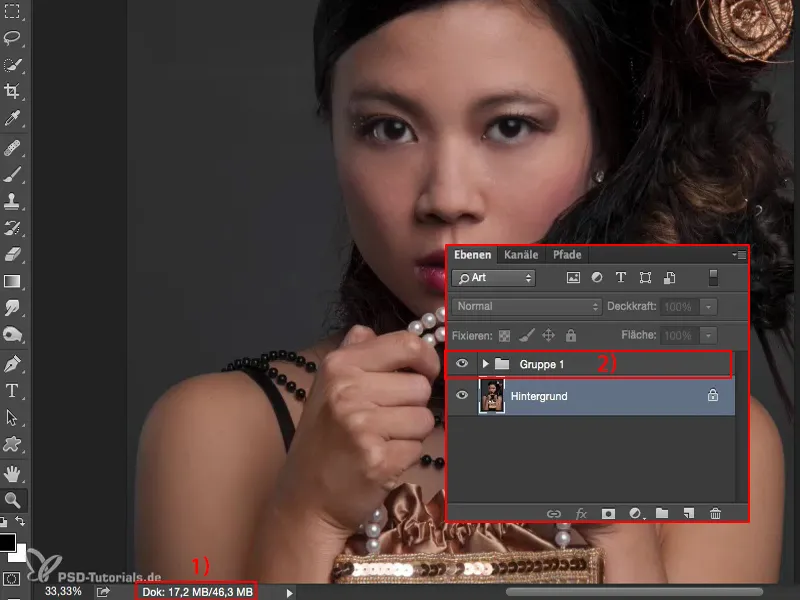
Ką čia iš tikrųjų turime?! – Matysi, daug kas pasikeitė veide: šešėliai iššventė, akies baltumai, rankos pritaikytos spalva, nes jos buvo įtemptos ir šiek tiek paraudusios, nes sakiau „Laikyk tą rankinę taip stipriai, kiek tik gali“, nykštis išsitraukia ypač labai. Visa tai yra taipys dalykai, apie kuriuos fotografuojant pirmiausia nemanai, ir jų taip pat visai nematai, nes užsiima modelio pokalbiais ir tikrina, ar šviesa tinkama, ar poza tinka ir kad plaukai gerai atrodys ir taip toliau. Fotografavimo metu paprastai neturi šanso atkreipti dėmesį į tai, bet aš visiškai nepastebėjau to – tik po apdorojimo padarydavau sau pastabas: Tu Laikiai, ką aš čia veikiu su nykščiais, jie labai ryškiai išsitraukia, o rankos paraudusios ir modelio odos spalva iš tikrųjų yra gražaus tono, kaip matosi iš dešinės ir kairės peties pusės. Turėsiu visa tai dabar pritaikyti.
Dirbant su odos koregavimu naudojant taisymo šepetėlį
Taigi pradedame: Sukuriu sau tuščią lygį ir pavadinti jį galima „Oda“ (1) arba „Retušavimas“ arba „Struktūra“, kokia tik tau patinka. Pirmiausia pasiimu taisymo šepetį (2). Prijunkiu veidą šiek tiek artimiau, apie 100 procentų (3) odos retušuojant turėtų būti. Beveik visiems įrankiams čia turėsi galimybę pasirinkti lygių pasirinkimą. Numatytoji gamykla visi įrankiai yra nustatyti ant Dabartinio lygio (4).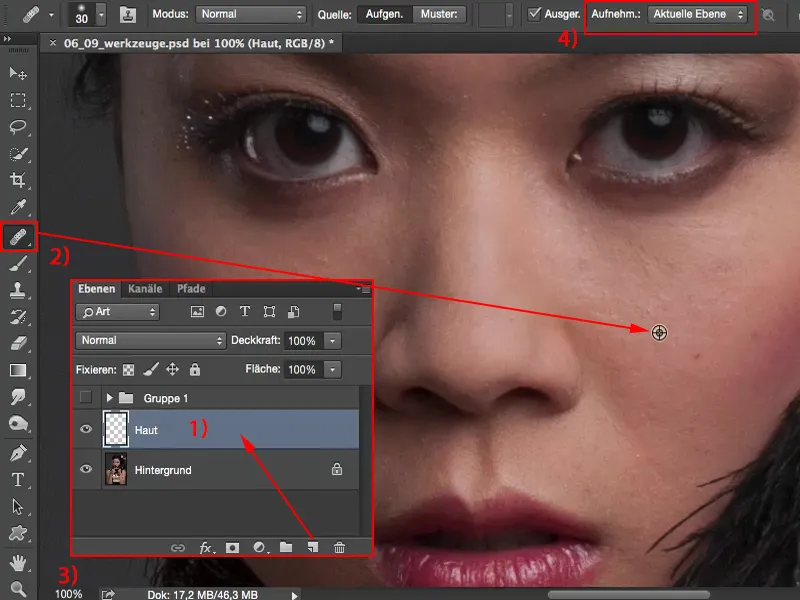
Tai reiškia, kad čia galiu tikrai naudoti Alt- klavišą (1) ir šepetelio pagalba čia piešinėti, bet ką tik piešinėčiau, nieko nepasikeistų, nes lygis yra tuščias. Kas Photoshop'ui čia perdirbti? Niekas.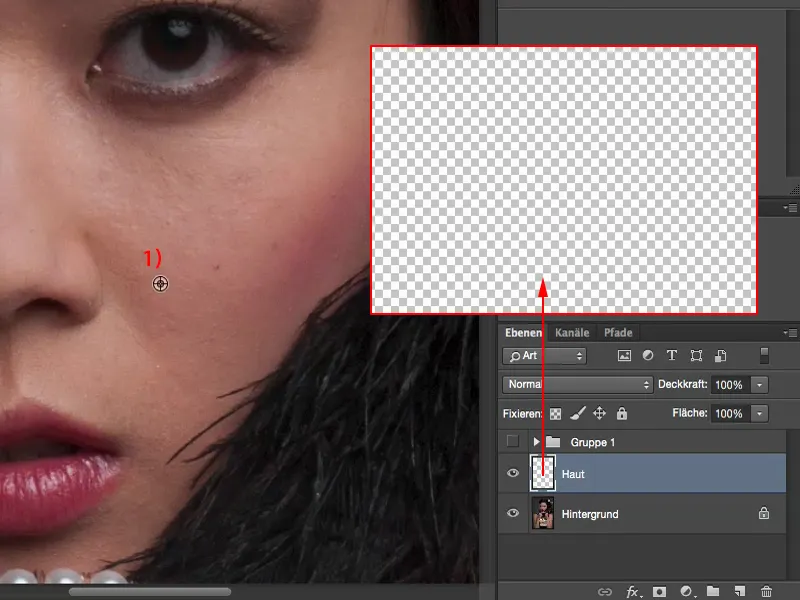
Žinoma. Bet tuo momentu, kai viską nustatysi kaip Dabar ir žemiau arba Visi lygiai, Photoshop gali pradėti ir pasakyti: „Aha, tu nori čia viską susimaišyti, man tai patinka, nes greitai gali pašalinti visus trukdžius.“
Ir kuo arčiau pradėsi artėti, tuo gražesnis tavo odos vaizdas. Iš viso pradėjęs iš karto su frekventinio atskyrimo darbą, bet šiame vadove noriu tau pristatyti įrankius ir nustatymus, būtinus darbui su tuščiomis lygiomis, šiek tiek išsamiau.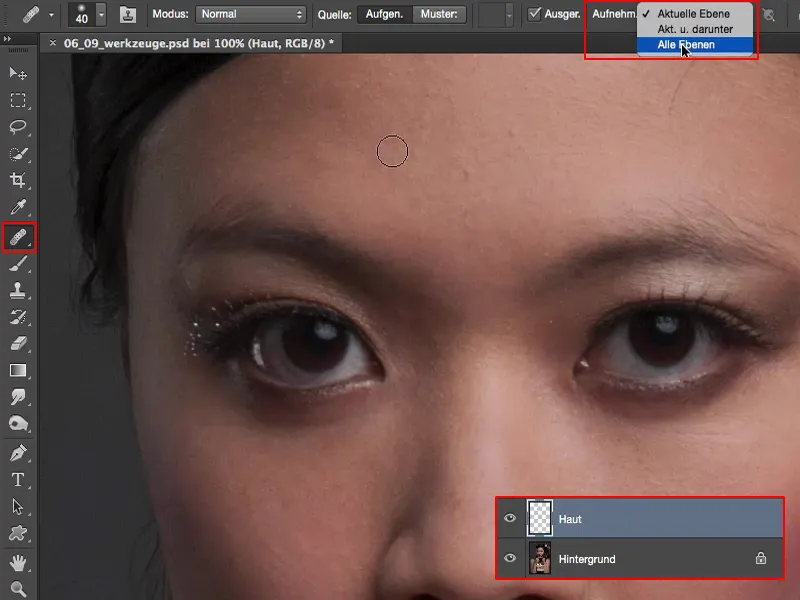
Priklausomai nuo to, kiek laiko čia praleisi, oda nuotraukoje tik gali tapti gerėjanti. Mane truputį trikdo vienas, du plaukeliai, juos iš karto čia išimti viršuje. Tai galima daryti ir didesnėje skalėje. Oda visada yra labai, labai smulkiai poriūškota šiame modelyje. Trumpaisiais pritaikau būtų 
Kai paslepi bakračio lygį (1), pamatysi, kodėl failo dydis liko mažas, nes visa, ką tu čia tik retušavai, yra ant šio lygio (2).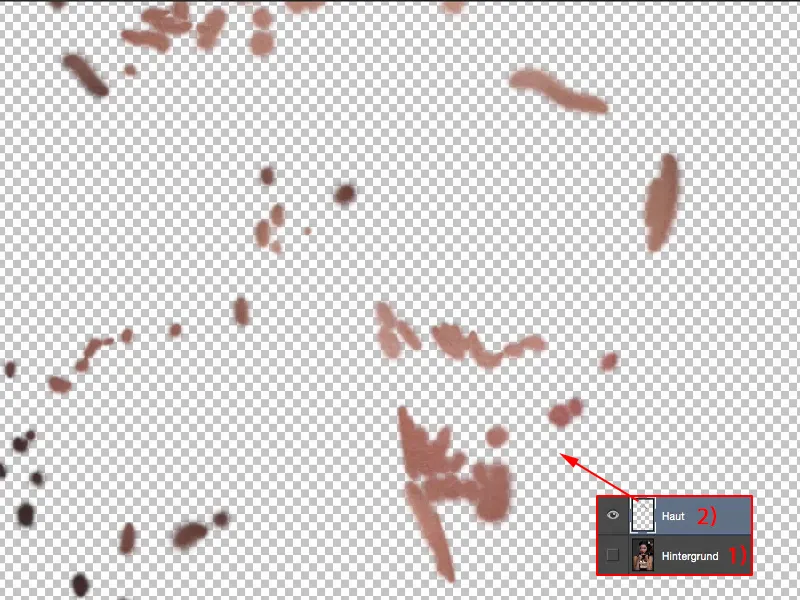
Ir jei ką nors sugadinai ar padarei klaidą, dabar tiesiog virš maskos (1) gali tai pataisyti arba gali destruktyviai pereiti prie triniausio įrankio (2) ir pasakyti: „Ne, ta trukdžia čia kažkaip nepatiko, tiesiog ištrinsiu ją iš šio lygio (3).“ Taip pats gali tikrai sugrąžinti visus dalykus atgal.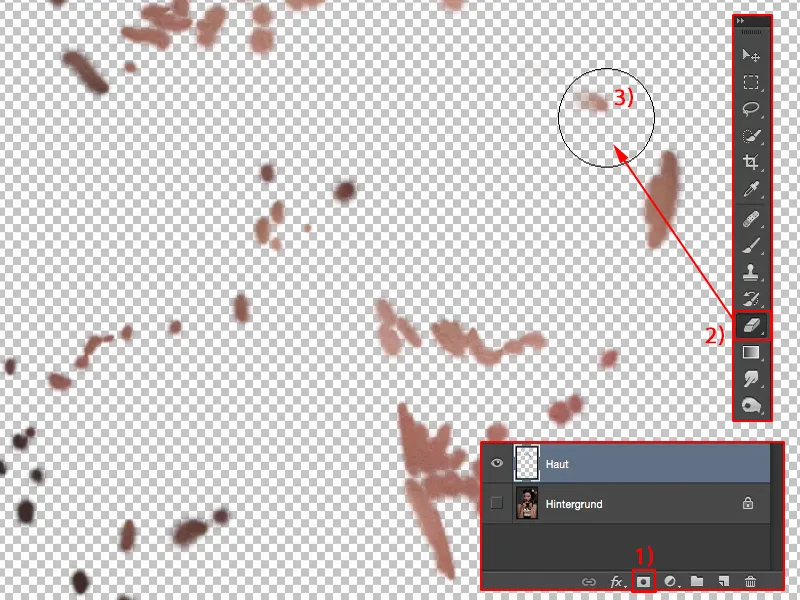
Žinoma, tai yra labai patogu. Tarkime, čia būtų buvęs tikrai išsiskiriantis gimtadienis, ir tu pagalvojai: „Aš padarysiu modeliui paslaugą ir ištrinsiu šį gimtadienį, tada modelis praranda sąmonę, nes tai buvo jo ženklas, todėl jis buvo paskirtas, pavyzdžiui – tai būtų didžiulis neteisingumas – todėl viską visada patariu išsiaiškinti iš anksto, taigi didelės dalykai, tokie kaip didelė randą, gimtadienį ... Na, jei su modeliu viskas aišku, kad visa tai gali būti pašalinta, tu visa tai pašalini, bet jei modelis sako „Ne, tai svarbu man“ – arba asmenė, tai gali būti ne profesionalus modelis – tu visada gali tai vėl pašalinti čia, tiesiog trinti, ir gimtadienis vėl pasirodo. Taip pat galite žinoma pašalinti šias sutrikimus.
Taigi: Retušavimo įrankiai (1) – jei įmanoma dirbti su Visais sluoksniais (2). Tai veikia net jei jau čia yra 20 sluoksnių (3), su spalvų nustatymais ir dievai žinok ką. Photoshop tuomet pagalvoja šiek tiek ilgiau, kai čia megini paveikti, bet iš visų sluoksnių, kurie yra apačioje, po tavo odos ar retušavimo sluoksnio, ištraukia tinkamą informaciją, ir tu gali pradėti retušuoti. Ir tai yra A ir O, kai kalbama apie nedestruktyvų darbo būdą su įrankiais.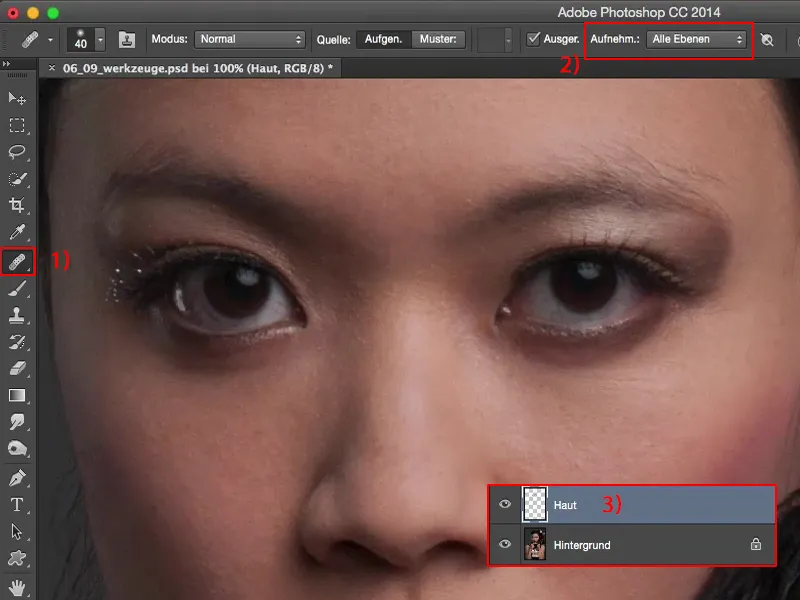
Apšvietimas ir šešėlių pašalinimas šepetke
Kaip kitą žingsnį dabar pasakysiu, tai mes čia šiek tiek pašalinsime šešėlius. Tam pakeisiu pavadinimą sluoksnyje į „Šešėliai“ (1).
Taip, ir čia dabar turite keletą galimybių: Pavyzdžiui, galite pasiimti Šepečio-įrankį (2). Čia dabar neturite galimybės nustatyti visų sluoksnių ar kuo nors kitu, nes tai, tiesą sakant, tiesiog Photoshop pieštukas. Čia galite tik pabandyti ir galite čia paveikslelis piešti, su tam tikra Dangčiu (3) ir tam tikru derinimo režimu.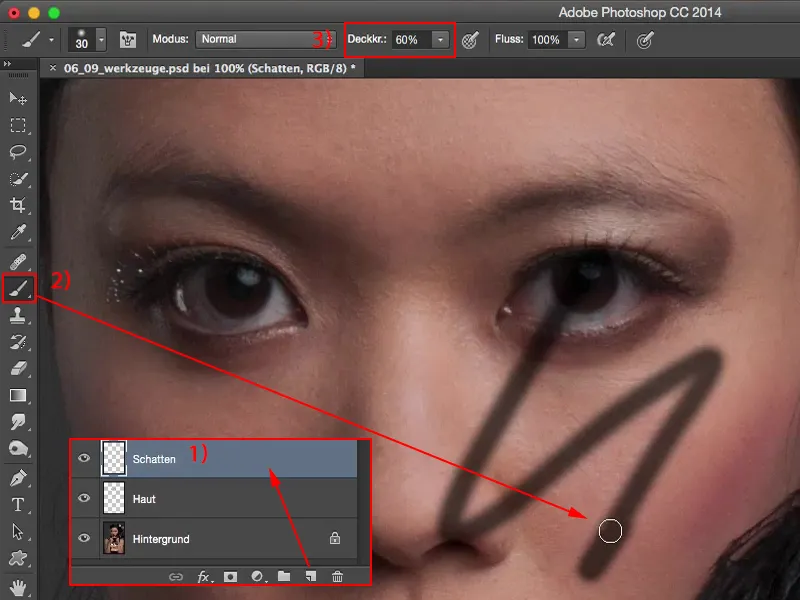
Ir jei, pavyzdžiui, nustatote derinimo režimą į Minkštas šviesa (1), tada galite šviesinti ir tamsinti plotus su Balta ir Juoda (2) čia. Aš dabar tiesiog šiek tiek pridarysiu po akimis (3) ir sakau: Taip, šį plotą noriu plačiai šviesinti. Ir visiškai tą patį dabar darau čia (4). Tai iš esmės jau yra Džodžo ir Džošo, ką dabar darome.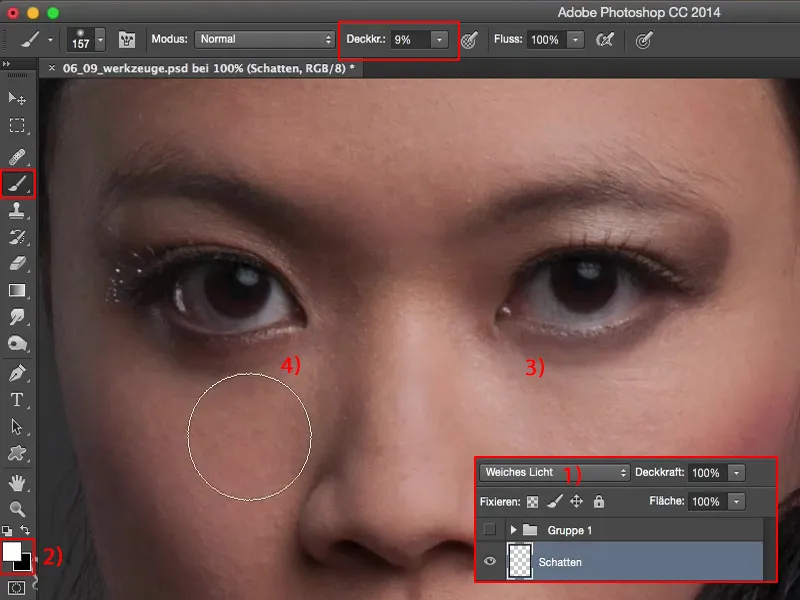
Jeigu pažiūrite prieš ir po: Jums nereikia būti dideliu Photoshopo fanu, kad tai galėtumėte daryti.
Viskas, ką jums reikia padaryti: tuščias sluoksnis (1), Minkšta šviesa (2), piešti su Balta ir su Juoda (3). Naudojant X pakeičiate priekinės ir užpakalinės spalvų (3).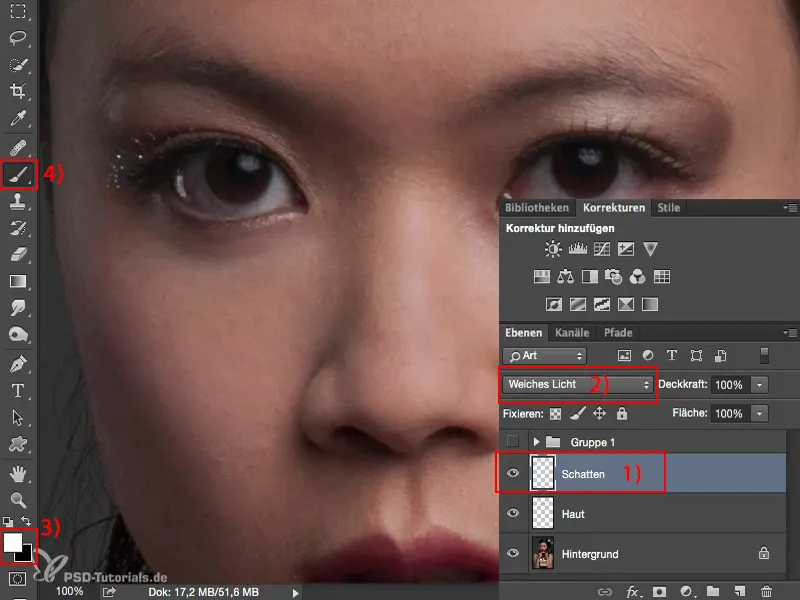
Jeigu norite pabrėžti šį raudonį čia (1), tiesiog užtepate šiek tiek Juodos (2) – viskas bus tam tamsiau. Taip dėmesys bus žymiai, žymiai geriau nukreiptas į veidą. Taip taip pat galima padaryti antakiais (3) pavyzdžiui kur kas ryškesnius, tiesiog reikia vieną, du, tris kartus dairytis 10 % Dangtis (4) – tiesiog piešti ant to. Ir jau turite šią paveikslėlį pagerinę – tuščias sluoksnis, tiesiog piešk.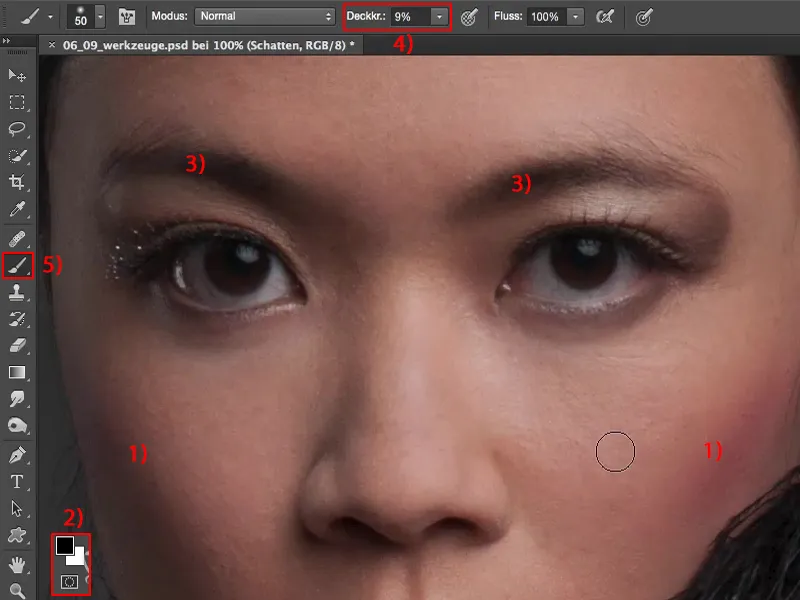
Taip pat galite taisyti spalvas. Nustatykite sluoksnį (1) pavyzdžiui į Spalvos režimą (2). Jei jums nepatinka raudonėlis ir norite veido spalvos vietoj to – nieko paprasčiau: Pasiimkite Šepečio-įrankį (3), su Alt-klavišu daugelyje įrankių gausite spalvos parinktį (4), taip pat su Šepečiu.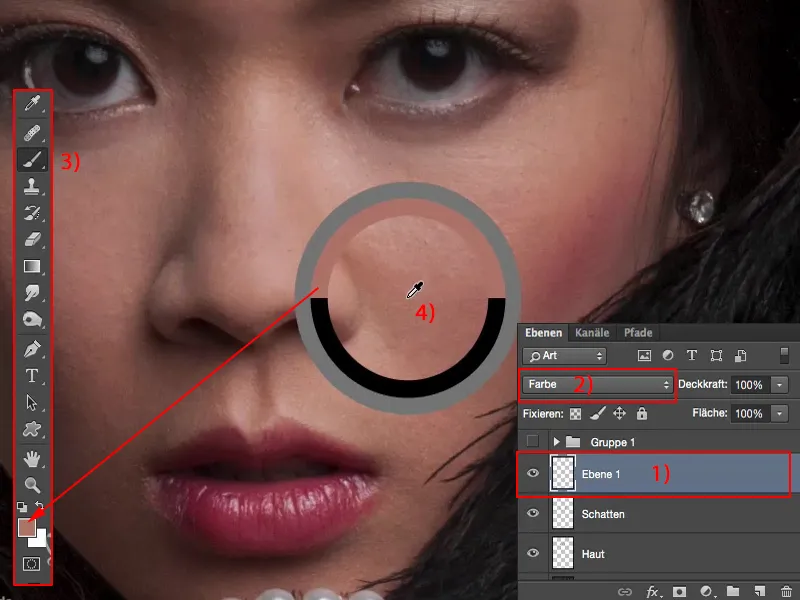
Jūs paimate šią veido spalvą (1), einat čia, tarkim į 23 % (2) – mažiau yra daugiau – paimate švelnų šepečio galiuką (3), režimą Spalva (4), važiuojate vieną ar du kartus – ir raudonėlis pritaikytas veido spalvai.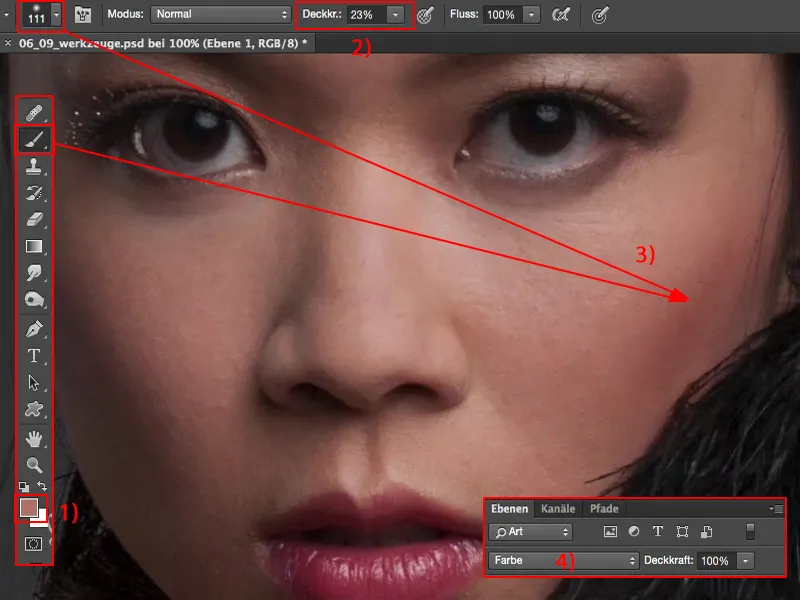
Tokie dalykai, mano nuomone, yra tikrai puikūs, nes kiek kartų turite odos perkėlimą kur nors būt ant paveikslėlio, taigi spalvos perkėlimas ant odos, ypač kojose ar ką, kai mergina nervina, ar galbūt ir vaikinas nervina, mes galime neprivalomai turėti moteriškų modelių.
Bet labai dažnai jie gausi raudonus dėmės ant kaklo, jūs tikrai tai jau matėte, jei dažnai fotografuojate portretus. Tada padarykite tuščią sluoksnį, pasiimkite sveikos odos spalvą ir paprasčiausiai nudažyk čia. Taigi tai yra mano spalvų sluoksnis. Ir tik tai man reikia šitam merginai čia.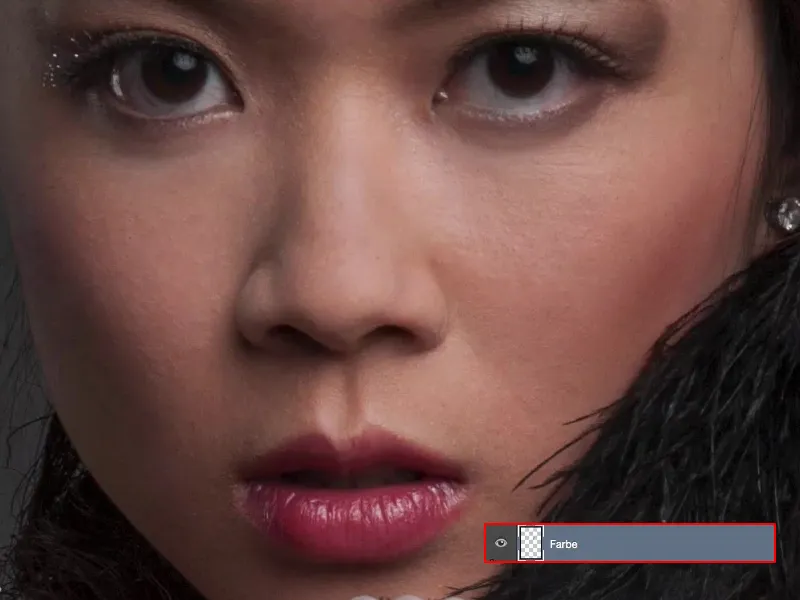
Koreguoti rankas
Rankų spalva: čia žemiau dar kaip taip palygumui tinka, bet tada praranda intensyvumą ir pradeda truputį link raudonos.
Ką aš darau? – Aš paėmu šią spalvą.
Aš šiek tiek nusileidžiu iki 30 iki 40 % (1), 100 yra per daug, paemu minkštą šepetį (2) ir nudažau save šia nauja oda (3). Aš tai darau net šiek tiek per daug, nes aš turiu čia 100 % skaidrumo savo tuščioje sluoksnioje (4).
Man tai iš viso nekliudo, jei per daug, nes noriu reguliuoti viską per skaidrumą. Dabar aš iš tiesų viena į vieną priėmiau spalvą, struktūra žinoma išlieka tokia pati, šviesa žinoma lieka nepakitusi, nes visa, ką Photoshop čia žino, yra spalvos režimas (5).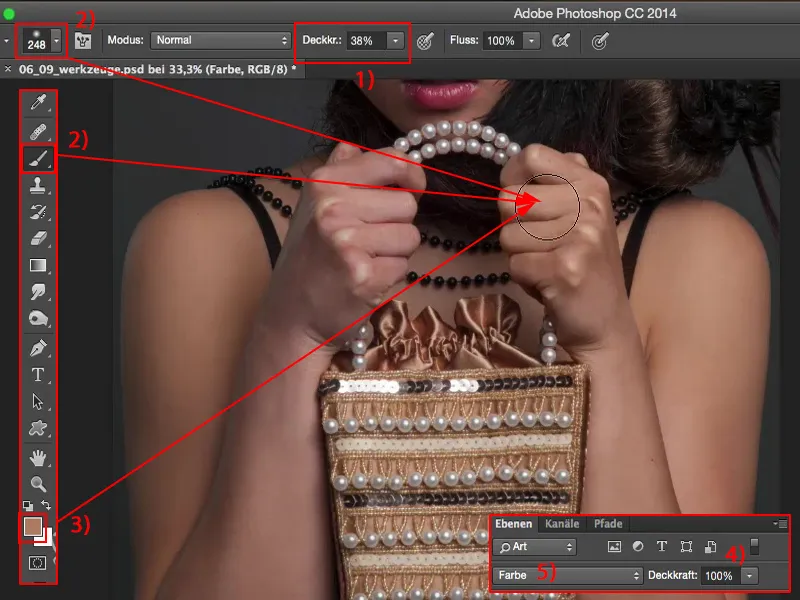
Ir per skaidrumą – tuomet jau matysi, kaip raudonai tai atrodė anksčiau – tenka kuoktelėti apgalvotai, kad tai tikrai gerai tiktų.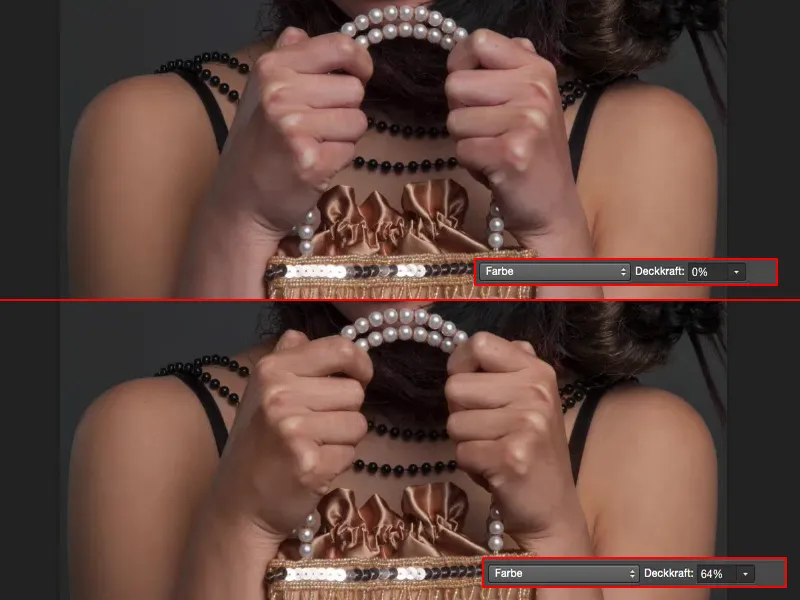
Vien tokį patį žaidimą darau su šviesumu. Tam man nereikia nieko kito daryti, tik nustayti sluoksnio režimą į režimą Luminancija (1). Jis jau čia. Dabar Photoshop žino tik šviesumą ... spalva: visiškai nesvarbu. Struktūra: visiškai nesvarbu.
Tai tiesiog tik apie šviesumą, ir dabar aš tai išnaudoju, dirbęs su čia su antspaudo (2). Tiksliau tariant, čia einu prie Visi sluoksniai (3), turiu jau tikrai daug sluoksnių po to gulėti, nustatau režimą į Luminancija (4) ir dabar ant spaudo man sukloju šviesumą. Skaidrumas 25 % (5), minkšto šepetėlio kraštai vėl labai svarbūs.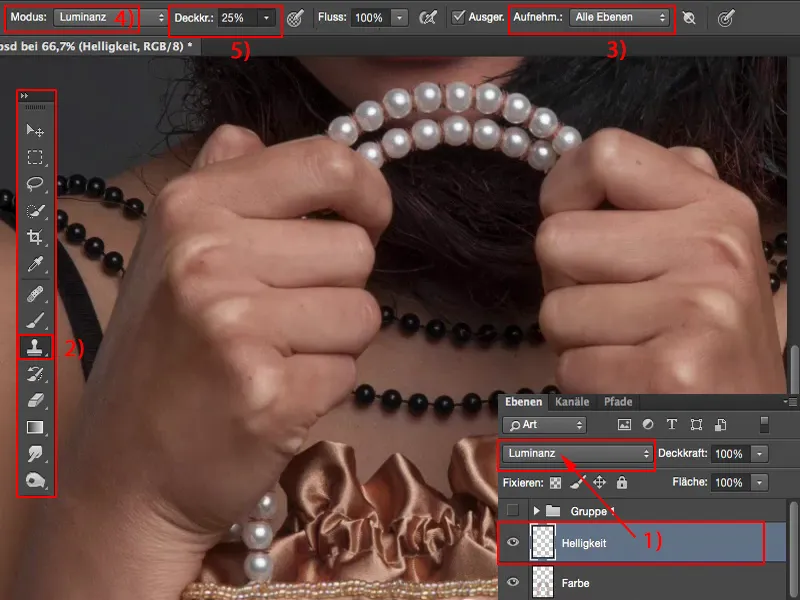
Ir čia turiu tamsią vietą. Su ja dabar tiesiog apeinu šiuos kaulus, liūdnai tai truputį išbluksta, taip pat čia per raukštį, bet tai taip pat padaro, kad viskas aptamsėja.
Ir aš negaliu pamiršti: aš čia turiu 100 % skaidrumo. Tai visa tai šiek tiek atrodo „šiukšlynai“. Bet jei palyginu prieš ir po, …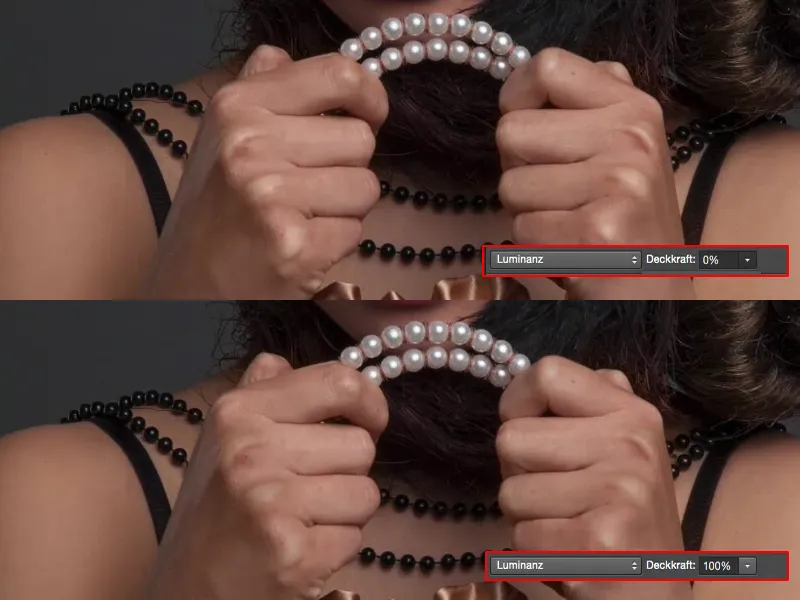
… tai jau tikrai daug, ir esu tikras, kad taip 50 iki 60 % tikrai truputį atitrauks nuo šių baltai šviesiančių kaulelių. Taigi tai taip pat galiu čia labai lengvai atlikti su įrankiais.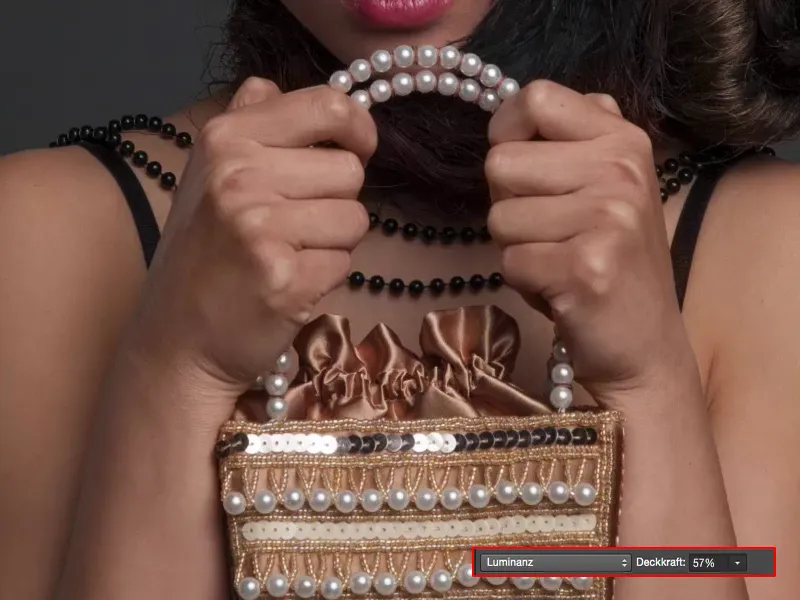
Akių redagavimas
Taip pat galiu dirbti su akių balta: čia taip pat galiu dirbti per Luminanciją. Čia nusistatau Balto ir Juodo spalvas (1) kaip priekinę ir galinę vėlgi, paimu savo baltą (2) šepetį (3) ir tiesiog pamatysiu, kas nutiks, jei čia einsi su Balta. Konstatuoju: Tai ne atrodo šauniai – deja, tai labai dažna matoma bendruomenėje – nuotraukos su šiais alieniškai baltomis akimis – tai netinka.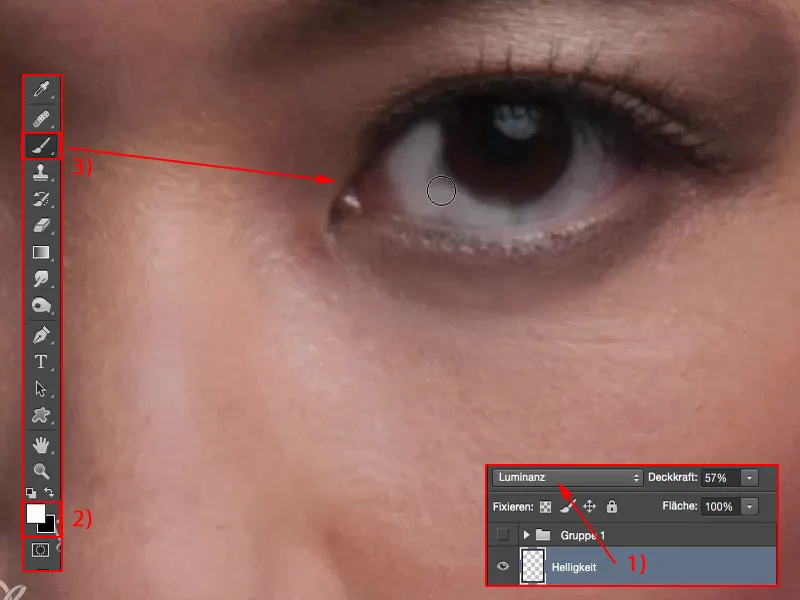
Taičiau geriau dirbti su mažesniu skaidrumu čia. Tai vėlgi nusidriekia apie 10 % procentų (1). Minkšta šepetėlio galiukas, ir dabar galiu čia išties protingai pašviesinti akies baltumą (2).
O jei jau čia esu, galiu čia žemyn iškart ištempti šiek tiek voko (3) ir čia viršuje dar šiek tiek užpildyti, taip pat atspindį (4), kurį leisti spindlenti. Tai tiesiog einu su balta į Luminancijos režimą (5) ir šitaip nuleidžiu akį šviesėti, šviesėti.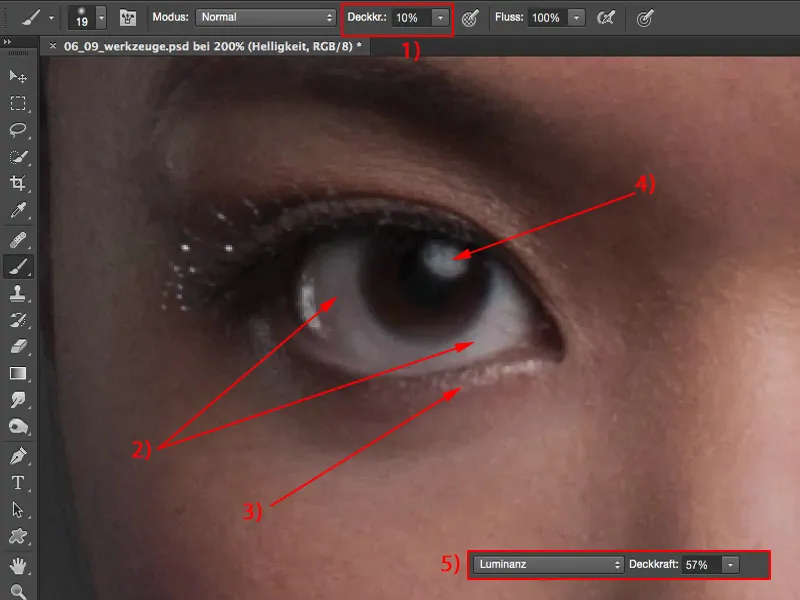
Aš manau, kad akies baltumas yra truputį per daug. Nėra problema, aš čia esu 57 % Luminancijos, tuomet tiesiog einu dar žingsnį žemyn, bet vis dėlto tikrai padariau tai kokybiškai.
Ir tai visada yra mano tikslas: Kiekvienas sluoksnis tikrai šitą dalyką paveikia šioje visoje nuotraukoje, kad galėčiau pasakyti: „Taip, atsimokėjo, kad aš sau laika atsitikiau naujam, tuščiam sluoksniui.“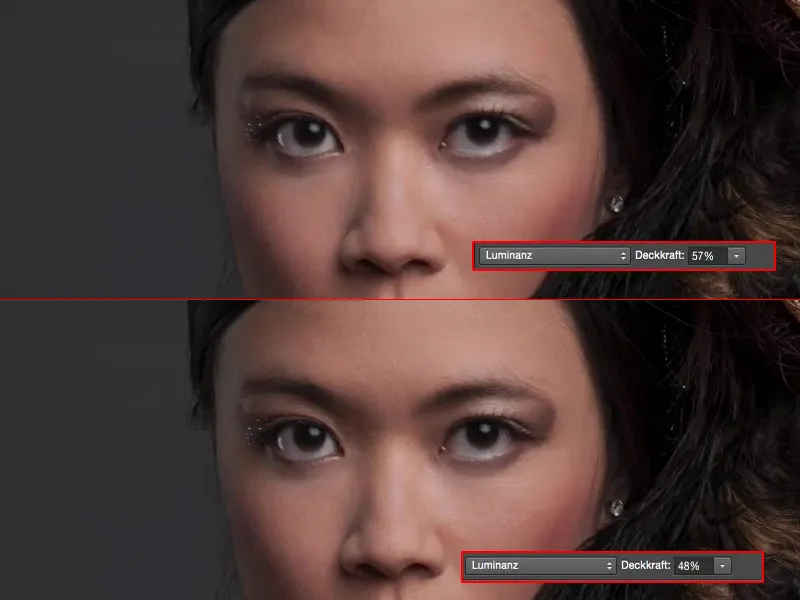
Santrauka
Ir šitaip dabar galiu čia laimingai dirbti visoje nuotraukoje. Čia, kai jau sukūriau šiuos visus sluoksnius, tada žinau: Gerai, čia yra oda (1), ten aš graužiu kažkokius spuogus ar dalykus, kurie mane varo. Čia aš šešėlius (2) palengvinu, tai Minkštame šviesoje režime, vėlgi balta ir juoda – „Degtukai & Voraus“. Čia galiu koreguoti spalvas (3), bet kokias spalvas aš čia dabar pasiimu, galiu labai lengvai kuoktelėti. Ir čia aš pasikeičiu šviesumą (4). Dabar jau su tuščiais sluoksniais praktiškai jau išvengiau kelių nustatymų sluoksnių. Labai daugelį dalykų aš darau per spalvų pakeitimus per Spalvos sodrumą (5), per Selektyvias spalvų korekcijas (6), Tonų korekcijas (7), Laužų kreives (8), kas ten baltos varnos, ką pasakė. Viską aš galiu sutaupyti, vis tiek iki tam tikro lygio ir iki tam tikros problemos, jei suvokiu, kas viską galiu pasiekti su paprastais įrankiais, sluoksnių režimais ir su tam tikromis įrankio nustatymais. Taigi jau tiek apie tai.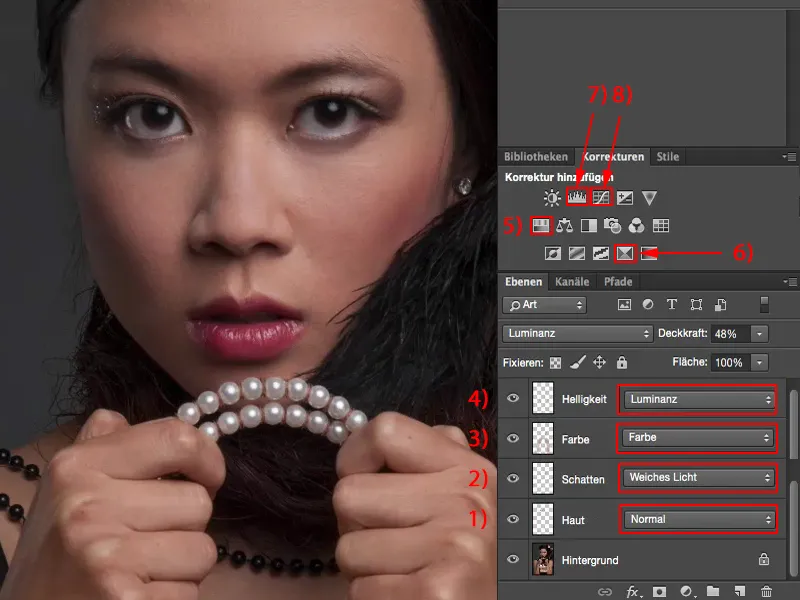
Jeigu pastebi bet kokius trūkumus paveiksle ir sakai: „Labai gerai suprantu, kad šis blizgesys, pavyzdžiui, turėtų turėti kitą spalvą“, tiesiog pereikite prie Spalvos režimo (1), pasirinkite spalvą (2), kurią turi turėti blizgesys, pavyzdžiui, odos spalvą, ir tada savo šepetėliu (3) lengvai nudažykite šį elementą diskrėčiai.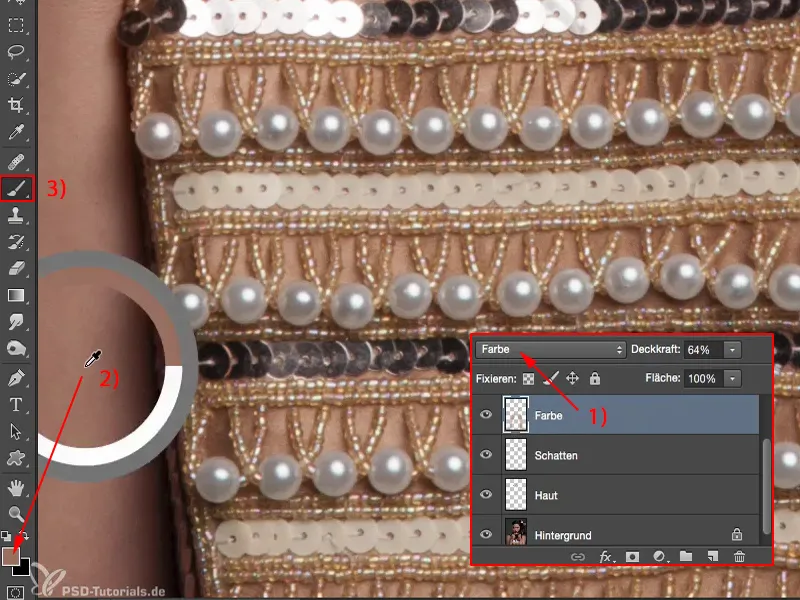
Aš iškelsiu šiek tiek permatomumo (1), jei norite tiesiog šiek tiek pritaikyti blizgesį odos spalvai ar netgi perlams. Tai neturėtų būti baltos perlės, jos turėtų šiek tiek spindėti odos spalva – tai maži, smulki pokyčiai, su kuriais jums tikrai nereikės naudoti reguliavimo sluoksnių, nes mažu permatomumu – jei jūs nepasirenkate šokiruojančių spalvų, pvz., žalios arba mėlynos su labai dideliu prisotinimu – jūs tikrai galite labai, labai gerai dirbti su šiomis priemonėmis.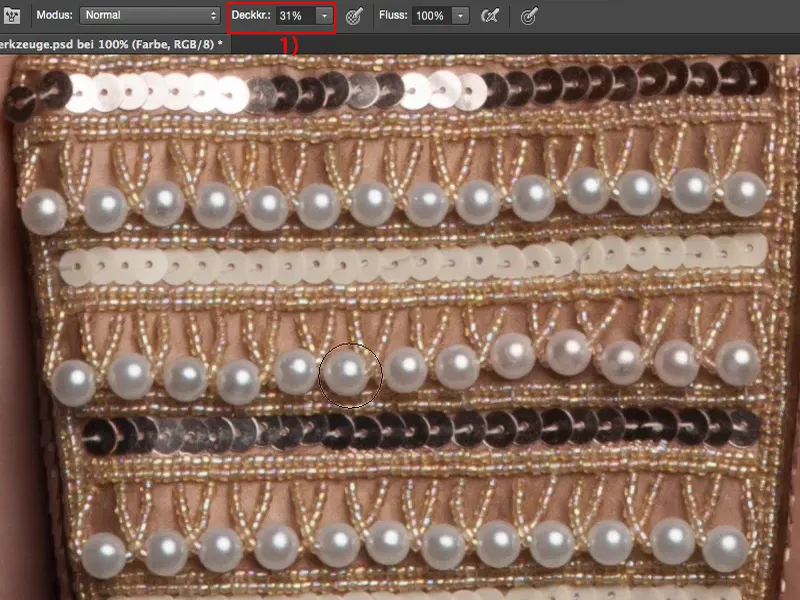
Jei tai atsižvelgsi, tu pamatysi – prieš pradedant naudoti dažnių atskyrimą, odos minkštiklį, bet kokius kitus dalykus su Dodge & Burn ant neutralių pilkų sluoksnių – kiek ilgiau išmoksi dirbti su šiais tuščiais sluoksniais arba su jais jau išmokai dirbti, tuo labiau pradėsi mylėti visą tai ir tuo pačiu tikrai pastebėsi: Failas lieka nedidelis, aš esu lankstus, galiu mainyti sluoksnius vienas po kitu, priemonės vis tiek veikia įprastinėmis aplinkoje – dirbti su priemonėmis tampa tikrai smagus.


