Pastaba: Šis vadovas yra teksto versija Marco Kolditz video mokymosi. Tekstai gali turėti bendrinį stilių.
Šiame vadove norime jums pristatyti Marco Kolditz paveikslą "Jūros orakulas" ir parodyti, kaip galite šį paveikslą sukurti nuo pat pradžių.
Žingsniai 1–10
Žingsnis 1
Šiame paveiksle matote paslaptingą, žmogišką kaukę, kuri atrodo lyg būtų iškylusi iš jūros ir žiūri žemyn į mažą vyrą savo valtyje, su miela žibintuvėle šalia. Kaip galite sukurti šį paveikslą?
Pirmiausiai pažvelkite į visą paveikslą. Iš esmės tai yra tikslas. Tai buvo paveikslas, kurį Marco turėjo mintyje prieš net pradedant kurti paveikslą. Taip gali būti optimalus tikslas, kurio norite pasiekti.
Žingsnis 2
Ką jums reikia: Fone matote debesimis aptektą dangų ir audringą jūrą. Viskas, ką matote, nėra ramu, kaip parodyta bangose ir putomis.
Žingsnis 3

Žingsnis 4
Papildomai dar yra žmogus valtyje ir jo žibintuvė, kurios paprastai ten nėra.
Žingsnis 5
… atitinkami apšvietimo ir vandens efektai.
Žingsnis 6
Jei dar artimiau priartinat, pamatysite, kad akyse atspindi žibintuvė…
Žingsnis 7
… ir papildomai vanduo teka iš kaukės. Net jei labai artinote prie šios kaukės, viskas vis dar yra ypatingai aišku ir aštru.
Žingsnis 8
Prieš pradėdami tikrą darbą, turėtumėte paklausti save, kokį formą turės galutinis paveikslas. Marco visada mėgsta plakatų formatą, nes jam patinka kartais atspausdinti paveikslą (nesvarbu, vertikalus ar horizontalus formatas). Daugumoje atvejų jis pasirenka 3 x 2 formatą. Taip yra ir šiuo paveikslu.
Čia yra paveikslas su 75 cm aukščio ir 50 cm pločio, 200 dpi raiška. Šioje drobėje, kurioje kūrybiškai pasimėgaujate, pradėsite kurti.
Jūs turite spustelėti Faila>Naujas. Tuomet gausite tokią dialogo langą, kurį dauguma jūsų jau pažįsta.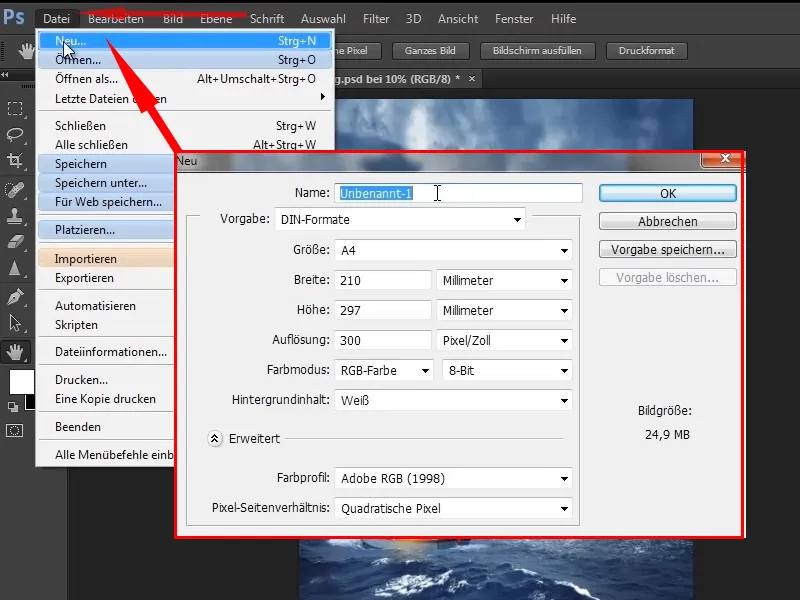
Žingsnis 9
Pervadinote pavadinimą į "Jūros orakulas". Vietoje milimetrų pasirinkote centimetrus ir pasirinkote plotį - nes turite vertikalų formatą - 50 cm ir aukštį 75 cm.
Dabar matote numatytą paveikslėlio dydį apačioje dešinėje: 149,7 MB nėra mažai.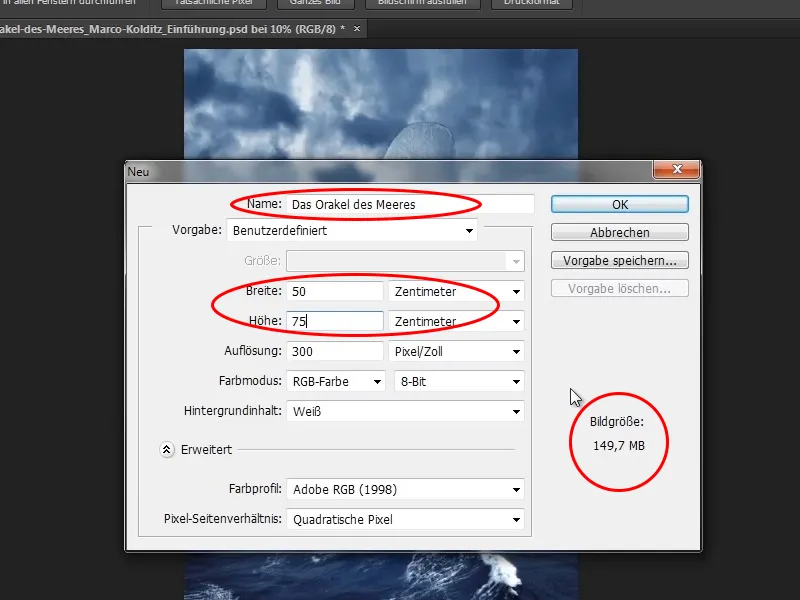
Žingsnis 10
Tai yra ypač dėl 300 dpi raiškos. 300 dpi tikrai gerai, tačiau iš patirties žinoma, kad pakanka 200 dpi. Todėl pakeiskite raišką į 200 dpi. Dabar paveikslėlis užima tik 66,5 MB.
Spalvų profilis: Adobe RGB (1998) (priklausomai nuo to, ar jums svarbus spalvų valdymas). Marco visada renkasi Adobe RGB. Taigi, spustelėkite Gerai.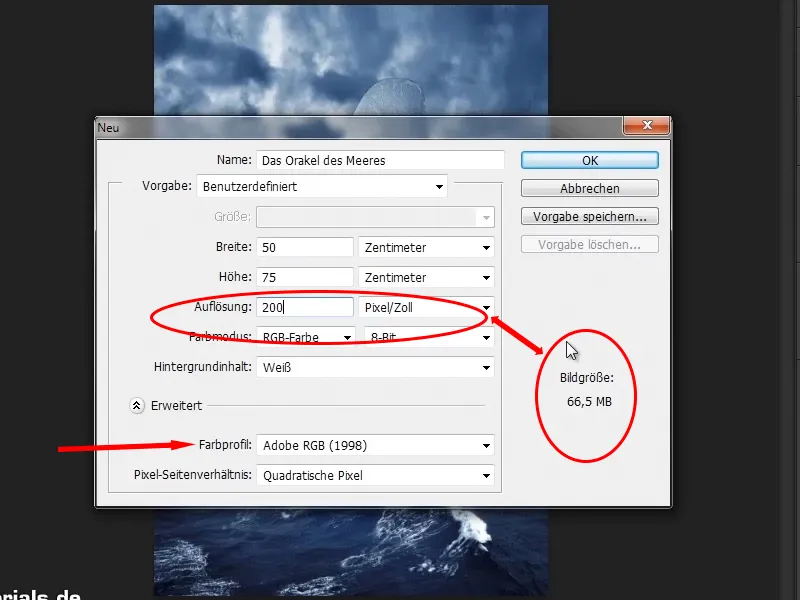
Tęsinys! Žingsniai 11–20
Žingsnis 11
Ir jau turite gražią baltą drobę, kuri pažada daug kūrybiškumo. Iš šios baltos plokštumos iš karto sukursite tinkamą paveikslą.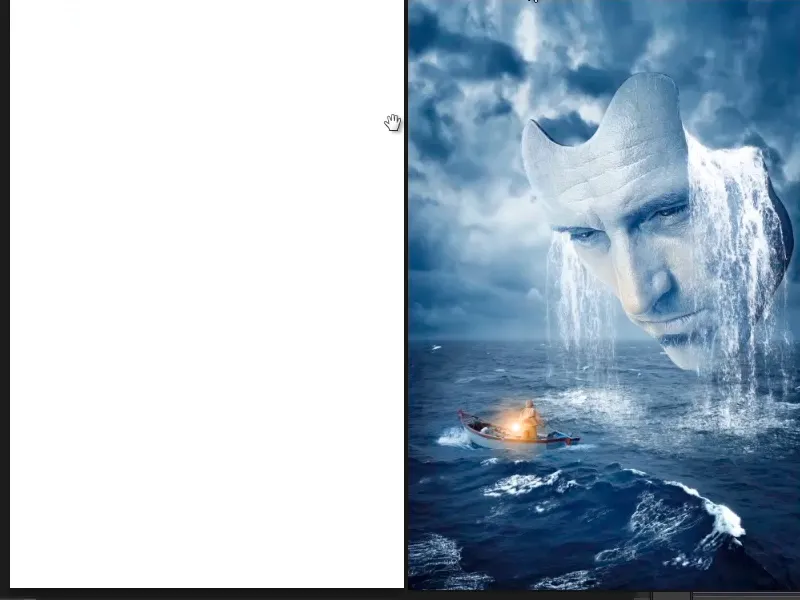
Žingsnis 12
Dabar grubiai įdėsite atskiras objektus ant drobės. Prieš tai, paspauskite Ctrl+R ir parodykite Lygius. Šiuose lygiuose galite sukurti elenkus, jei laikote paspaustą pelės mygtuką. Jei pakeliate tokią liniją aukštyn, ji vėl išnyks.
Šių elenkų jums reikės, kad sukurtumėte atstumus. Kodėl? Yra dvi priežastys.
- Yra žmonių, kurie norėtų išspausti nuotrauką - gražų plakato formato. Spausdinimo paslaugos, žinoma, supjausto nuotrauką, kitaip visur namuose būtų popieriaus ritinėliai, o ne plakatai sienose. Kai supjaustoma šios srities nuotrauka, būtina, kad jame nebūtų svarbių vaizdo informacijos. Ypač svarbu tai gražinims, jei tekstai vaidina vaidmenį. Todėl prisiderinkite prie tam tikro atstumo, kuris taip pat gali būti ramiai supjautas.
- Atstumai taip pat padeda komponuojant vaizdą apskritai. Nereikia visada laikytis atstumų, bet jie padeda orientuotis. Atstumams galima sąmoningai pakeisti, o tai taip pat gali vesti prie įdomių rezultatų, jei ką nors dedate už ribos.
Todėl Marco įprato kurti rekomendacijas ir laikytis atstumų.
13 žingsnis
Kadangi tai yra filmo plakatas, jis pagalvojo, kad plakatams nėra standartų atstumų. Taigi jis sukūrė savo.
Kino filmai rodomi 24 kadrų per sekundę, kartais jau ir 48. Taigi, būtų gerai, jei nuotrauką padalintumėte į 24 dalių.
Žiūrėkite dabar aukštį - 5906 pikseliai. Įveskite į skaičiuotuvą 5906 / 24 ir gausite aukštį apie 246 pikselius. Tas pats platums: 3937 / 24 = apie 164 pikselius.
14 žingsnis
Pasirinkite Pasirinkimo įrankį, eikite į Fiksuotą dydį, ir ten įveskite teisingus dydžius:
• Aukštis 246 pikseliai
• Plotis 164 pikseliai
Jūs nustatėte fiksuotą dydį 246 x 164 pikseliais, kartą spustelėkite į drobę ir turėsite Pasirinkimo stačiakampį su nustatytais matmenimis.
Tai taip pat gali būti naudinga kitose užduotyse, ypač, jei dirbate su webdizainu naudodami „Photoshop“. Bet tai kitas klausimas.
15 žingsnis
Šį Pasirinkimo stačiakampį būtina vilkti į viršų iki krašto, o jei meniu Vaizdas išjungtas, tai stačiakampis viršuje nustumiamas.
16 žingsnis
Dabar iš viršaus linijos atitraukite dar vieną pagal kryptį. Taip vėl reikia įjungti Ausrichten ir Richtet zu→Hilfslinien meniu Vaizdas.
17 žingsnis
Dabar stačiakampį nukreipkite į kairę ir tada išilgai linijos ištraukite dar kitą liniją iš linijalo. Tai reikia padaryti visose keturiose pusėse. Taip turėsite sukurtą kraštą su linijomis.
Paspaudus Ctrl + D, šis pasirinkimo stačiakampis bus išjungtas, dėl ko pusiau jūs sukūrėte nuostabų atstumą.
18 žingsnis
Dabar pagaliau įsijungia atgal vaizdas. Pirmiausiai sukūrus kita linija, tai yra pažymėjimas, viskas žemiau linijos yra jūra, o virš jūros yra dangus.
19 žingsnis
Šiuos du vaizdo elementus dabar norite įkelti į „Photoshop“ programą. Atidarykite šią aplanką su vaizdais prietaisas. Ten, spaudžiant Ctrl mygtuką, paspauskite ant šių dviejų nuotraukų, tada abu pažymėti ir galite juos įtraukti į „Photoshop“.
20 žingsnis
Kodėl čia yra apiešas? Paprastai vaizdus galima įkelti naudojant Failas→Vietoje. Tuomet galite paspausti ant vaizdo ir jį įdėti į „Photoshop“. Tačiau čia trikčia su Ctrl mygtuku neveikia, todėl negalite aktyvuoti kelių vaizdų vienu metu. Jei norite įkelti kelis vaizdus į „Photoshop“, turite kiekvieną atskirai pasirinkti ir įdėti. Todėl geriau eiti per Windows.
Tęskime darbą: 21–28 žingsniai
21 žingsnis
Dabar įtraukite abu vaizdus į „Photoshop“. Pirmiausiai turite pirmąjį vaizdą (čia dangų) ir viršuje įtrunkite vaizdą. Laikykite Shift mygtuką paspaustą ir perveskite aukštyn, dėl to jis bus proporcionaliai padidintas. Tada šiek tiek jį ištemptumėte žemyn (be Shift mygtuko), kol jis bus tinkamai sureguliuotas. Kad jis šiek tiek deformuotųsi, šiuo atveju nėra problema. Paspauskite Enter, kad patvirtintumėte nustatymus..webp?tutkfid=48654)
Žingsnis 22
Tada atsiras iškart antroji paveikslėlis. Jį padėkite apačioje (kadangi tai yra jūra) ir, laikydami Shift klavišą nuspaustą, tempkite jį aukštyn ir tada dar truputį į šoną, kol atrodys gerai. Prašome atkreipti dėmesį į horizontinę liniją!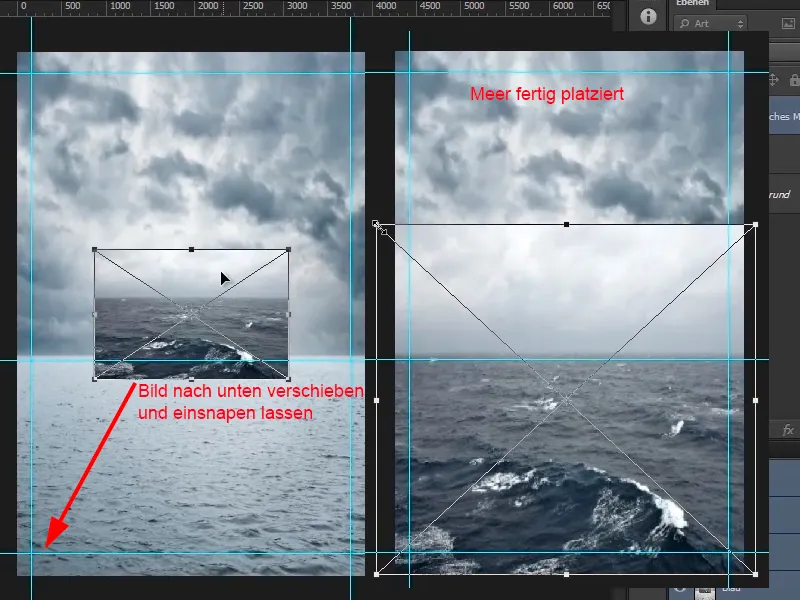
Žingsnis 23
Dabar liko vien haitas - jūros dangus atrodo per paprastas. Kito sluoksnio dangus jau šiek tiek dramatiškesnis. Todėl norite pašalinti jūros dangų. Norėdami tai padaryti, dabar pasirinkite sluoksnį "Audringa jūra", paspauskite ant kaukės piktogramos ir pasirinkite kaukę. Spustelėkite ant teptuko (arba spustelėkite raides B).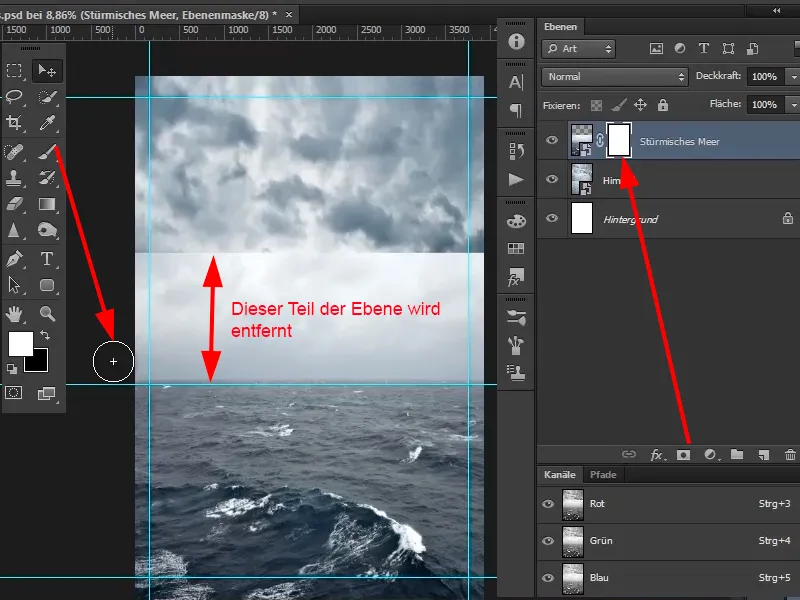
Žingsnis 24
Tada spustelėkite dešiniuoju pelės klavišu ant paveikslo - atsivers langas su šepetėlio parinktis. Pasirinkite minkštą (pakankamai didelį) šepetėlio galiuką.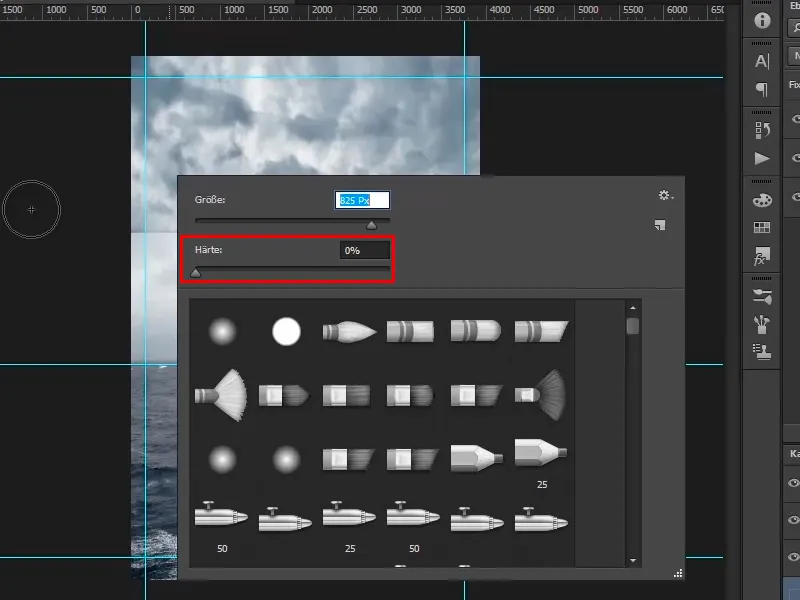
Žingsnis 25
Šepetėlio galiuko dydį galima keisti laikant nuspaustą Alt klavišą ir su nuspaustu dešiniuoju pelės klavišu judant kairėn ir dešinėn. Judant aukštyn ar žemyn reguliuojamas šepetėlio kietumas.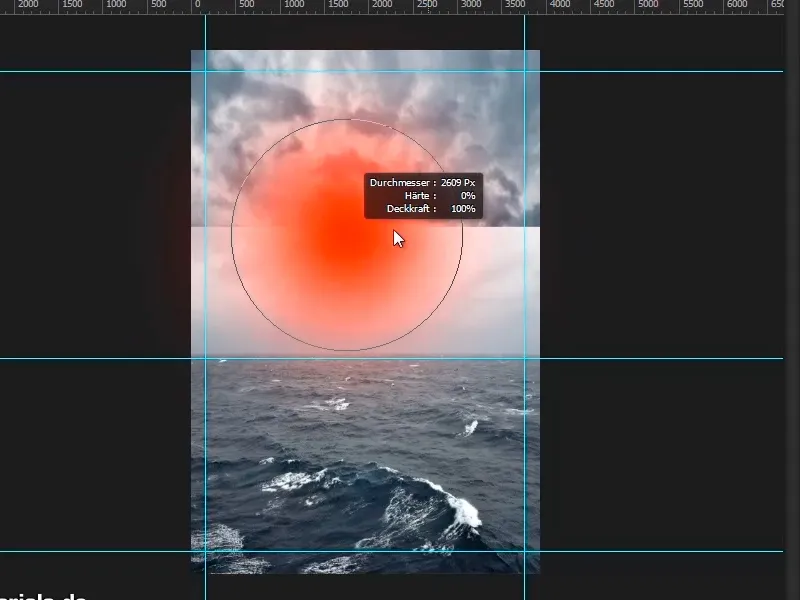
Žingsnis 26
priekinės spalvos kaukę. Taip pat galite šiek tiek pakeisti kaukės permatomumo nustatymus.
Artinkite paveikslėlį, tekite su šepetėliu ir taip suteikite galimybę skirtingiems dangaus sluoksniams susilieti. Tolyn, horizonte, gali būti šiek tiek rūkas - tai dažnai būna realybėje, kai kažkas yra toli nuo mūsų.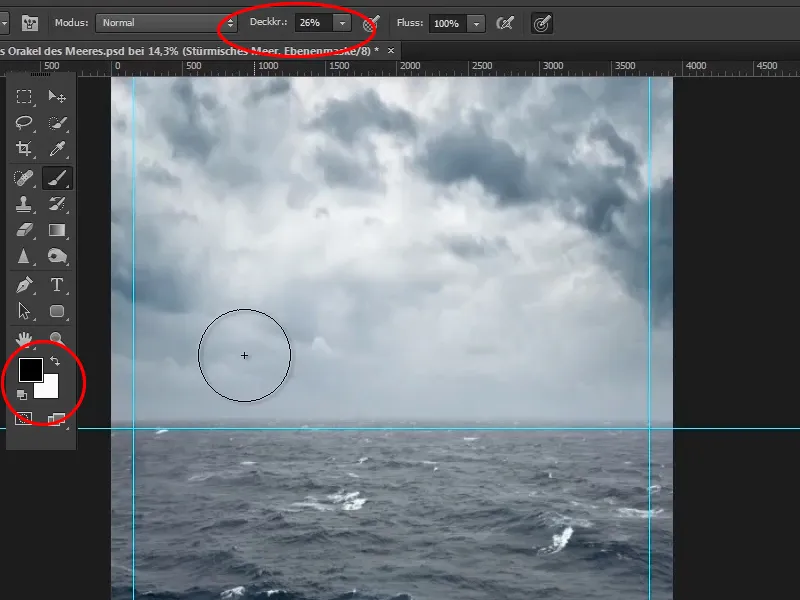
Žingsnis 27
Dabar pritraukite paveikslo mastelį, kad jis būtų visiškai matomas, arba spustelėkite pažymėtos rankos simbolį dešinėje funkcijų juostoje. Taip paveiksliukas mastelis bus nustatomas taip, kad jis būtų visiškai matomas. Spustelėjus prie didžiosios priartinimo rankenos, gaunate 1 į 1 rezoliuciją.
Strg+, (kabliatas) - rodyklės galite rodyklės išjungti bei įjungti.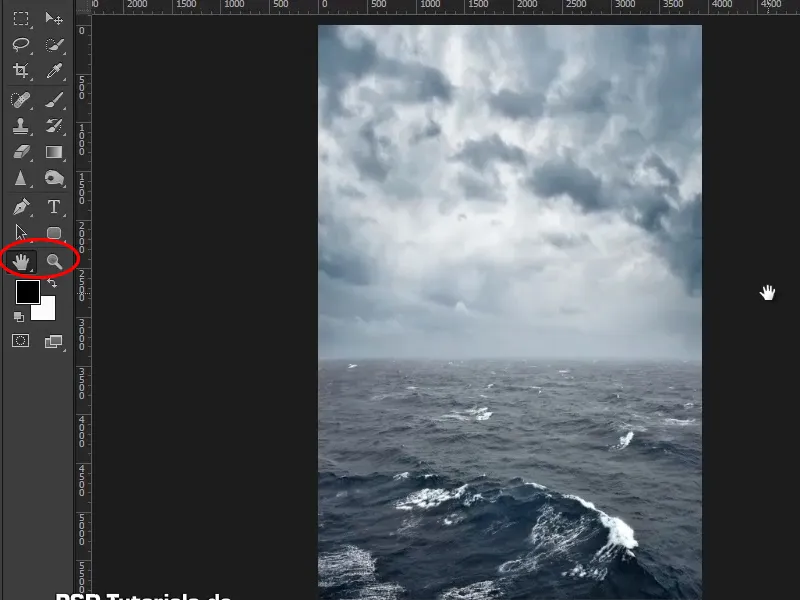
Žingsnis 28
Jau gana gerą rezultatą - gražus horizontas, gražus dangus, graži jūra. Taigi dabar galite pereiti prie kito instruktažo.
Pirmos dalies pabaiga
Jūros orakulas

