Sveiki atvykę, brangūs dizaino draugai. Mano vardas Stefan Riedl. Mes kursime voką - pilno dydžio, ilgo DIN formato, su langeliu. Jį galite pamatyti čia. Tai bus mūsų projektuojamas vokas. Pripažįstu, kad jis atrodo šiek tiek sudėtingas, bet nesijaudinkite, tai kaip ir daugelis dalykų gyvenime: Jei žinote, ko ir kur ieškoti, sprendimą rasite gana greitai. Būtent taip ir elgsimės pagal šį scenarijų.
Tačiau prieš pereidami prie tikrojo projektavimo: kur gauti tokių šablonų? Kaip geriausia dirbti su "InDesign"? Ir į ką reikia atkreipti dėmesį, jei kovojate su šiek tiek netipišku formatu? Todėl būtina imtis keleto parengiamųjų priemonių - dabar jas kartu ir spręsime. Tikiuosi, kad jums patiks. Tikiuosi, kad išsinešite daug mokomojo turinio sau, daug žinių, kurių galbūt anksčiau nežinojote, ir dalykų, kurie padės jums kasdieniame kūrybiniame darbe. Bet kokiu atveju tikiuosi, kad jums bus smagu, ir nekantriai laukiu, kada galėsiu kartu su jumis įveikti šį projektą.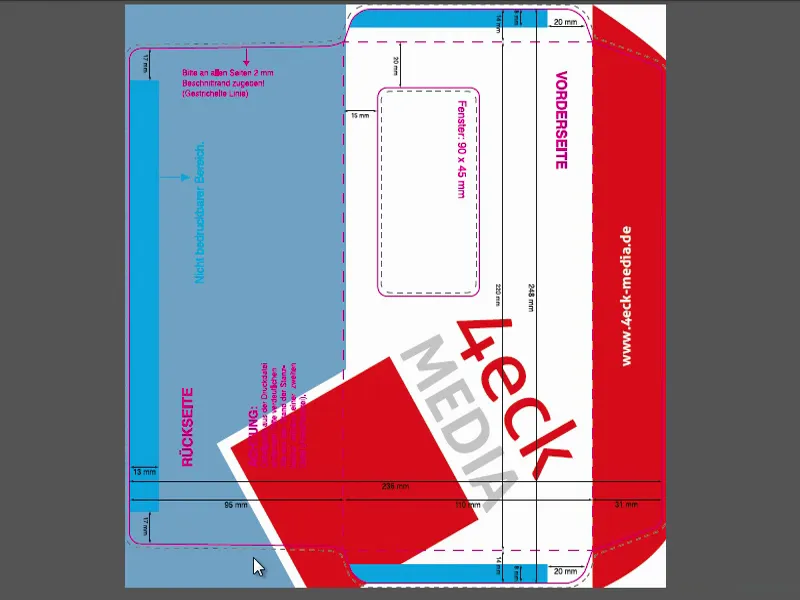
Spalvų erdvės: CMYK ir RGB
Labai svarbi sritis, su kuria tenka susidurti kiekvienam dizaineriui, yra spalvų tema - spalva yra kažkas nuostabaus, nes spalva praturtina mūsų gyvenimą, spalva praturtina mūsų kasdienybę ir, savaime suprantama, spalva praturtina ir spaudos gaminius. O kad iš tiesų galėtume tinkamai elgtis su spalvomis, pirmiausia svarbu atskirti dvi skirtingas spalvų sistemas, t. y. skirtingas spalvų erdves:
Viena vertus, RGB spalvų erdvė, kurioje, pavyzdžiui, yra kiekviena skaitmeniniu būdu sukurta nuotrauka. Ši RGB spalvų erdvė natūraliai elgiasi kitaip nei priešinga CMYK spalvų erdvė, kurią aptarsime po akimirkos.
Apžvelkime, kaip veikia RGB spalvų erdvė. Turiu jums grafiką: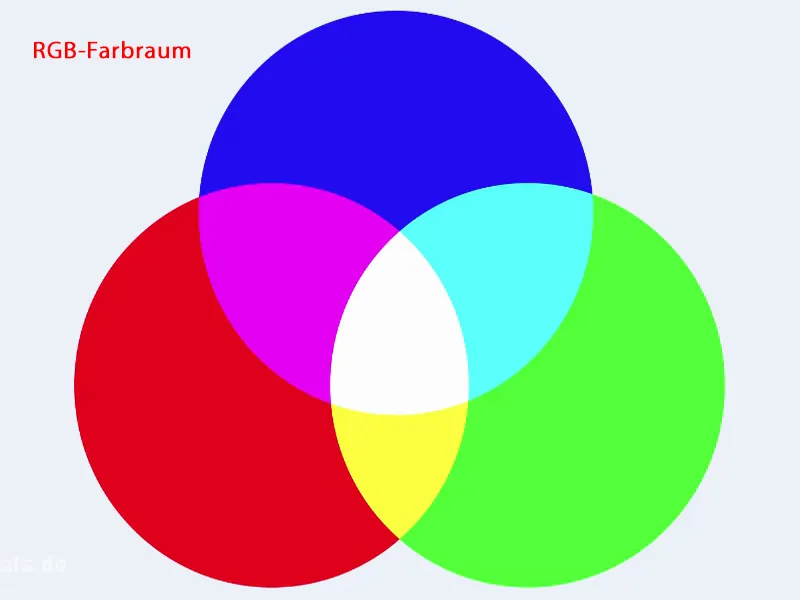
RGB spalvų erdvėje aprašomos trys pagrindinės spalvos: raudona, žalia ir mėlyna. Taigi dabar šią spalvų erdvę sudaro šios trys pagrindinės spalvos. Tačiau tai nėra vienintelis esminis RGB ir CMYK skirtumas, nes skiriasi ne tik spalvų skaičius, bet ir spalvų maišymas. Kaip šios spalvos dera tarpusavyje?
RGB spalvų erdvėje turime vadinamąjį adityvųjį spalvų maišymą. Tai reiškia, kad jei šias spalvas uždėsite vieną ant kitos ir jas sudėsite, tam tikrame taške susidarys balta spalva. Tai matote čia, centre (1). Raudona ir mėlyna spalvos sukuria šviesiai purpurinį atspalvį (2), taip pat šiek tiek violetinės spalvos. Kita vertus, mėlynos ir žalios spalvos mišinys suteikia žydrą atspalvį (3). Toliau yra geltonas tonas (4). Visos šios spalvos kartu sudaro baltą spalvą.
Ši spalvų sistema naudojama visose skaitmeninėse laikmenose, t. y. kiekviename monitoriuje, kiekviename ekrane, išmaniajame telefone, planšetiniame kompiuteryje. Visur, kur spalvos atkuriamos skaitmeniniu būdu, turime šią RGB spalvų erdvę.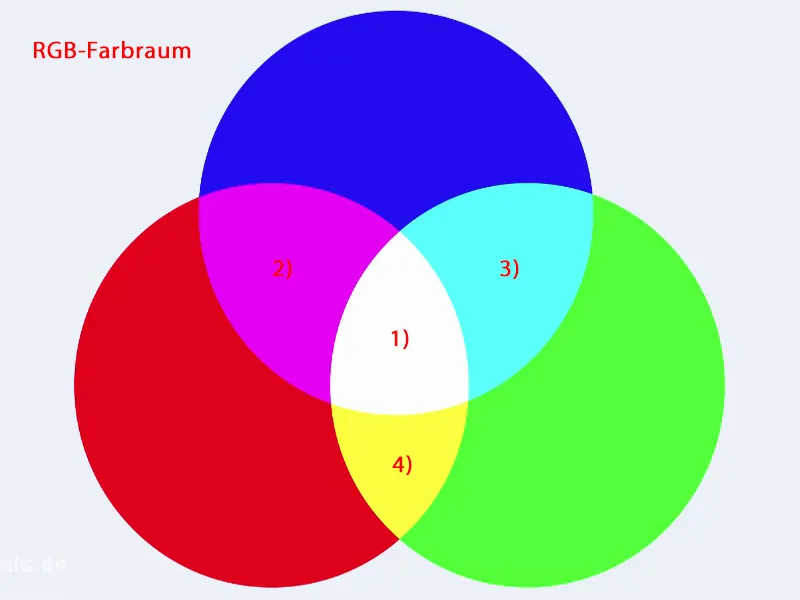
Tačiau, kadangi turime reikalų su spausdintais produktais, t. y. toli nuo ekrano ekrano, bet iš tikrųjų atspausdintais ant popieriaus, turime kitokią spalvų erdvę - ji vadinama CMYK. Čia taip pat turime tris spalvas, t. y. žydrą (1), purpurinę (2) ir geltoną (3). Taip pat yra ketvirtoji spalva, apie kurią kalbėsime po akimirkos. Tačiau neabejotinai reikšmingas skirtumas yra spalvų maišymas, t. y. spalvų maišymo tipas. Čia turime ne adityvųjį spalvų maišymą, o subtraktyvųjį spalvų maišymą. Sveikam protui ir kiekvienam vaikui, kuris kreidelėmis dažo baltus popieriaus lapus, aišku, kad adityvinis spalvų maišymas šiuo atveju negali veikti, nes trys spalvos, užteptos viena ant kitos, paprasčiausiai nesukuria baltos spalvos. Rezultatas yra labiau tamsiai ruda, tamsiai pilka, gana neryški, bet ne juoda spalva.
Štai kodėl ši spalvų erdvė buvo praturtinta ketvirtąja spalva. Tai vadinamoji "raktinė", t. y. pagrindinė juoda spalva (4). Mums, dizaineriams, svarbu tai žinoti: Čia yra esminiai, skirtingi požiūriai ir skirtingi procesai. Taigi šios dvi spalvinės erdvės yra dvi visiškai skirtingos. Jei RGB spalvų erdvė mums reikalinga ekranui rodyti, tai CMYK spalvų erdvė mums reikalinga spausdinimo procesui. Šio mokymo metu su tuo susidursime dažniau.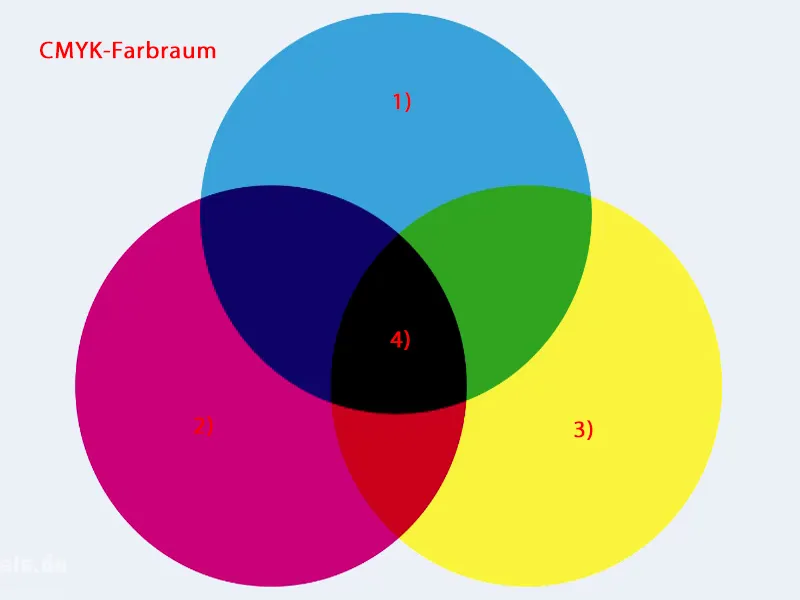
Dabar natūraliai kyla klausimas: kada mums tai tampa sudėtinga? O tai įvyksta būtent projektavimo metu.
Parodysiu jums pavyzdį, ką turiu omenyje. Kairėje pusėje turime vaizdą, kuris pateikiamas RGB spalvų erdvėje. Čia matome sodrias, ryškias spalvas. Nėra abejonių, kad tai tikrai puikiai atrodo ir jaučiasi. O dešinėje taip pat turime paveikslėlį - iš esmės visiškai identišką, tačiau kas čia skiriasi? Čia spalvos yra neryškios. Spalvų ryškumas akivaizdžiai sumažėjo. Tai matyti iš nedidelio spalvos mirgėjimo, kuris ją gaubia kaip smogas mieste. Beveik galima pamanyti, kad tai tikrai nuo visų tų aplink važinėjančių automobilių. Ne - tai ne nuo to. InDesign tai daro kaip vadinamąjį minkštąjį patikrinimą, kai imituoja tai, kas atsitinka, kai nuotrauka spausdinama ant labai specifinio popieriaus. Šiuo atveju: nepadengtą popierių.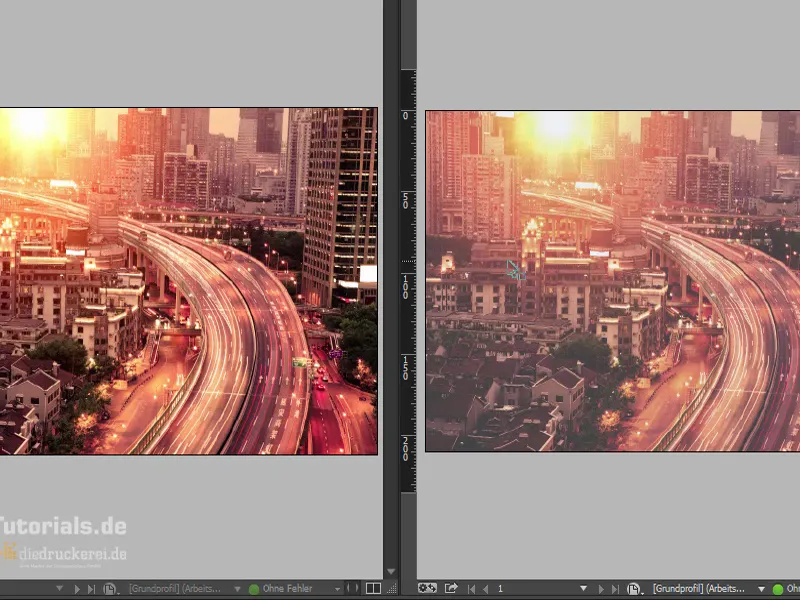
Tuo noriu parodyti, kad spalvų atkūrimas paprasčiausiai priklauso nuo daugelio veiksnių. Viena vertus, žinoma, nuo paties popieriaus. Tačiau tai dar daug daugiau: jis kinta net priklausomai nuo paros laiko. Ar dirbate ryte, vidurdienį, ar vakare? Jis taip pat skiriasi priklausomai nuo žiūrėjimo kampo. Spalvų perteikimas priklauso nuo šviesos kokybės ir oro sąlygų lauke. Turite tai įsivaizduoti. Priklausomai nuo mūsų brangaus šventojo Petro nuotaikos, jis leidžia saulei šviesti arba galbūt gena mus pro perkūnijos debesis, kurie šiuo atveju taip pat keičia išvaizdą. Dar toliau eina tai, kad atspindžiai nuo grindų ar sienų gali suklaidinti spalvų atkūrimą. Monitorius turi būti darbinės temperatūros, o jame taip pat gali būti spalvinių atspalvių. Kaip matote, yra neįtikėtinai daug veiksnių, kurie veikia prieš spalvų tikslumą.
Todėl visų pirma svarbu, kad monitorius, su kuriuo dirbate, būtų sukalibruotas specialiu matavimo prietaisu. Tokie matavimo prietaisai tvirtinami prie priekinės monitoriaus dalies, tada paleidžiama programa ir iš tikrųjų atliekami matavimai: Kokia spalva monitorius rodo raudoną spalvą? Tokie matavimo prietaisai nėra tokie brangūs, jie kainuoja apie 100 eurų. Savo monitoriui naudojau "Spider", kuris, atlikęs visą procedūrą, tiesiog sukūrė man ICC profilį, kuris turėtų užtikrinti kuo tikresnį spalvų atitikimą. Tai neabejotinai geresnis metodas nei bandymas užtikrinti spalvų tikslumą naudojant kažkur sistemos nustatymuose esančius slankiklius. Tiesą sakant, galite tai pamiršti. Tiesiog bandote kažkur pasiekti apytiksles vertes, bet apie spalvų tikslumą iš tikrųjų negali būti nė kalbos.
Kad žinotumėte, kas turima omenyje, čia iškviečiau savo vaizdo plokštės grafikos savybes. Yra skyrius, pavadintas " Spalvų optimizavimas" (1). Beveik manyčiau, kad "optimizavimas" yra ties riba, bet žinote, kaip būna. Tada čia matote slankiklius: raudona, žalia, mėlyna, (2) Neįsivaizduoju, ką visa tai reiškia. Tiesiog nustatysiu didelį kontrastą (3), o paskui jį perkelsiu visiškai į kitą pusę. Dabar paveikslėlyje to nematote, bet galiu jums pažadėti: Jei čia pajudinsiu slankiklius, pasikeis visos vaivorykštės spalvos. Tikrai atrodys taip, tarsi monitorius ką tik būtų įkritęs į dažų kibirą. O paskui grįžti į pradinę padėtį vis tiek yra atsitiktinumo žaidimas - jei ne mygtukas Atkurti numatytąsias nuostatas (4), niekada jo nesugrąžinčiau. Taigi, matote, tai nėra nieko, su kuo būtų galima dirbti.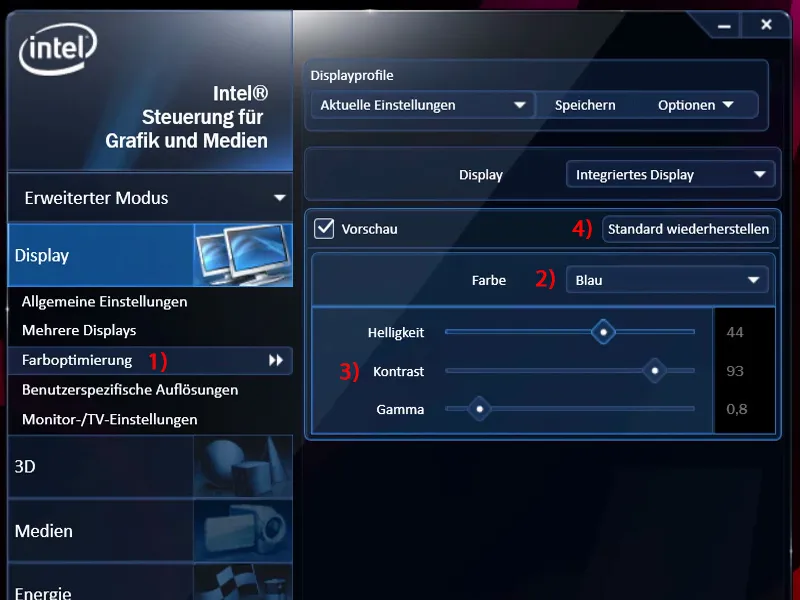
Spalvų erdvės nustatymas programoje "InDesign
Dabar pirmas žingsnis dirbant su "InDesign" - atlikti nedidelius spalvų valdymo pakeitimus. Tai galite padaryti naudodamiesi komanda Edit>Colour settings (redaguoti>Batvės nustatymai ) (1). Būtent čia nustatomos darbinės spalvų erdvės (2). Praktiška yra tai, kad tai veikia visose srityse, t. y. tai taikoma ir "Photoshop" ar "Illustrator". Kitaip tariant, tai, ką čia įvedate, galima sinchronizuoti, kad dirbant su viena iš šių programų būtų taikoma vienoda procedūra.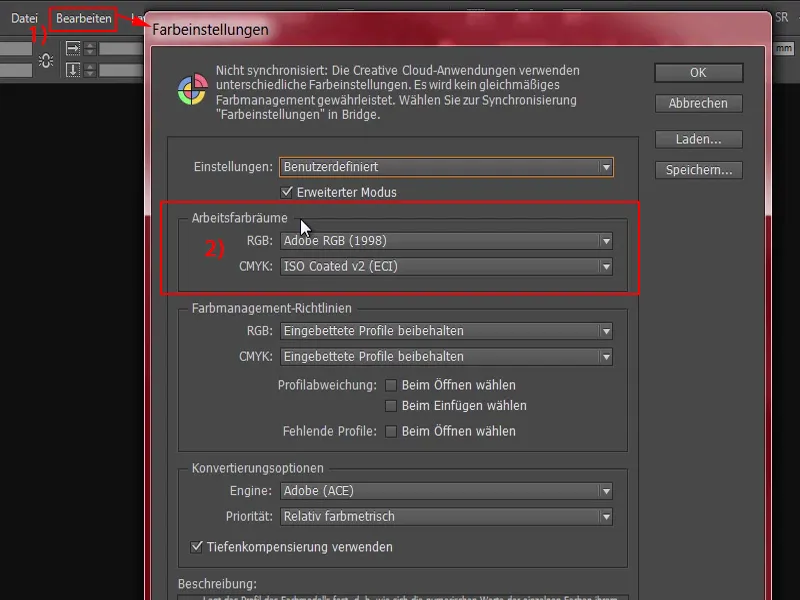
Čia matote darbinę spalvų erdvę RGB režimu(1), kai pasirinkau "Adobe RGB" spalvų erdvę. Galite naudoti šią arba sRGB spalvų erdvę(2). Ši spalvų erdvėyra šiek tiek mažesnė už "Adobe RGB" spalvų erdvę(3), tačiau ypač vaizdų redagavimo srityje tikslinga naudoti šiek tiek didesnę "Adobe" garantuojamą spalvų erdvę.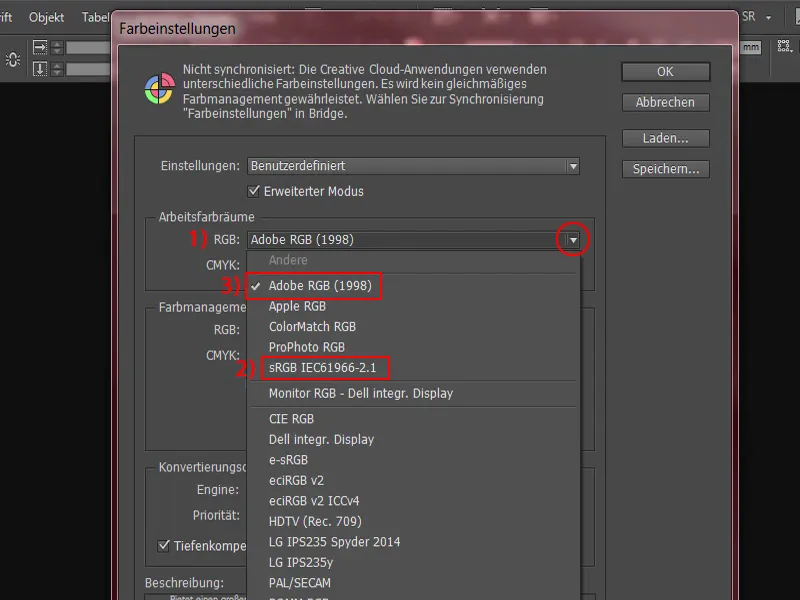
Darbinėje spalvų erdvėje CMYK srityje(1) dabar galite nuspręsti, kuri spalvų erdvė jums svarbesnė. Čia matote didžiulį sąrašą. Jame pasirenkame ISO Coated v2 (ECI) ( 2). Tai tinkama spalvinė erdvė, skirta kreiduotam popieriui. O kadangi dažnai norime ką nors spausdinti ant dengto popieriaus, tai tikrai tinkama spalvų erdvė. Ją galite pasirinkti numatytuosiuose nustatymuose. Ji ne visada įtraukiama į senesnes versijas, bet manau, kad ji įdiegta nuo CC, t. y. nuo "Adobe Creative Cloud". Pažvelkime, kur galite rasti šį spalvų profilį, jei jo neturite.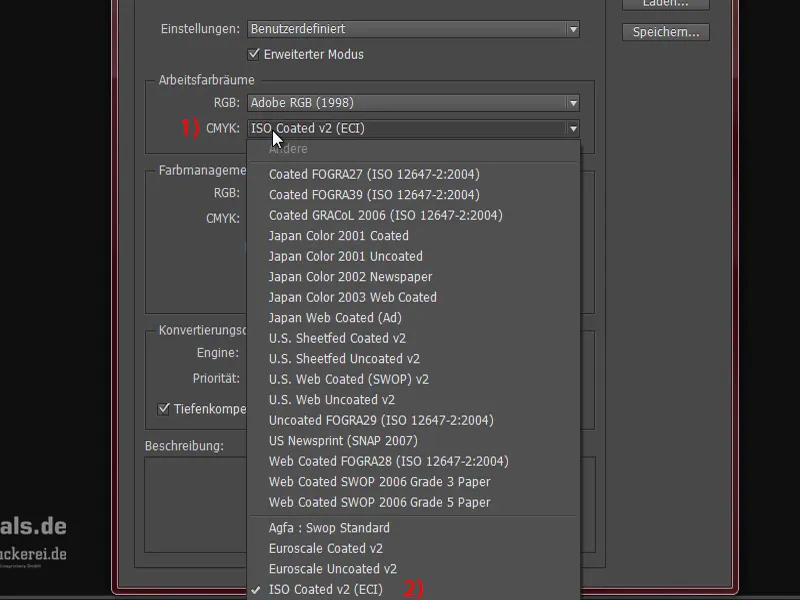
Kol kas nustatysiu ISO Coated v2 ( 1 ). Daugeliu atvejų tai tinkama spalvų erdvė bendram darbui. Pamatysite, kad dabar turime išskirtinį pavyzdį, kuriame taip pat turime atlikti keletą koregavimų, tačiau tai galite naudoti bet kuriuo atveju. Čia dar reikia nurodyti, kad būtų išsaugoti įterptieji profiliai (2).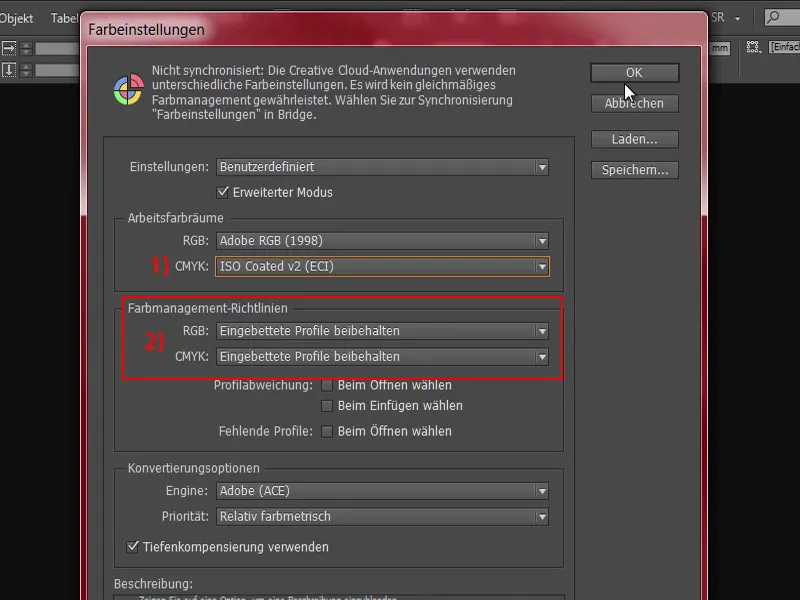
Taigi dabar žinome, kad yra įvairių profilių, kurių mums reikia, ir jei jų trūksta, turime juos gauti. Norėdamas tai padaryti, atidarysiu "Internet Explorer" ir iškviesiu atitinkamą puslapį: eci.org (1). Tai Europos spalvų iniciatyvos svetainė.
Puslapio apačioje, skyriuje " Atsisiuntimai " (2), yra skyrelis "ECI general" (3). Čia rasime įvairių profilių.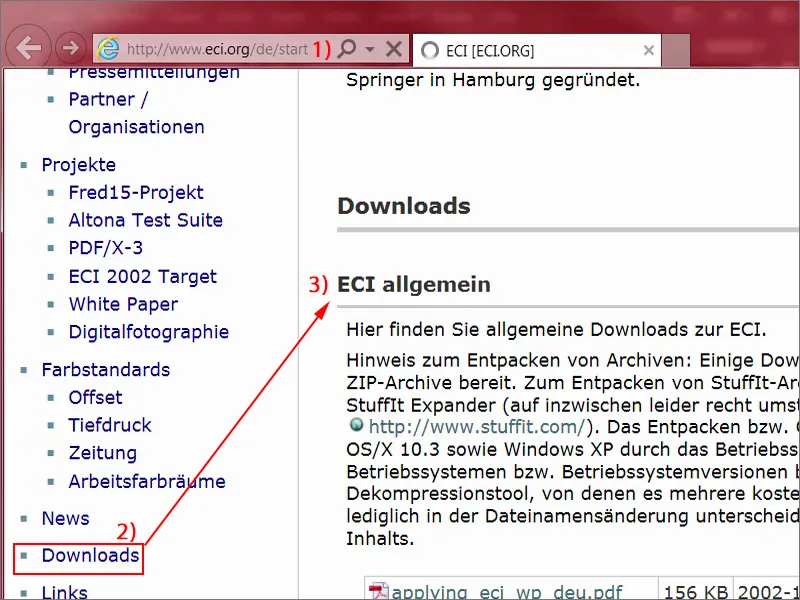
Pereikime prie atitinkamo skyriaus: "ICC-Profiles of the ECI", "ECI_Offset_2009" (1). Galite pažiūrėti, kas čia yra: ISO Coated v2 ( 2), v2 su 300 % (3). PSO Uncoated ISO12647 (4), šis skirtas nedengtam popieriui. Arba čia net nepadengtas popierius su geltonu atspalviu (5). Taigi čia tikrai yra didelis paketas. Jį galite atsisiųsti vos vienu spustelėjimu (6).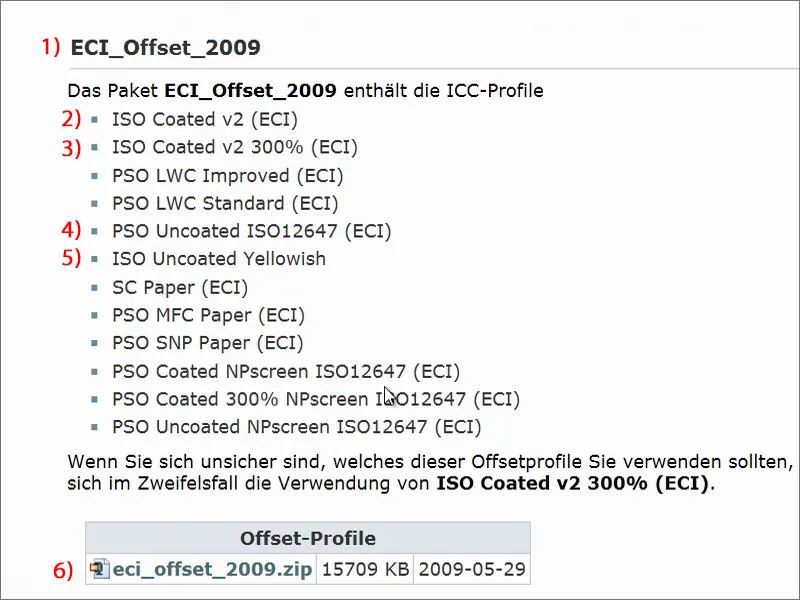
Tai yra ZIP failas (1), kuris yra supakuotas. Failas buvo atsisiųstas ir yra mano atsisiunčiamų failų aplanke. Galite jį išpakuoti (2), tada pamatysite atskirus profilius (3), kuriuos galite tiesiog pridėti į savo sistemą dukart spustelėję. Jų jums būtinai prireiks norint toliau dirbti toliau.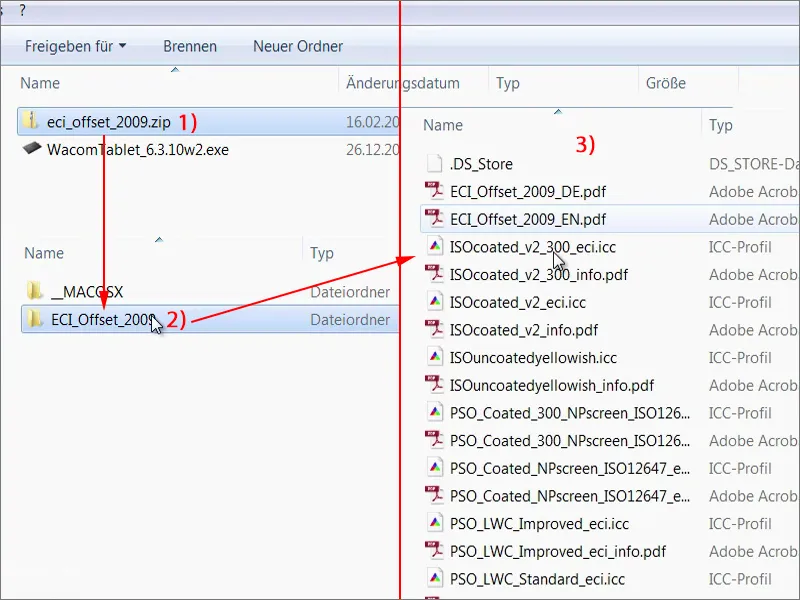
Atsisiųskite voko šabloną
Tai buvo gana daug, tačiau tai yra svarbūs veiksmai, kuriuos tiesiog privalote atlikti. Nesijaudinkite, jums nereikės to daryti kiekvieną kartą. Dabar atėjo laikas mūsų vokams. Ir čia kyla klausimas: kur galime gauti šabloną, kuriame šis laiško šablonas jau optimizuotas "InDesign"?
Kreipiuosi į mūsų partnerių svetainę: diedruckerei.de (1). Tai didelės įmonės Online-Printers GmbH subdomenas. Tai viena didžiausių internetinės spaudos įmonių Europoje, Vokietijoje ji veikia kaip diedruckerei.de, tačiau tarptautiniu mastu arba mūsų kaimynams vokiškai kalbančiose šalyse, pavyzdžiui, Austrijoje ar Šveicarijoje, svetainę galima rasti adresu online-printers.at arba online-printers.ch.
Puiku tai, kad svetainėje galime rasti reikiamą šabloną. Mes nekuriame kažko panašaus rankiniu būdu.
Čia turime vokus ( 2), vieną kartą spusteliu ant jų.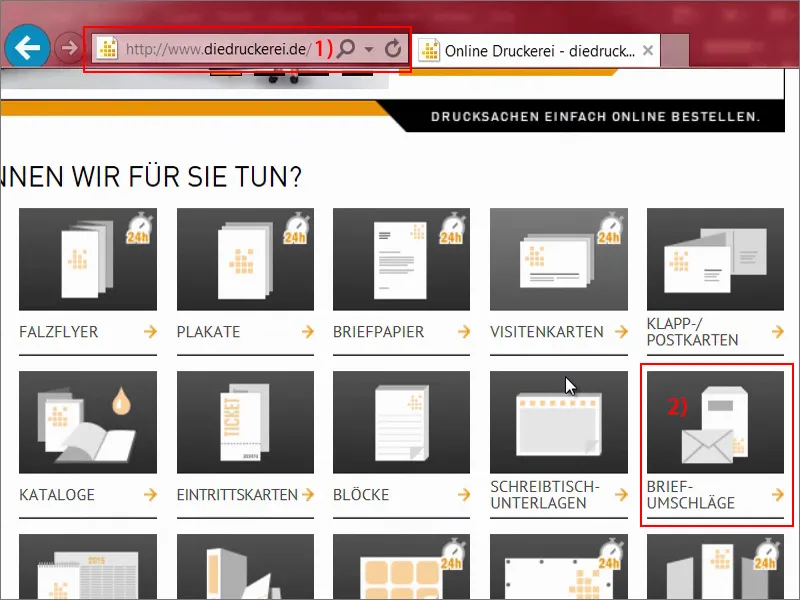
Viso paviršiaus vokai (1). Ir tada mūsų paklausia, kokius vokus - natūralu, kad mes norime klasikinio DIN formato ilgųvokų (2 ), skirtų verslo laiškams, sąskaitoms faktūroms ar bet kam kitam, ką norime siųsti.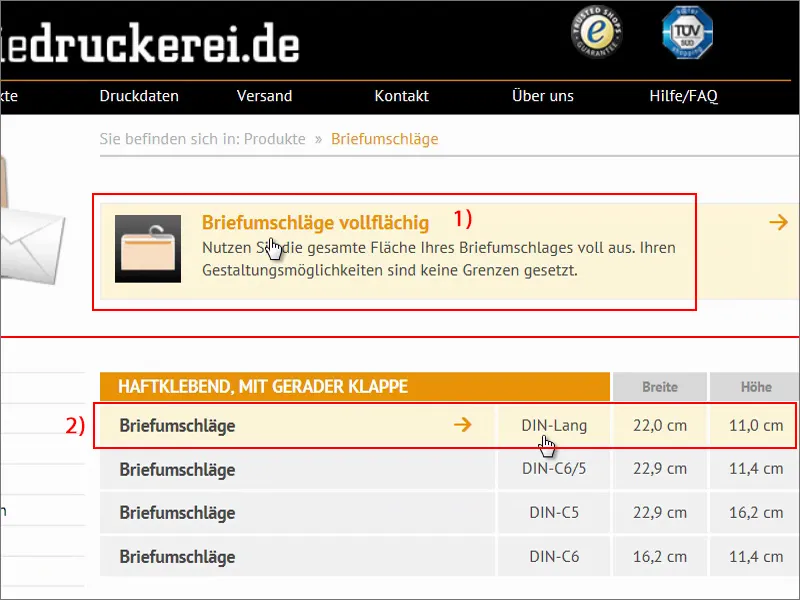
Ten jau matome pirmuosius požymius: "keturspalvis iš abiejų pusių" (1). Jau aptarėme keturspalvį CMYK. "Dėl lango dydžio ir padėties žr. detalųjį vaizdą" (2), "su langu dešinėje tik C5 formato" (3), tai mums netaikoma.
"Vidinio paviršiaus atspaudas pilkos spalvos" (4), "Uždarymo atvartas ilgojoje pusėje (lipni juostelė)" (5). Štai kaip tai atrodo. Labai gražiai jų padaryta, bet mes dabar pasidarysime savo.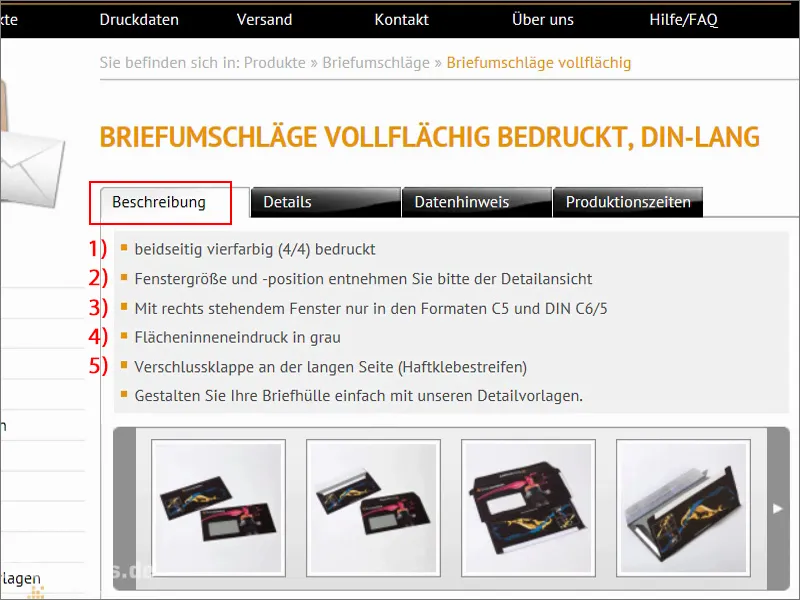
Eikime į skirtuką " Išsami informacija" (1). Ten matysime, pavyzdžiui, galutinius formatus, jei kurtume rankiniu būdu, taip pat papildomą informaciją skiltyje " Duomenų pastaba" (2). Svarbiausias dalykas šiame puslapyje yra spalvų režimas (3). Čia neprivalome naudoti dengto popieriaus, tačiau mums reikia "CMYK pagal FOGRA47", t. y. profilio "PSO Uncoated ISO12647".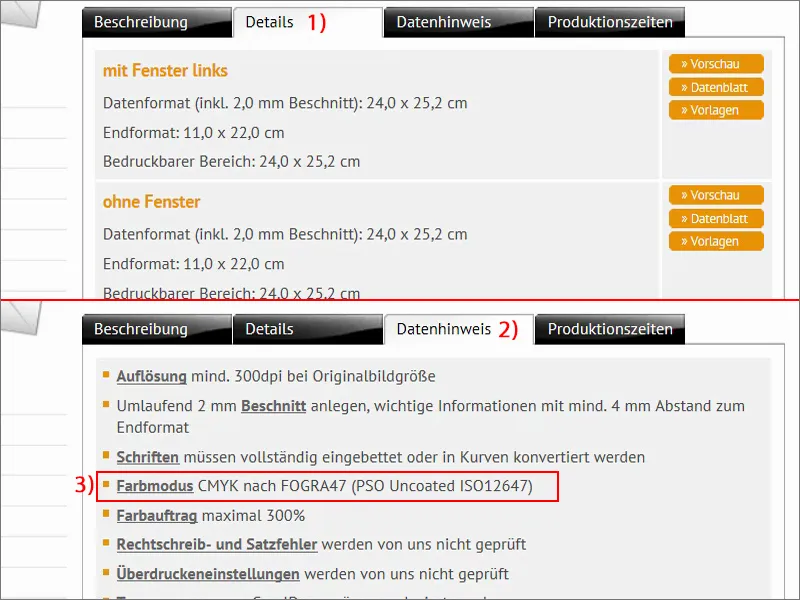
Pažvelkime į duomenų lapą (3) išsamiai (1) - "su langu kairėje" (2).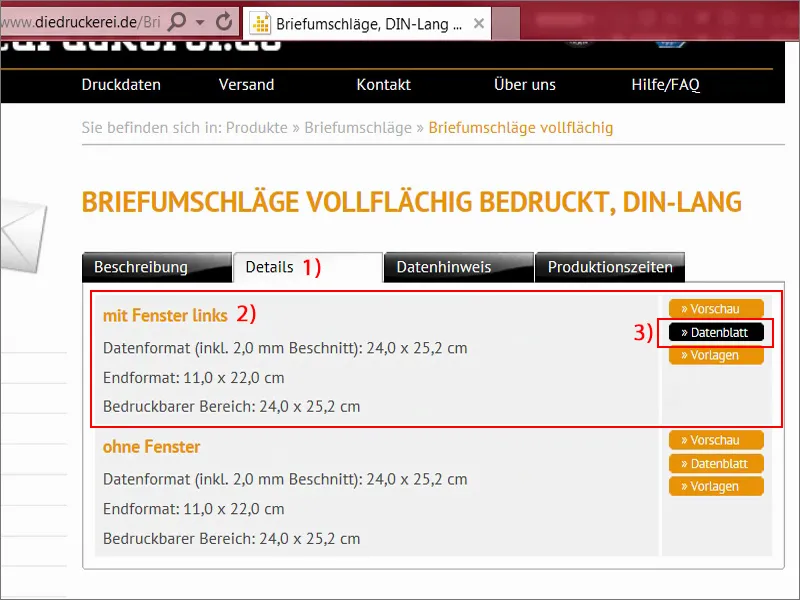
Čia tiksliai matome, kaip iš tikrųjų atrodo tokio voko formatas. Galima pamanyti, kad jis neturi daug bendro su galutiniu voku, tačiau čia turime atvartus, kurie nėra atspausdinti (1), nes juose yra lipnios juostelės, pavyzdžiui, taip pat čia, apačioje, šioje srityje (2). Čia vėl matome formatus, įskaitant tai, kad turėtume palikti apsauginį rezervą (3), pavyzdžiui, link galutinio formato krašto, "tai apsaugo nuo nepageidaujamo nutekėjimo".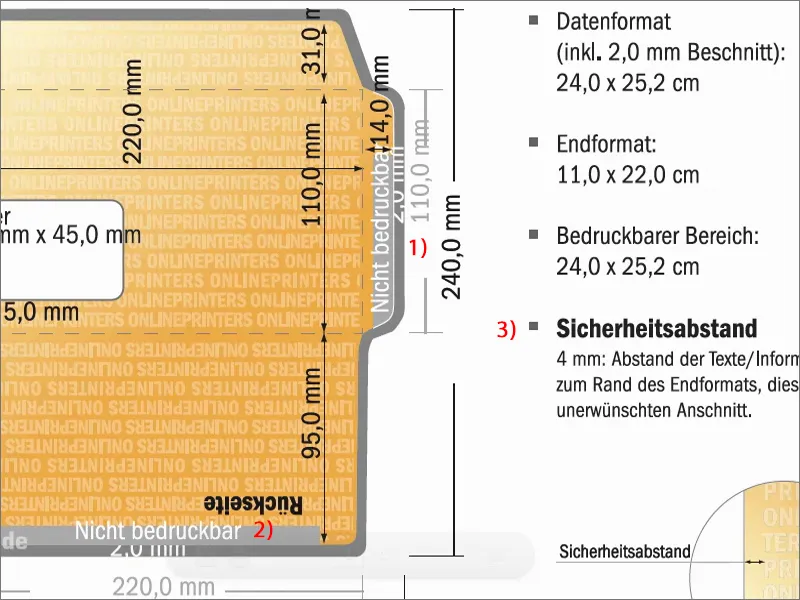
Atrodo gana sudėtingai, bet ne bėda, nes mes žinome, kaip ir čia sau padėti. Grįžkime į Detalės (1), kur turime šablonus (2). Dirbame su "InDesign", todėl tiesiog atsisiųsime šį INDD, "InDesign" failo formatą (3). Patvirtinkite vieną kartą ir išsaugokite.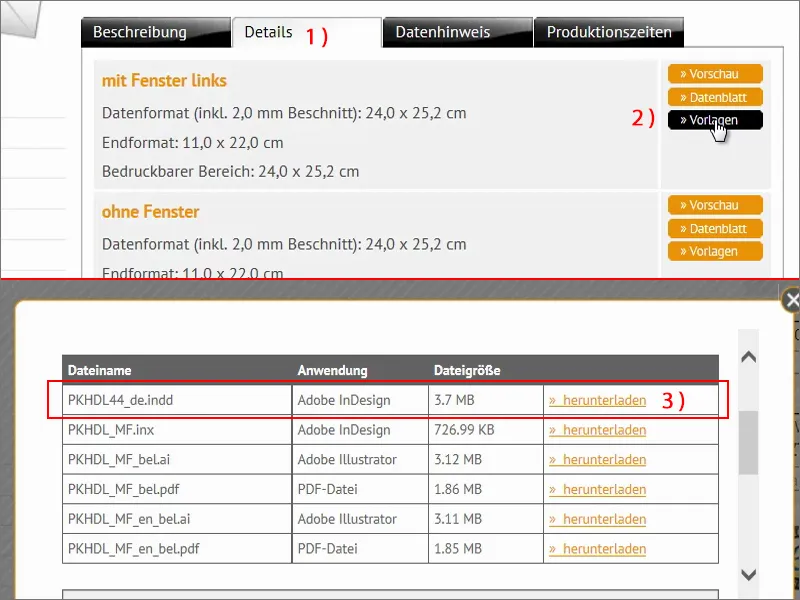
Tada viską peržiūrėsiu naršyklėje. Jau išpakavau jį. Taigi dabar ten parašyta: "Vokų šablonas".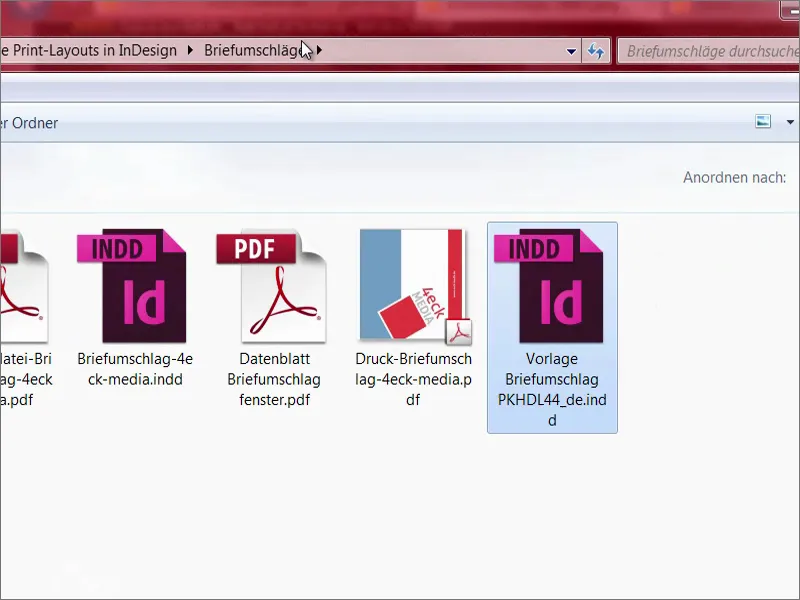
Atidarau "InDesign" ir vilkiu failą. Argi tai ne puiku? Ar žinote, kiek darbo sutaupome, nes visas šablonas čia jau apibrėžtas? Visur matosi pjūvis, todėl mums nereikia dėl nieko nerimauti. Sakau jums, kad sukurti kažką panašaus - vaikiškas žaidimas. Puiku, kad mūsų spausdinimo partneris pateikia tokį šabloną, nes tai tikrai priverčia dizainerių širdis plakti greičiau.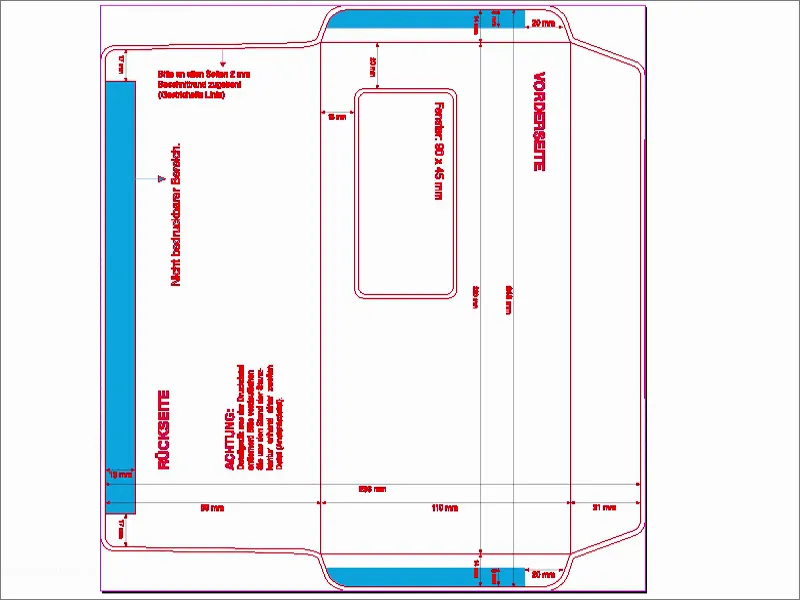
Jei galvojate, ar jūsų išvaizdoje atsirado klystkelis - ne, neatsirado. Iš tikrųjų tai tiesiog pasukta 90 laipsnių kampu. Dabar jį vieną kartą ištiesinsime naudodami View>Rotate print sheet>90° prieš UZS.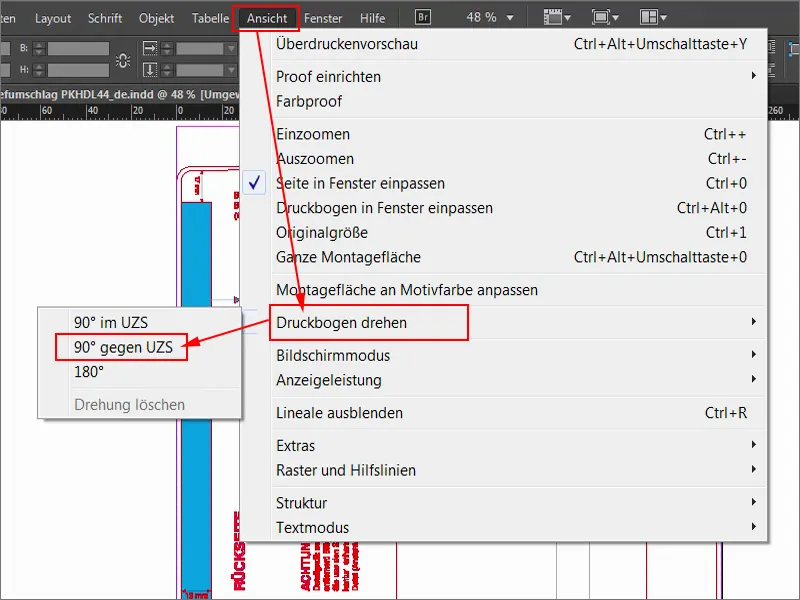
Tada jis atrodys taip. Dabar jau galime gana patogiai pradėti darbą.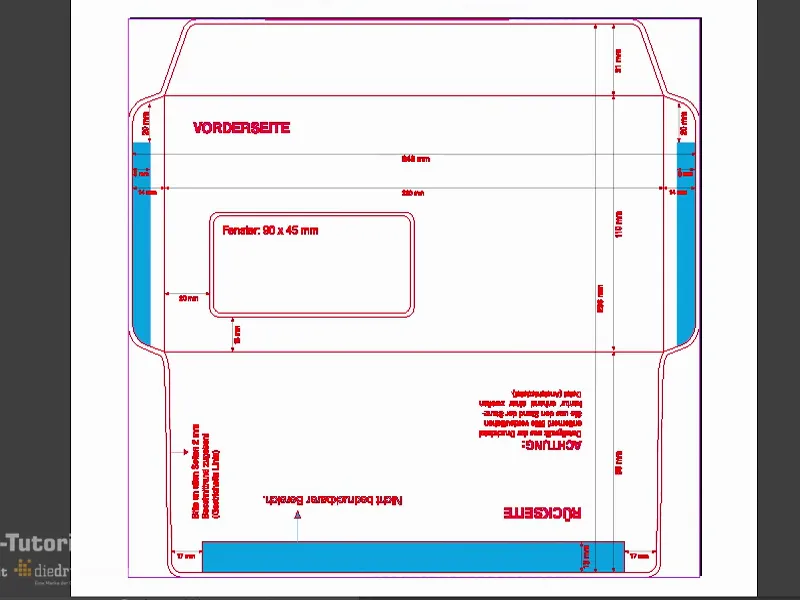
Dar kartą pažvelkime į sluoksnius (1). Ten taip pat matome, kad šis raudonas štampavimo kontūras yra užblokuotas (2). Tai matyti iš perbraukto rašiklio antgalio ir užrakto, o tai reiškia, kad čia nieko negalima daryti. Todėl dirbame maketavimo lygmenyje (3).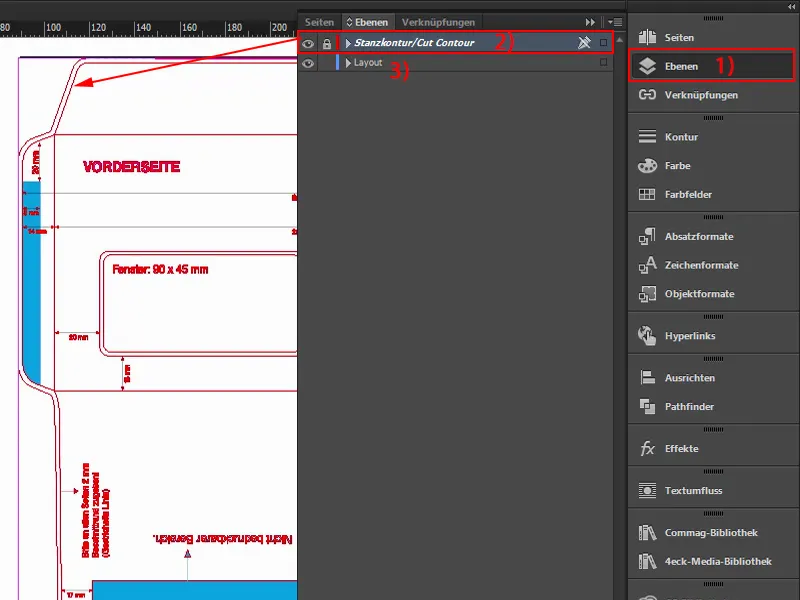
Spalvų laukų įkėlimas
Tokie vokai tradiciškai naudojami laiškams, sąskaitoms faktūroms ar dar nežinia kam siųsti, bet tikrai visada su įmonės prekės ženklu. Kaip žinote, jie turi savo firmines spalvas - spalvas, kurios buvo surašytos įmonės dizaino vadove. Kitaip tariant, tai tikrai konkrečiai apibrėžtos naudojamos spalvos. Taigi mūsų pavyzdyje nepradėsime ieškoti tinkamų spalvų. Ne, dabar įkelsime spalvų pavyzdžius. Tai labai praktiška "InDesign" programoje - čia galite spustelėti spalvų pavyzdžius viršuje (1), tada paspausti šį mažą, nepastebimą mygtuką (2), tada spustelėkite Įkelti spalvų pavyzdžius... (3).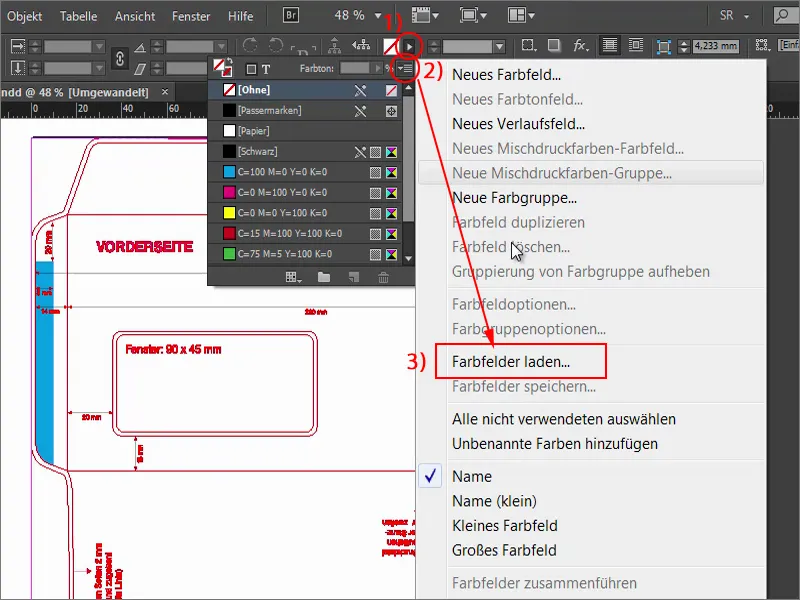
Tada galite įkelti šį ASE failą (1) arba savo įmonės failą, kuriame yra spalvų pavyzdžiai. Voila: Atitinkamos CMYK reikšmės čia jau yra išsaugotos (2). Dabar galime toliau dirbti su šiomis spalvomis ir pradėti kurti dizainą.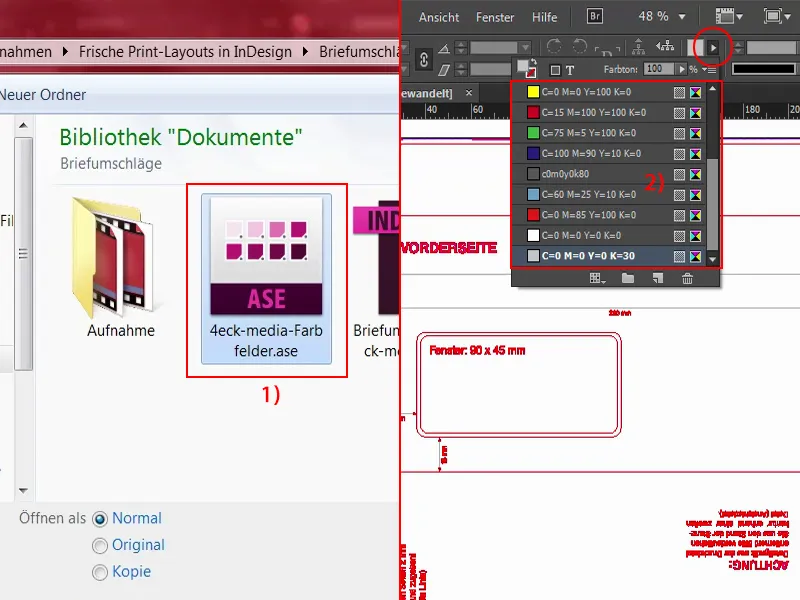
Sukurkite spalvų sritis
Pirmiausia norėčiau nuspalvinti šį viršuje esantį atvartą, kuris bus klijuojamas. Tai nėra raketų mokslas... Galiu tiksliai priartinti vaizdą laikydamas nuspaustą klavišą Altir naudodamas pelės ratuką. Atlenkimas bus šiame taške (1) pabaigoje.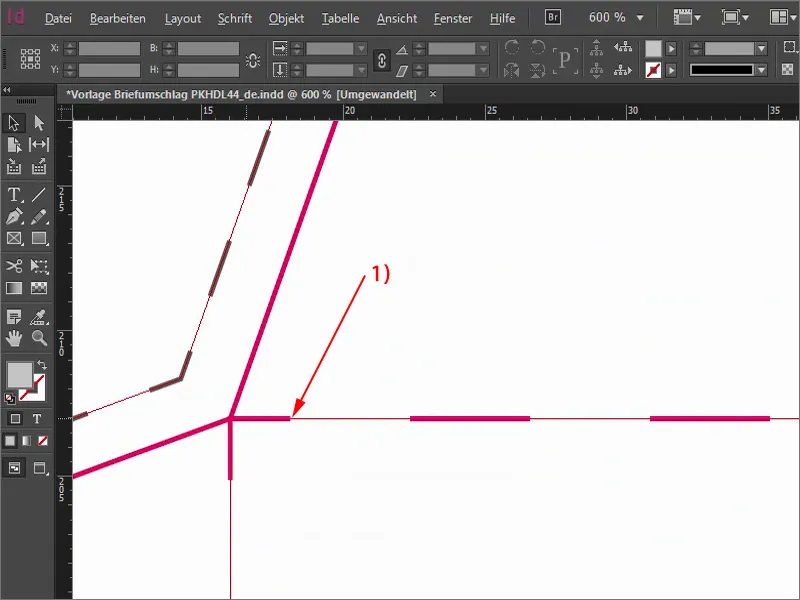
Kai tai pamatysime, vieną kartą grįžkite atgal, pasirinkite stačiakampį ir raudoną spalvą. Ir pradedame. Tiesiog nubrėžkite stačiakampį iki krašto. Dabar kaip pavyzdį sumažinsiu nepermatomumą, kad pamatytumėte, ką turiu omenyje: Stačiakampį būtinai turėtumėte nubrėžti iki rėmelio, net jei žinote, kad jis bus iškirptas krašte. Geriau imti šiek tiek daugiau nei šiek tiek per mažai, bent jau šiuo konkrečiu atveju.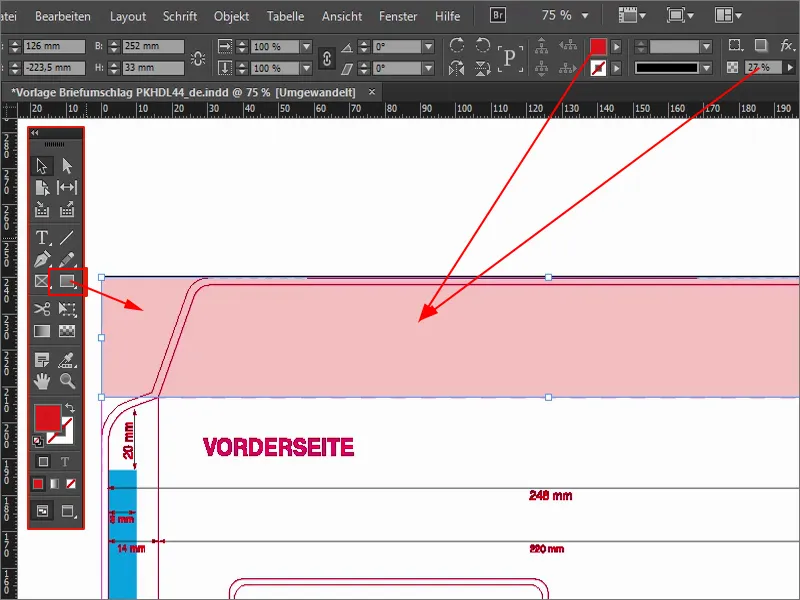
Viršuje, manau, galime net šiek tiek labiau išsikišti. Aš tai truputį padidinsiu. Tada reikia būti atsargiems, kad tai būtų prie pat krašto (1). Taigi čia galime eiti šiek tiek giliau. Vėl padidinkite neskaidrumą iki 100 % (2).
Ir dabar atvartas nuspalvintas mūsų nuostabiai gražia "4eck Media" raudona spalva. Kol kas tai nebuvo raketų mokslas.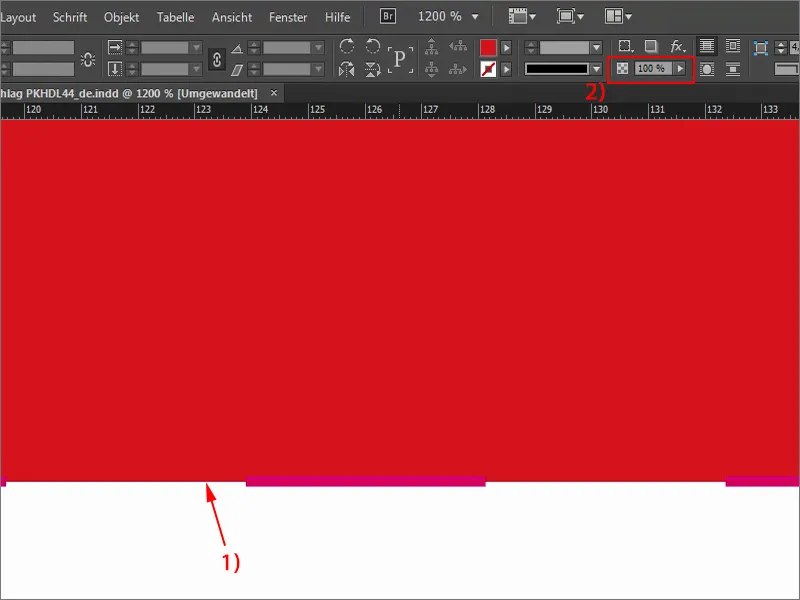
Tęskime darbą su nugarėle (1). Žinoma, ją taip pat norime nuspalvinti, todėl vėl naudoju stačiakampį (2), šį kartą mėlynos spalvos (3), su šiuo labai švelniu mėlynu atspalviu. Pradedu nuo apačios, pereinu prie nuokritos ir brėžiu ją iki skiriamosios linijos ties "15 mm" (4), t. y. žemiau adreso laukelio arba adreso langelio. Vėlgi, būkite atsargūs, kad tikrai būtumėte ant užlenkimo. Dabar turime mėlynai pažymėtą reverso pusę ir raudonai pažymėtą atvartą (5).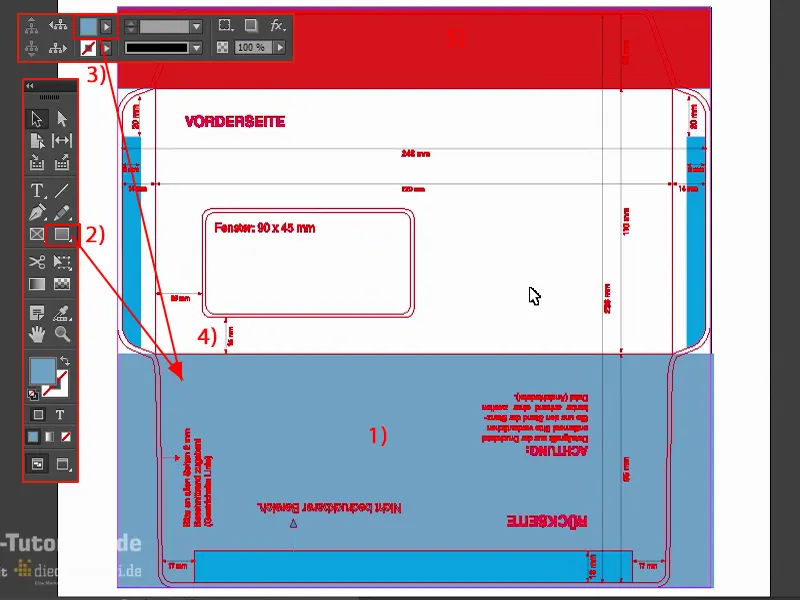
Darbas su "InDesign" bibliotekomis
Dabar man trūksta akį traukiančio elemento priekinėje pusėje, todėl dabar jį išdėstysiu. Viskas labai paprasta: šiuo atveju dirbu su vadinamosiomis bibliotekomis - tai kažkas nuostabaus, nes jose nėra nei dulkių, nei senų knygų, ne, su "InDesign" bibliotekomis tikrai galima itin patogiai dirbti su objektais, kurie visada kartojasi.
Dabar savo bibliotekas turiu čia, šone, valdymo skydeliuose. Paspaudus ant jų, atsidaro tai, ką iki šiol ten turiu. Galite tiesiog vilkti ir nuleisti daiktus ten arba vėl juos iš ten ištraukti.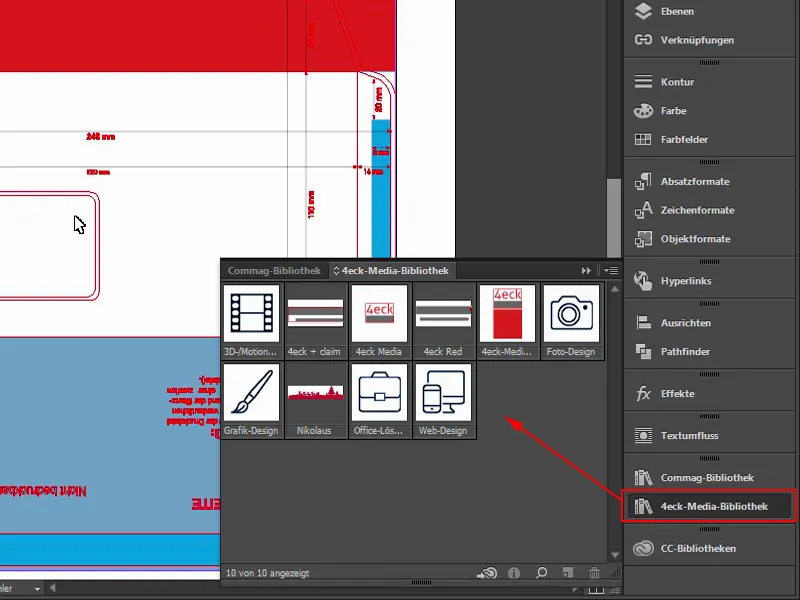
Jei norite susikurti savo biblioteką, tai galite lengvai padaryti naudodami File>New>Library (1). Jas netgi galite sinchronizuoti per "Creative Cloud" (2). Tai reiškia, kad jos atsiduria debesyje ir tada galite jas pasiekti bet kur arba net bendrinti su savo darbuotojais. Sutrumpinsiu, bet žinokite, kad tokias bibliotekas galite kurti, o tada suteikti joms pavadinimą ir labai patogiai naudoti tokius objektus.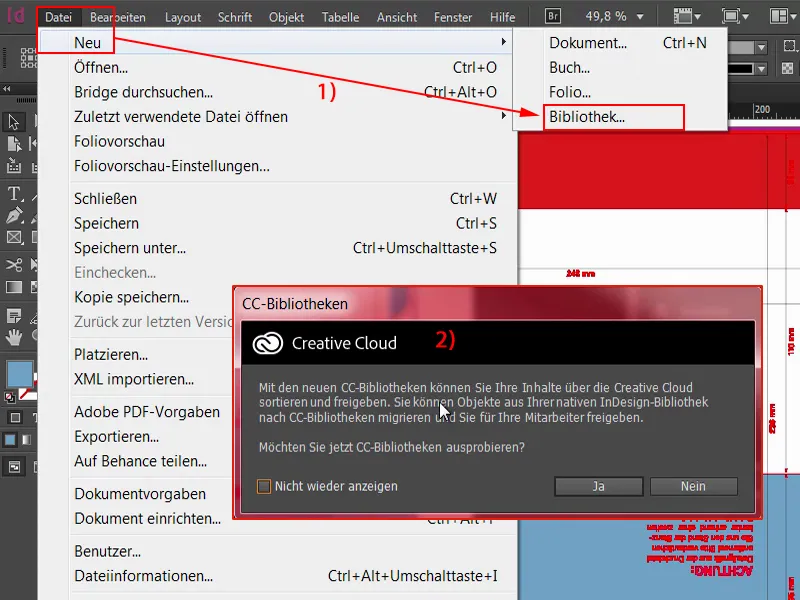
Dabar tiesiog tai padarysiu. Išsitrauksiu mūsų logotipą arba mūsų didelių plytelių dizainą. Jis, žinoma, vis dar pasuktas, nes pasukome spausdinimo lapą. Bet tai nieko tokio - tiesiog jį pasuksiu ir perkelsiu čia.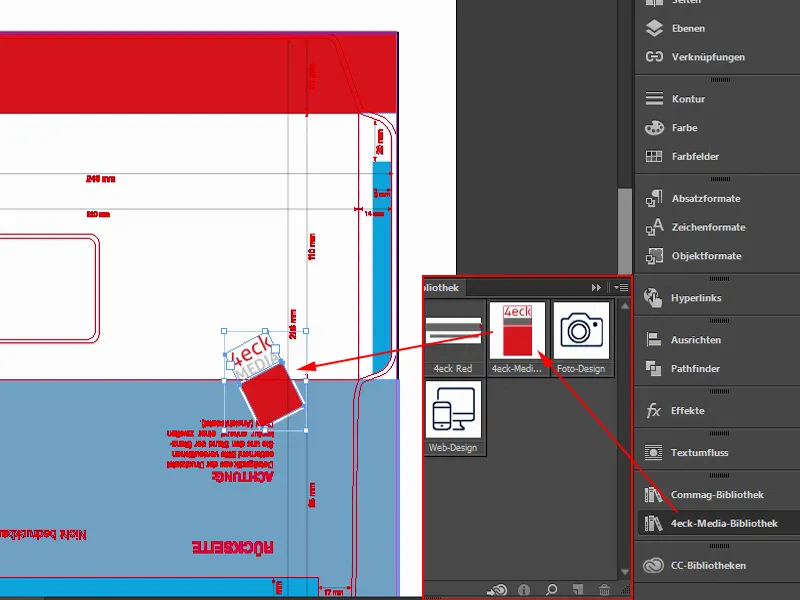
Dabar naudoju klavišų kombinaciją: einu į kvadrato kampą, laikau nuspaudęs kairįjį pelės klavišą ir spaudžiu klavišą Shift,kad padidinčiau jį proporcingai, ir klavišą Alt,kad padidinčiau jį visomis kryptimis, o ant viršaus dar ir klavišą Ctrl. Taigi kaire ranka turiu paspausti tris klavišus, bet tada viskas padidinama proporcingai. Štai kaip tai atrodo.
Taigi tai yra tik kvadratas 4 kampų medijos raudona spalva (1), aplink jį yra kontūras, kuris šiuo metu yra 11 pt (2), nes jis taip pat padidinamas proporcingai, o virš jo yra teksto laukas su mūsų įmonės pavadinimu. Tada dar kartą pasirenku visą objektą. Laikydamas nuspaustą klavišą Shiftir naudodamas rodyklių klavišus, galiu lengvai šokinėti aukštyn 10 žingsnių žingsniu... Nustatau jį taip (1).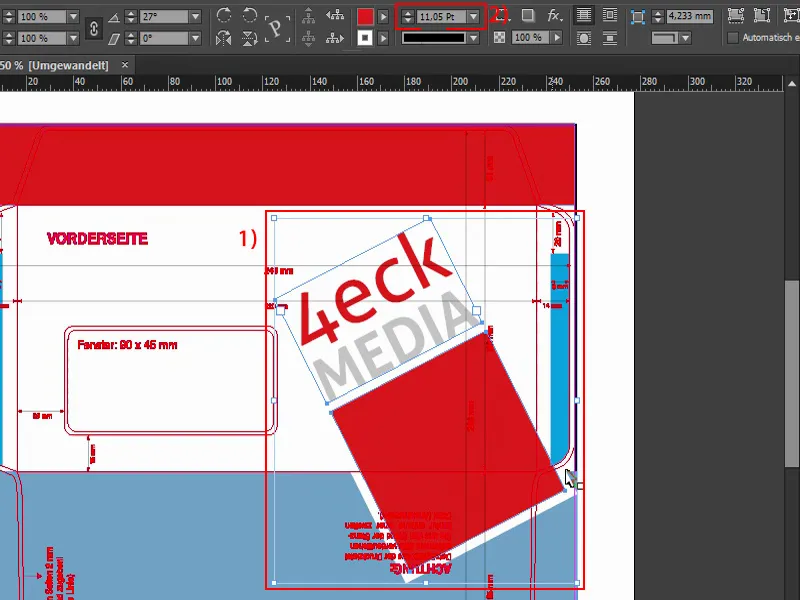
Dabar jūs pagalvosite: "Tai tiesiai virš kraujosruvos" (1), o aš jums pasakysiu: taip, būtent taip aš ir noriu. Tai reiškia, kad kai šis vokas bus galutinai išpuoštas, t. y. sulankstytas ir suklijuotas, nugarėlėje turėsime būtent šį kampą (2). O kodėl aš tai darau? - Daiktai ar objektai, kuriuos išdėstote atvaizde, visada sukuria tam tikrą dinamiką, atsiranda tam tikra įtampa, tai tiesiog atrodo įdomiai. Atidžiau įsižiūrite ir pagalvojate sau: "O, ai, tai nukirpta". Galbūt sąmoningai to net nesuvokiate, bet pažadu: Jei ką nors tokio padedate apkarpyti ir tai tinka, tai tikrai atrodo įdomiau, nei jei viskas visada matoma.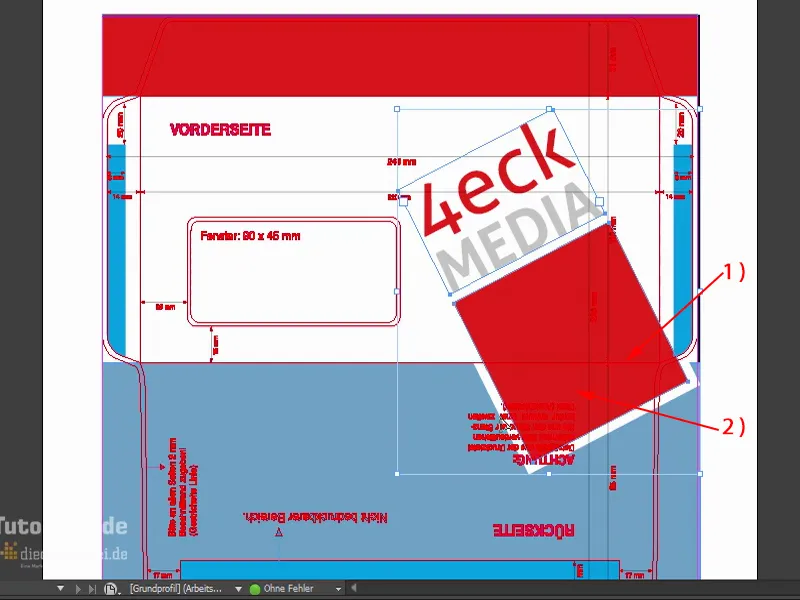
Norėtųsi, kad jis būtų šiek tiek platesnis, kažkas panašaus. O mano skoniui jis galėtų būti net šiek tiek didesnis, taigi dar kartą Ctrl ir Shift... Taigi, šiek tiek į dešinę, tada jis eina per čia priklijuotą sritį (1). Būtent taip man ir patinka.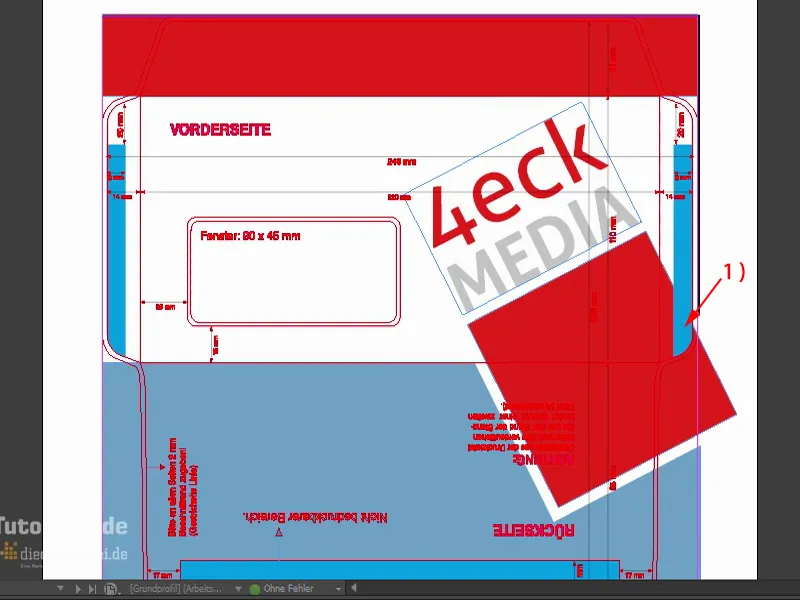
Kad mūsų įmonės prekės ženklas tikrai įsirėžtų į žiūrovo atmintį, norėčiau mūsų interneto adresą (1) patalpinti čia, nugarėlės viršuje, ten, kur visi žiūrės, nes kiekvienas, gavęs tokį voką, jį palies, nes turės atidaryti laišką.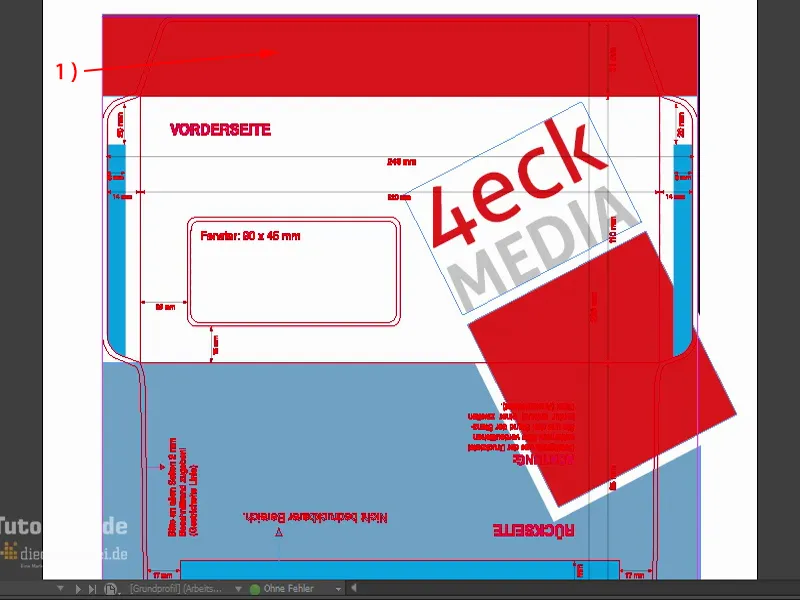
Priartinsiu vaizdą ir panaudosiu teksto įrankį (1). Atidarysiu teksto lauką (2). Mūsų namų šriftas yra Aller ( 3). Jį galima rinktis skirtingų svorių, aš pasirinksiu Bold ( 4 ). Spalva balta (5). Čia įvesiu interneto adresą www.4eck-media.de. Šiek tiek didesnį (6).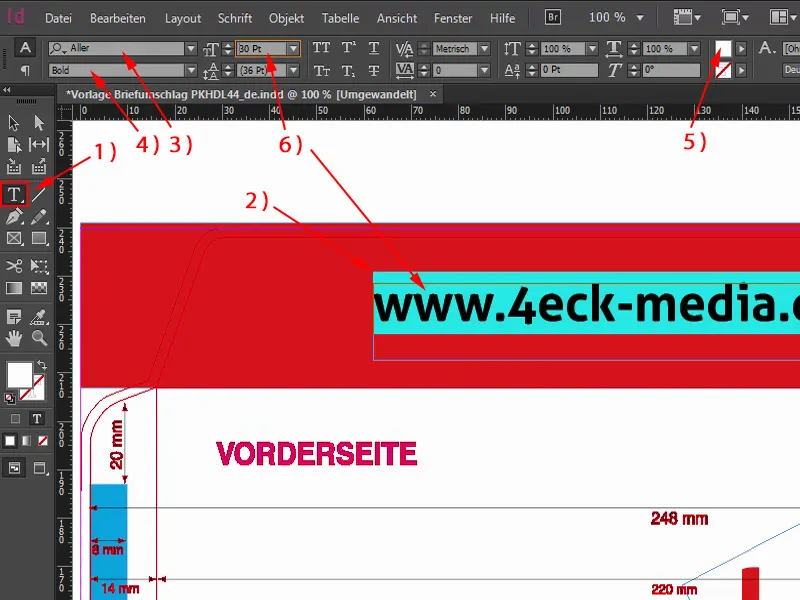
Bet: Bold man per drąsus, man labiau patinka Regular ( 1 ). Toks man patinka kur kas labiau. Pažvelkime į tai. Kalbant apie dydį, tai gerai (2). Jei dabar dukart spustelėsiu šią rankenėlę apatiniame kampe (3), teksto laukas bus sumažintas iki tiksliai tokio dydžio, kokio reikia, kad jame tilptų visos raidės (4).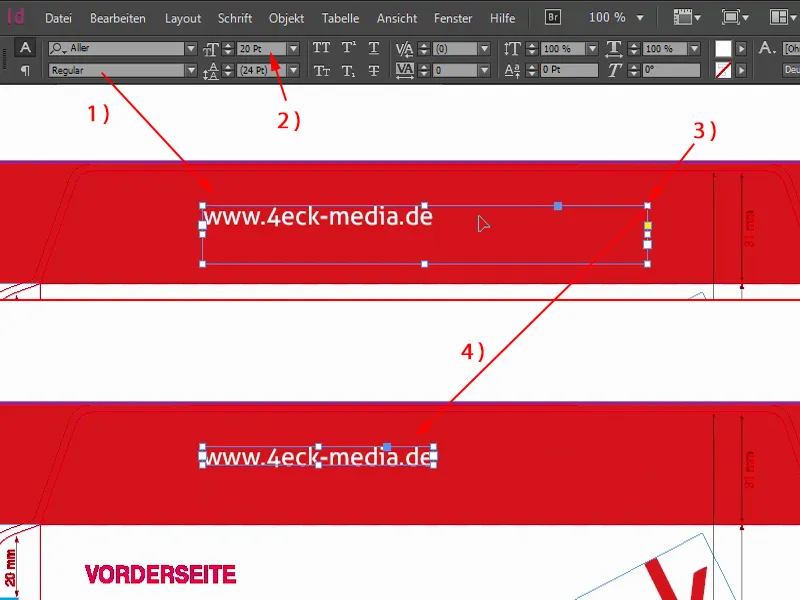
Dabar reikia jį centruoti. Galite pabandyti jį perkelti rankiniu būdu. Tačiau tai nėra taip paprasta. Tačiau tam taip pat yra įrankių: pirmiausia pasirenku teksto lauką (1). Laikydamas nuspaustą Shift klavišą, pasirenku už jo esantį objektą (2). O dabar naudoju gana šaunų įrankį, t. y. lygiavimo įrankį(3 ). Jį rasite įrankių juostos viršuje. Čia galite vieną kartą sulygiuoti su šia ašimi (4) ir su šia ašimi (5). Dabar jis yra tiksliai išcentruotas.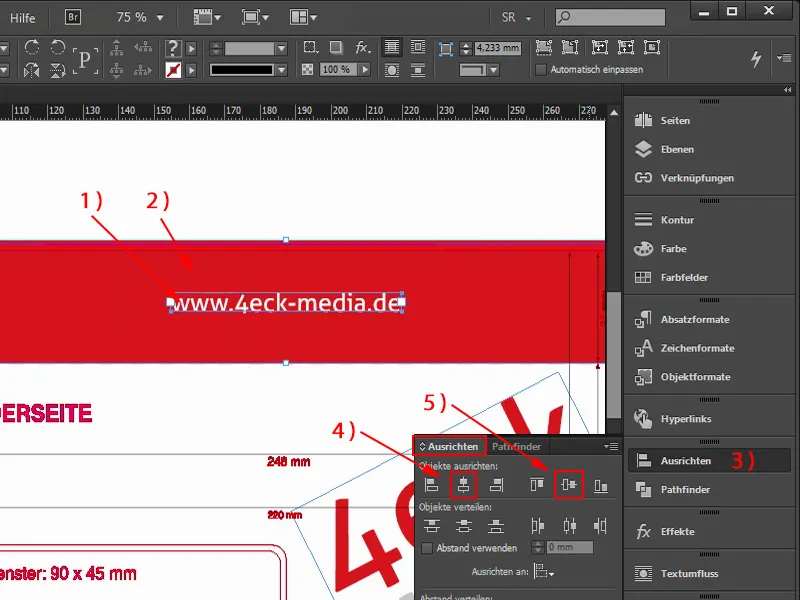
Tačiau dabar turime dar vieną klaidą. Ar jau atpažinote ją? Žinoma - jei vokas užklijuotas, adresas, žinoma, bus apverstas aukštyn kojomis. O tai mums nelabai tinka. Taigi pažymėkite vieną kartą, pasukite, įveskite 180 laipsnių pasukimą čia, viršuje, tada visas interneto adresas bus apverstas aukštyn kojomis, bet tiksliai mums tinkantis.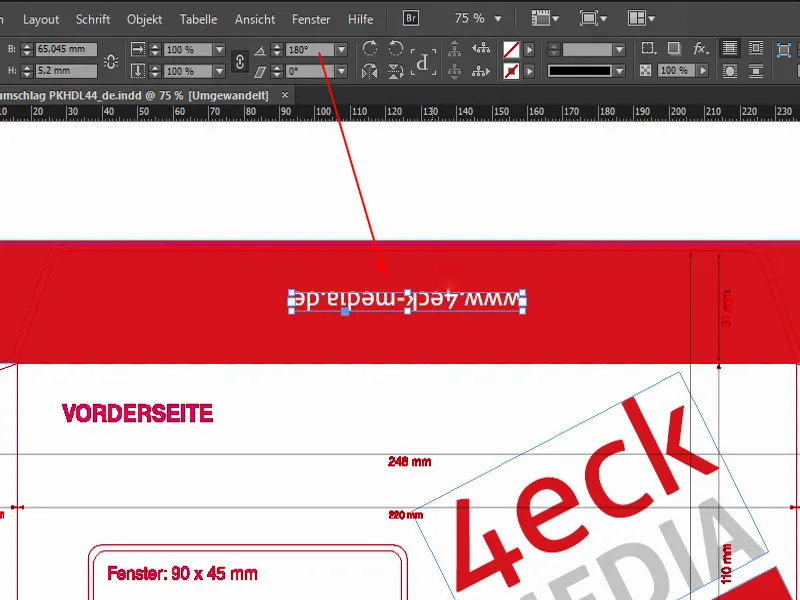
Eksportuoti
Dabar jau sukūrėme voką. Dabar atėjo laikas galutiniam eksportui. Turime atsižvelgti į dar vieną dalyką. Norėdami tai padaryti, pasirinkite File>Export... Nustatykite pavadinimą ir išsaugokite.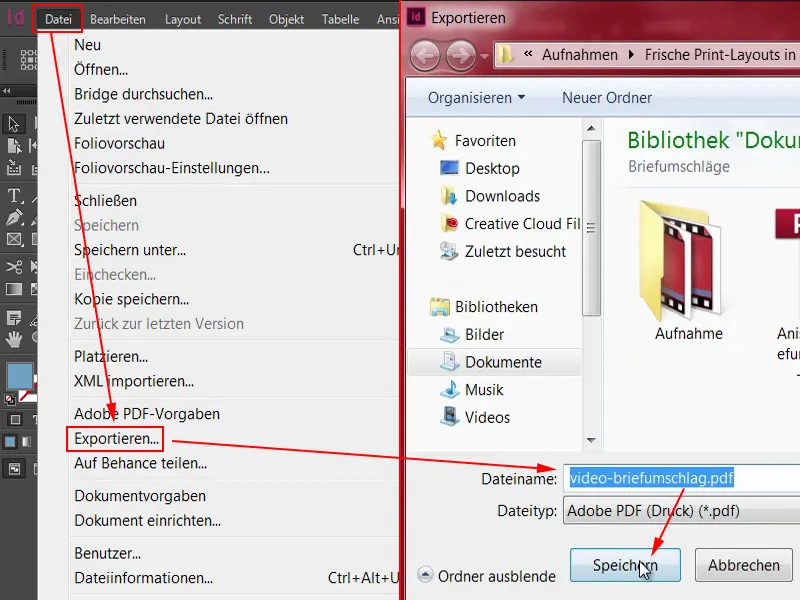
Tai yra eksporto dialogas - jis labai svarbus, kai reikia perduoti duomenis į spaustuvę taip, kad jie atitiktų spaudos reikalavimus. Todėl taip pat pasidomėkite, ko iš mūsų nori spaustuvė.
Pavyzdžiui, viršuje turime "Adobe PDF" specifikaciją. Galite pasirinkti įvairius dalykus. PDF/X-1a:2001, PDF/X-3:2002 ir t. t., ir pan. Kas yra teisinga?
Štai taip: Gerai žinomi standartai iš tikrųjų yra PDF/X-1a:2001 ir PDF/X-3:2002, kurie netgi buvo pakelti į ISO standartus. Europos parengiamosios spaudos srityje iš esmės įsitvirtino PDF/X-3:2002 formatas.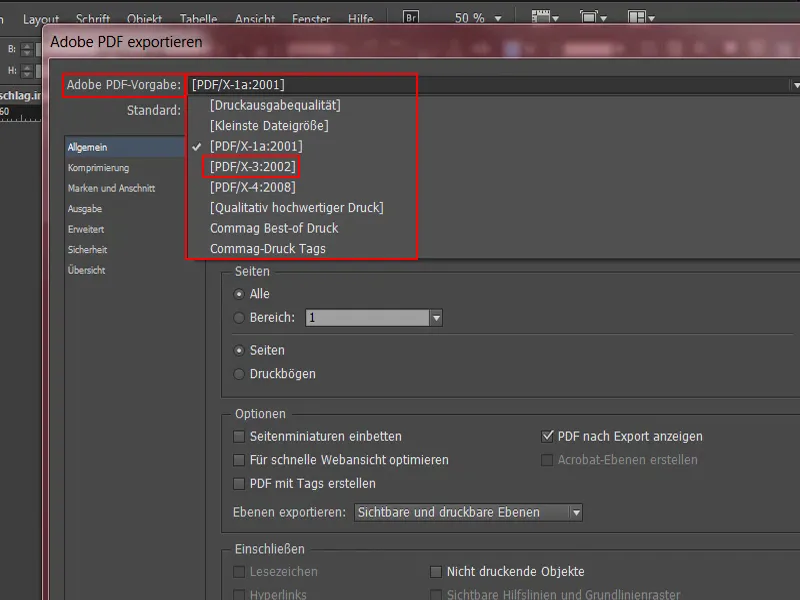
Patikrinkime diedruckerei.de svetainėje, ar tai teisinga. Skiltyje Spausdinimo duomenys>Tyrimai (1 ), skirti duomenų kūrimui: PDF versiją (2) galime apdoroti su "PDF 1.3 to PDF 1.7". "Eksportuoti PDF failą iš profesionalios maketavimo programos" - turime "Kaip eksporto nustatymus pasirinkite PDF/X-3, PDF/X-1a arba PDF/X-4". (3)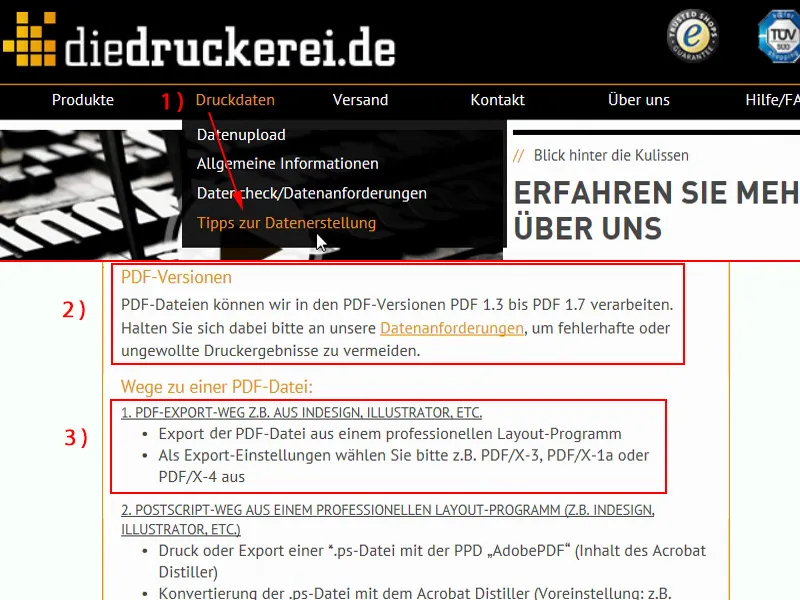
Taigi pasirenku X-3 (1), kuris yra standartinis. Numatytoji "Acrobat" parinktis (2) sako, kad nuo 1.3 iki 1.7, todėl taip pat pasirenku tipinį standartą, t. y. PDF 1.3. puslapius: Čia norime atspausdinti viską, ką sukūrėme (3).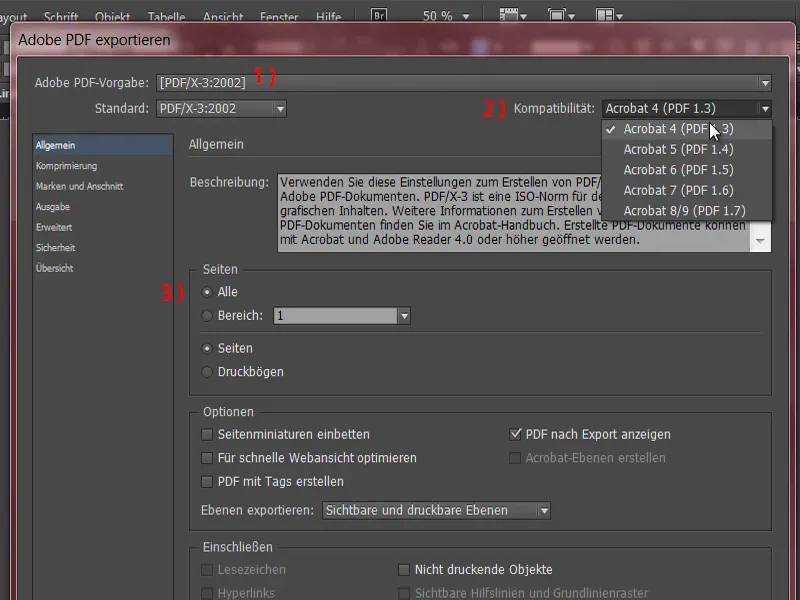
Tuomet pereiname dar vieną skirtuką Compression (suspaudimas) (1). Suspaudimas ypač svarbus nustatant, kaip turi būti tvarkomi patalpinti vaizdai. Numatytieji nustatymai čia jau apibrėžti formatu. Dvigubas perskaičiavimas iki 300 pikselių colyje, t. y. ppi, kai vaizdai yra didesni nei 450 ppi. Ką tai reiškia? Reikia įsivaizduoti taip: Turite dokumentą su paveikslėliais. Jie yra neįtikėtinai didelės skiriamosios gebos, tačiau iš tikrųjų dokumente nebuvo parengti tokio didelio dydžio, todėl jie nėra išvedami tokio didelio dydžio. Šis numatytasis nustatymas dabar lemia šiuos dalykus: Vaizdai iš tikrųjų sumažinami, t. y. jei faktinė skiriamoji geba viršija 450 ppi, jie sumažinami iki 300 ppi. Ką tai reiškia? Vaizdas, kuriam dabar "Photoshop" programoje nustatyta 300 ppi raiška, o "InDesign" programoje jis sumažintas 50 proc. ir iš tikrųjų gaunama 600 ppi raiška. To nebereikia, todėl galime sau leisti būtent tokią galimybę: 450 (2) ir daugiau sumažinama iki 300 (3). Automatinis JPEG suspaudimas (4) - kai kurie žmonės pakels rodomąjį pirštą ir sakys: "JPEG tikrai nėra geras, prarasime duomenis". Aš į tai žiūriu šiek tiek kitaip, nes šioje srityje viskas nėra taip rimta, kol vaizdo kokybė nustatyta maksimali (5).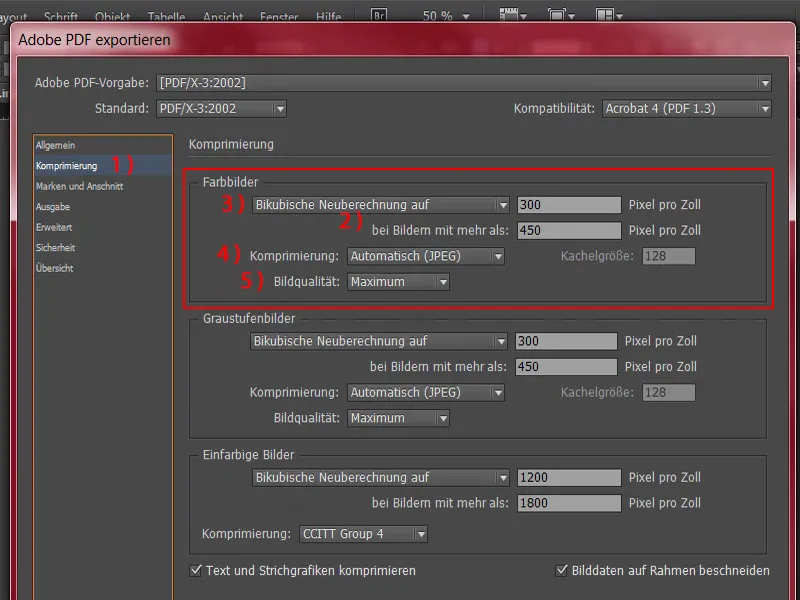
Toliau pereikite prie Žymos ir nukritimas (1). Čia paprastai sukuriamas žymimasis langelis: Naudoti dokumento nukritimo nustatymus (2). Šiame dokumente nuleistuko nėra (3), jis integruotas į darbo sritį, o tai yra gerai. Tačiau apskritai įjunkite šį žymimąjį langelį. Tai svarbu, kai rankiniu būdu sukuriame nukritimą. Ką tiksliai tai reiškia, galite sužinoti kitoje pamokoje.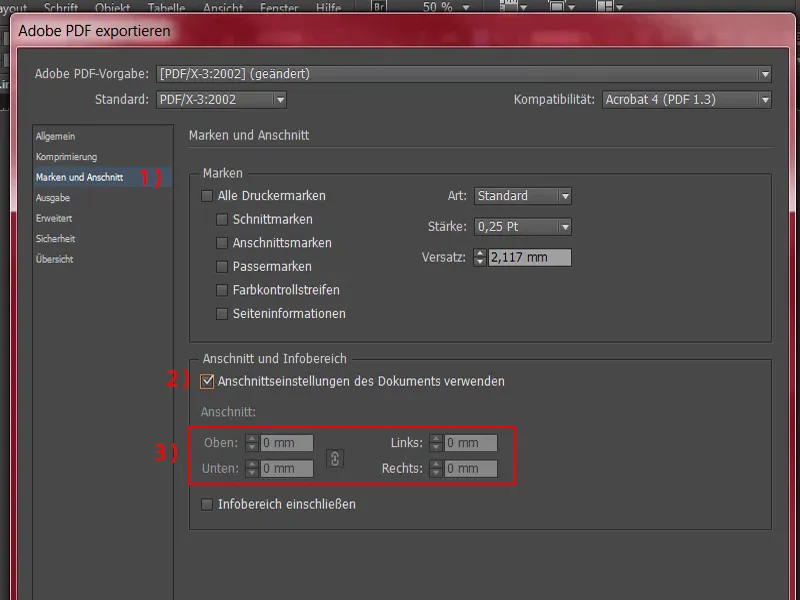
Pereikime prie išvesties (1). Beje, šį dialogą taip išsamiai nagrinėjame todėl, kad jį išsaugome vieną kartą, o paskui kiekvieną kartą iš naujo iškviečiame, kad nereikėtų kiekvieną kartą atlikti procedūros nuo pradžių. Taigi apskritai, kaip jau minėta, dauguma mūsų kuriamų spaudos gaminių spausdinami ant kreidinio popieriaus. Šiuo atveju turime išimtį, tačiau kol kas šios išimties nekomentuosime. Prie jos grįšime vėliau. Nepamirškite. Čia padarysiu kai ką, kas nebūtinai tinka ant voko, bet suprasite, kodėl tai darau būtent taip.
Spalvų konvertavimui (2) iš tikrųjų praktiškiausia iš išskleidžiamajame meniu pasirinkti Konvertuoti į tikslinį profilį (išlaikyti vertes). O kai bus klausiama, į kokią darbinę spalvų erdvę konvertuoti, konvertuokite į CMYK darbinę spalvų erdvę ISO Coated v2 ( 3).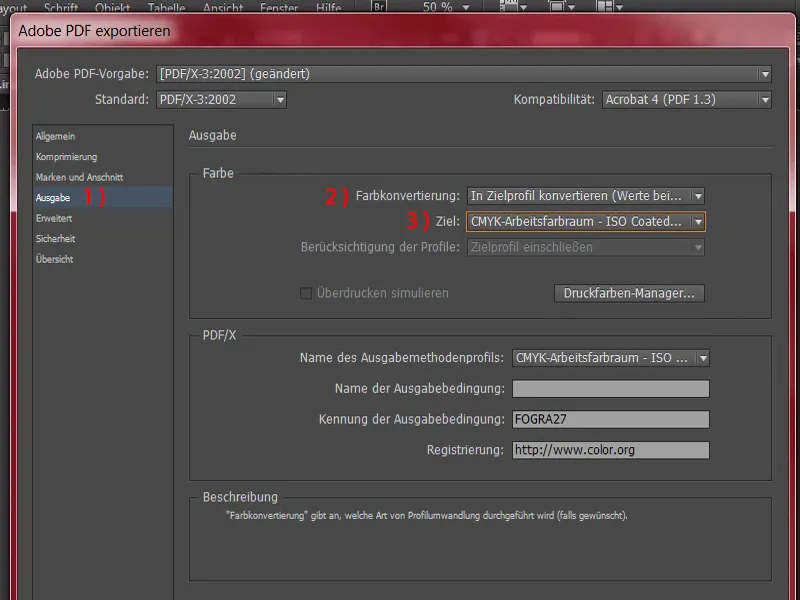
Dabar pereisiu prie išplėstinio dialogo(1) .Čia atsiranda kažkas labai gerai pažįstamo, būtent šriftai. Tikriausiai tai jau skaitėte savo spaustuvėje: šriftai turi būti 100 proc. įterpti. Būtent tai čia ir apibrėžiame. Iš dalies įkelkite šriftus, jei naudojamų simbolių dalis yra mažesnė nei 100 proc. Reiškia: "Visi šriftai su atitinkamais įterpimo bitais yra įterpti". (2)
Skaidrumo sumažinimą galite palikti ties High resolution (3 ), o į nukrypstančius nustatymus spausdinimo lapuose galime nekreipti dėmesio (4).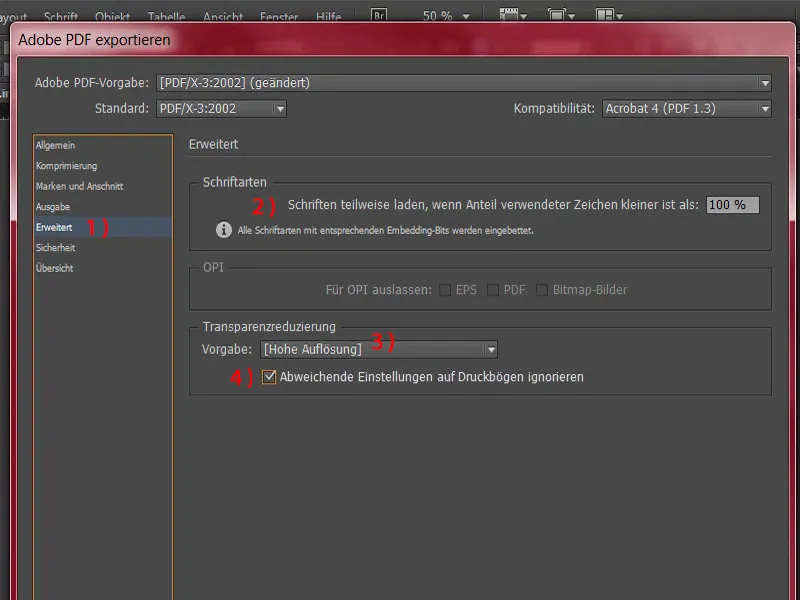
Pereikime prie saugumo (1). Ten mums daugiau nieko daryti nereikia.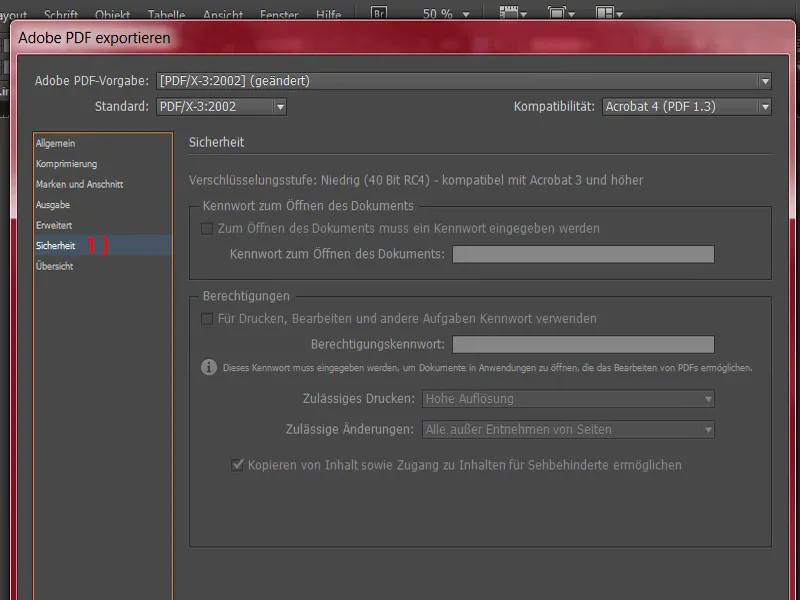
Apžvalga (1) dar kartą viską apibendrina. Dabar išsaugosiu šį numatytąjį nustatymą (2), būtent: "diedruckerei.de ISO coated".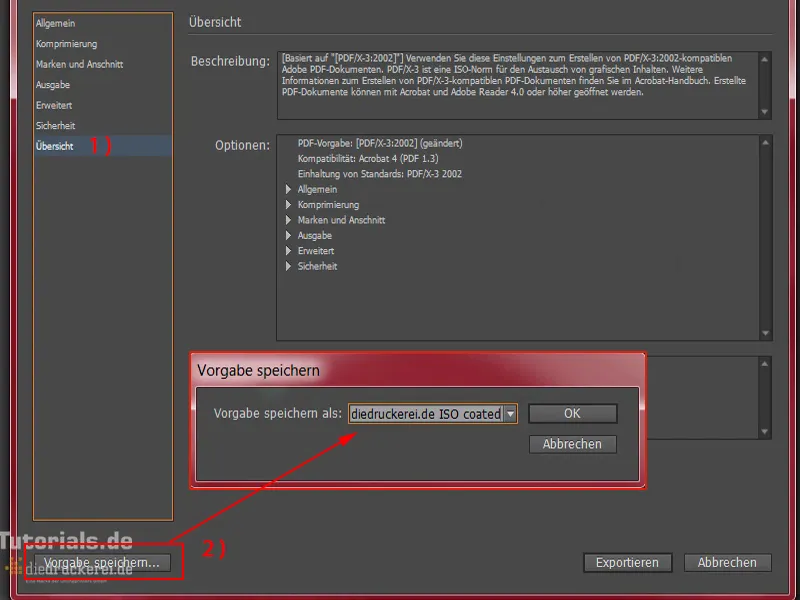
O dabar grįžtame prie šio klausimo, kurį ką tik minėjau anksčiau (1): išsaugojau profilį, nes jį dar ne kartą naudosime kituose mokymo kursuose. Tačiau šiuo atveju mums reikia kitokio profilio. Štai kodėl ketiname jį pritaikyti.
Išvestyje nenaudojame tikslinės CMYK darbinės spalvų erdvės - ISO Coated (ISO dengta), tačiau mūsų spausdinimo partneris nori, kad tai būtų naudojama nedengtam popieriui. Šiame išskleidžiamajame meniu yra PSO Uncoated ISO12647 (2 ), būtent jį dabar ir naudosime. Numatytoji reikšmė dabar taip pat pakeista čia (3). Viskas gerai. Aš taip pat išsaugosiu šį numatytąjį nustatymą: "diedruckerei.de ISO uncoated" (4).
Dabar galime pereiti prie Eksportas (5).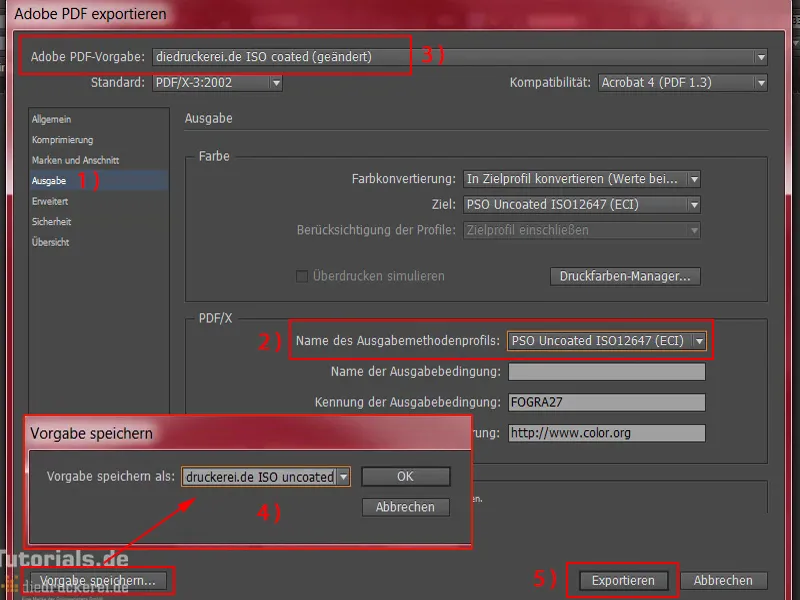
Tai mūsų PDF dokumentas, kuris iš tikrųjų atrodo gana paprastai, bet galiausiai turės būtent tokį gražų dizainą, kokį buvome sumanę. Taip pat galite matyti ir toliau: Visi šie štampavimo ženklai išnyko, nors mes jų rankiniu būdu nepaslėpėme.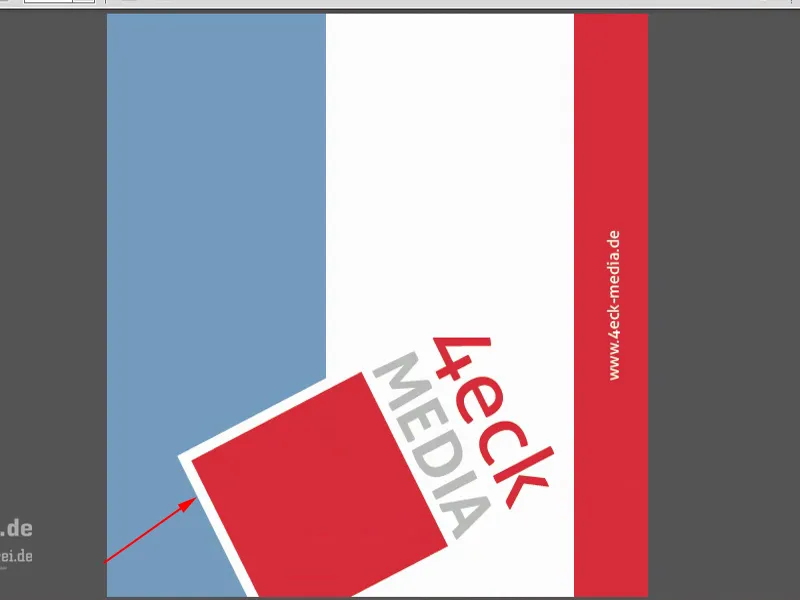
Taip atsitiko todėl, kad perforavimo kontūras šablone jau buvo pažymėtas kaip nespausdintinas, kai dukart spustelėjote ant jo. Trūksta žymimojo langelio Print layer (spausdinti sluoksnį), todėl sluoksnis neišvedamas.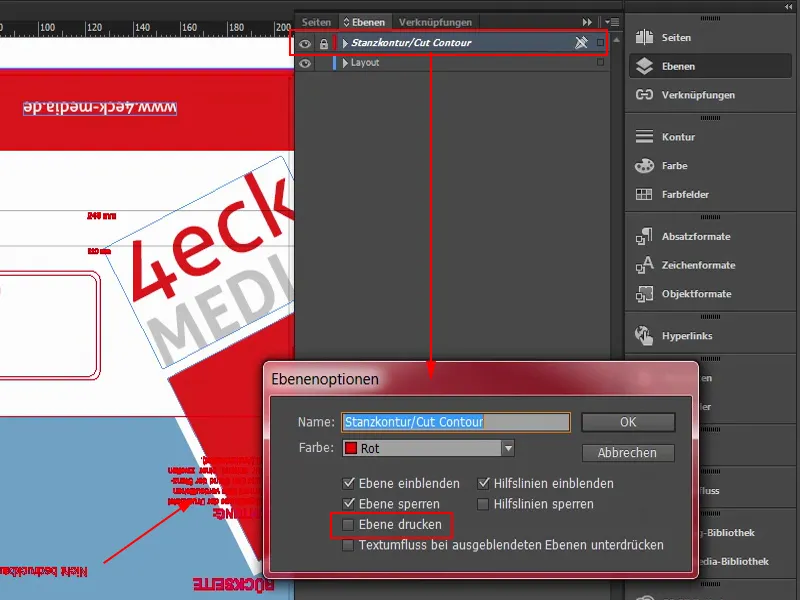
O dabar, kai turime spausdinti paruoštą šabloną, galime pradėti įkelti užsakymą, nes po to, žinoma, patikrinsime, ar viskas pavyko būtent taip, kaip įsivaizdavome. Kai užsakytos prekės atkeliaus čia, kartu jas išpakuosime ir pažiūrėsime, ar jos tikrai atrodo taip puikiai, kaip manėme. Nekantriai laukiu - jau laikas įkelti į spaustuvę.
Štai mes esame svetainėje. Jau prisijungiau su savo kliento duomenimis. Grįžtame į skyrių " Vokai" (1), pasirenkame "Pilno dydžio vokai" (2), " Ilgi DIN" (3). Štai ką sukūrėme.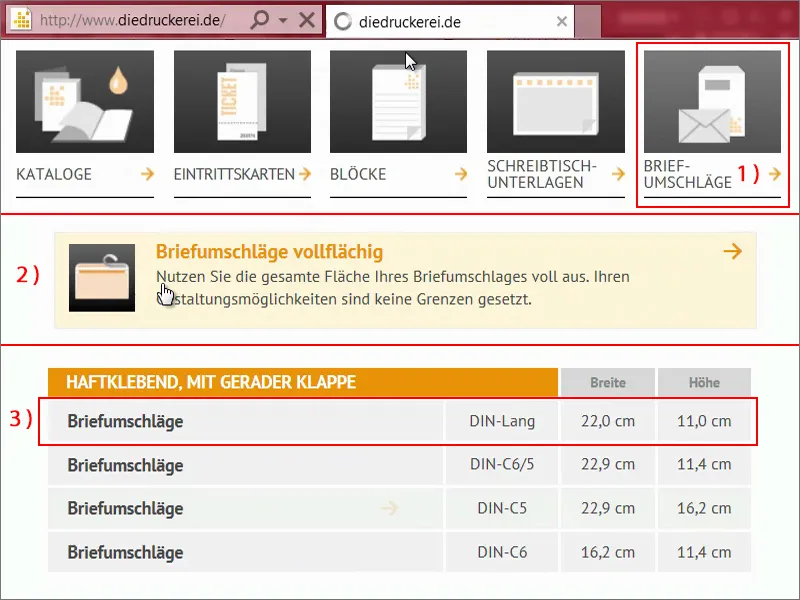
Dabar slinkime žemyn. Čia mūsų klausiama apie gaminio konfigūracijas: Pirmiausia, žinoma, čia labai svarbi gramatūra. 80 g/m² (1), tai puikiai tinka. Taip pat galite rodyti nedidelius informacinius langelius (2), kuriuose pateikiama daugiau informacijos. Norėtume, kad visa tai būtų su langeliu kairėje pusėje (3) ir 500 egzempliorių tiražu (4).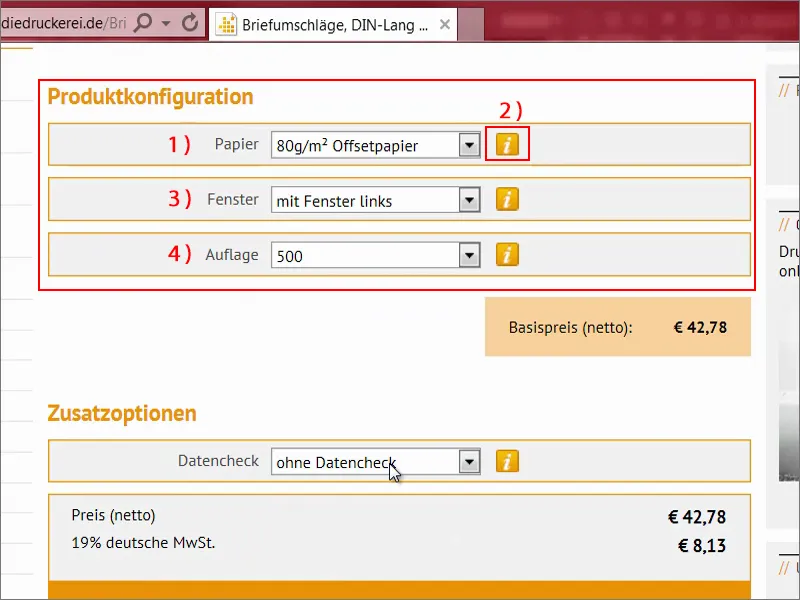
Dabar prie duomenų patikrinimo (1). Kas tai yra? Spustelkime tai (2): Tai suteikia mums galimybę galutinai užbaigti mūsų dokumentą. Kas konkrečiai yra tikrinama? Tai matome čia toliau:
Pavyzdžiui, tikrinama skiriamoji geba (3) ir nuleidimas (4). Lankstymo linijos, bėgimo kryptis, spalvų taikymas, spalvų režimas ir spalvų erdvė netikrinami. Laimei, visa tai padarėme iš anksto. Formatas, nuokrypiai (5) taip pat tikrinami ...
Toks duomenų patikrinimas galbūt yra gana praktiškas, jei tikrai nesate tikri: ar viską padariau teisingai? Ar viską padariau neteisingai? Prieš išspausdinant 500 vokų, galbūt verta įjungti šį duomenų patikrinimą. Mūsų atveju mums jos nereikia. Iš tikrųjų galime iš karto tęsti darbą.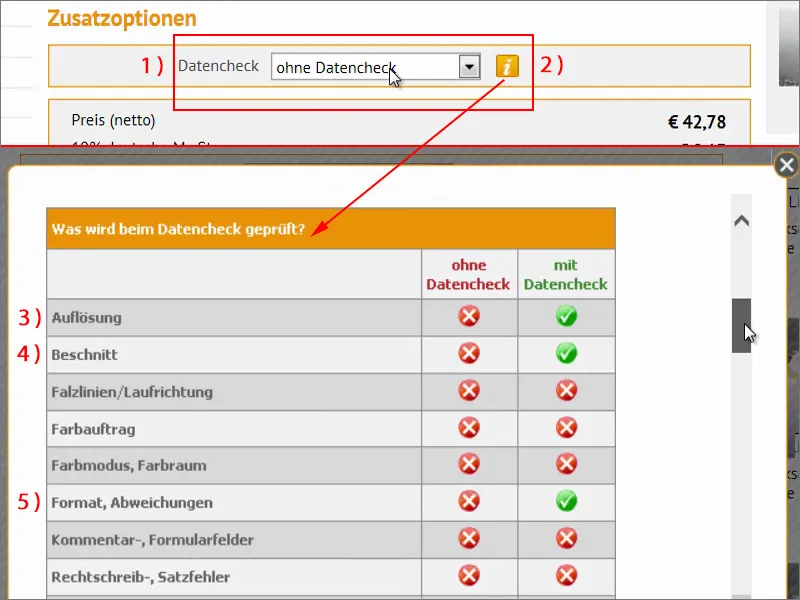
Beje, yra ir labai praktiškas valiutos konverteris (1). Pavyzdžiui, jei sakote: "Gerai, 50 eurų, bet aš esu iš Šveicarijos ir norėčiau sužinoti, kiek tai kainuoja Šveicarijos frankais", tada spusteliu šį mygtuką (2). Ir tada jis išpila, kiek tai būtų. Tai nereiškia, kad sąskaita faktūra bus išrašyta Šveicarijos frankais, bet manau, kad tai labai praktiška informacinė gudrybė. Pereikime prie užsakymo (3).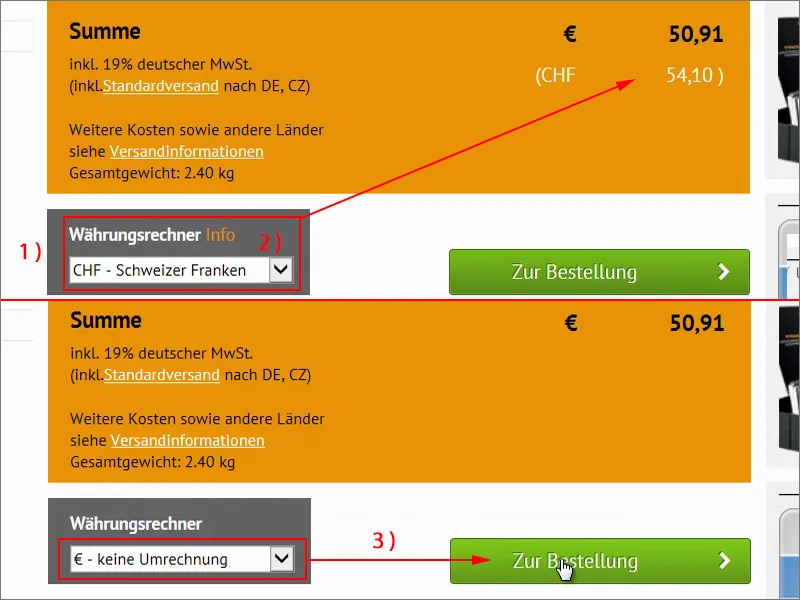
Čia vėl matome savo pirkinių krepšelį, kuriame aiškiai suskirstyta, ką norime užsisakyti. Tarpinė suma (1) tiek ir tiek, vokiškas 19 % PVM ant viršaus (2), kad ir gerasis tėvas valstybė kažkiek uždirbtų. Ir netgi matome, kiek visa tai sveria. Kiek mažiau nei du su puse kilogramo (3). Ir netgi turime išsiuntimo perdavimą (4). Gerai. Einu į " Kitas" (5).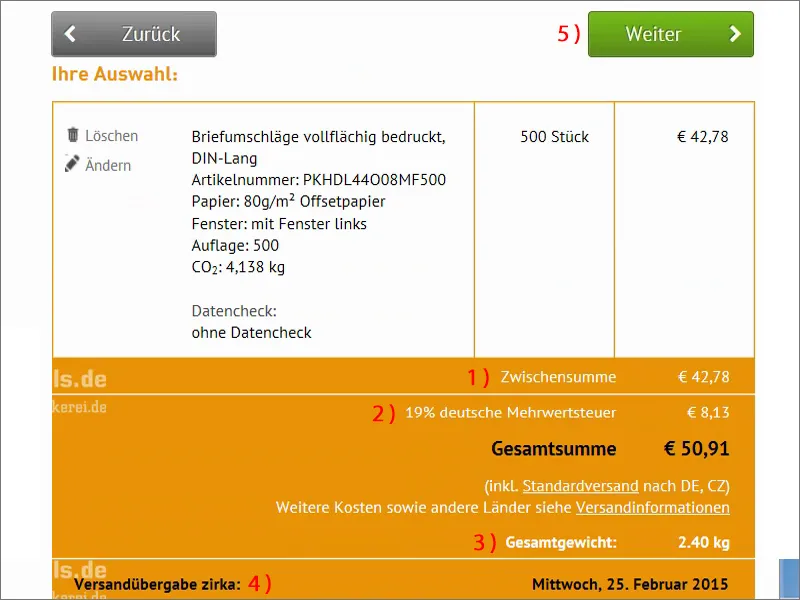
Tada būtų prašoma pateikti prisijungimo duomenis, bet aš juos jau įvedžiau, todėl žengsime dar vieną žingsnį.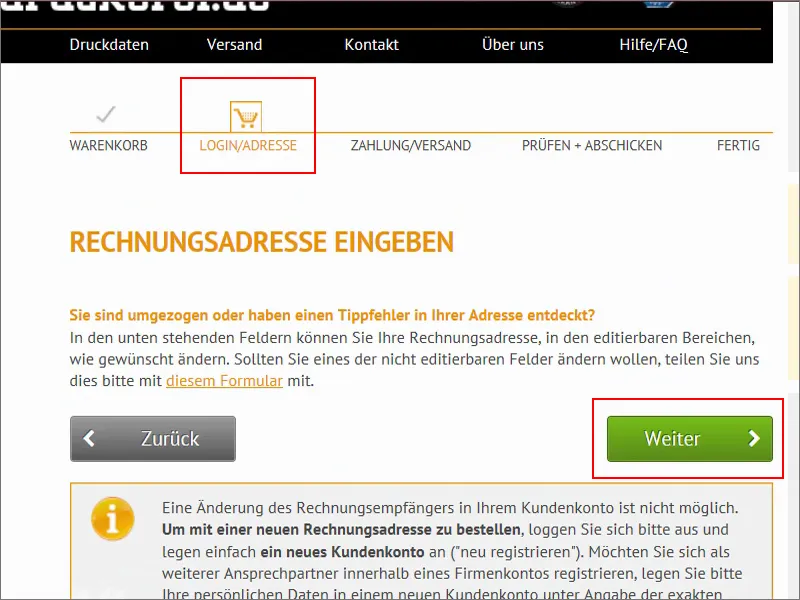
Apmokėjimas ir išsiuntimas. Mokame išankstiniu mokėjimu, banko pavedimu, yra ir daug kitų būdų, matote: Sofort-Überweisung, taip pat galite mokėti kredito kortele, yra Giropay ir PayPal.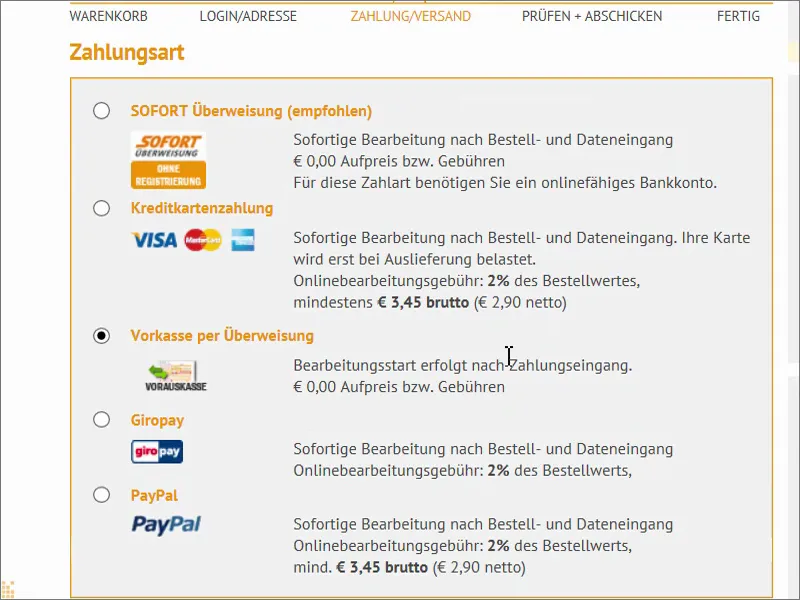
Tada taip pat galite pasinaudoti patikimos parduotuvės pirkėjo apsauga (1), tačiau šiuo metu man jos nereikia. Ir einu į Continue (Tęsti) (2).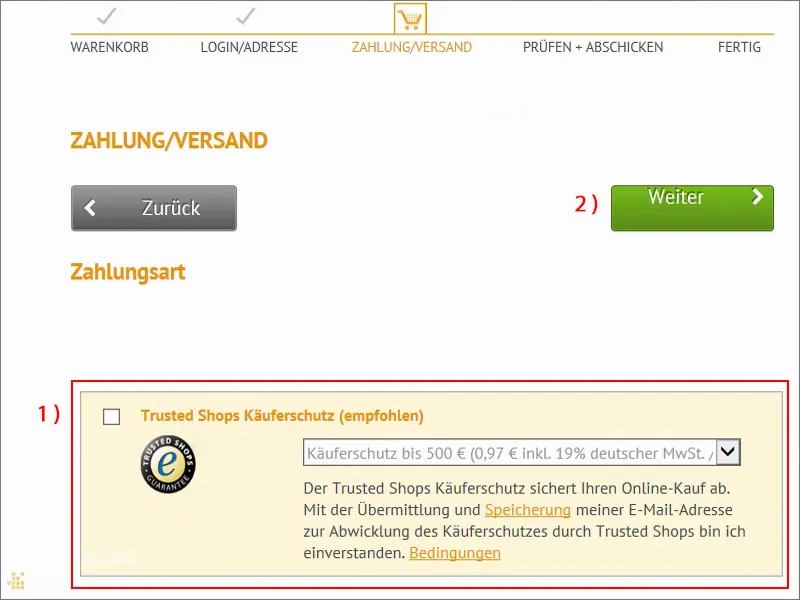
Žinoma, dar reikia sutikti su sąlygomis ir atšaukimo taisyklėmis, kurios yra visiškai aiškios, kaip ir kiekvieno užsakymo atveju. O dabar, kai užsakymas baigtas, galime įkelti duomenis į serverį. Tam mums reikia užsakymo numerio, kuris nurodomas kartu su užsakymo patvirtinimu. Šį užsakymo numerį galime naudoti norėdami užsakymui priskirti savo PDF failą.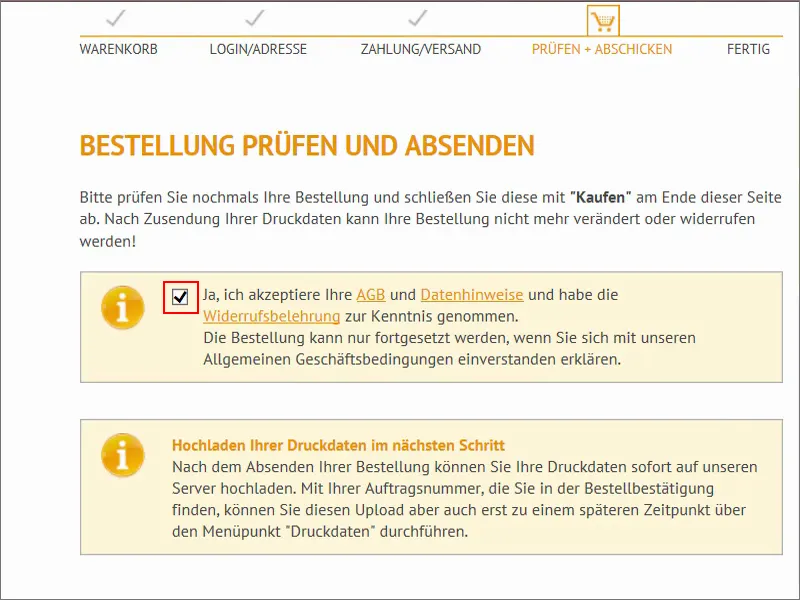
Dar kartą apibendriname. Dabar mums tereikia apačioje spustelėti Pirkti.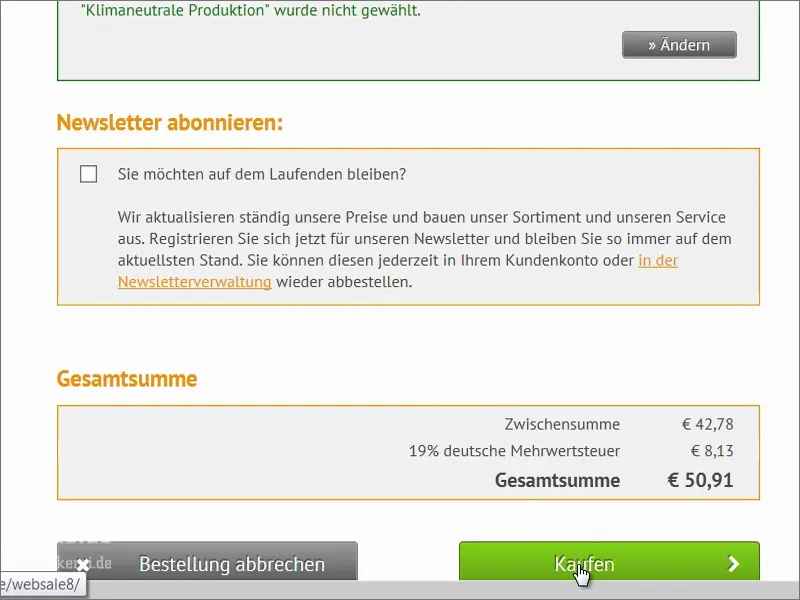
Dabar turime užsakymo numerį, kuris yra šis (1). Dabar nukopijuosiu jį į iškarpinę. Tada galime toliau įkelti savo spausdinimo failus (2).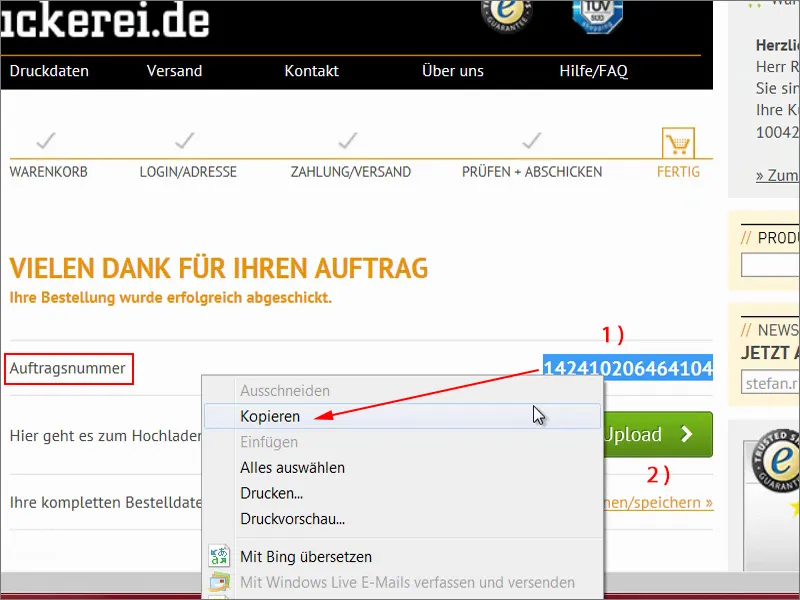
Dabar vilksiu ir nuleisiu failus į šią sritį (1). Dabar čia vėl galime matyti peržiūrą. "Prašome pasirinkti paskirtį". Tai yra išorė (2). Kartais taip pat labai svarbu siųsti aukštyn informaciją arba peržiūrėti failus, pavyzdžiui (3). Čia gauname dar vieną greitą patikrinimą (4) - žalia šviesa: "The print data can be produced" (Spausdinimo duomenis galima parengti). Puikiai tinka. Dar vienas patikrinimas ties "I have uploaded all files for this job" (5) ir pereiname prie " Finalise" (užbaigti).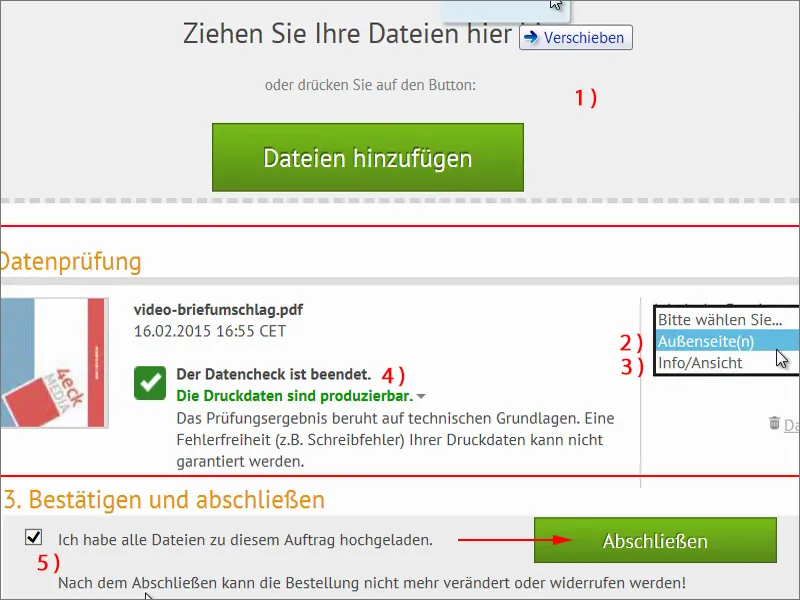
Čia pateikiama dar viena santrauka, kad daugiau įkelti negalima. Užbaigėme duomenų įkėlimą. "Labai ačiū!" O dabar galime grįžti į pradinį puslapį. Štai taip paprasta užsisakyti ir suprojektuoti tokį voką. Tikiuosi, kad kai ko išmokote.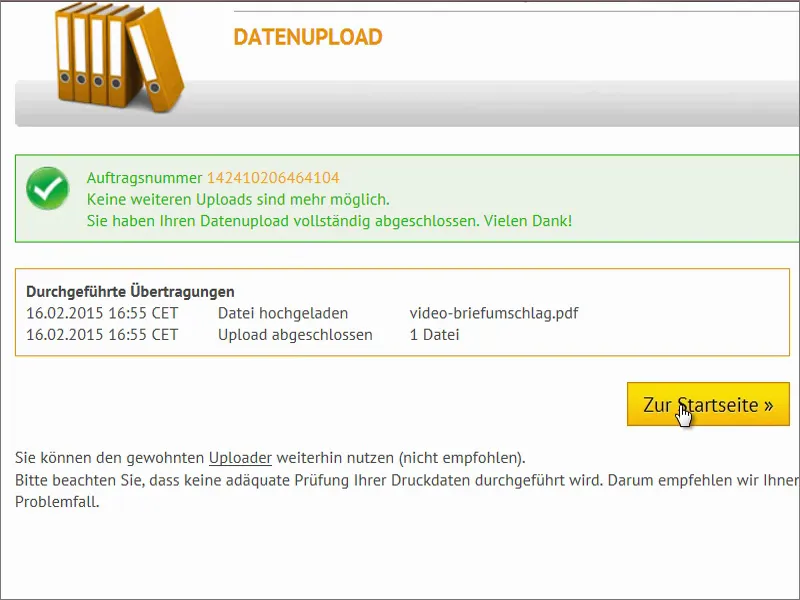
Išpakavimas
Atėjo tiesos akimirka: mūsų vokai turi būti viduje. Vieną kartą atidarau dėžutę ir išimam užpildymo medžiagą.
Ji supakuota į kitą dėžutę, o tai gerai.
Ir štai čia turime savo vokus. Oho! Šaunu!
Išsamiai pažvelkime, kaip jie visi atrodo. Mokymų metu jau minėjau, kad mums būtinai reikia smulkiai sureguliuoti monitoriaus ryškumą, nes čia tai gana aiškiai matyti: spalvos yra daug mažiau sodrios, nei jas pateikė mūsų monitorius, be to, nepadengto popieriaus spalvų ryškumas yra mažesnis. Ką noriu pasakyti: būtinai sumažinkite monitoriaus ryškumą, nes joks popieriaus lapas, pavyzdžiui, šis, nešviečia taip ryškiai, kaip iš monitoriaus sklindantis šventinis apšvietimas. Bet, be to, manau, kad tai gana šaunus vaizdas. Man tai patinka, šis kampinis išdėstymas iš tiesų daro skirtumą, net ir dabar daugkartinio klonavimo formatu.
Dabar apverskime viską - atrodo gana šauniai. Čia savo interneto adresą apvertėme aukštyn kojomis.
Tada viduje turime automatinį lipduką, kuris iš tikrųjų puikiai tinka. O kažkas panašaus tikrai geriau atrodo pašto dėžutėje nei visur kitur naudojami standartiniai vokai.
Galiausiai, testas su laišku iš mokesčių inspekcijos, taigi, kalbant apie standartizavimą, jis turėtų tikti. Įdėjau jį - matote - jis puikiai tinka. Viską padarėme teisingai. Esu patenkintas. Smagiai praleiskite laiką. Jūsų Stefanas

