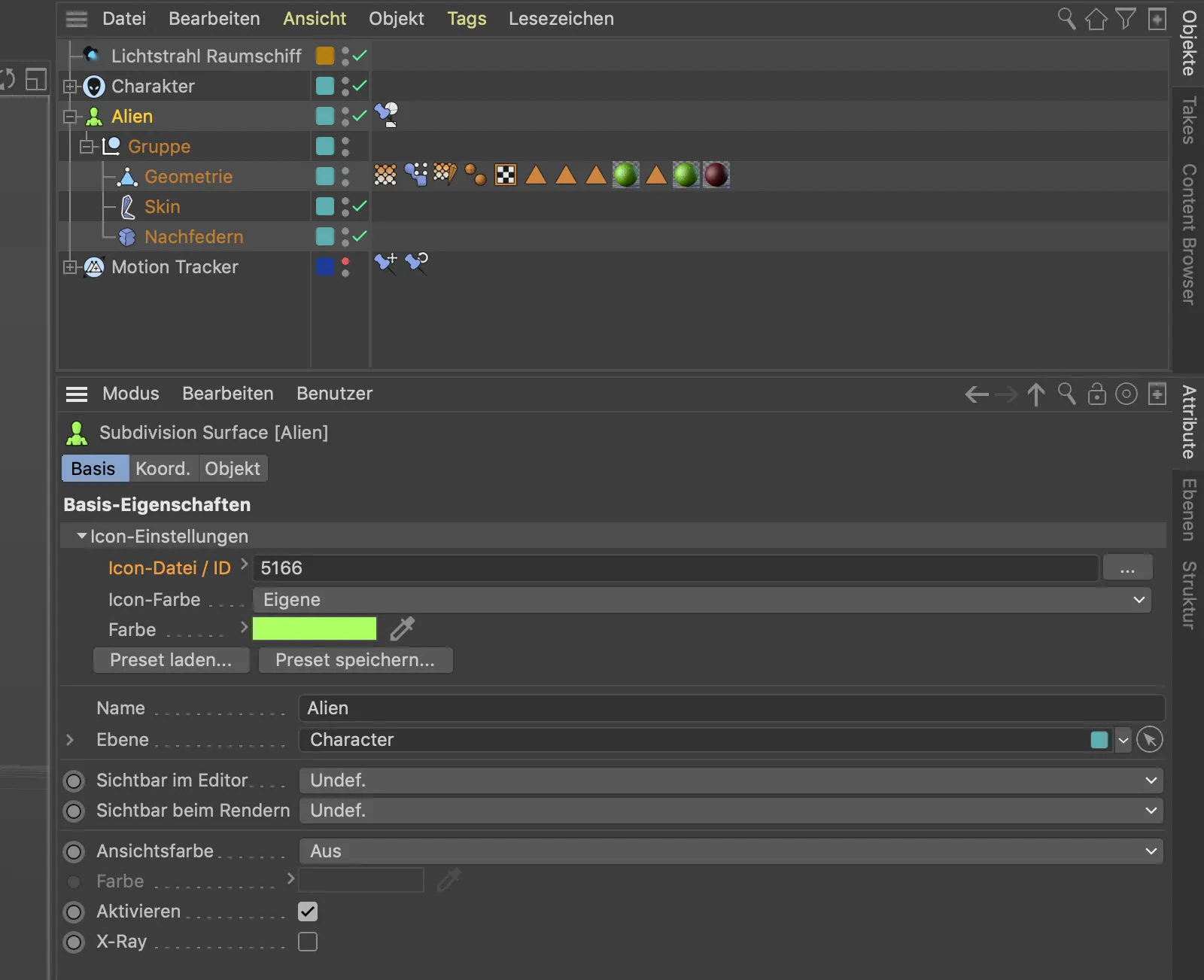Triukšmo šalinimas
Tiksliau tariant, tai yra Intel Atvirasis Vaizdo Triukšmo Šalinimo programa, kurią Maxon integruoja į Cinema 4D 21 versiją kaip Post-Efektą. Šis Triukšmo šalinimas veikia su visomis renderiavimo variklių sistemomis.
Pažvelkime į paprastą pavyzdinį vaizdą, kad pamatytume, kaip sėkmingai Triukšmo šalinimas kovoja su vaizdo triukšmu.
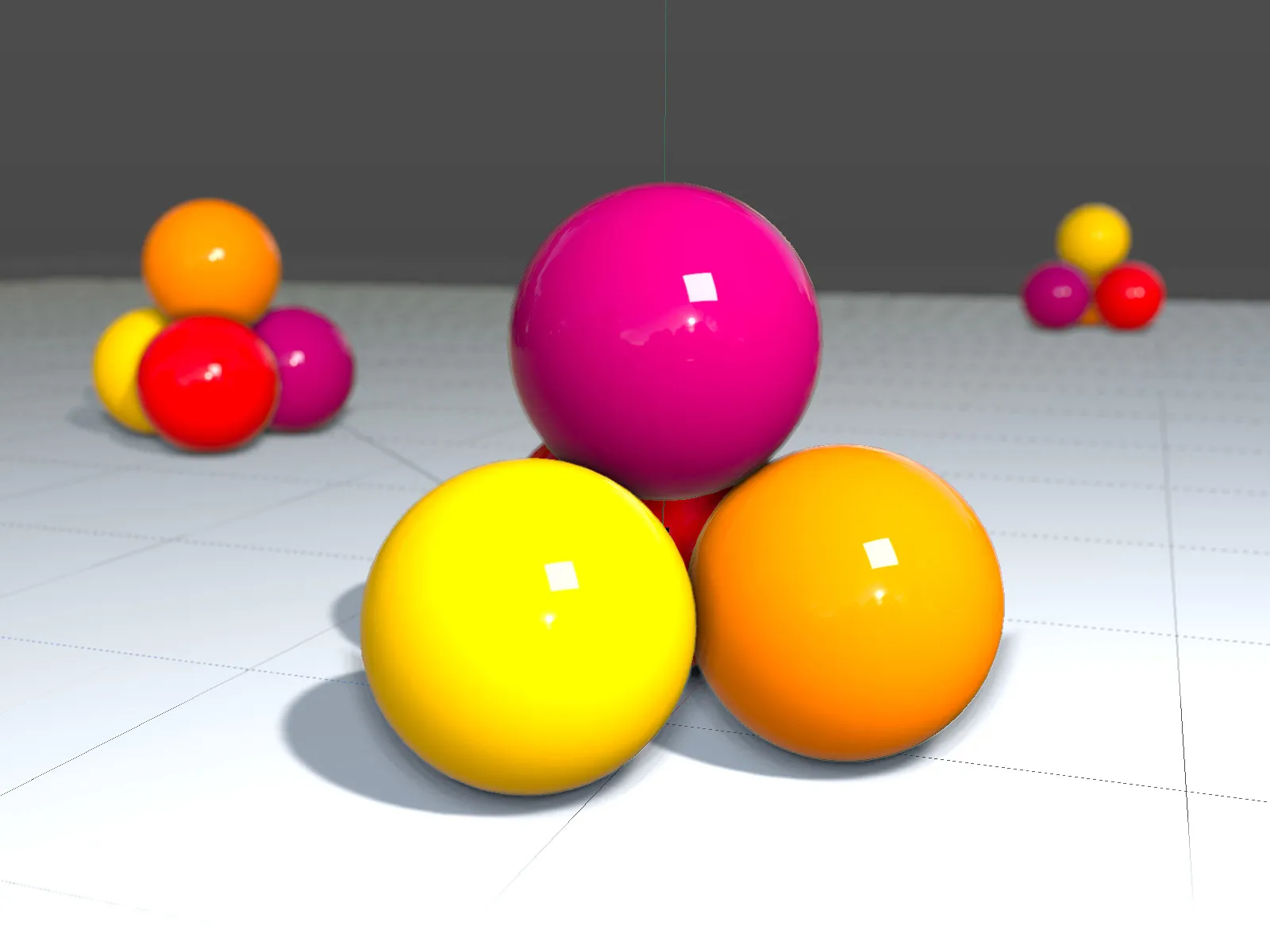
Pavyzdyje naudoju Fizikinį Renderiavimo variklį su įjungtu Fokusavimu. Tačiau Bandymo kokybę palieku sąlygoje Žema, norint sukurti gerą vaizdo triukšmą Triukšmo šalinimui.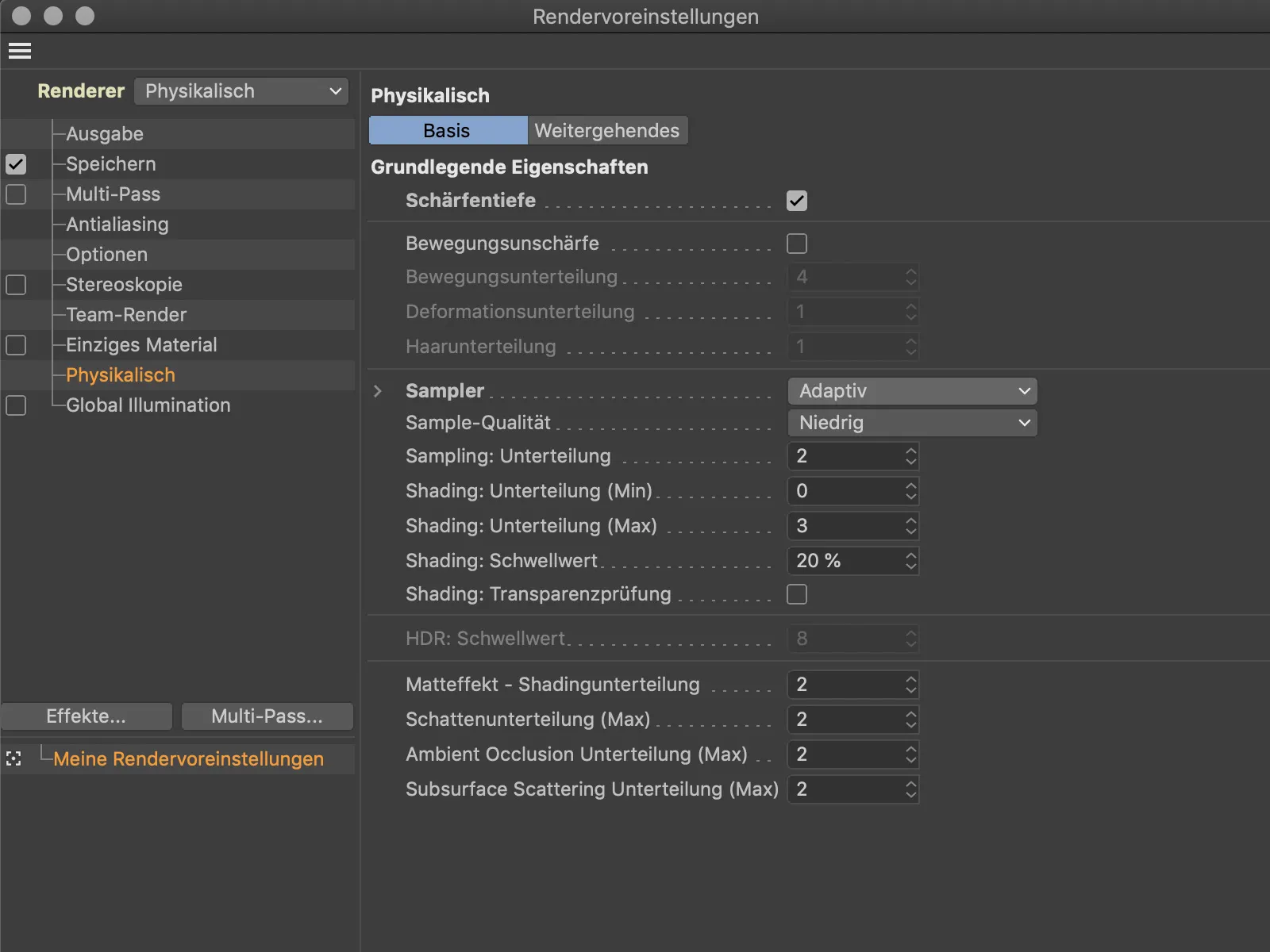
Ypač šešėlių plotuose, tačiau taip pat paties objektuose, dėl mažo Bandymo skaičiaus vaizdo triukšmas atsirado kaip tikėtasi.
Viršiję Bandymo skaičių ir pagerinti vaizdo kokybę per daug aukštas renderiavimo laikas, turime Post-Efekto Triukšmo šalinimo įtraukti iš meniu Effekte… į Renderavimo nustatymus.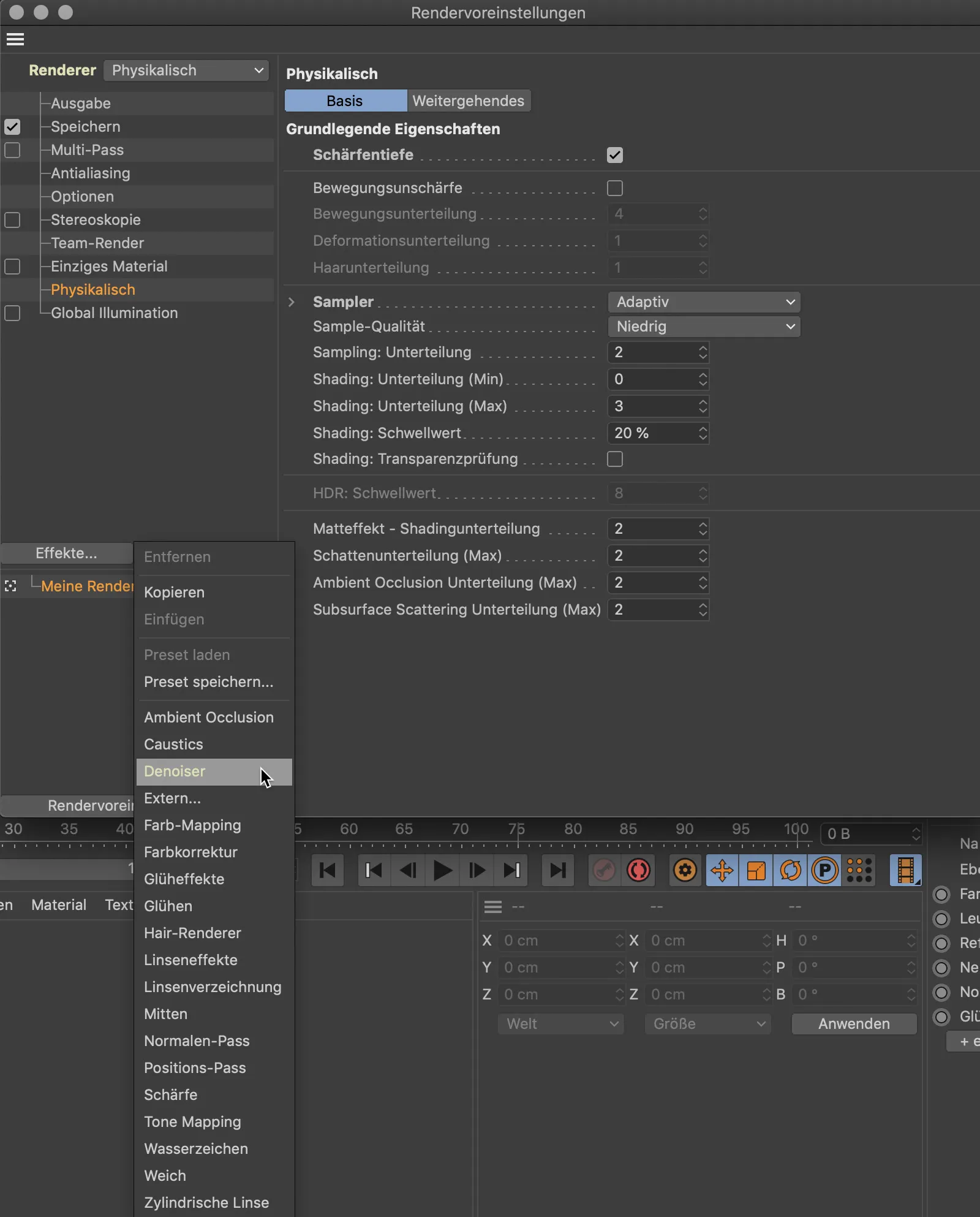
Triukšmo-Post-Efekto nustatymų dialogas yra paprastas ir apima tik nustatymus dėl galimo Daugiapakopio Renderinimo.
Naujojo renderinimo su Triukšmo šalinimu rezultatas kalba pati už save. Nors dar nėra tobulas, palyginti su pradinės nuotraukos, tai yra ryškus pagerėjimas.
Paskutiniai abejotiniai momentai bus pašalinti, lyginant renderinimo laikus. Dėka Triukšmo šalinimo geriausias renderinio rezultatas reikalavo vos dvejų sekundžių ilgesnio renderinimo laiko.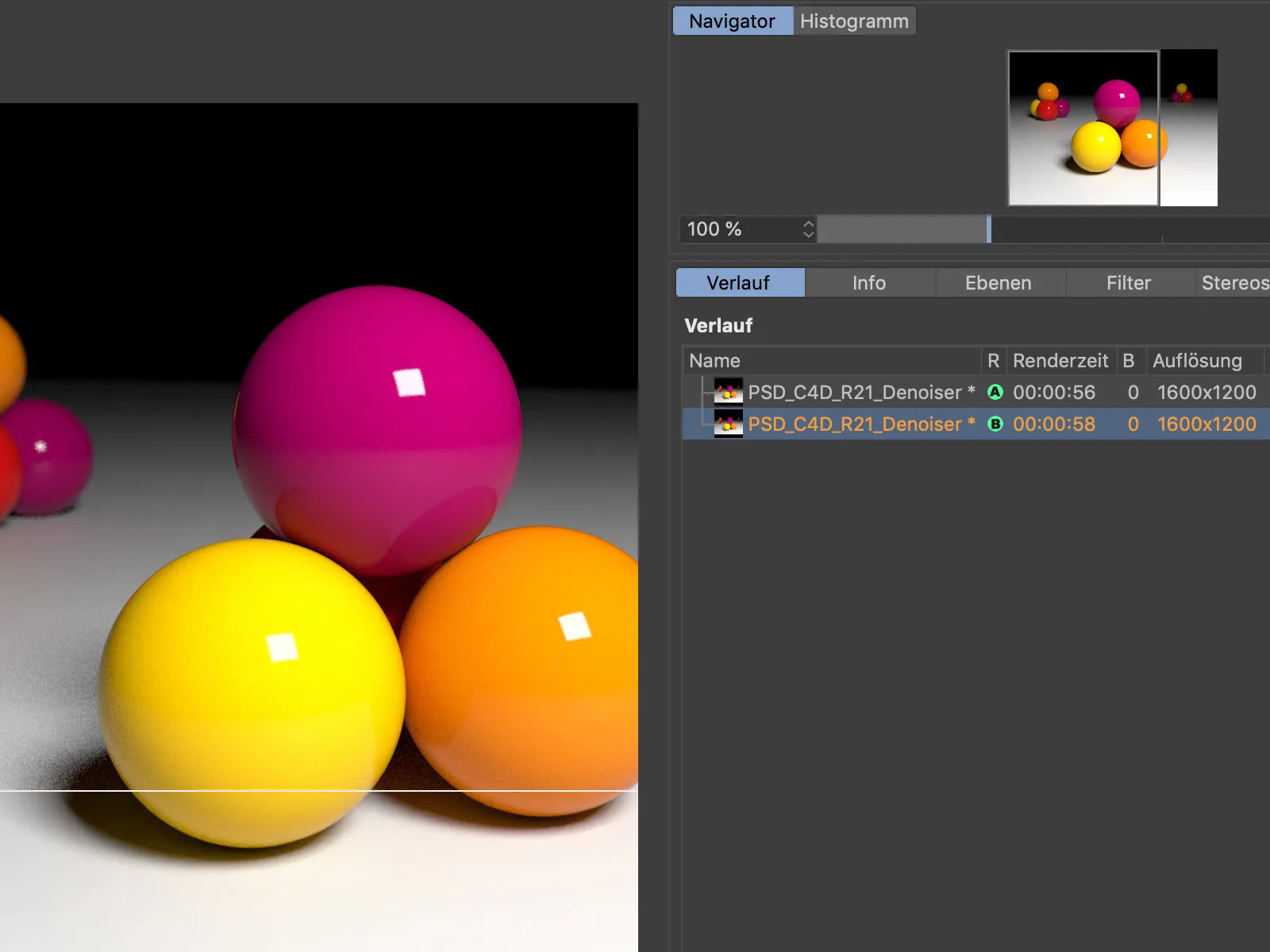
Smulkmenų ir Maskų sritis
Siekiant padaryti darbą su laukais („Fields“) „Cinema 4D“ tvarkingesnį ir logiškesnį, integruotos laukų sąrašų, esančių šiame Jėgos laukų- objekte arba įvairiuose Mažėjančiosios funkcijose, funkcionalumas vis labiau primena tinkamus vaizdų redagavimo programas.
Vėl pažiūrėkime į paprastą pavyzdį - Matricos- objektą, keičiamą su Paprastu efektoriumi.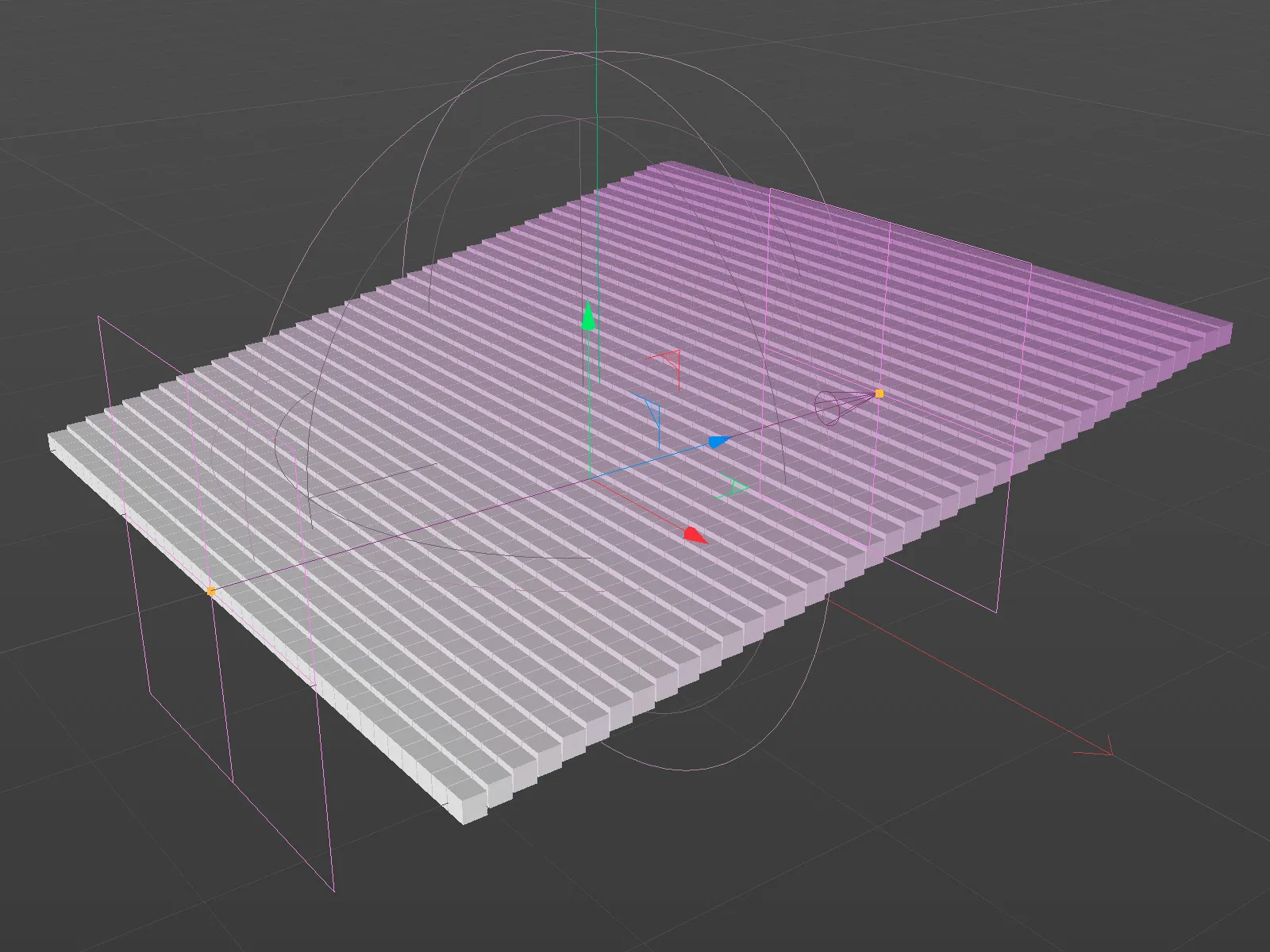
Iš viso trys Laukų sluoksniai sąraše yra Mažėjančiojo- Efektoriaus pusėje. Šiuo metu aktyvus Linijinis laukas atlieka laikinąjo klonavimo perstūmimą.
Siekiant naudoti vieną Lauko sluoksnį kaip Maską kitam Lauko sluoksniui, paspauskite dešinįjį pelės mygtuką, kur rasi Pridėti Maskę komandą.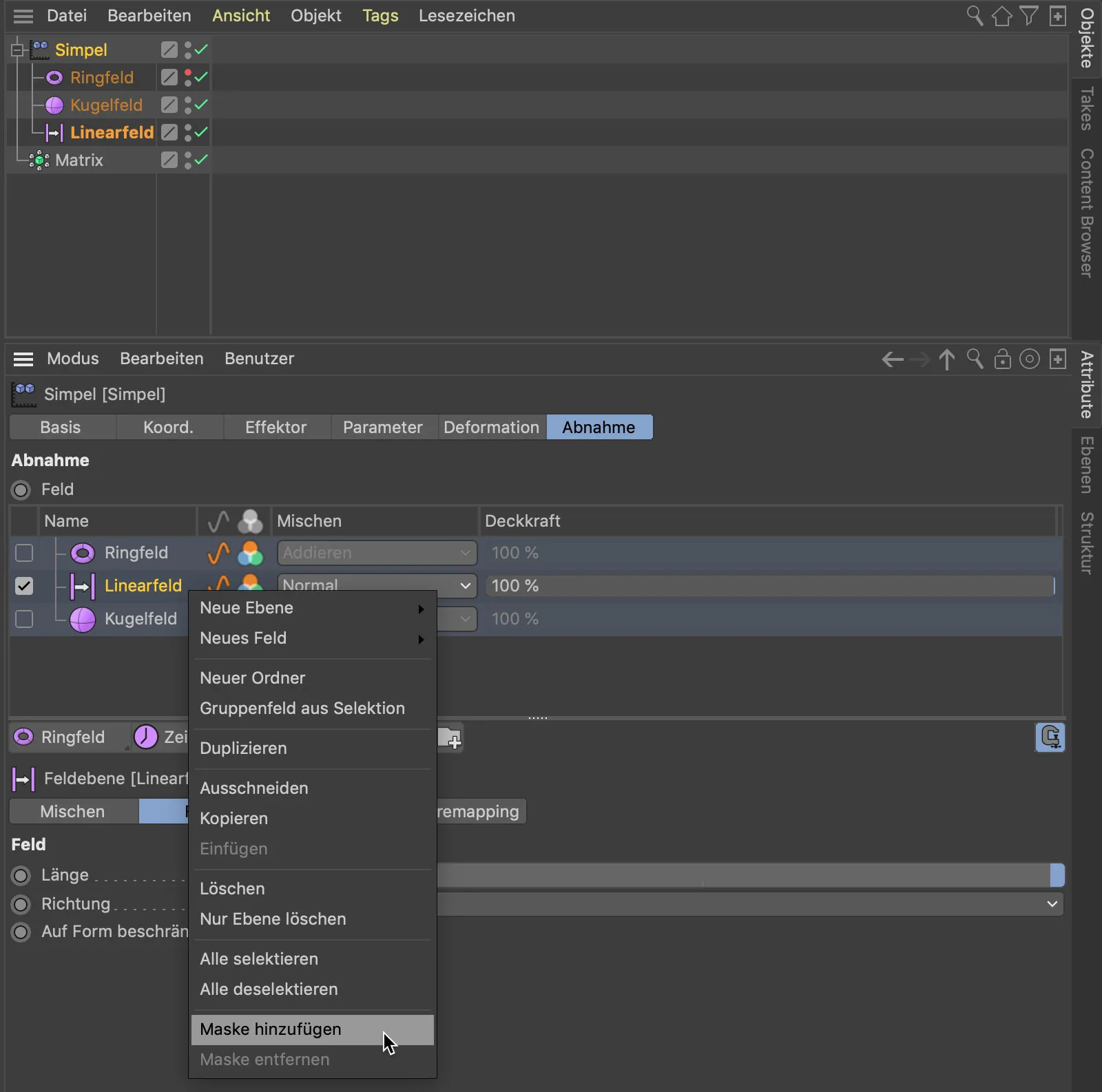
Papildomai, norint sukurti Maską kitiems Lauko sluoksniams, galima naudoti atitinkamą mygtuką po Lauko sluoksnių- sąrašu. Sugeneruota veido kaukė yra Lauko sluoksnio subobjektas, į kurį ji veikia. Norėdami priskirti Maskę kitiems Lauko sluoksniams, pavyzdžiui, Kugio lauką, perkelkite Kugio lauką į Lauko lauką, veikiantį Linijinį lauką, naudodami "Vilkti ir atleisti".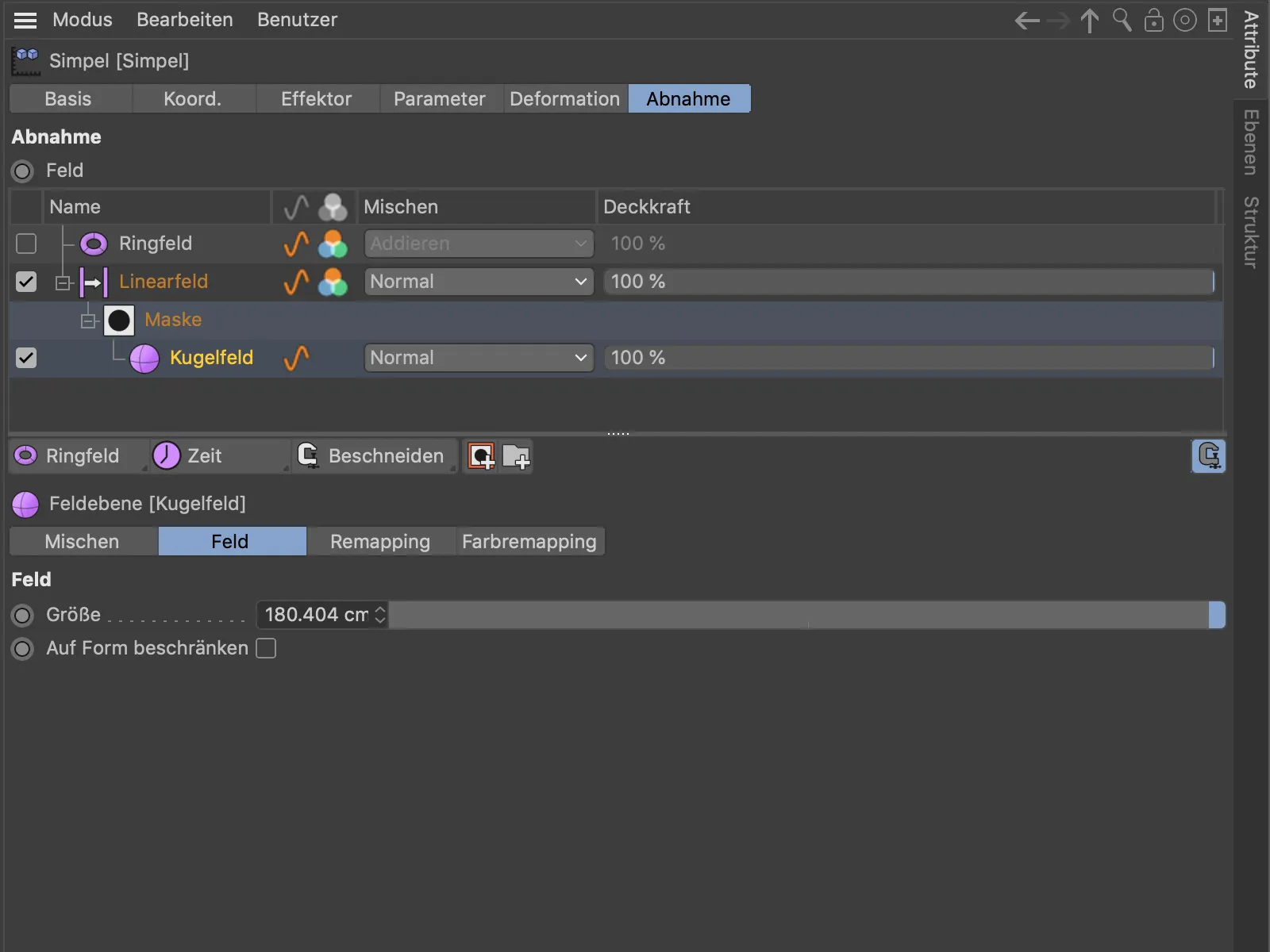
Panašiai į vaizdų redagavimo programą, pavieniui per Permatomumą galite kontroliuoti Laukų sluoksnių įtaką ir juos sujungti su kitais, naudojant Maišymo režime uždėtus Miksavimo būdus stulpelyje. Viršesnis Ančių laukų sluoksnis veikia atitinkamai visuose žemiau esančiuose sluoksniuose.
Mūsų Laukų sluoksnio sluoksnio rezultatas. Apvalaus lauko laukas slėpia Linijinio lauko lauką, tačiau viršutinis Ritmasto lauko laukas veikia visus elementus savo veikos zonoje.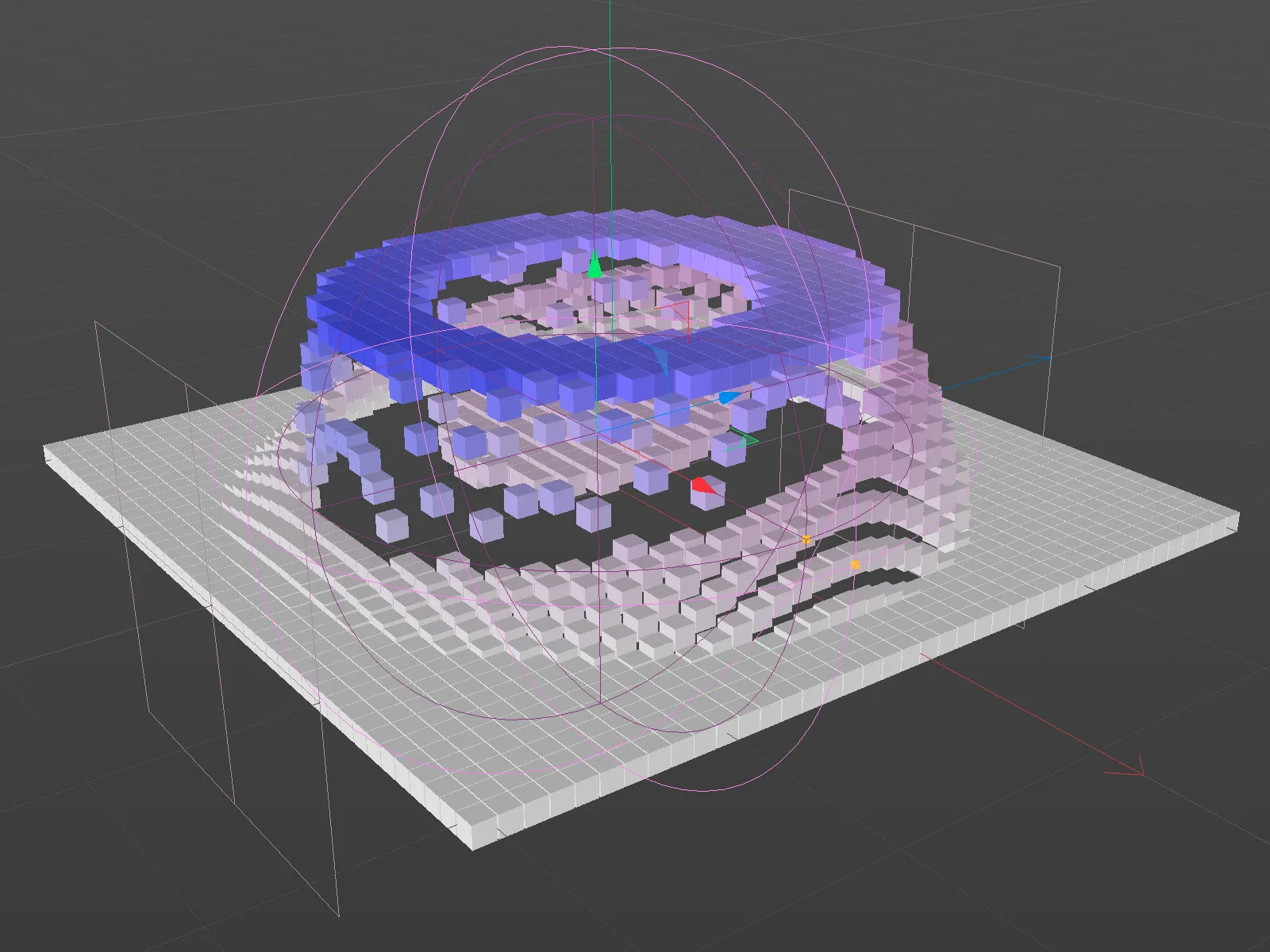
Taskai ir Poligonų kopijavimas bei įklijavimas iš objekto į objektą
Pavadinimas jau viską sako - net jei kai kuriuos stebina tai, kad tokia iš pirmo žvilgsnio esanti pagrindinė funkcija buvo realizuota tik su išleidimu 21. Dabar galime tiesiog įdėti taškų ir poligonų atrankas per Kopijuoti komandą (Ctrl + C) ir įklijuoti per Įterpti komandą (Ctrl + V) į kitą objektą. Koordinatės sistemos ženklo objektui.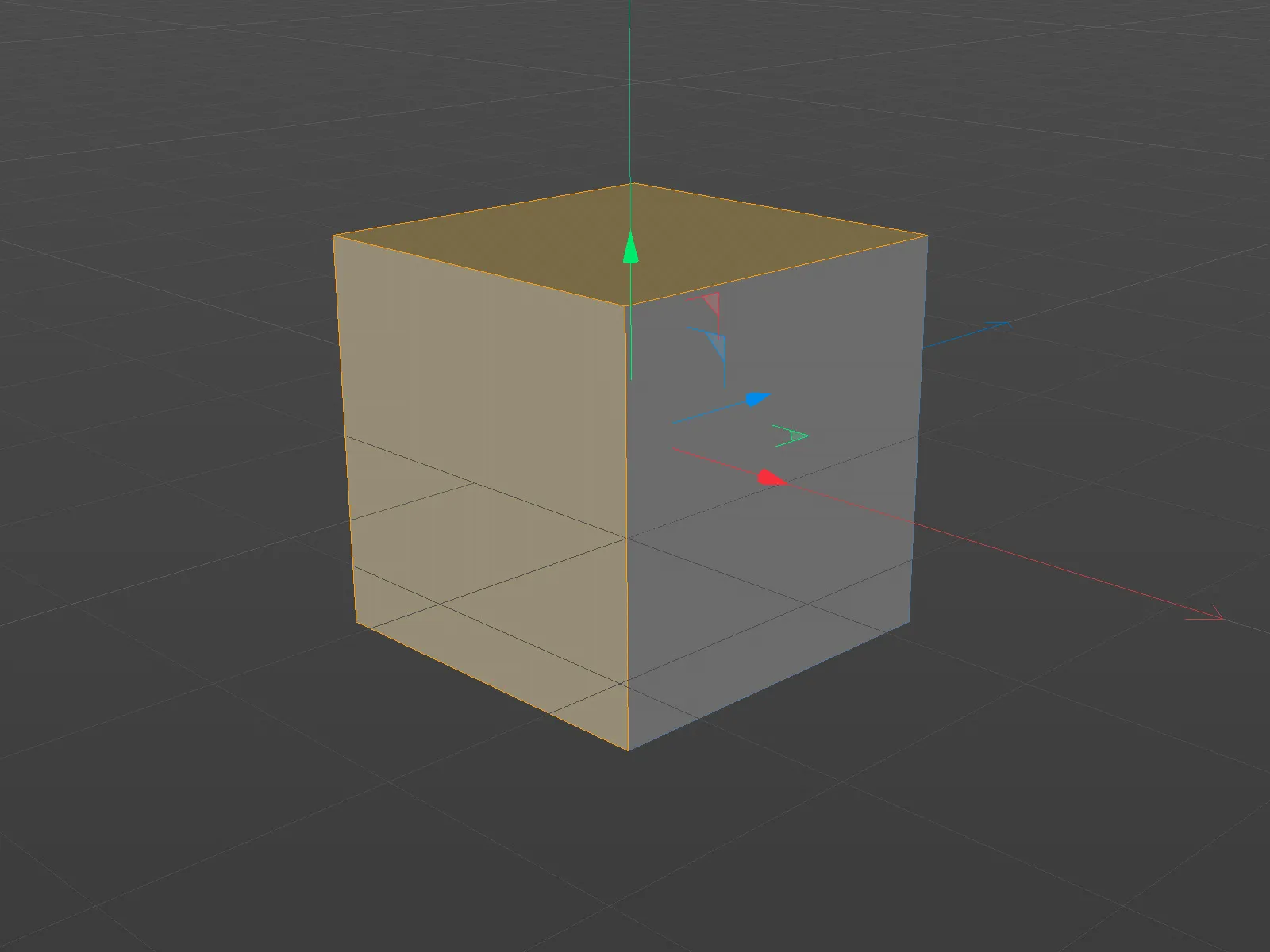
Kopijavimas ir įklijavimas veikia be kitaip naudojant kitą objektą kaip gavėją. Pavyzdžiui, norint nukopijuoti geometriją savoje geometrijoje ir ją iš naujo naudoti.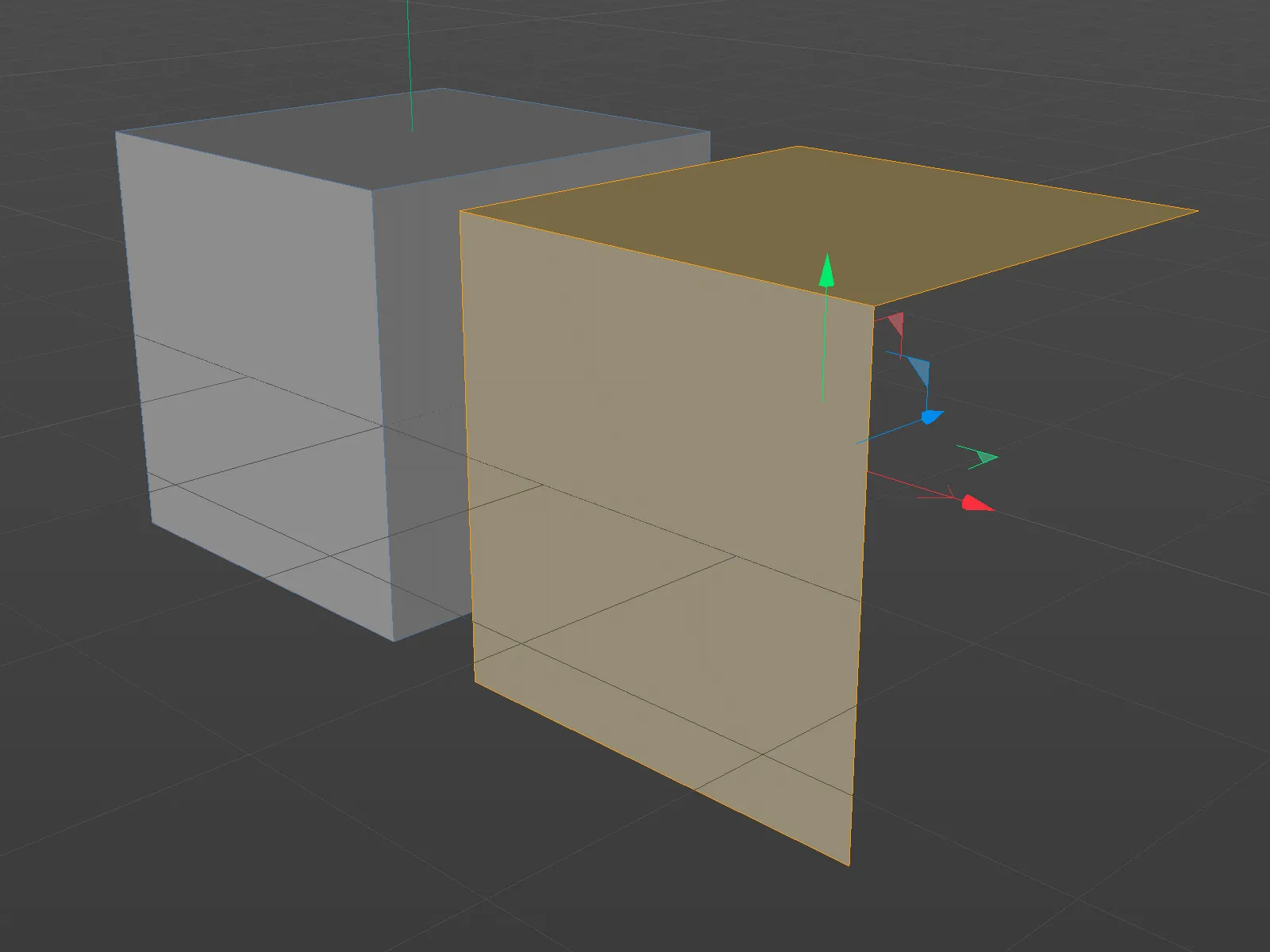
Jei įterpiant nebus pasirinktas objektas, „Cinema 4D“ automatiškai sukuria naują objektą, į kurį galima įdėti nukopijuotą geometriją.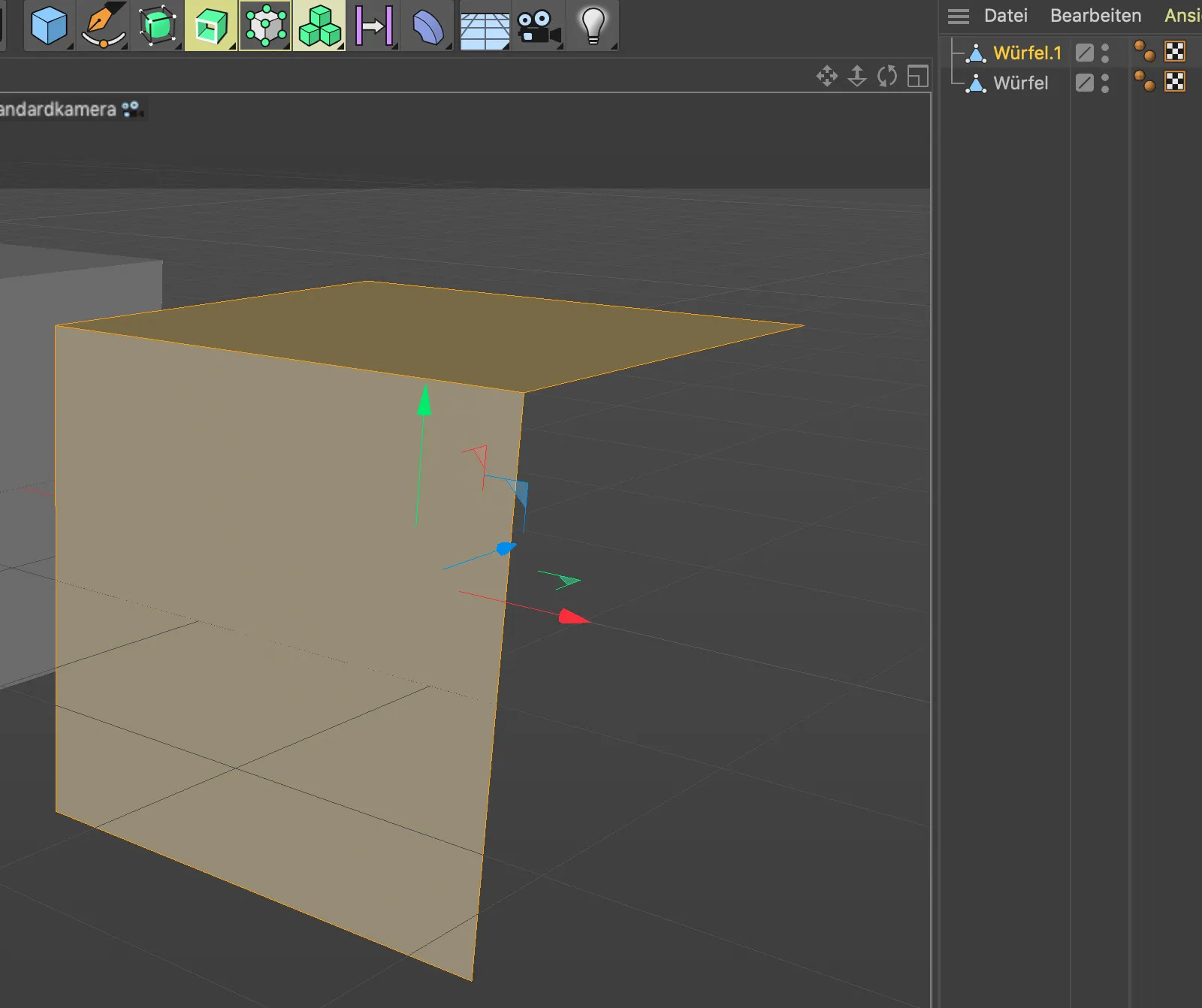
UV-transformacija
Darbo su UV-selekcijomis atlikimui „Cinema 4D“ R21 dabar turi patogų naują įrankį UV-transformacija. Jame pagrindiniai įrankiai - Perkelti, Keisti mastelį, Pasukti ir horizontalios bei vertikalios Isitęstinimas - yra apjungti į vieną įrankį.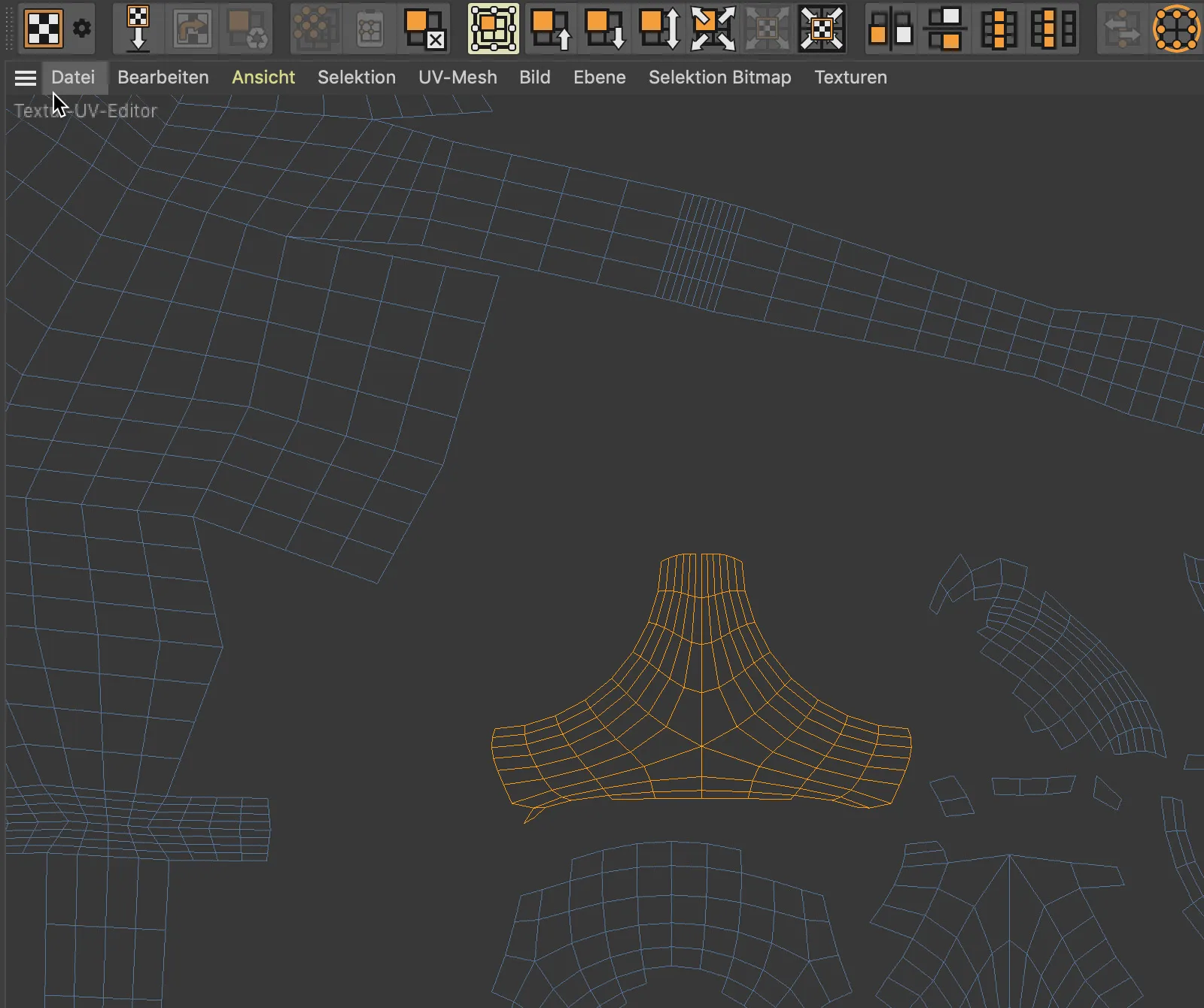
Naudodami žinomus rankenėlius pusėse arba kampuose pjūvio rėmeliui, mes dabar galime perkelti, keisti mastelį, pasukti UV-selekciją...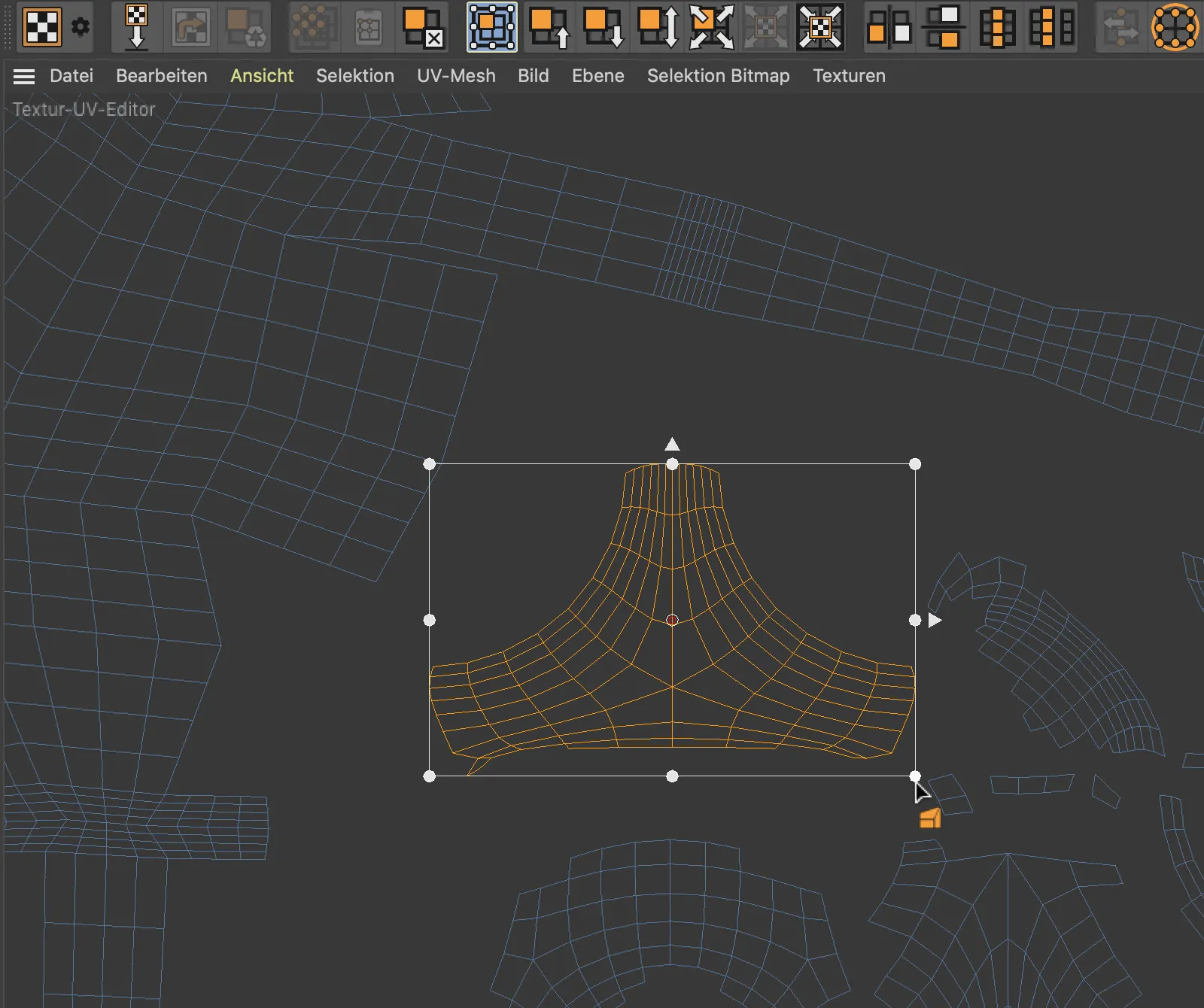
...taip pat naudojant Crtl- klavišą horizontaliai arba vertikaliai isitęstinti.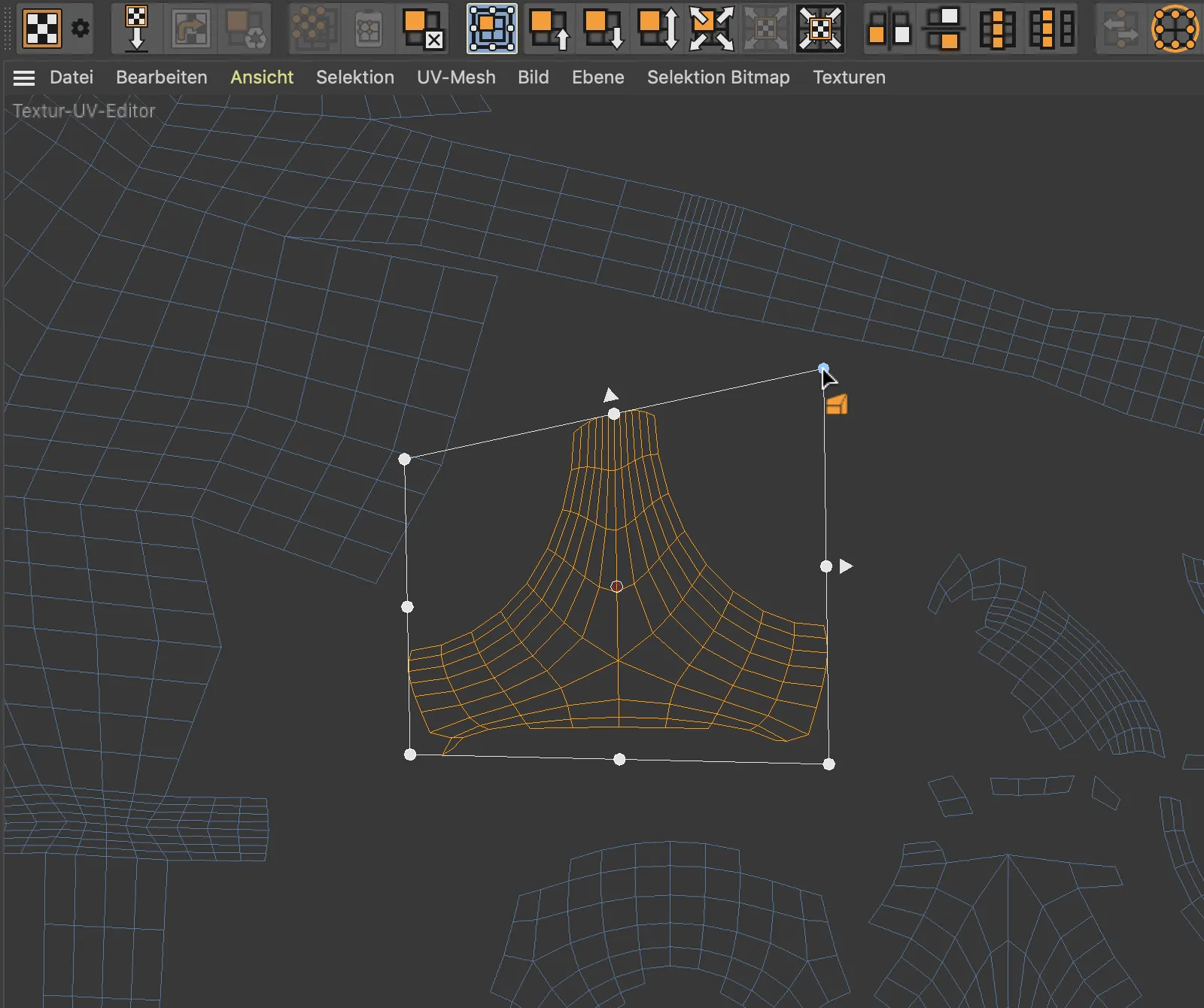
Projekto turtų inspektorius
Naujasis Projekto turtų inspektorius pakeičia iki tol tik tekstūroms skirtą Tekstūrų tvarkytuvą ir nuo šiol dėmesys yra sutelktas į visus turtus, kurie yra išorėje saugomi ir reikalingi renderinimui. Tai gali būti bitų tekstūros, garso failai, XRefs, IES šviesos šaltiniai, Substancijos failai ir t.t.
Projekto turtų inspektorius ne tik rodo kiekvienos turto būklę, pavadinimą ir kelią, bet taip pat jo priklausomybes scenoje, pavyzdžiui, Scenos elemente, Lygiu ar netgi Take.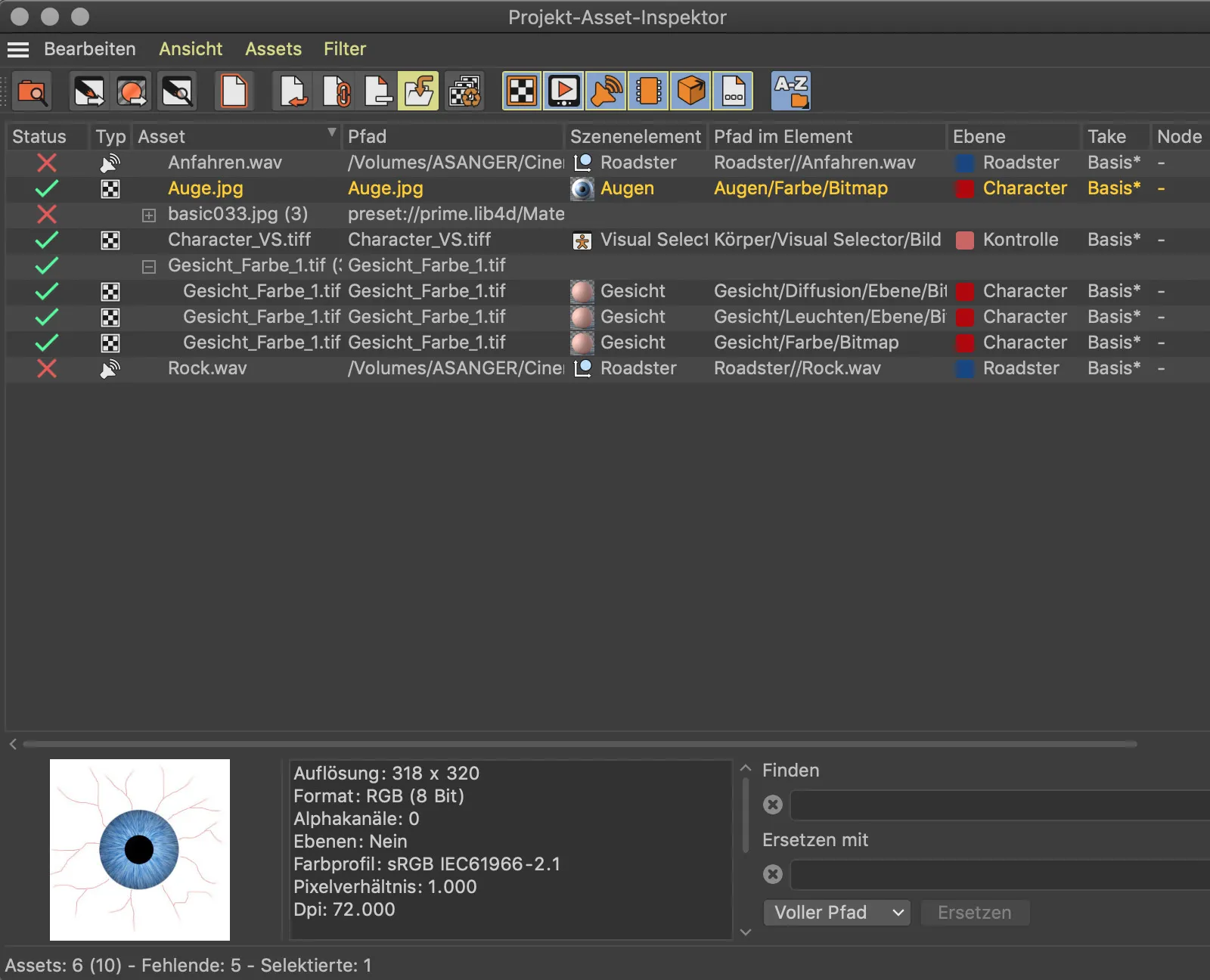
Ypač praktišku gali būti naujas Turtus sujungti įsakymas. Jis sujungia visus projektui priklausančius turtus ir juos išsaugo į projekto katalogą. Jame esantys failų keliai yra sviežiai arba reliatyviai nustatyti.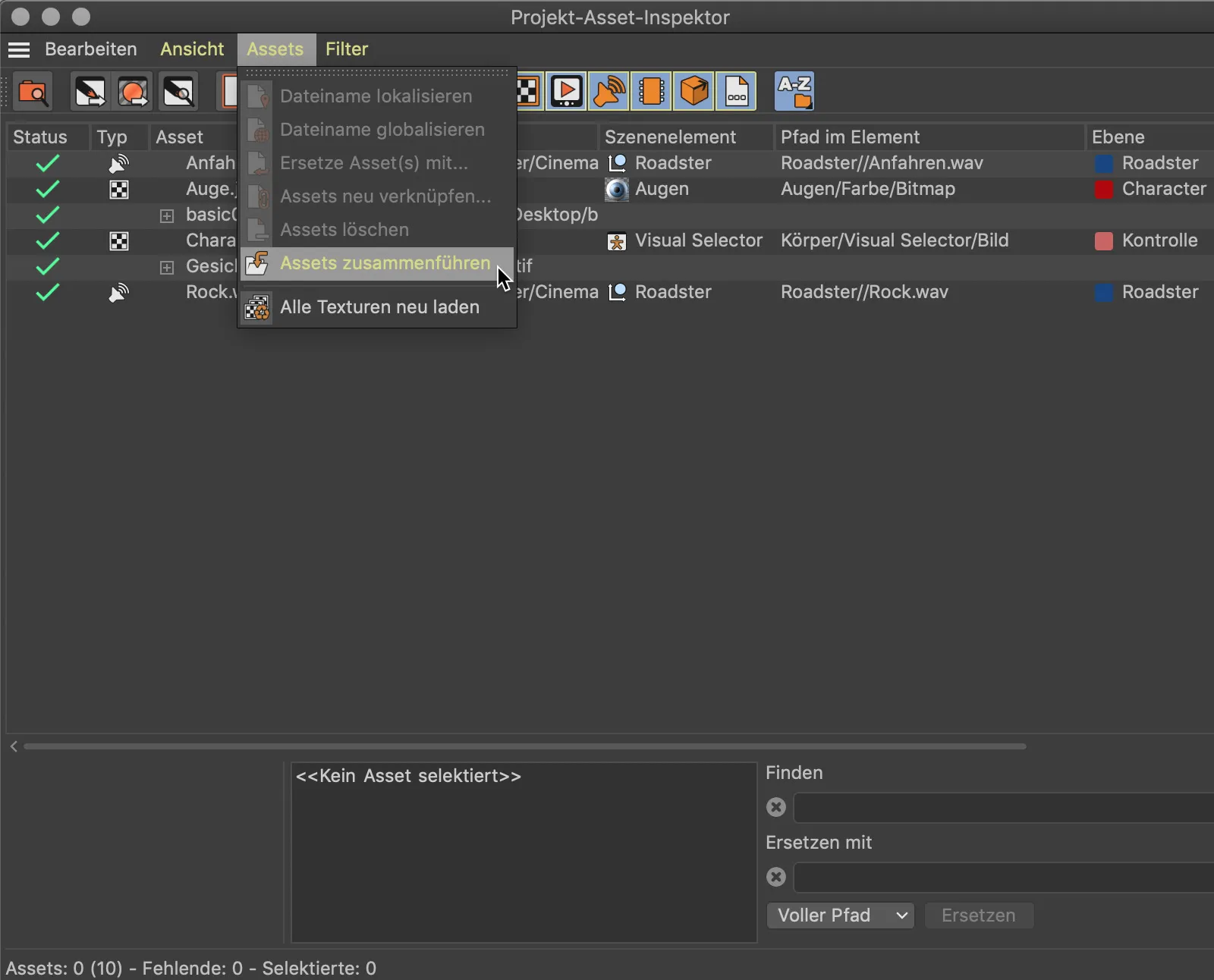
Piktogramų nustatymai
Paskutinis naujinimas, kurį norėčiau paminėti, yra keletas naujų galimybių individualiai pritaikyti Objekto-Piktogramas. Nors Objekto-Piktogramai yra santykinai maži ir nepastebimi, jie vis tiek teikia pageidaujamą orientaciją ir - kaip R21 atveju - šiek tiek daugiau informacijos.
Jau ankstesnėse „Cinema 4D“ versijose buvo galima matyti, kad šviesos šaltinis skleidžia šešėlius šviesos šaltinio piktogramoje. Naujiena yra ta, kad šviesos šaltinio spalva taip pat atsispindi Objektų-Piktogramoje.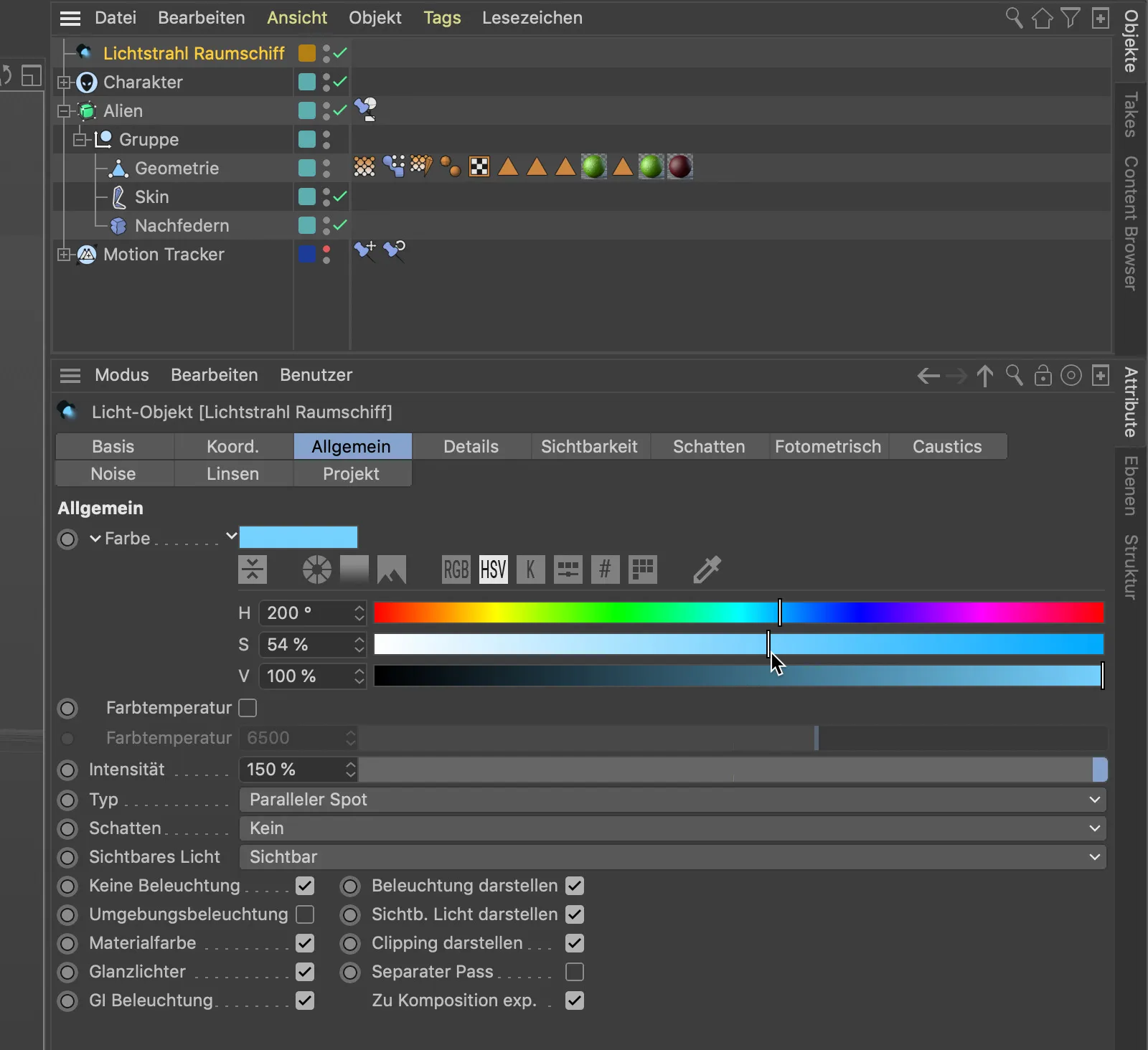
Kam norėtų pateikti savo elementus Objektų-Tvarkytuve su kitomis arba daugiau mąsčių keliančiomis piktogramomis, R21 siūlo keletą naujų pasirinkimų. Pateikiamame pavyzdyje noriu pakeisti Dalių paviršiaus narvą pagal savo Personažo atitinkantį piktogramą.
Bazės-Puslapyje Nustatymų dialogo langelyje Dalių paviršiaus objekte yra mygtukas Įkelti nustatymą…, kur yra pateikta „Cinema 4D“ naudojamų piktogramų parinktis.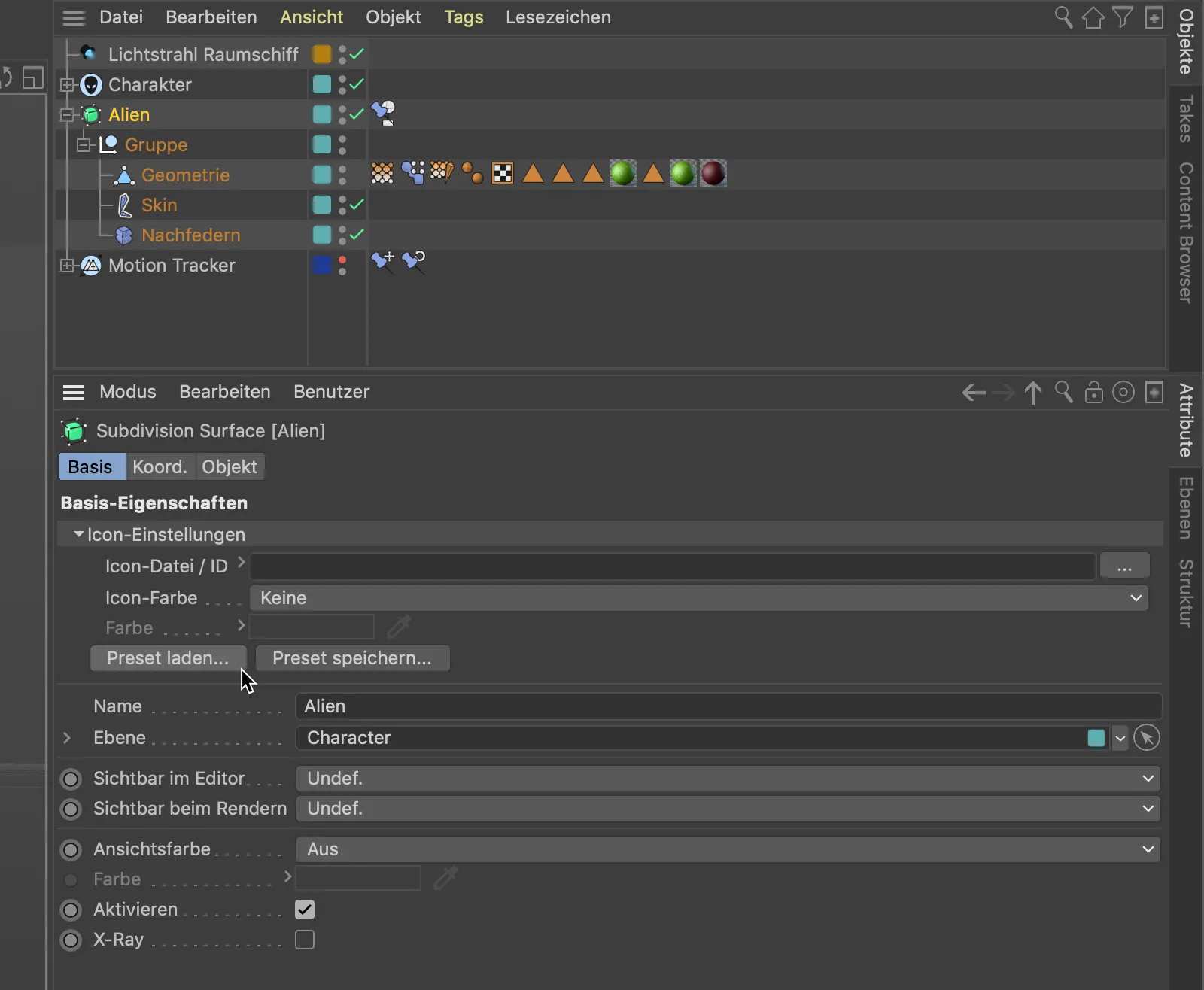
Pateiktuose piktogramuose, pavyzdžiui, „Personažo animavimui“, greitai galima rasti tinkamesnius piktogramas nei tuos, kuriuos dažniausiai randame, nulinių objektų piktogramas valdymo elementams.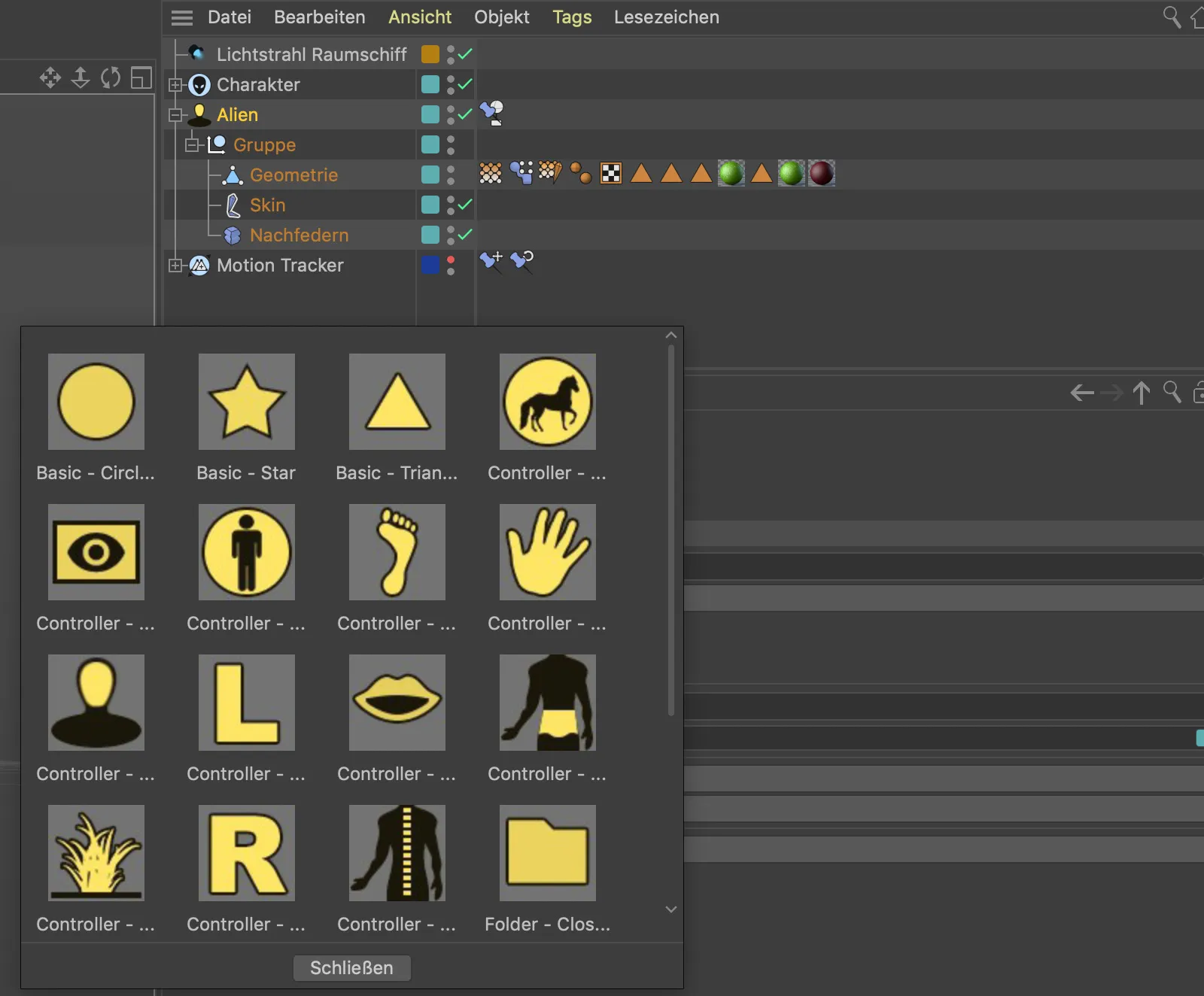
Kas nori dar labiau individualizuoti, pasirenka per įrankių Užduočių-Tvarkytuvą iš didelio kiekio piktogramų funkcijoms ir objektams tinkamą piktogramą ir įsimena atitinkamą ID numerį. Paspaudę dešinįjį pelės mygtuką ant ID įrašo, galime kopijuoti ID numerį per kontekstinį meniu…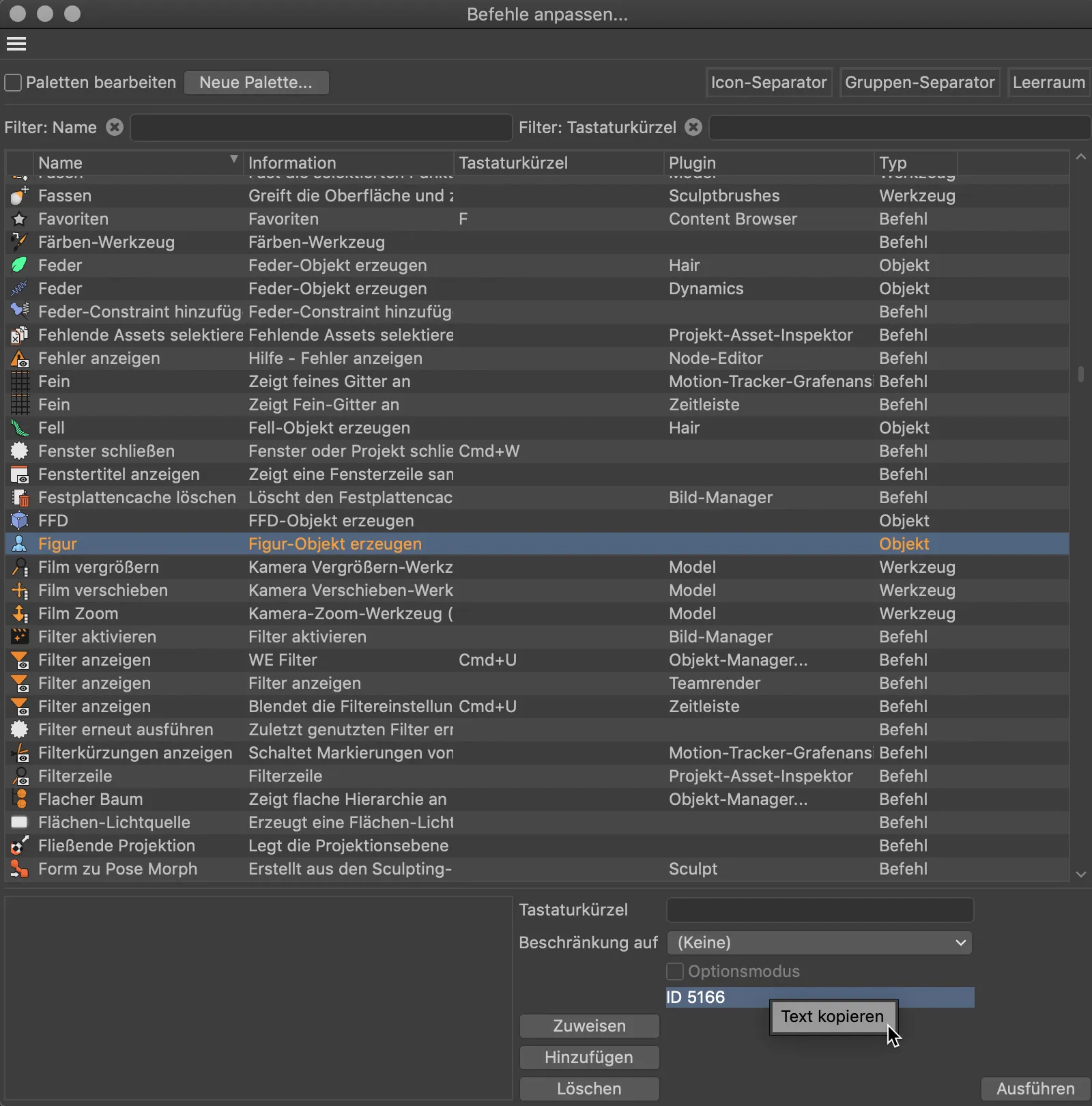
… ir tiesiogiai į objekto laukelį Piktogramos failas/ID įdėti. Tereikia prieš naująją piktogramą atidengiant išvalyti tik „ID“ prie numerio. Po to pritaikius savąją spalvą, ji pasiekia galutinį šlifavimą.