"Adobe InDesign " pradžios ekranas yra pagrindinis pradinis taškas, nuo kurio galima greitai dirbti su naujais ar jau sukurtais projektais. Jame pateikiama neseniai naudotų failų, šablonų ir praktinių įrankių, padedančių pradėti dirbti, apžvalga. Šiame vadove parodysiu, kaip efektyviai naudoti pradžios ekraną projektams pradėti, šablonams tyrinėti ir darbo vietai optimizuoti. Čia taip pat gilinuosi į sąsają. Pradėkime ir įvaldykime pirmuosius "InDesign" žingsnius!
1. Pradžios ekranas
Kai atidarote "InDesign", pirmiausia jus pasitinka pradžios ekranas. Tai tarsi greita navigacija į
- paskutinius naudotus dokumentus
- galimybė sukurti dokumentą, knygą arba biblioteką
- į naudingas nuorodas iš "InDesign" bendruomenės ir į "Adobe CS Live" internetines paslaugas
- pagalbos nuorodas "Pradėti dirbti", "Naujos funkcijos" ir " Ištekliai".

Jei esate įpusėję darbą, kartais pasinaudosite greitąja navigacija į neseniai naudotus dokumentus arba atidarę "InDesign" pradiniame ekrane sukursite naują dokumentą. Be abejo, naudingos ir pagalbos nuorodos į pirmuosius žingsnius, naujas dabartinės versijos funkcijas ir išteklius, kuriuose paslėpta "Adobe" bendruomenės pagalba. Jei nenorite, kad kaskart paleidus "InDesign" jus pasitiktų pradžios ekranas, galite tiesiog pažymėti žymimąjį langelį Do not show again (nerodyti dar kartą). Pradžios ekranas vis tiek bus pasiekiamas pagalbos meniu.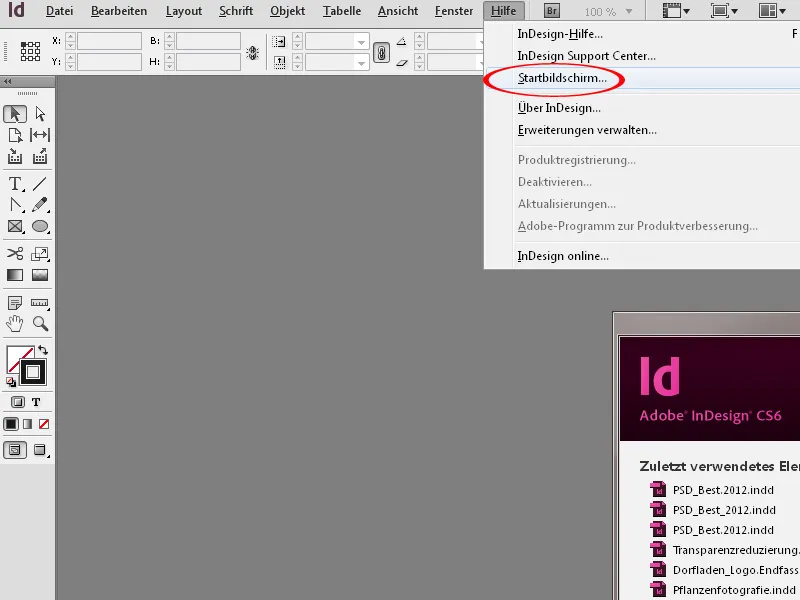
Alternatyva per meniu File (Failas) arba dukart spustelėkite
Lygiai taip pat lengvai ir greitai galite sukurti arba atidaryti naują dokumentą per meniu File (Failas). Dukart spustelėkite pilkoje srityje, kad atidarytumėte failų naršyklę ir atidarytumėte darbinį failą.
2. Programos sąsaja
Didelis ekranas = didelis malonumas
Dirbti dideliame ekrane yra smagu - ypač su "InDesign". Ir ši labai didelio ekrano arba antrojo monitoriaus koncepcija yra būtent tai, kam skirta "InDesign" darbo sritis. Kiekvienas naudotojas turėtų turėti galimybę visada turėti "savo" valdymo skydelius, kurie jam reikalingi darbui, išdėstytus ir atidarytus pagal "savo" reikalavimus.
Darbo erdvė
Naujus failus "InDesign" visada kuria dokumento lange, kurį sudaro įrankių skydelis (1) ir paletės, dabar vadinamos valdymo skydeliais (2), bei baltas dokumento puslapis (3). Viršutinėje sąsajos dalyje yra meniu juosta (4), programų juosta (5), valdymo skydelis (6), kuris dinamiškai pritaikomas priklausomai nuo įjungto įrankio, ir dokumento langas su skirtukų juosta (7), užtikrinantis greitą naršymą tarp kelių atidarytų dokumentų per skirtukus.
Pagal numatytuosius nustatymus dokumento puslapis apibrėžiamas juoda linija. Jei nustatytas nuleidimas (7), tai rodo raudona linija aplink mano dokumentą. Erdvė aplink dokumento puslapį vadinama montavimo sritimi (8). Montavimo srities privalumas yra tas, kad joje kol kas galima laikyti nereikalingus objektus, o vėliau juos vėl įdėti į dokumento puslapį. Jei darbo failą eksportuojate į PDF dokumentą, į PDF dokumentą įtraukiami tik tie objektai, kurie yra dokumento puslapyje.
Kuriant naują dokumentą, dokumento puslapyje visada yra rausvos spalvos rėmelis (9) - tai numatytasis stulpelių ir juostų nustatymas. Rėmelį pagal savo reikalavimus galite pritaikyti iš pat pradžių, kurdami naują dokumentą, arba maketavimo metu, naudodami meniu Maketavimas>Rėmeliai ir stulpeliai.
Patarimas: jei norite sukurti naują maketą, pavyzdžiui, DVD viršeliui "InDesign", visada turėtumėte paslėpti stulpelius (Ctrl+O ) arba nustatyti jų vertę 0 per meniu " Layout>Bridges and Columns". Taip yra todėl, kad toks rėmelis labai vilioja ir jūs nesąmoningai orientuojatės - nors ir minimaliai - į nurodytą stulpelių dydį.
Meniu juosta ir meniu
Meniu juostoje pateikiama naršymo taškais pagrįsta veikimo koncepcija. Ji pažįstama iš standartinių vaizdų redagavimo, teksto redagavimo ir kt. programų, todėl jos papildomai aiškinti nereikia.
Išplėstiniame meniu taip pat rasite klaviatūros spartųjį klavišą, kuris pagal nutylėjimą jau priskirtas komandoms, išvardytoms dešinėje pusėje. Kai kuriuose meniu punktuose taip pat yra submeniu.
Jei dokumente pasirinkote objektus, meniu reaguoja dinamiškai ir paryškina komandas, jei jų negalima įvykdyti. Pavyzdžiui, negalima įvykdyti komandos Group (Grupė), jei pasirinktas tik vienas objektas.
Kontekstiniai meniu yra tokie pat dinamiški ir juos galima atidaryti dešiniuoju pelės klavišu spustelėjus tiesiai ant pasirinkto objekto arba teksto. Juose pateikiamos pasirinktos su kontekstu susijusios komandos, kurias galite naudoti objektui / tekstui redaguoti.
Meniu komandas galima pritaikyti pagal savo poreikius naudojant meniu Edit>Menus (redaguoti>Meniu). Komandas galima paryškinti spalva. Tai tikslinga, pavyzdžiui, jei norite paryškinti komandas, kurios yra svarbiausios kam nors kitam, pavyzdžiui, mokiniui, kuris "InDesign" naudoja nedažnai. Niekada nenaudojamas komandas galima paslėpti. Pavyzdžiui, jei brošiūras visada spausdinate per "Acrobat", nes "Acrobat" spausdinimo parinktys yra tiesiog funkcionalesnės, galite paslėpti šią komandą iš meniu File (Failas).
Programos juosta
Programos juostoje yra šie valdymo mygtukai:
- Tilto piktograma: Spustelėjus tilto piktogramą, atidaromas tiltas. Shift+spustelėkite, kad atidarytumėte mini tilto valdymo skydelį.
- Priartinimo koeficientas: išplečiamajame meniu galite pasirinkti įvairius iš anksto nustatytus priartinimo lygius. Taip pat galima įvesti skaitinę reikšmę.
- Ekrano parinktys: Pasirinkti, kaip padidinti vaizdą: Čia yra rodymo pagalbinės priemonės Rėmelio kraštai, Liniuotės, Vedliai, Išmanieji vedliai, Bazinis tinklelis ir Paslėpti ženklai. Kadangi šiame meniu pateikiamos rodymo parinktys nėra išsamios, patartina rodymo parinktis tiesiogiai valdyti sparčiaisiais klavišais. Be minėtų rodymo parinkčių, meniu View (Vaizdas) taip pat yra kitų parinkčių, kurios svarbios dirbant su "InDesign".

- Ekrano režimas: išplečiamajame meniu pateikiami įvairūs jūsų dokumento ekrano režimai. Vieninteliai svarbūs yra šie: Normalus ir Peržiūra. Parinktis Normal (Normalus) rodo gerai pažįstamą darbo režimą su nustatytais ekrano įrankiais, tokiais kaip linijos, rėmelio kraštai ir pan. Peržiūra pateikia dokumento vaizdą be jokių rodymo priemonių. Tarp šių dviejų variantų taip pat galite persijungti naudodami įrankių skydelį arba W spartųjį klavišą.
- Dokumento išdėstymas: šiame išskleidžiamajame meniu galite pasirinkti, kaip turi būti išdėstyti keli atidaryti dokumentai.

- Darbo erdvė: Darbo erdvės meniu galite pasirinkti įvairius darbo erdvės nustatymus. Jie suskirstyti pagal darbo turinį. Pavyzdžiui, jei dirbate daugiausia dėmesio skirdami teksto talpinimui ir redagavimui, galima pasirinkti darbo erdvę Typography (Tipografija). Tikslinga išsaugoti savo darbo erdves, kurios konkrečiai atitinka jūsų valdymo pulto reikalavimus.
- Įvesties laukas: čia galite tiesiogiai įvesti paieškos terminus "Adobe" bendruomenės pagalbai.

Valdymo skydelis
Valdymo skydelis (8) yra daugiafunkcis universalus įrankis. Įjungus objektą, lentelę ar tekstą, jame pateikiama konkreti informacija su galimybe keisti nustatymus. Turinyje pateikiamos įvairių valdymo skydelių nustatymo galimybės. Konkretus valdymo skydelio turinys keičiasi priklausomai nuo to, kas šiuo metu aktyvuota. Šiame pavyzdyje pasirinktas tekstas, todėl valdymo skydelyje rodomos konkrečiam tekstui būdingos nustatymo parinktys.
Funkcijos valdymo skydelyje paslepiamos, jei dokumento lange arba surinkimo srityje nėra pasirinktas joks objektas. Norėdami pereiti nuo vieno įvesties lauko prie kito, galite naudoti "Tab" klavišą. Naudodami Shift+Tab vėl grįšite atgal.
Įvesties laukuose vertes galima keisti skaitine išraiška. Tačiau reikšmėms didinti arba mažinti galite naudoti įvesties laukuose esančias mažas rodykles. Jei tai darydami laikysite nuspaudę klavišą Shift, pakeitimai bus atliekami ne sveikais skaičiais, o 10 žingsnių žingsniais. Tas pats veikia, jei įvesties reikšmėms keisti naudojate klaviatūros žymeklio klavišus.
Įvesties laukuose galite atlikti aritmetinius veiksmus. Norėdami tai padaryti, įveskite operatorius +, -, *, / ir skaitmenis įvesties laukuose naudodami klavišus. Skaičiuodami sudėtis ir atimtis, taip pat galite dirbti su skirtingais matavimo vienetais. Juos reikia nurodyti naudojant sutrumpinimus mm, pt, px ir t. t.
Ypač dirbant su mažesniais monitoriais ir orientuojantis į poreikius, valdymo skydelį patartina pritaikyti pagal savo poreikius. Tai galite padaryti naudodami valdymoskydelio dešinėje pusėje esantį išskleidžiamąjį meniu "Pritaikymas". Jei kai kurie elementai jums nereikalingi darbe, galite juos tiesiog paslėpti. Tai ypač naudinga, jei, pavyzdžiui, turite redaktorių ar korektorių, kurie atsakingi tik už teksto užduotis. Atliekant užduotis su tokia siaurai apibrėžta atsakomybe, valdymo skydelyje tikslinga paslėpti su objektais susijusias keitimo parinktis.
Dokumento lango skirtukų juosta
Šiuo metu atidaryti dokumentai pateikiami skirtukų juostoje. Norėdami peršokti tarp dokumentų, galite naudoti spartųjį klavišą Ctrl+Tab. Tai veikia ir tuo atveju, jei dokumentai nėra saugomi skirtukų juostoje, o per išdėstymo meniu pasirinktas kitoks dokumentų išdėstymas.
Būsenos juosta
Būsenos juosta (11) yra dokumento apačioje. Būsenos juostoje yra
- puslapio navigacija, skirta slinkti per dokumentą
- išankstinės patikros peržiūra su realiuoju laiku rodomomis klaidomis
- horizontalaus slinkimo juostą.
Būsenos juostos privalumas yra tas, kad galite naršyti tarp puslapių ir šablonų pavyzdžių, nekeldami puslapio valdymo skydelio. Tačiau pelės ratukas galbūt yra šiek tiek intuityvesnis bendram dokumento slinkimui. Jei laikysite nuspaudę Shift klavišą, pelės ratuku taip pat galite nuvažiuoti nemažą atstumą. Taip pat yra keletas naršymui skirtų sparčiųjų klavišų, kurie bus aptarti vėliau.
Išankstinė peržiūra yra ypač naudinga, nes redaguojant dokumentą iš karto realiuoju laiku rodomas perteklinis tekstas / klaidos įterptuose paveikslėliuose ir pan.
Įrankių valdymo skydelis
Įrankių valdymo skydelyje yra visi įrankiai, kurie yra svarbūs maketui redaguoti. Konkreti kiekvieno atskiro įrankio funkcija išsamiai aprašyta tolesniuose vadovėliuose.
Įrankių valdymo skydelį galima nustatyti kaip vieno stulpelio arba dviejų stulpelių juostą spustelėjus dvigubą trikampį valdymo skydelio antraštėje. Jį taip pat galima rodyti vertikaliai arba horizontaliai. Norėdami iškviesti paslėptus įrankius, tiesiog paspauskite ir palaikykite įrankį arba suaktyvinkite juos tiesiogiai naudodami sparčiąją nuorodą.
3. Valdymo skydelių tvarkymas
Be pirmiau aprašytų valdymo skydelių, dešinėje dokumento pusėje ir meniu Langas yra ir kitų valdymo skydelių, kurie atlieka tam tikras maketavimo funkcijas ir nustatymo parinktis.
Valdymo skydelius galima ištraukti iš padėklų laikant nuspaustą kairįjį pelės klavišą, perkelti ant spausdinimo lapo ir prikabinti prie dokumento puslapių. Perkeliant galima, kad plūduriuojantys valdymo skydeliai uždengtų vienas kitą.
Valdymo skydelyje paprastai yra parinkčių, kuriomis galima suaktyvinti nerodomas nustatymo parinktis. Kontekstinį meniu galite iškviesti per mažą piktogramą su trikampiu ir trimis tiesiomis linijomis viršutiniame dešiniajame kampe.
Valdymo skydelį galima sudėti su kitais valdymo skydeliais. Paprastai tai yra standartinis valdymo skydelių vaizdas dešinėje dokumento pusėje. Čia taip pat galite nustatyti kelis stovinčių valdymo skydelių stulpelius.
Siekiant taupyti vietą, valdymo skydus tikslinga sumažinti naudojant dvigubą trikampį valdymo skydo antraštėje. Galite keisti, ar jūsų valdymo skydelis turi būti rodomas su piktograma ir valdymo skydelio pavadinimu, ar tik su piktograma. Jei norite, kad jis būtų rodomas tik su piktograma, paprasčiausiai vilkite jį iki tinkamo dydžio naudodami dešinįjį valdymo skydelio kraštą.
4. darbo sričių apibrėžimas
Geriausia nustatyti tokį valdymo skydelio vaizdą, kuris užtikrintų kuo didesnį aiškumą ir greitą prieigą prie valdymo skydelio turinio. Pavyzdžiui, galite
- rodyti mini tilto skydelį ir sugrupuoti jį su sparčiųjų nuorodų skydeliu
- sluoksnių skydelį sugrupuoti su skydeliu Puslapiai.
- efektų skydelį išdėstyti kartu su objekto formato skydeliu
- sugrupuoti skydelį Paragraph su skydeliu Character
- sugrupuoti pastraipos formatų skydelį su simbolių formatų skydeliu
- sureguliuokite spausdinimo lapo išdėstymą skydelyje Pages (puslapiai) naudodami skydelio parinktis>Išjungti žymimąjį langelį Show vertical (rodyti vertikaliai).
Sukūrę savo pritaikytą darbo vietą su optimaliu valdymo skydelių deriniu, programų juostoje pasirinkite meniu Workspace (darbo vieta). Šiame meniu galite apibrėžti savo darbo erdvę.
Modifikavimo metu numatytasis darbo laukas pasikeitė. Tada turite tiesiog atstatyti numatytuosius nustatymus, nes valdymo skydelių padėtys ir pritaikymo nuostatos visada išsaugomos aktyvuotos darbo erdvės meniu. Priešingu atveju savo pritaikytą darbo vietą darbo vietos meniu rasite du kartus - viena vertus, naujai apibrėžtą pavadinimu "Mano AB1", kita vertus, ankstesniame pagrindinės darbo vietosvaizde. Atlikę atstatymą iš naujo, grįšite į standartinį "InDesign" apibrėžtos pagrindinės darbo erdvės vaizdą.
5 Priartinimas ir naršymas
Dirbant su "InDesign", norint greitai atlikti skirtingus dokumento vaizdus, praverčia kai kurie sparčiuosius klavišus. Tarp jų yra šie
- Laikykite tarpo klavišą: perkelia vaizdą laikant nuspaustą pelės klavišą
- Pasukti pelės ratuką: vertikaliai slenka dokumentą
- Pasukti pelės ratuką su Shift klavišu: slinkti vertikaliai dideliais šuoliais po dokumentą
- Pasukite pelės ratuką su klavišu Ctrl: slinkti dokumentą horizontaliai
- Sukite pelės ratuką su klavišu Alt: priartina ir atitolina dokumentą
- Skirtukas: paslepia visus valdymo skydelius
- Tab+Shift: paslepia visus valdymo skydelius, išskyrus programų juostą, valdymo skydelį ir įrankių skydelį
- W: perjungia vaizdą tarp peržiūros ir įprasto
- Ctrl+H: parodo ir paslepia rėmelio kraštus
- Ctrl+Ü: parodo ir paslepia kreipiančiąsias
- Ctrl+0: koreguoja puslapį į lango dydžio vidurį
- Ctrl+Alt+0 arba dukart spustelėkite rankinį įrankį: pritaiko spausdinimo lapą prie lango dydžio centro. Skirtingai nei Ctrl+0, šį spartųjį klavišą naudojate dvigubiems puslapiams, kurie sukurti kaip spausdinimo lapai.
Puslapius taip pat galite perjungti spustelėdami atitinkamą puslapį puslapių valdymo skydelyje ir naudodami puslapių mygtukus būsenos juostoje. Naudodami sparčiuosius klavišus
- Ctrl+J: atveriamas dialogo langas, kuriame galite įvesti norimą puslapį.
- Ctrl+Shift+šaulių klavišai: pirmas puslapis / paskutinis puslapis.
- Shift+ rodyklės klavišai: ankstesnis puslapis / kitas puslapis
- Alt+ rodyklių klavišai: ankstesnis atspausdintas lapas / kitas atspausdintas lapas
Taip pat turėtumėte žinoti įvairių priartinimo parinkčių sparčiuosius klavišus:
- Ctrl++: priartinimas
- Ctrl+-: Zoom out
- Alt+pasukti pelės ratuką: Padidinti / sumažinti mastelį
- Ctrl+1: 100 % vaizdas
Nors didinant / mažinant vaizdą naudojant pelės ratuką (su Alt ), vaizdas tiesiog priartinamas toje vietoje, kur šiuo metu yra pelės žymeklis, naudodamas Ctrl ++ galiu nukreipti priartinimą tiksliai į savo objektą, kuris šiuo metu yra įjungtas. Tai puikus dalykas, nes jis iš tiesų perkeliamas į ekrano centrą. Tiesiog pasirinkite atitinkamą objektą ir naudodami Ctrl++ priartinkite vaizdą iki pat ekrano. Priartinant naudojant Alt ir pelės ratuką, vaizdas visada fokusuojamas tik maždaug toje vietoje, kur yra pelės žymeklis.
Dar viena greita priartinimo galimybė - galingas priartinimas. Čia reikia suaktyvinti rankinį įrankį (H) - tiesiogiai įrankių paletėje arba netiesiogiai per tarpo klavišą. Tada paspauskite ir palaikykite kairįjį pelės klavišą. Pasirodys raudonas rėmelis ir dokumentas iš karto bus priartintas. Galite greitai slinkti per dokumentą ir pereiti į kitą puslapį judindami pelę atitinkama kryptimi.
Raudonas stačiakampis rodo priartinimo sritį. Ją galima keisti pelės ratuku arba rodyklių klavišais. Tai reiškia, kad galite didinti ir mažinti mastelį sukdami pelės ratuką arba spausdami klaviatūros rodyklių klavišus. Tuomet fokusuojama įrėminta sritis.

