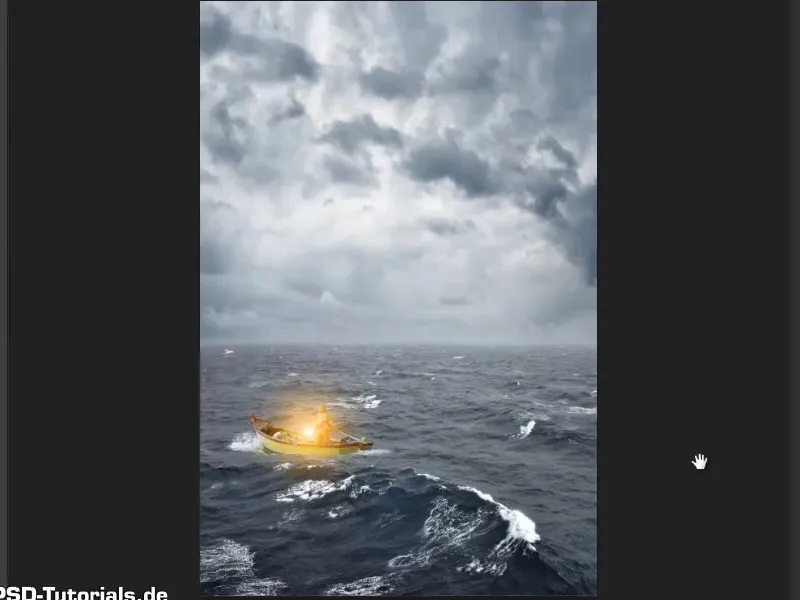Pastaba: Vadovas „Iškirpti lemputę ir padaryti ją šviesą“ yra tekstinė Marco Kolditzo vaizdo mokymosi versija. Todėl tekstai gali turėti neformalų stilių.
Žingsnis 1
Ryškios kontūrai iš nuotraukos jau pašalinti naudojant Kopijavimo žymeklį, o dabar galite naudoti lemputę.
Išimkite „Fono“ sluoksnį, tempdami jį į šiukšlių dėžę (1). Tuomet pažymėkite likusius du sluoksnius ir spauskite Vald+ E (2). Tai sumažins abu sluoksnius į vieną. Šį naują sluoksnį galite pervadinti į „Lėmpa“ (3)..webp?tutkfid=55233)
Žingsnis 2
Naudodami Perkėlimo žymeklį perkėlėte lemputę į jūros vaizdą.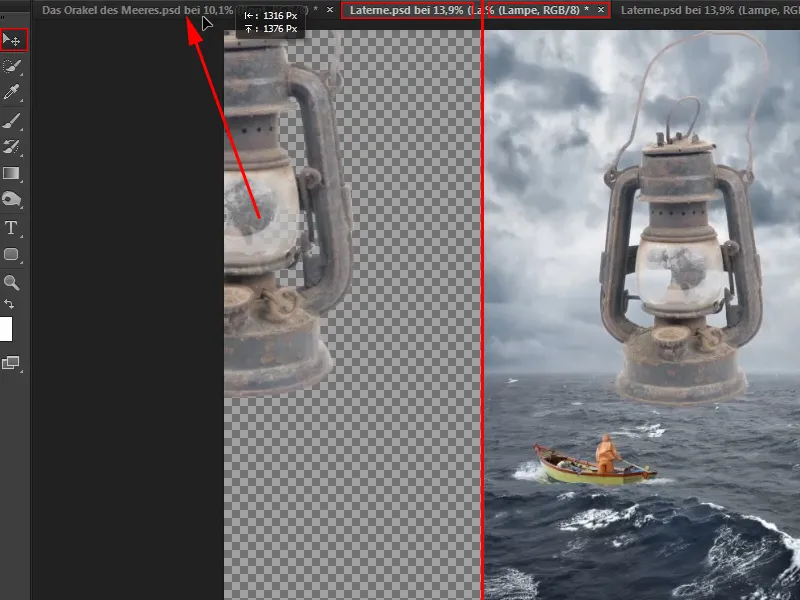
Žingsnis 3
Jeigu į kitą paveikslą įdėjote atvaizdą, visuomet, be išimties, pirmiausia paverčiate jį į Išmanųjį objektą. Spustelėkite dešinįjį pelės klavišą atvirame sluoksnio plotelyje ir pasirinkite Paversti į išmanųjį objektą (1).
Taip užtikrinama aukščiausia paveikslėlio kokybė, kai vėliau bus keičiama jo dydis. Dabar galite sumažinti žibintuvę ir ją padėti ten, kur ji turi būti (2).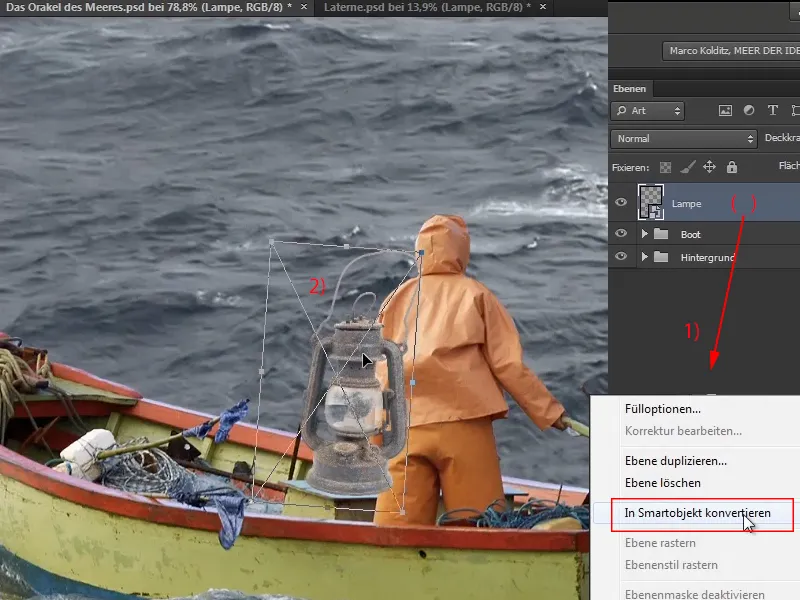
Iš tikrųjų ryškūs kontūrai neturėjo būti tokie sunkiai pašalinami, nes palyginti su bendru vaizdu žibintuvė iš viso yra labai maža ir ryškūs linijos nebūtų pastebėtos. Tačiau, kas žino, gal vėliau prireiks žibintuvės ir tada viskas jau bus gražiai iškirpta.
Žingsnis 4
Spustelėjus Vald+T, pelės rodyklės taškuose žibintuvas pakeis ženklą į dvigubą rodyklę, su kuria galima pasukti objektą. Tai padės ne tik pakeisti dydį, bet ir poziciją žibintuvės.
Tačiau žibintuva turi stovėti už kokio pasekleno ir kai kurie jos dalys turi būti uždengtos dėl panteleto…
Žingsnis 5
Kad vizualiai žibintuvė atrodytų esanti už panteleto, galite iškirpti visą vyrų ranką ir ją dėti ant žibintuvės.
Marcas mokymosi vaizdo įraše rekomenduoja sukurti kaukę ir tiesiog išmaskuoti atitinkamą žibintuvės sritį. Spustelėkite ant kaukės simbolio (1) ir sukurkite kaukę. Tada pasirinkite Teptuką (2).
Reikalinga Šviesus spalva yra juoda. Jei nustatyta balta, tiesiog užtenka klavišo X, kad persijungti tarp Priekinės ir Užpakalinės spalvų (3).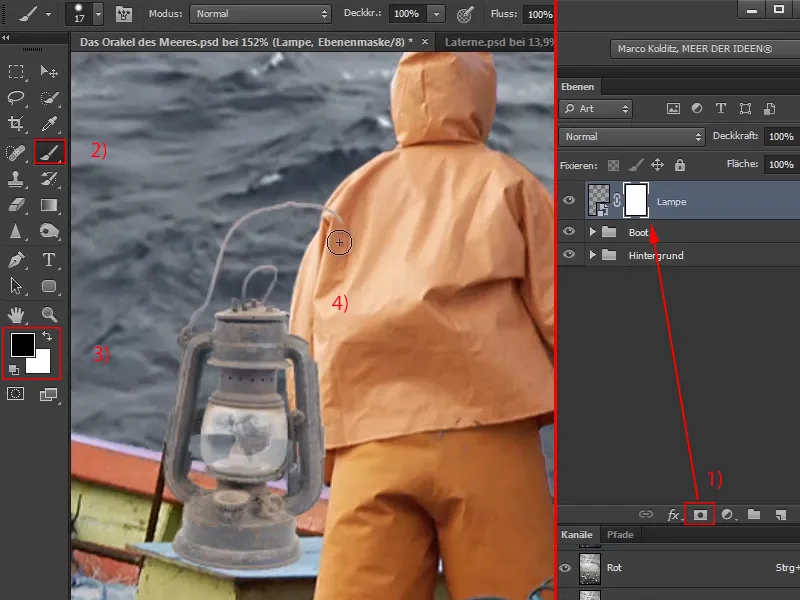
Žingsnis 6
Galbūt nežinote, kaip točiai siekia rankovė. Tada galite tiesiog gausiai braižyti ir vėliau klavišu X pakeisti Šviesią spalvą į baltą. Taip galite kryptingai atstatyti per daug pašalintas kaukės sritis.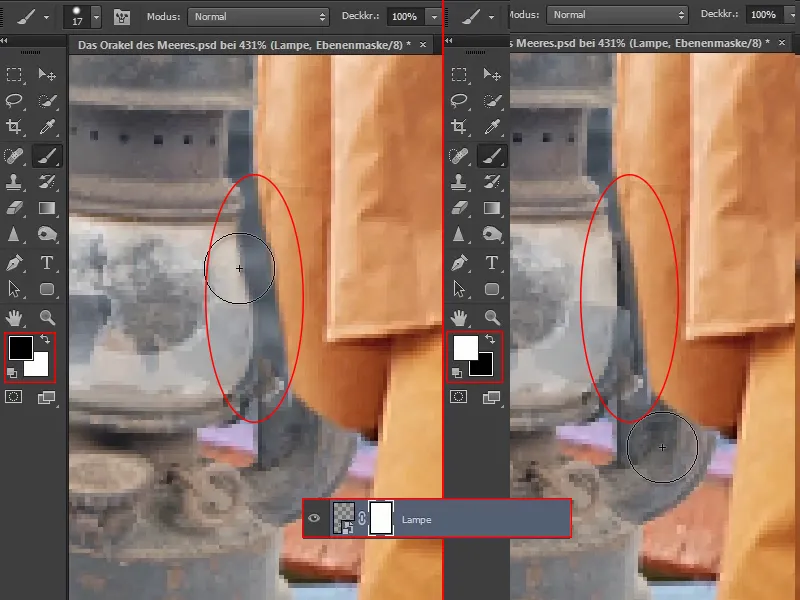
Žingsnis 7
Dabar atrodo, kad žibintuvė stovi už panteleto. Tačiau jei norite jį, tarkime, truputį perkelti į kairę, tai gali tekti sudėtingai dėl kai kurių dalių, kurios dėl redaguotos kaukės nebematomos. Tam yra triukas: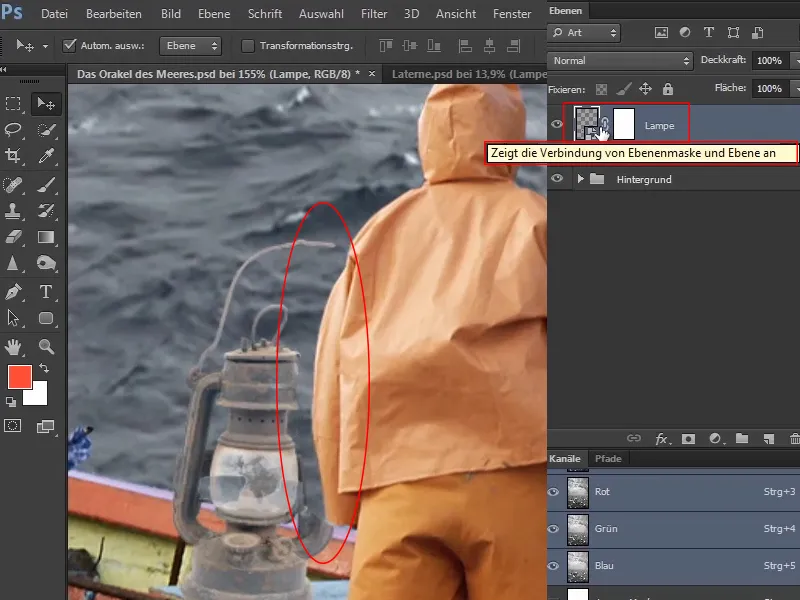
… jis dings ir galėsite perkelti žibintuvę, kai kaukė išliks. Taigi paveikslas atskirtas nuo kaukės, todėl jie dabar gali judėti nepriklausomai vienas nuo kito.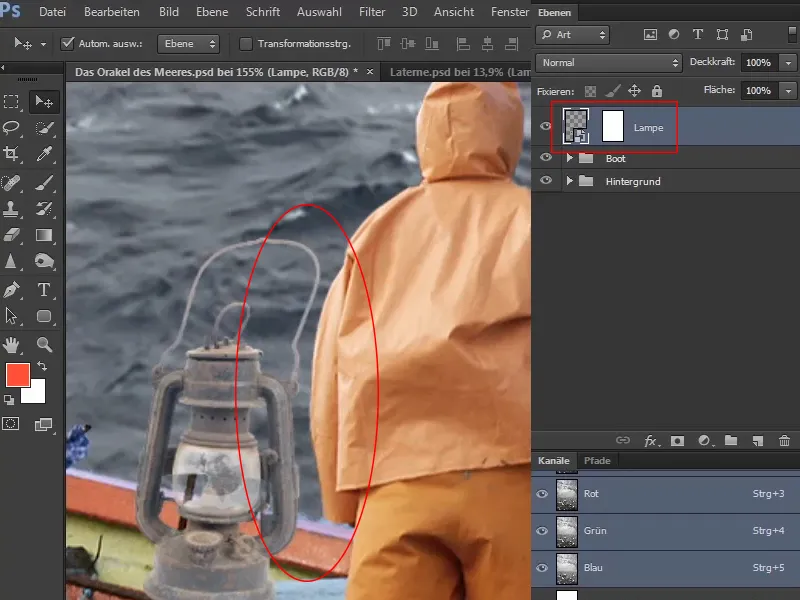
Žingsnis 8
Žibintuvo kontrastas yra gana mažas lyginant su apylinkėmis.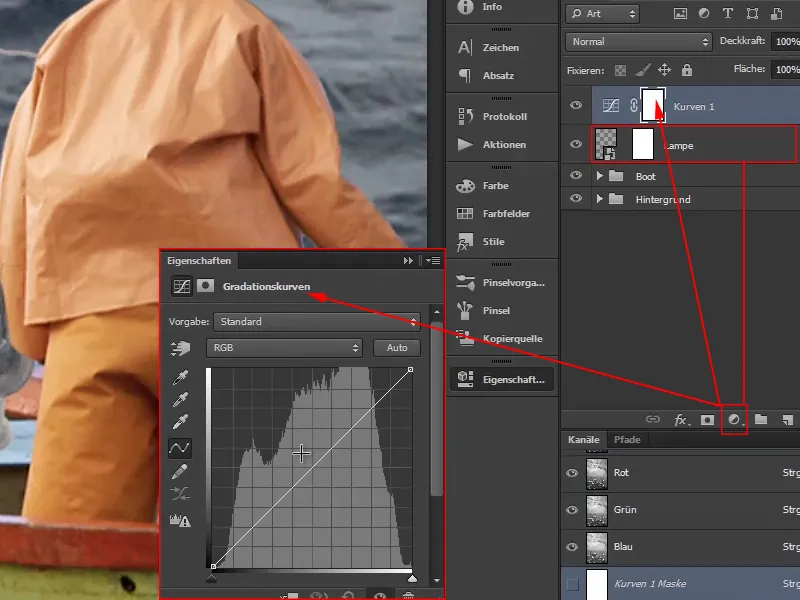
Žingsnis 9
Nustatykite vidurkius, nuspaudę ant vidurio vieną kartą ir taip būdami kaip įkaldinėjate vieną nagą į vidurį. Nieko nesikeis, nebent sąmoningai perkelsite tašką.
Norėdami šviesinti sritį paveiksle, spustelėkite apytikriai viršutinę pusės vidurį, laikykite pelės mygtuką ir traukite diagonale šiek tiek aukštyn. Dėl to diagba šiek tiek judės kaip S kreivė.
Panašų veiksmą atlikite su apatine puse: spustelėkite apytikriai į vidurį ir, laikydamiesi pelės mygtuko, traukite kreivę šiek tiek žemyn. Dėl to tamsios sritys taps tamsesnės.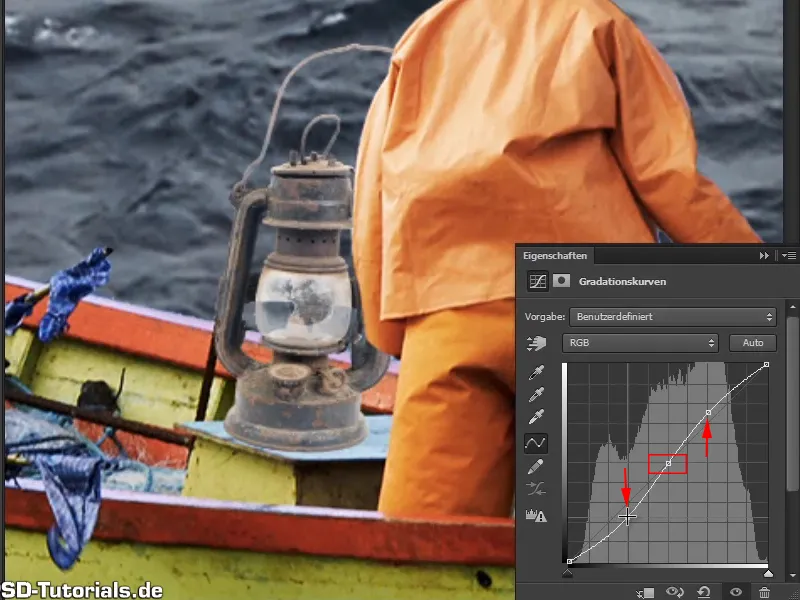
Jei laikote akies simbolį nuspaustą, galėsite palyginti prieš ir po.
Ir matosi, kad pokyčiai paveikia visą nuotrauką.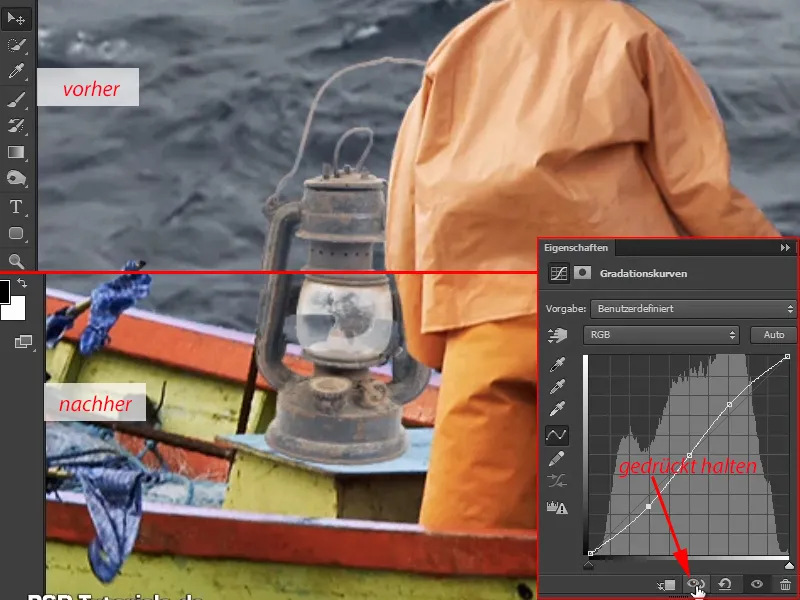
Žinoma, pasvirimo kreivės pataisos neturi paveikti visos nuotraukos, o tik lemputės.
Todėl vėl sukuriama maskuojanti juosta, kad visi pakeitimai paveiktų tik lemputę.
Anksčiau tai padarėte, spausdami Alt-klavišą ir paspaudę ant sluoksnių. Tačiau šiame dialogo langelyje bus galimybė iš karto pasirinkti simbolį maskuojančiai juostai, pakaks jį vieną kartą paspausti. Ir taip visi pakeitimai tikrai veiks tik lemputę.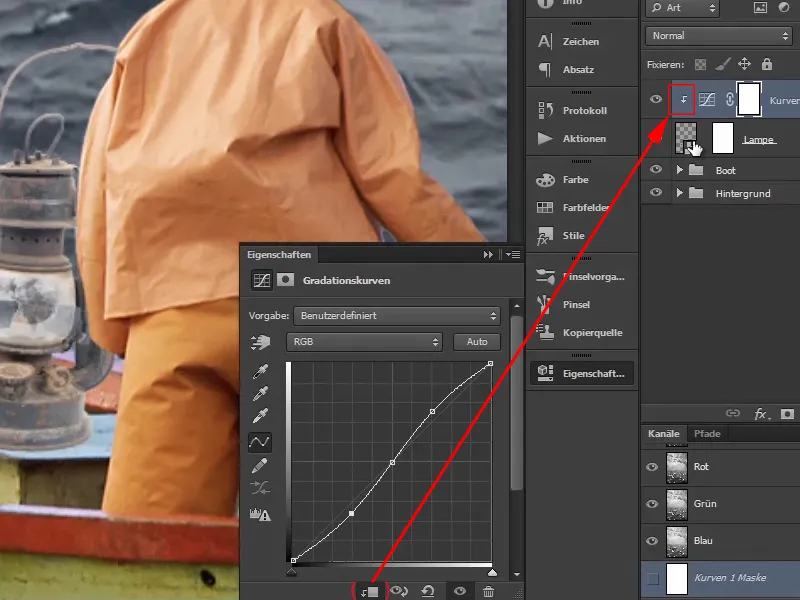
Žingsnis 10
Pasvirimo kreivės pakeitimas taip pat veikia spalvų gausą. Jei, pavyzdžiui, pasviriate žemiausią kreivės dalį dar žemiau, lemputės rudas taps tikru rūdžiu. Bet to nenorite.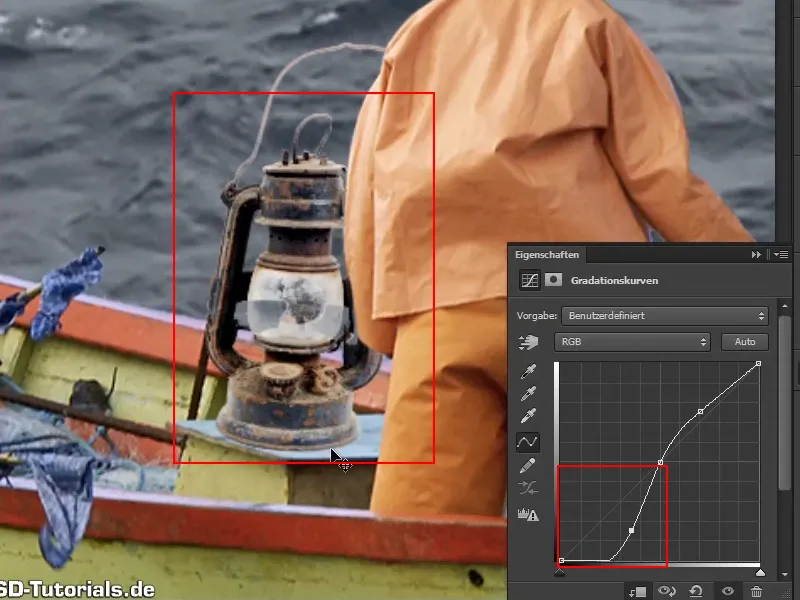
Todėl vėl spustelėkite "Kreivės 1" sluoksnį ir pasirinkite sluoksnio režimus Šviesa.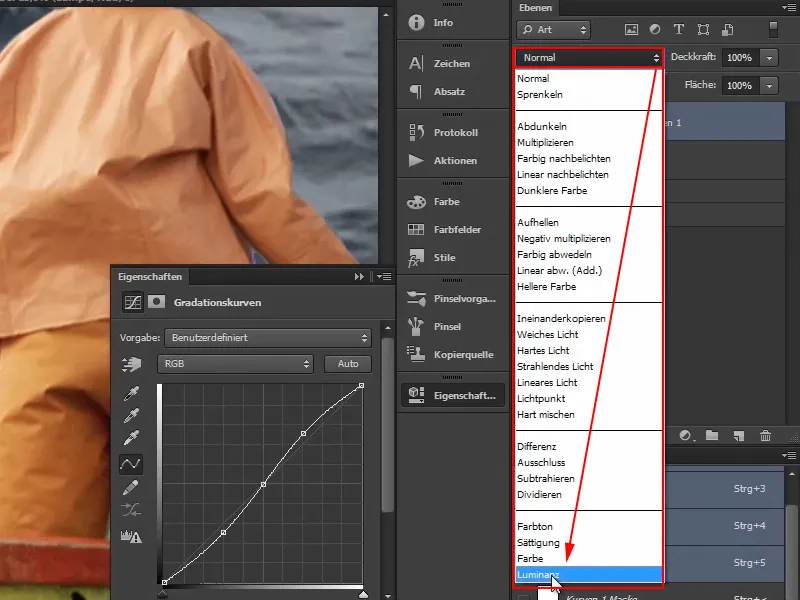
Pakeitimai dabar veiks tik paveikslų ar lempos šviesumo informaciją. Ne spalvas.
Tai reiškia, kad nuleisdami kreivę, šviesumas tampa tamsesnis, bet ne giliau. Tai tinka daugybei kitų nuotraukų, kad galima padidinti kontrastą be spalvų sustiprinimo.
Šiuo metu galite pritaikyti kreives taip, kad lemputė gerai įsilietų į vaizdą ir jums patiktų. Tik neviršykite. Vėliau pritaikius vaizdo spalvų nuotaiką, lemputė dar labiau įsilieja į išlikusį vaizdą.
Taip gerai atrodo:
Žingsnis 11
Te-šviesa. Dabar turėsite šviesesnę šviesą, kad lemputė pradėtų šviesti ir sukurtų gražų kontrastą prieš kitą vėsų-mėlyną vaizdo išvaizdą. Nes dar turėsite įterpti didelę kaukę į viršutinę dešinę vaizdo pusę, kuri bus taip pat dominuojama mėlyna. Kadangi oranžinė yra mėlynos komplementarinė spalva, oranžinis veikėjas ir šviesi lemputė sukurs gražų kontrastą joje.
Kaip tu pradėsi savo lemputę šviesti? Sujungkite visus sluoksnius, priklausančius lemputei, į grupę ir pervadinkite juos į "Lempa".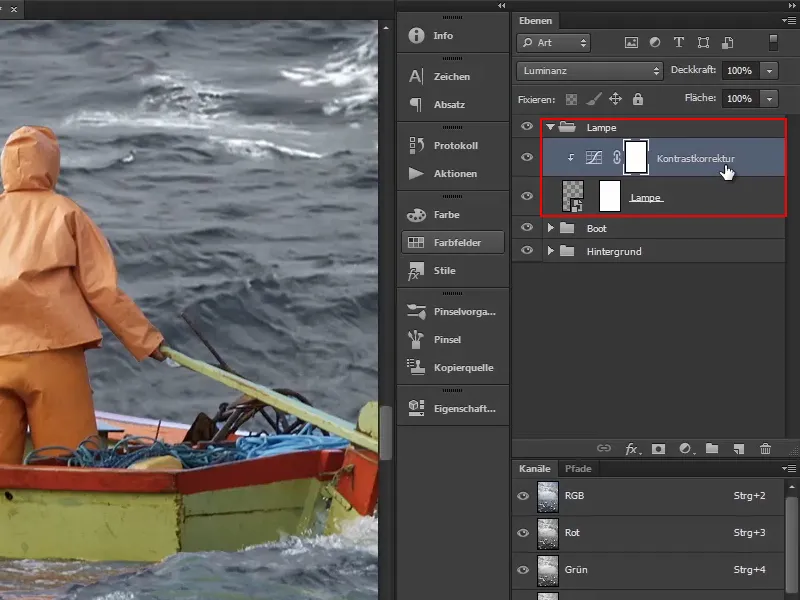
Tada paspauskite viršutinį sluoksnį ("Kontrasto korekcija"). Tiesiog norite sukurti spalvų plotmę ir todėl pasirenkate viršutinį sluoksnį, nes bus sukurtas viršuje.
Žingsnis 12
Tada pasirenkate spalvotą plotmę spustelėdami simbolį Naują užpildo arba reguliavimo sluoksnį sukurti ir pasirenkate parinktį Spalvos plotmė … (1).
Gerai (2).
Tada masė turėtų būti apverčiama. Pasirinkite ją ir spustelėkite Control+I (3)..webp?tutkfid=55249)
Žingsnis 13
Viskas jau vėl atrodo geriau.
Tada sukurkite rausvą šviesą, paspaudę ant raudono laukelio sluoksnyje du kartus ir pasirinkę oranžinę spalvą. Patvirtinkite spalvą su Gerai. Tada pervadinkite sluoksnį į "Šviesos spalva".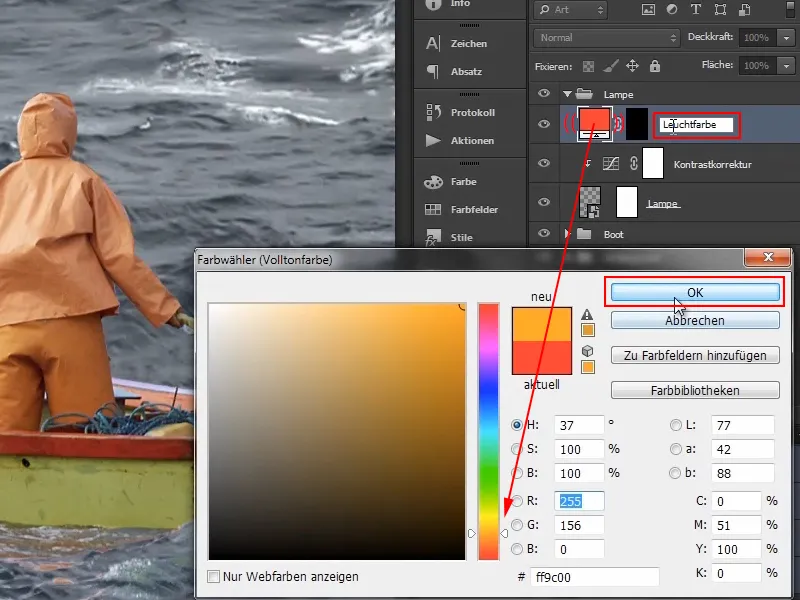
Žingsnis 14
Be to paties sukūrkite kita spalvotą plotmę.
Po paspaudimo ant simbolio kurti reguliavimo sluoksnius dar kartą pasirinkite Spalvos plotmė …, pasirinkite baltą spalvą ir patvirtinkite su Gerai. Tada paspauskite ant maskos ir apsukite su Control+I.
Pervadinkite šį sluoksnį į "Šviesos tašką".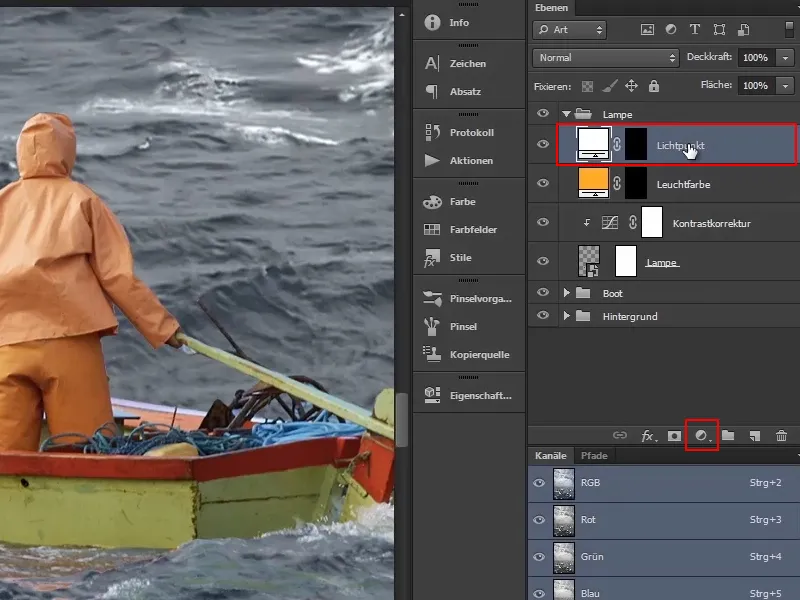
Žingsnis 15
Pirmiausia užtikrinkite, kad lemputė šviečia. Pasirinkite "Šviesos spalvos" sluoksnio maską. Dabar imkite didelį, minkštą šepetį ir kaip Pirmaplano spalvą pasirinkite Baltą.
Laikydami Alt- klavišą ir paspaudę dešinį pelės mygtuką, galite tiesiogiai keisti šepetėlio dydį, jei tada dar pelę nuvedžiate į dešinę (padidinti) arba į kairę (sumažinti).
Mažą kryželį šepetėlio centre dabar padėkite tiesiog ten, kur yra lemputė, ir paspauskite kartą.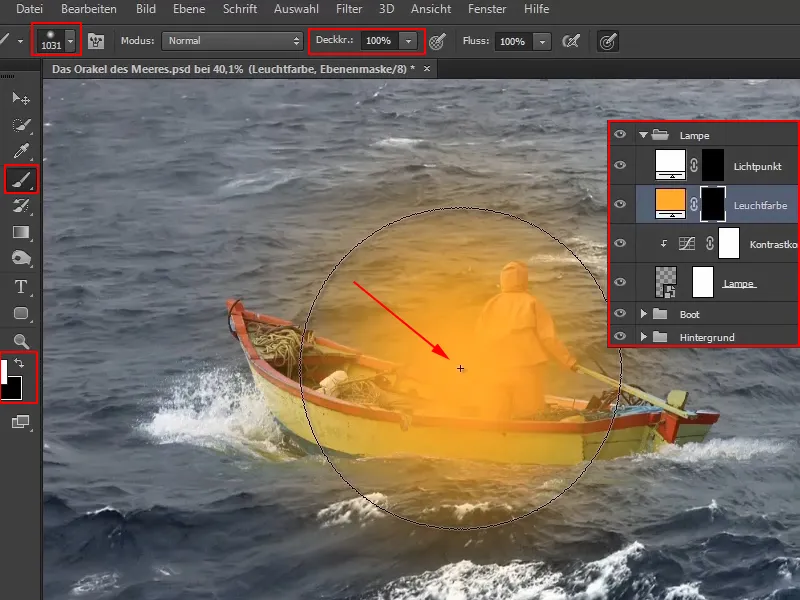
Taip jau nustatyta šviesos spalva.
Žingsnis 16
Kad tai dar geriau įsiskverbtų, pasirinkite aktyvųjį "Šviesos spalvos" sluoksnio režimą Neigiamai padauginti, nes tai dėmesį patraukia.
Tiems, kurie dar nesupranta sluoksnių režimų, Marco vaizdo mokymuose trumpai aiškina, kaip yra išdėstyti plotai:
Pirmosios grupės variantai tamsina, antrosios grupės variantai šviesina, trečioji grupė derina abu ir užtikrina kontrastą, ketvirta yra gana sudėtingi sluoksnių režimai, kuriuos Marco asmeniškai beveik niekada nenaudoja, ir paskutinė grupė susijusi su spalvomis.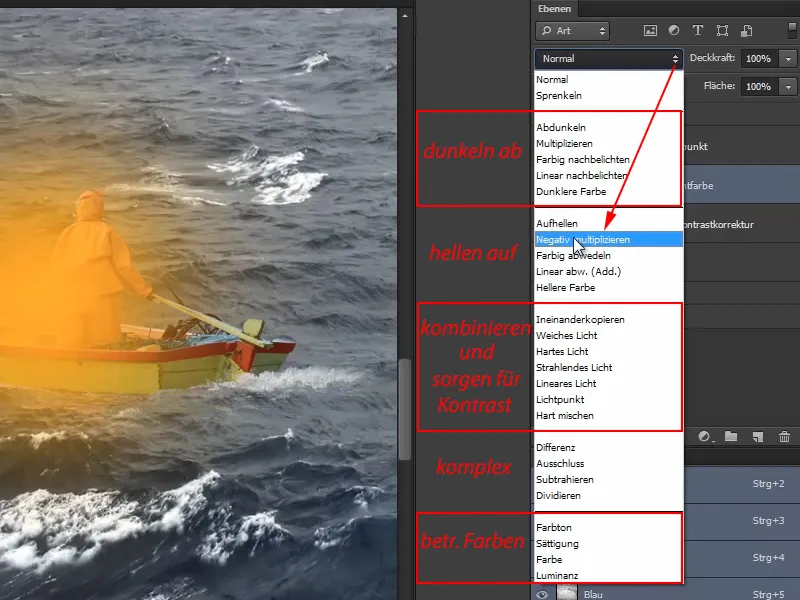
Kai pasirenkamas Neigiamai padauginti, jau pradeda šviesti: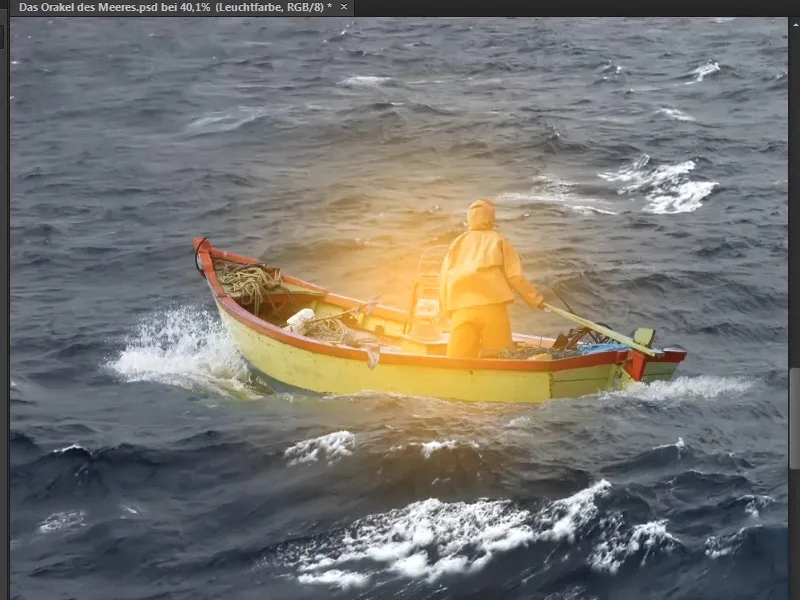
Žingsnis 17
Vis dėlto viduryje lemputės turėtų būti matomas dar daugiau šviesos, nes ten yra šviesos šaltinis. Todėl perkelskite į "Šviesos taško" sluoksnį.
Vėl pasirinkite šepetį, bet šį kartą padarykite jį mažesnį. Tada nueikite į lemputės centrą ir vėl paspauskite.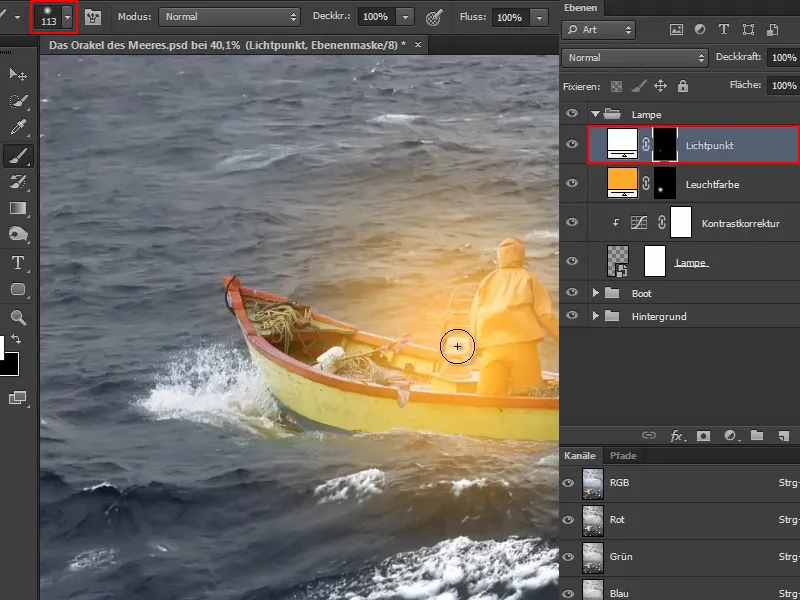
Žingsnis 18
Tai galite daryti daugiau kartų. Kitą kartą, pavyzdžiui, vėl padidinkite šepetį šiek tiek ir tuo pačiu sumažinkite Dangos stiprumą iki maždaug pusės. Ir vėl paspauskite viduryje lemputės.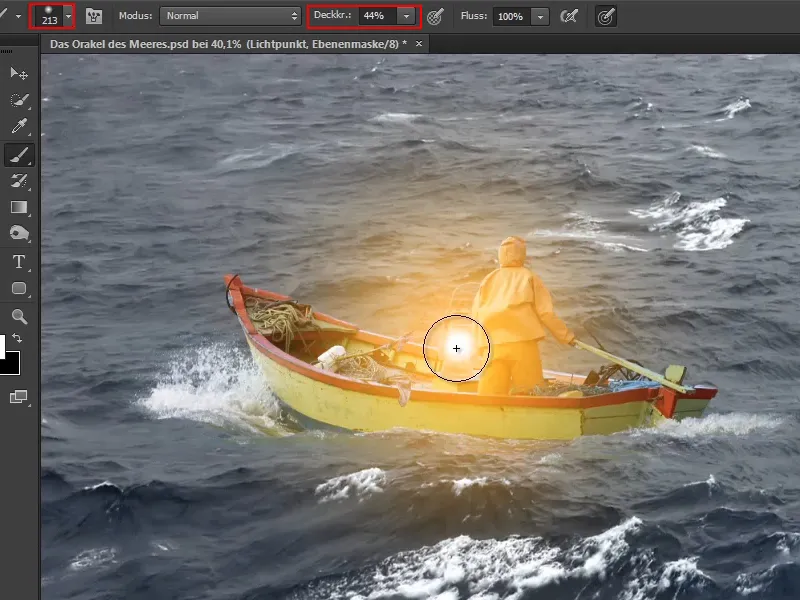
Tai visada galima tobulinti toliau, kol manote, kad atrodo realistiškai.
Taip jūs padarėte lemputę švytinti.
Marco galiausiai pabrėžia, kad žinoma, taip pat galite sumažinti sluoksnio Dangą stiprumą, bet jis to neverčia, nes tai šiek tiek pilkai atrodo ir visiškai nesiderina su baltu šviesos tašku.
Esant dabartinei situacijai, Marco yra patenkintas ir atsisveikina iki sekančio vadovėlių serijos dalies.