Memento Mori - Įsivaizduokite mirtį
Sveiki atvykę į mano "Memento Mori" kūrybinio projekto kūrimo istoriją.
Mano mažo projekto protagoniškiais pasirinkau jaunikį ir jaunąją.
Jie simbolizuoja amžiną meilę ir tuo pat metu kelias įprastas "… kol jus mirtis nesuskirs" mintis.

Šios nuotraukos buvo sukurtos 2014 m. spalio mėn., kas galbūt paaiškina mano motyvaciją projekte.
Mano pradinė idėja buvo paveikti jaunikę, kaip ji "lėkia" iš seno paveikslėlio rėmo ir artėja prie žiūrovo.
Dėl laimės Elisa H. pasiūlėsi modeliu, kad galėčiau įgyvendinti šią idėją. (Dar kartą dėkoju modeliui).
Visą projektą sėkmingai vadybojau:
Visas kostiumas ir priedai buvo sukurti ir siūti man, aš apsimečiau modelį ir fotografavau bei redagavau nuotraukas. Turėdamas labai daug kūrybinių pomėgių, tai buvo puiki proga juos visus parodyti.
Makiažo procesas buvo netgi įrašytas specialiai jums: Spustelėkite, kad pamatytumėte įrašą.
Be to, tai turėjo didelį pranašumą, nes taip vėliau lengviau galėjome iškirpti protagonistus.
Pagrindinis dėmesys buvo skiriamas planuotoms poząms - po to sekė keletas nuotraukų su modelio ir mano spontaniškais idėjomis.
Modelį apšvietėme dviem šviesos dėžėmis kairėje ir dešinėje. Tada nuotraukos buvo atidaromos ir redaguojamos naudojant „Photoshop“ programą.
Fonas
Kaip foną norėjau seną, tapetų raštą, kad sukurtum įspūdį, jog nuotrauka kabo ant apleisto pilio sienos. Internete radome tokią tekstūrą (1). Tada ją paverčiau į juodo ir balto spalvos nuotrauką ir pritaikiau kontrastą naudodamasis tono korekcija. Textūros buvo išdėliotos per visą nuotrauką ir perėjimai patobulinti naudojantis Kopijavimo stempleliu (S).
Pabaigai viską sukėliau į aplanką ir nustatiau į režimą Dauginti su 60% permatomumu. Galime užpildyti fono sluoksnį spalva pasirinkta naudodami Užpildymo įrankį (G) - šiuo atveju pasirinkau vidutinį/tamsų mėlyną.
permatomumu. Taip tekstūra tapo simetriška.
Sluoksnio režimas nustatomas į Spalvą atšvaitavus su 100% permatomumu. Tada vėl pasiimu simetrišką tekstūrą (2) ir galiu apkabinti spalvas naudojant Ctrl+I keisti (3). Taigi mes dabar dedame viską į aplanką ir nustatome šio aplanko režimą į Plintantį su 50% permatomumu. Galiausiai visus (2) ir (3) elementus dedu į didžiulį aplanką ir nustatau jo permatomumą apie 60%, kad efektas nebūtų per stiprus. Pridėdami kelis nuosekliai susileidžiančius juodus į permatomus veržimus, galime sienai suteikti dar realistiškesnį šešėlio efektą.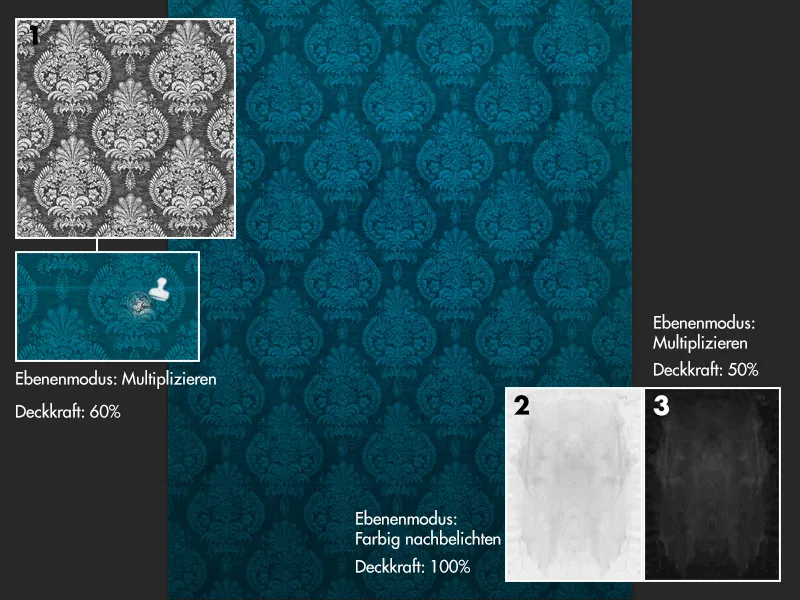
Iškirpimas
Pirmais dideliais rūpesčiais buvo detaliai nupiešti jauniklės drabužį per petį ir šoną, o plaukų ir skraistės iškirpimo proceso pradžioje. Tada jauniklio sluoksnį dubliavome ir šviesindavome tamsius nuotraukos sritis naudodamiesi tono korekcija, kad pabrėžtume juos juodu. Jei dabar nustatysime šio sluoksnio režimą į Neigiama daugyba, galime lengvai sukurti maskę, iškirpti skraistę viršu ir apatinių sluoksnių skaisčios dalys lieka. Tam, kad lengviau būtų iškirpti skaidrių audinių fonu naudotis juodu fonu.
Perlų kūrimas
Perlai yra svarbūs vaizdo elementai! Juos galima rasti tiek kostiume, tiek vaizdo montažeje.
Čia iššūkis yra sukurti perlus, kurie atrodo kaip tie paveikslėlyje.
Tačiau tai galima greitai pasiekti naudojant šepetį ir asmeninį sluoksnių stilių!
Pirmiausiai pasiimu kietą šepetį norimo dydžio perlams. Tada taip, kaip man norisi, dedu "perlus" ant nuotraukos. Visą tai jungiu "virvėn", naudodamas mažesnį šepetį ir separate sluoksnį (po perle). Nuspalvinti pasirenku labai sviesų pilką, kad būtų lengviau pavaizduoti šviesas ir šešėlius.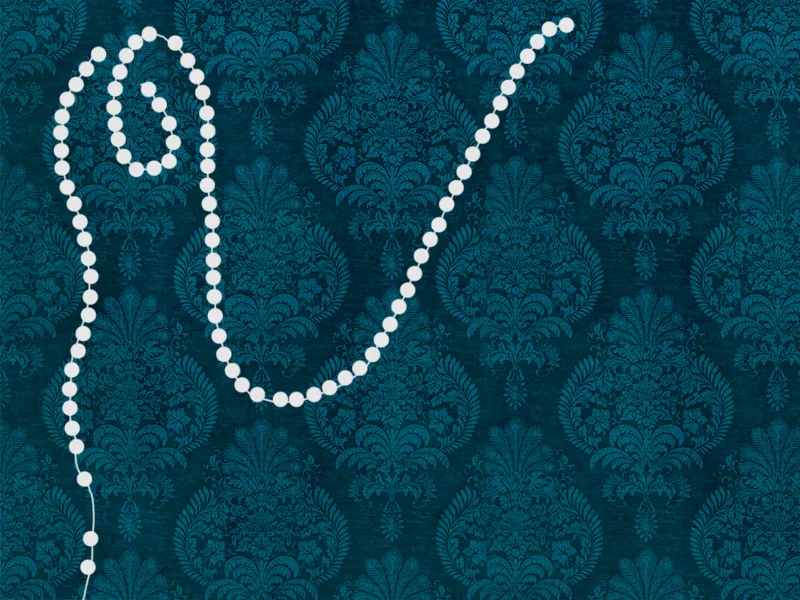
Dubliuojame perlų sluoksnį du kartus ir išjungiame kopijas.
Pirmiausiai pradedame su pagrindiniu perlų sluoksniu žemiau ir per du kartus spustelėję galime atverti langą su sluoksnių stiliais.
• Storos sienos ir reljefas
Skaičiai gali skirtis priklausomai nuo dydžio - geriausia orientuotis pagal gylį ir dydį pagal vaizdą.
• Šviesos spindulys vidun
Užpildymo metodas: Neigiama daugyba
Permatomumas: 75%
Spalva: Baltos
Užpildyti apatini: 0%
Dydis: Šiuo atveju 9px
• Blizgučiai
Užpildymo metodas: Dauginti
Permatomumas: 15%
Spalva: Juoda
Kampas: 19°
Atstumas+Dydis: 4px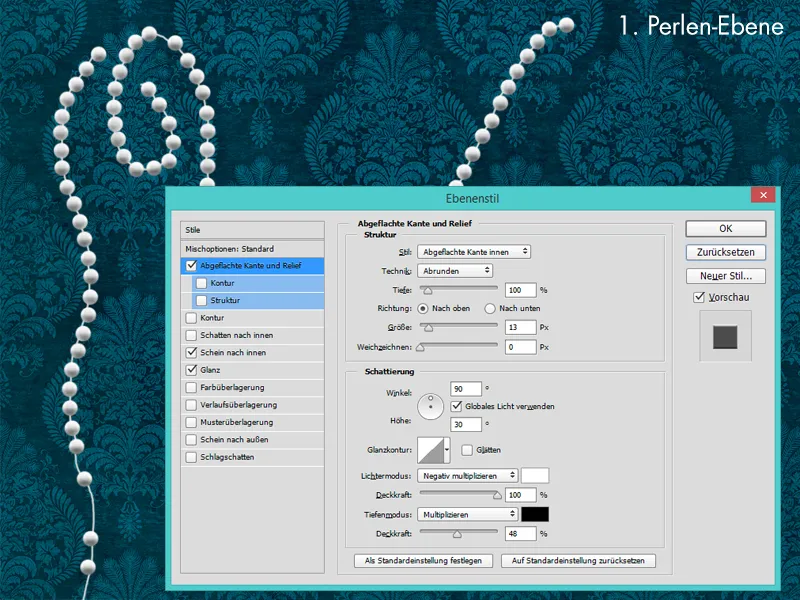
Perlai dabar atrodo labai plastikiniai, tačiau spalvos ir detalių prasme vis dar labai nerealistiški. Kad perlai vėliau atrodytų iš tikrųjų fotorealistiškai, turėtumėte juos nuolat lyginti su fotografiniais perlais. Įjungę viršutinį sluoksnį virš pagrindinio perlo sluoksnio ir sumažinę vertę Laukas iki 0%.
Sluoksnio stiliuose vėl dedame variklio variklį variklį :
• Storos sienos ir reljefas/elj
, kurie
Giliai ir figuros įterptos į 40%, mes
Fotografija gali būti labai madinga
• Šviesos spindulys vidun
Užpildymo metodas: Nneigiama daugyba
. dominuojanti spalva: Šviesiai mėlyna
Užpildyki plačiai ion:Supakuokite visus (2) ir (3) elementus į didelį aplanką ir ten nustatykite permatomumą apie 60%, perdamyjea demo akcentinio perbatomo slanksčių sekancių linijų su blonde galima sienai skirti realčiofotografimuikius šveltuko efektamsYildeBleac filingje Multiplukretenų (G) metodu.195px .webp?tutkfid=55295)
Galiausiai perlams suteikiame tinkamą šešėlį.
Tam paprasčiausiai įjungiame perlų sluoksnio paskutinį kopiją, nustatome Plotį į 0% ir eikime į sluoksnio stilių Šešėlis.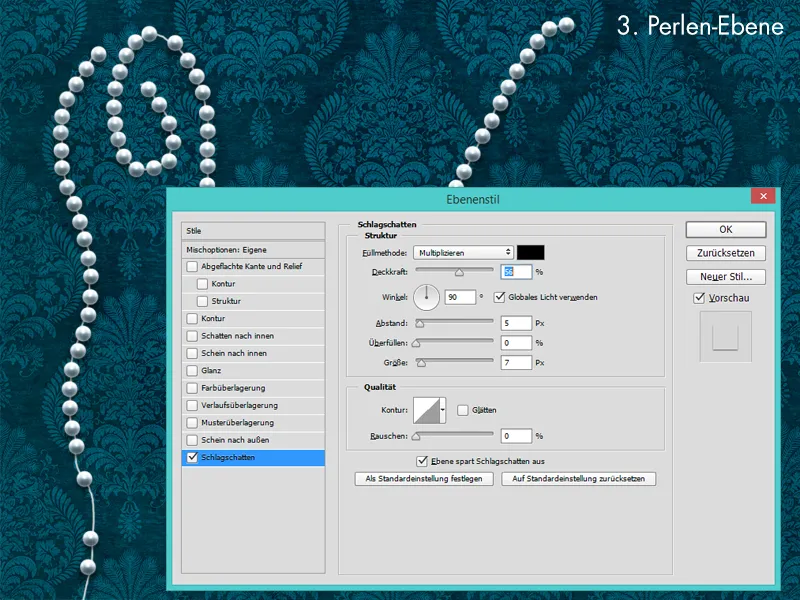
Sukurkite popierinį plakatą
Popierinės plakato pagrindo forma buvo sukurta „Illustrator“ programoje ir perkelta į „Photoshop“. Toliau „popierius“ buvo nudažytas rudo atspalviu, naudojant Spalvos- ir Minkštas Šviesos- sluoksnius. Kad popierius atrodytų senoviškas, ant plakato padedame riebus popieriaus tekstūros sluoksnis su sluoksnio režimu Dauginti.
Tolesniuose taškuose ant popierinio plakato šviesa ir šešėliai nupiešiami su švelniu Šepetėliu ir maža Dangtis. Prie šviesos situacijos naudoju sluoksnius su režimu Minkšta Šviesa arba Negatyvinė daugyba. Prie šešėlio visuomet naudoju sluoksnius su režimu Dauginti ir kartais taip pat Minkšta Šviesa.
Ant popieriaus įtraukiu „Memento Mori“ su kaukolės elementu. Tam naudoju šrifto tipografiją Precious Regular ir nudažau ją labai tamsiai mėlyna, kad šriftas atrodytų kaip rašalu. Kad rašalo efektas būtų geriau perteiktas, įtraukiu keletą rašalo lašų ir sprogimų.
Galiausiai sukuriamas 3D efektas, dubliuojant popierinį plakato formą, nustatant Plotį į 0% ir sluoksnio stiliaus meniu priskiriant plakatui Lygią Kraštą ir Reljefą.
Tuomet plakatas tik derinamas pagal spalvas.
Baigiamasis išvaizdos kartonėlis
Kai turėjau vaizdą galvoje, nuo pat pradžios buvo aišku, kad vaizdas bus labai mėlynas ir bet kuriam stebėtojui turėtų atrodyti kaip tam tikra viršnatūrali sūkurio jėga. Dėl šios šaltos mėlynos spalvos galima dėka „Fotofiltro“ „Photoshop“ programoje ir tamsiai mėlynos spalvos puikiai pasiekti. Jei norima, kad būtų šalčiau, galima tiesiog dauginti efektą. Sūkuris nudažytas su šviesios mėlynos spalvos sprogikliu šepetėliu ir maža dangtimi.
Šiam žingsniui rekomenduoju grafinį planšetę, nes taip galite intuitviai pritaikyti dydį atitinkamai spaudimo stipriui. Be to, taip galite dinamiškai piešti dinamiškus kontūrus.
Sūkuris turėtų būti pradžioje nutapytas didelis ir grubus, ir galima iš naujo brėžti audros detales kituose sluoksniuose, kad naudojantis mažesniu šepetėlio galiu būtų atvaizduotos audros detales. Kad sūkurio mėlyna išryškėtų, galima dubliuoti sūkurį ir pakeisti sluoksnio režimą į Minkšta Šviesa arba Sujungti. Kadangi čia yra serija nuotraukų, pabaigoje verta palyginti vaizdą su jau esamu. Abu vaizdai turėtų būti lengvai palyginami be didelių spalvinių skirtumų. Geriausiu atveju abu turėtų atrodyti kaip „didelis vaizdas“.


