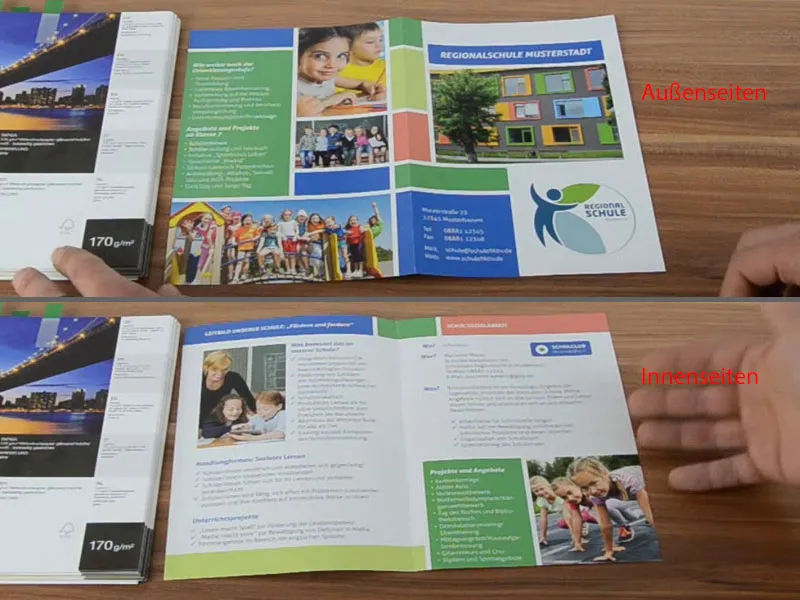Sveiki atgal į antrąją dalį. Šiame etape turėsime sukurti mokyklos plakatą. Štai dar kartą iš priekio.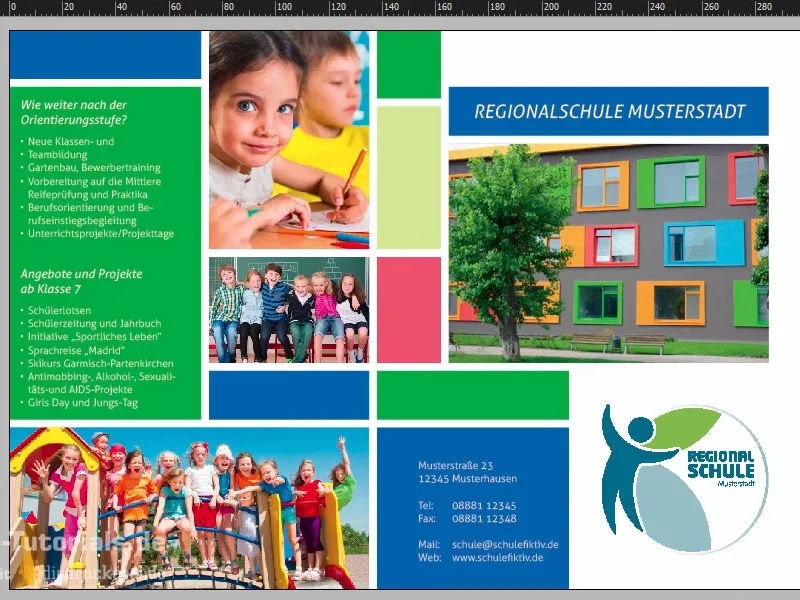
Sukurti naują puslapį, pridėti dizaino tinklelį
Dabar pradedame vidinius puslapius. Atidarome Atidaryti puslapį langą ir pridedame naują puslapį.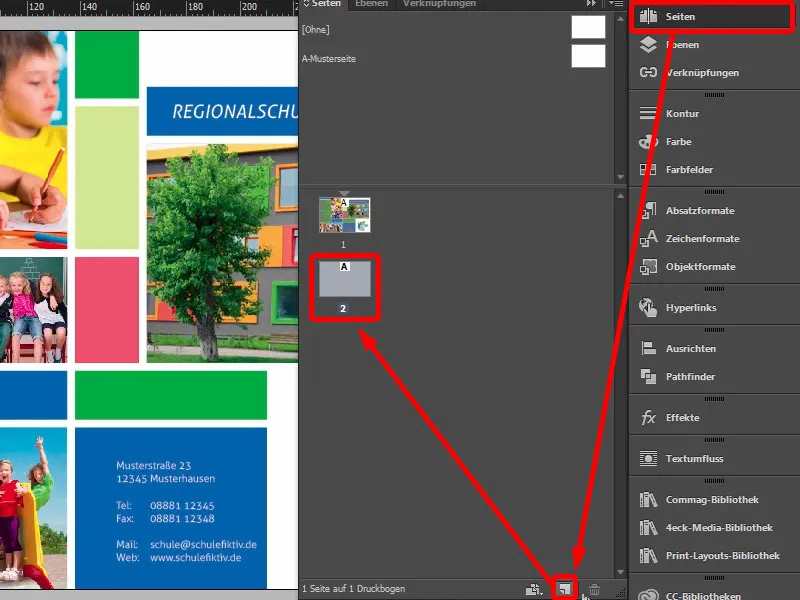
Žinoma, čia trūksta mūsų dizaino tinklelio. Galima tiesiog jį dar kartą sukurti, tačiau jei dirbate su keliais puslapiais, verta sukurti tokius dizaino tinklelius sąniučių puslapyje, kad jie būtų kiekvieno puslapio. Šį kartą tiesiog sukursiu dar vieną pagalbinę liniją (išdėstymas>Pagalbinės linijos kurti...). Čia buvo naudojamos linijos: 10 mm, 3 mm, 20 mm ir dar kartą 3 mm. Ir jau stovi tinklelis, identiškas priekiniam puslapiui.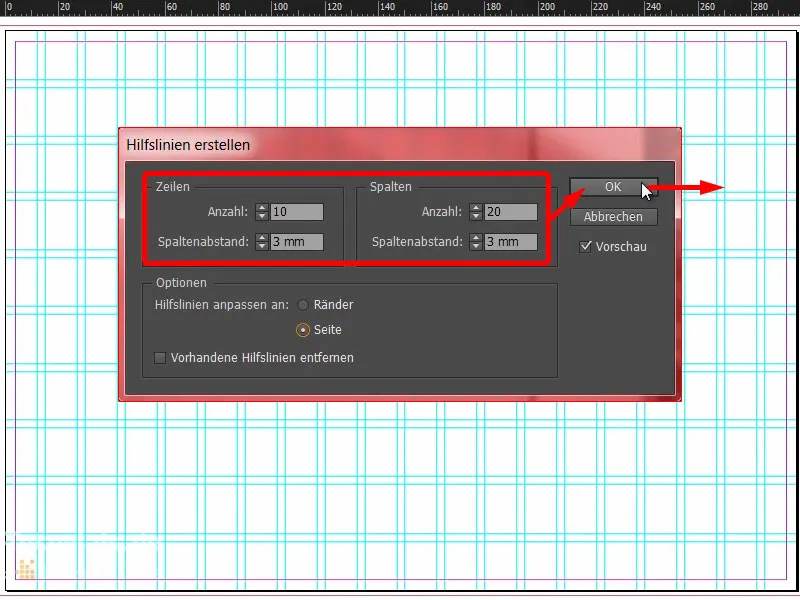
Plakato dizainas: grafiniai elementai ir vaizdai
Dabar galime pradėti čia viršuje vėl traukti stačiakampius. Pirmąjį pasidarau mėlyną spalvą (1 ir 2) ir jį traukiu iškirsti viršuje (3). Padarinio kopiją traukiu ir šį kartą susiaurinu 3 langelius (4). Tada dar vieną stačiakampį čia dešinėje daryti aprikozų spalvos (5). Gerai, galvos dalis padaryta (6)…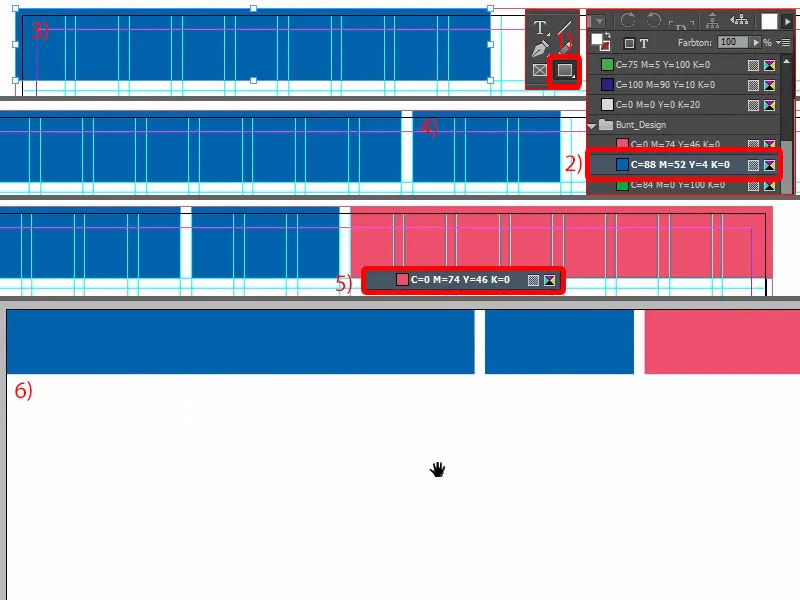
Toliau einame su pirmo vaizdo padėjimu. Pasirenku stačiakampį ir jį tiesiog traukiu viršuje (1). Žinoma, visada reikia atkreipti dėmesį, kiek didelis jis turėtų būti galutiniame rezultate.
Spaudžiu Ctrl+D ir pasirenku tinkamą vaizdą (2). Jis tuoj pat įterpiamas (3). Taip pat sureguliuokite>Kadro proporcionalūs užpildyti… (4) Dabar žinoma reikia gerai mokytojos, kuri turėtų būti ant nuotraukos, kad mamai ir tėčiui matytųsi, kokios ten draugiškos (5).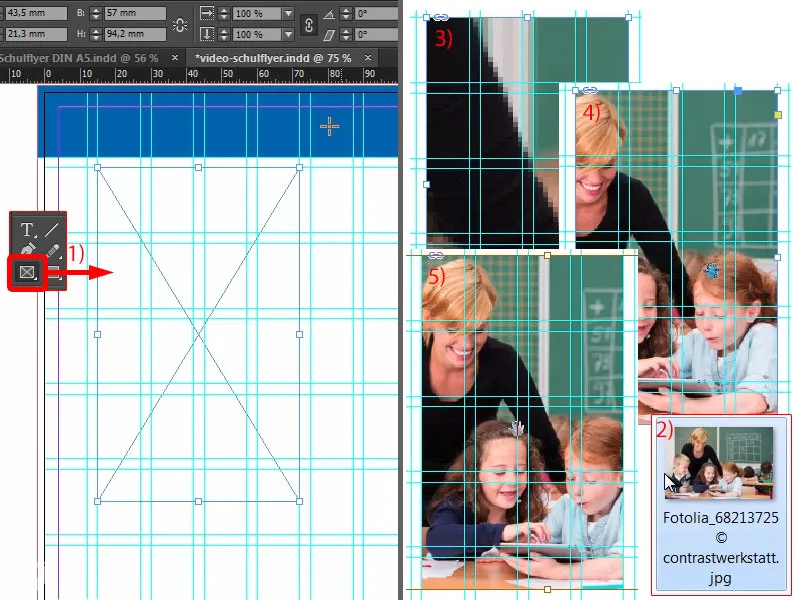
Tada viską galima šiek tiek žemesnėje vietoje pastatyti (1). Čia mes pertraukiame tinklelį, bet tai visiškai normalu, nes pagaliau tai yra estetika.
Apačioje mes taip pat įdedame stačiakampį kaip ir viršuje. Todėl padarome jo kopiją, traukiame žemyn (2). Ir dabar būtų galbūt naudinga turėti tikslią vidurį, ten, kur yra pertrauka, pasistatę šiuos linijos pagalbinės linijos (3). 148,5 - čia yra pasvirimo linija.
Ir šį laukelį paprasčiausiai truputį pakelkite, apie taip (4). Tai man patinka… Greitai dar pakeiskime spalvą (5), ir tęsiame.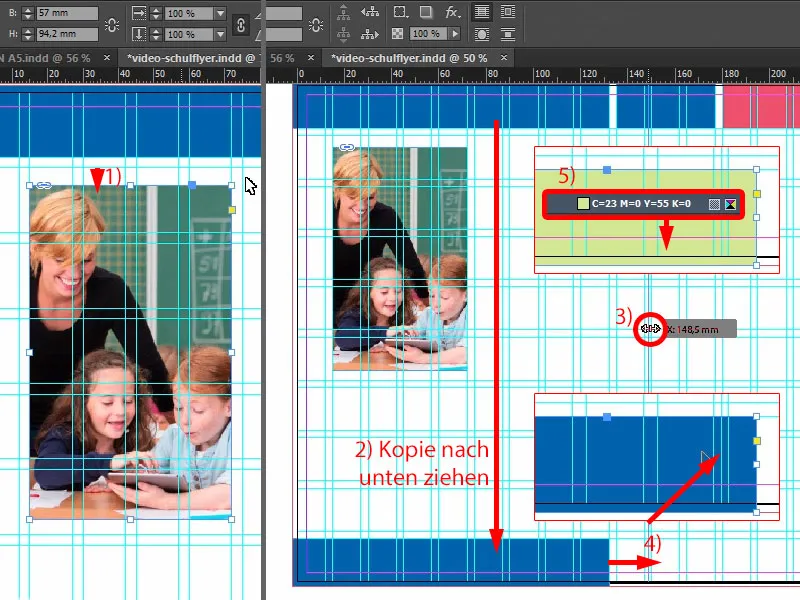
Iš to padarome dar vieną kopiją (1).
Dabar mums reikia 3 mm. Kadangi InDesign rodiklio atstumas pasitraukiant iškirsti nerodo, turime paprasčiausiai jį išspręsti naudodamiesi Atotrūkio įrankiu (2). T.y.: Laikykite Ctrl klavišą ir nustatykite iki 3 mm, ir problema bus išspręsta (3). Žinoma, tai dar per didelis, taigi: traukiame, kol ten (4)…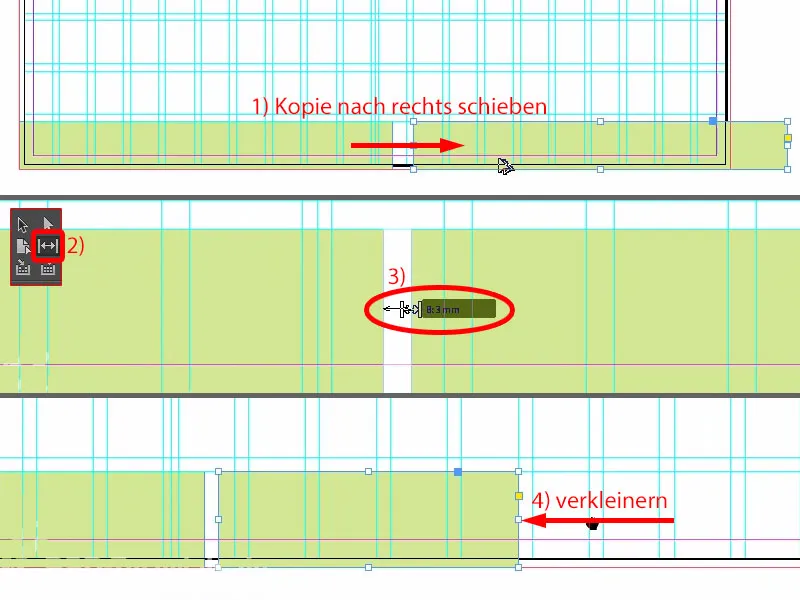
… ir keturių langelių aukštyn (1).
Papildomai yra dar viena nuotrauka, kurią aš dedu čia šalia (2). Vėl Ctrl+D, atidarykite nuotrauką (3),…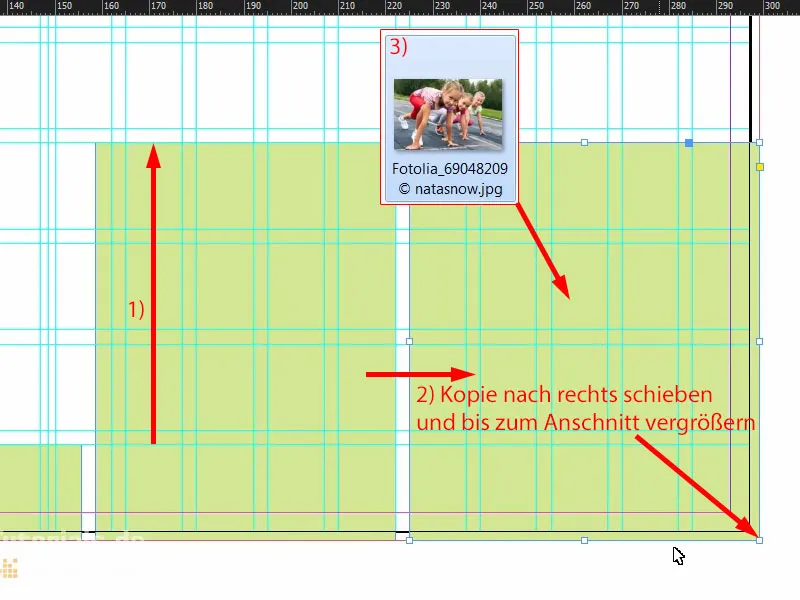
… vėl Taip pat sureguliuokite>Kadro proporcionalūs užpildyti (1). Dabar turime kažką ypatingo, tai yra tipiškas atvejis: Įdedame nuotrauką ir tai gražios mergaitės, kurios išstumiamos iš maketo, ne tik žiūrėti, bet want to go out, and that is unacceptable. So we take the image, Objektai>Transformuoti>Horizontaliai sukti (2). Taip mes pasirūpinome, kad mergaitės žiūrėtų į maketą ir bėgtų į vidų, kai starto signalas skamba. Taip yra svarbu, kad tiesiog atkreiptumėte dėmesį į akimirką, kur žmonės žiūri, kai juos padėjote į maketą - geriau į maketą, nes už juo yra tik mūsų baltas montavimo plotas ir po spaudos jau nieko. Todėl: būkite dėmesingi tokioms detalėms. Čia dar pakeisime spalvą į žalią (3).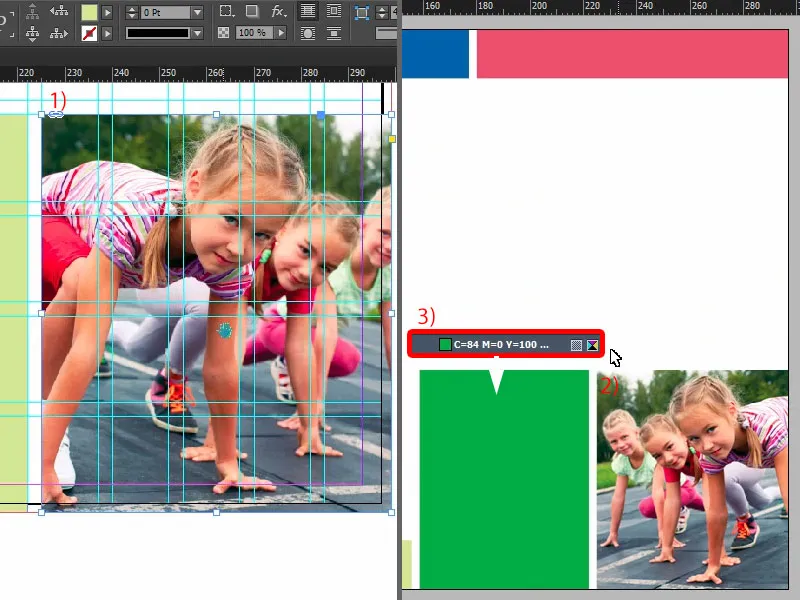
Vėl žvilgsnelis į visą tai...Eigul tiekia tik tekstas.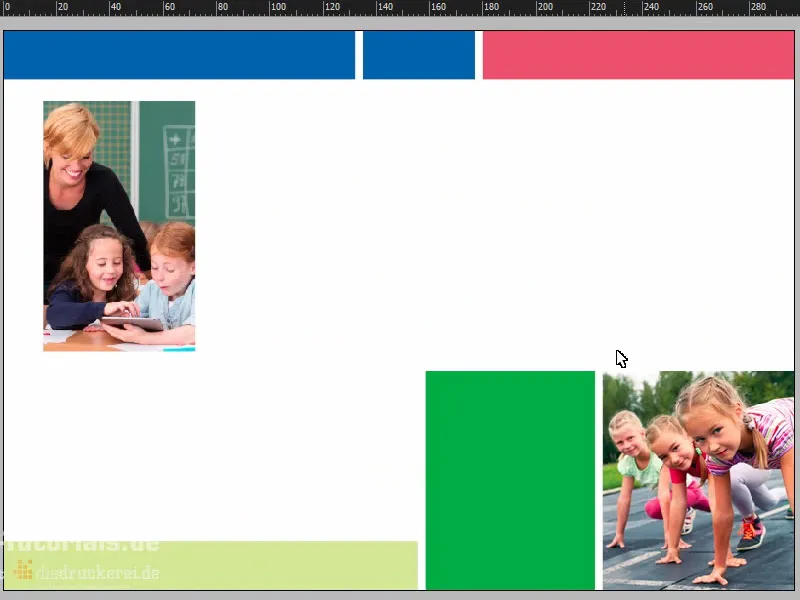
Plakato turinys: Tekstai ir formatavimas
Apsisukite aukščiau, pasiimkite Teksto įrankį, traukite teksto laukelį ir įklijuokite tinkamą tekstą iš iškarpinės (1). Tai atrodo jau visai gerai. Tačiau pirmas trys žodžiai norėčiau išraiškinti didžiosiomis raidėmis (2).
Tai galima sureguliuoti optimaliam dydžiui (Dvigubas spustelėjimas ant tekstinių laukų antplūdžių s 3).
Tai žinoma vėl mūsų Lygiavimo-Copyright žaidime. Ir tai yra aukščiausias tekstas ir paskui šis objektas, šis mėlynas stačiakampis (4), ir tada tiesiog išlyginkite pagal vertikalų micijorių (5).
Kodėl dabar tai nesutampa (6)? Labai aišku - mes turėjome atrubinti iškirstį.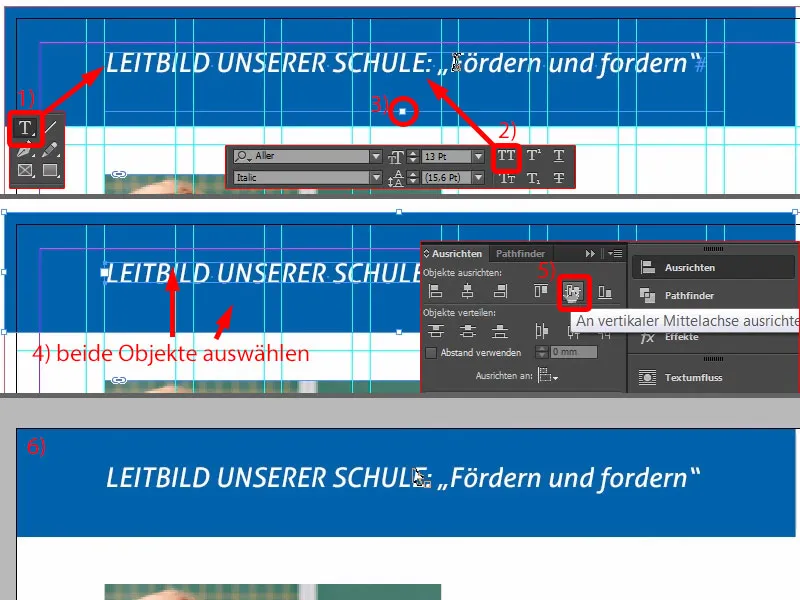
Taigi trumpam pašalinkime tai (1) ir vėl viską darome iš naujo (pažymime stačiakampį ir teksto laukelį, tada (2) „Išlyginimo“ skydelyje pasirenkame „Lygiuoti pagal vertikalų centrą“). Tada vėl traukiu stačiakampį iki krašto (3). Dabar aišku, kad atrodo daug tvarkingiau ir tai tikrai yra viduryje (4).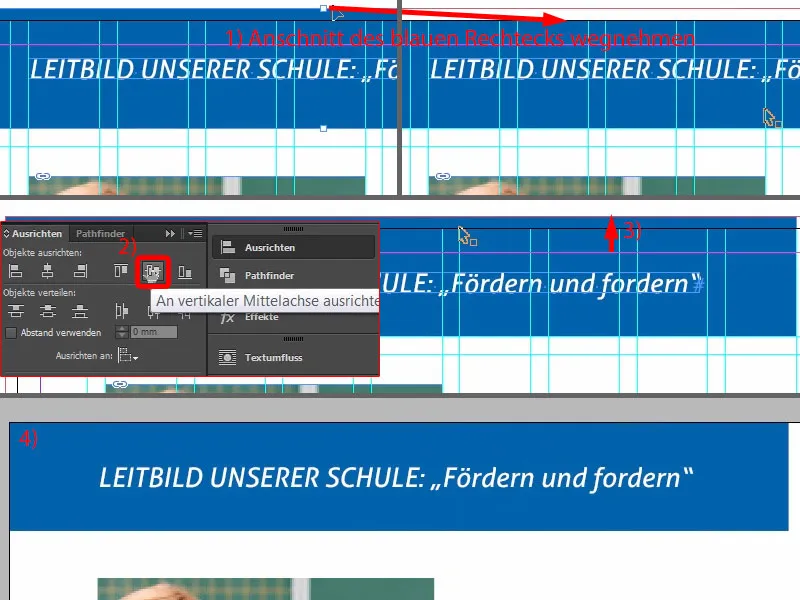
Kitame žingsnyje traukiame teksto laukelį, tokią pat didelį kaip ir paveikslėlis (raudoni rėmeliai (1)).
Tada, žinoma, turime būti dėmesingi, koks formatas dabar naudojamas. „Antrasis rūšies pavadinimas“ (2), taip pat yra čia aukščiau (3), tačiau jis baltas. Su balta nieko negalime padaryti, tad padarau kopiją. Plieno kopija… (4).
Vadiname tai „Antrasis rūšies pavadinimas mėlyna“ (5). „Ženklo spalva“ (6) taip pat keičiu į Mėlyną (7). Dabar turime tinkamą formatą (8) …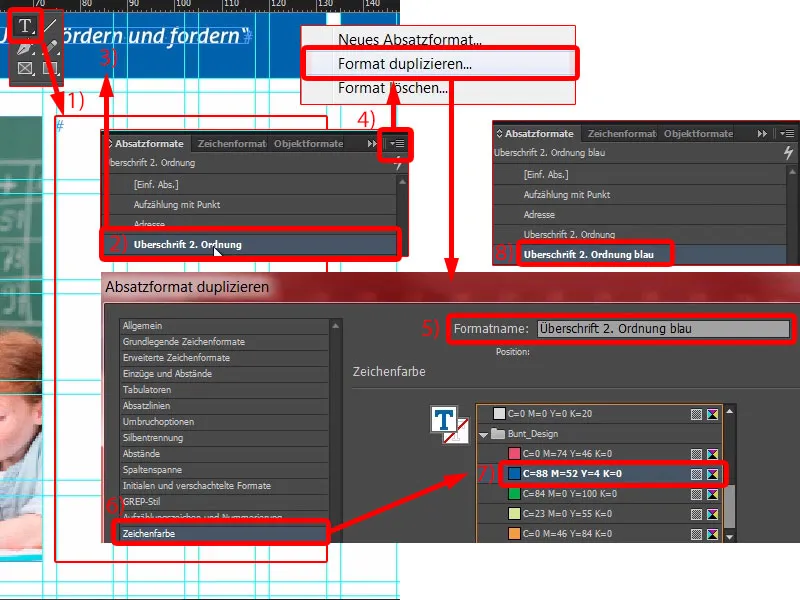
... ir aš galiu tiesiog nukopijuoti tekstą, įklijuoti (1). Spalva tinka, tačiau vėl nelabai gražu, yra kirpimas žodžiais (2). Tai nieko, pasistatykite kursorių prie „mūsų“, tada Shift ir Enter - problema išspręsta (3).
Dabar paimkime kitą tekstą, „Kopijuoti ir įklijuoti“ (4). Žinoma, tai viskas per didelis, todėl viską suformatuoju „Sąrašas su tašku“ (5). Taip pat dubliuojame šį formatą (6). Suteikiame vaikui naują pavadinimą: „Sąrašas su kablys“ (7), tada patvirtiname jį. Ir taikome jį šiam tekstui - paspauskite čia (8).
Dabar galime pradėti keisti formatą. Kas norime padaryti pirmiausiai? Galbūt jau pastebėjote, kad balta spalva ant balto fono suteikia snieguotą efektą. Todėl mums reikia šiek tiek daugiau kontrasto, nes šiuo metu iš viso negalima nieko perskaityti. Pažiūrėkime į „Ženklų spalvą“ (Dviklikite ant 8, tada eikite į 9). Ten jau rasiame įvairių spalvų, taip pat juodą atspalvį (10). Jei jį pasirinksiu, visa tai dabar apsiriečiuos. Man šiek tiek per griežta mano skoniui. Tai galite padaryti šiek tiek švelnesnę.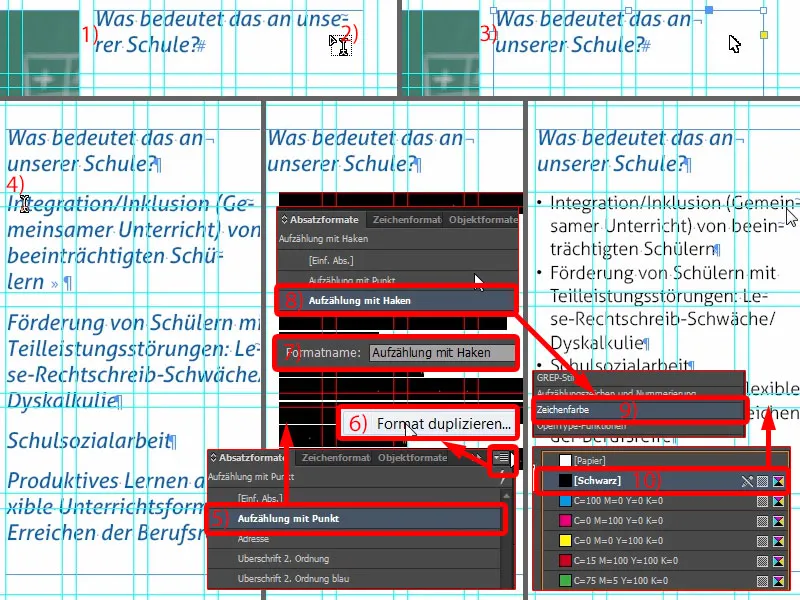
Taigi sukurkime naują spalvos laukelį. Deja, šito negalima padaryti iš dabartinio dialogo, tad trumpam išeiname paspaudę į „Gerai“. Kuriant naują spalvos laukelį (1) pasirenku: tris kartus nulį ir vieną kartą devyniasdešimt procentų (2). Pridėti ir Atlikti (3).
Turime gana švelnų juodą atspalvį. Vėl eiti į paraso formatą ir dabar galite pasirinkti šešiasdešimt procentų juodą (4). Tai šiek tiek malonesnis.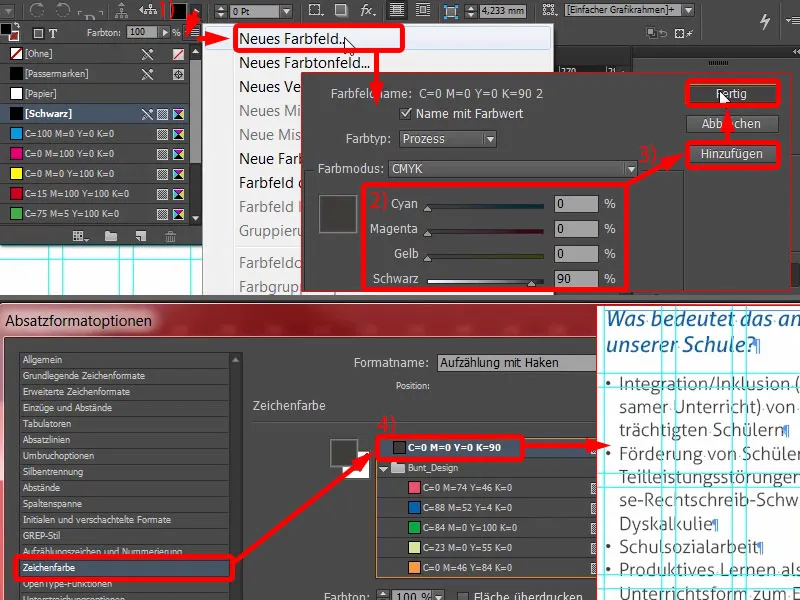
Tada mums reikia dar vieno sąrašo (1). Šiuo metu turime šiuos juodus žymesius kaip taškus (2), kuriais visi galbūt jau įsiblaškė. Pakeisiu juos. Matome: trūksta kurklio … (pas 2) Eikime į Pridėti… (3). Aller Light aš jau viską iš naujo peržiūriau, ten neišsirinkau tokio žymens nei simbolio, kurį norėčiau turėti. Taigi įrašau Wingdings (4). Ten galime rasti tuos pat halkes (5) … Gerai (6). Tada jį pasirenku (7). Matote: čia viskas greitai prisitaiko (8).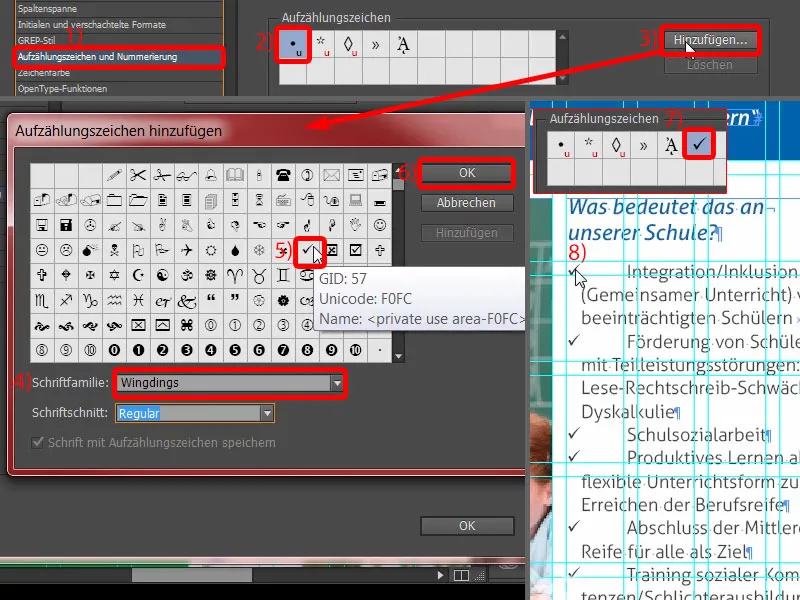
Čia turime šiek tiek struktūruoti įtraukas. Kairį įtraukimą nustatau 4 mm, o pirmosios eilutės įtraukimą -4 mm (1). Dabar tai tinka (2). Tačiau dabar noriu pakeisti kokios spalvos krokodilo spalvą.
Tai galite paprastai nustatyti tinkamą simbolio formatą iš dialogo. Čia pasirenku Naujas simbolio formatas… (3) Taigi atsiveria kita dialogo skiltis (4). Ir ten aš nurodau ženklų spalvą (5) paprasčiausiai mėlynu (6). Dar vienas naujas pavadinimas „Mėlyna“ (7),ir patvirtinu (8). Dabar pažiūrėkime į tuos patikrinimo langelius - ir jūs matote: jie dabar taip pat yra mėlyni - vieną kartą sumažinkite vaizdą - voila (9). Aš tiesiog dievinu paragrafo formatą, nes jie yra tokie nepaprastai patogūs. Žinoma, ilgai kuriant, tačiau kai reikia kažką pakeisti, tai yra labai greita ir lengva.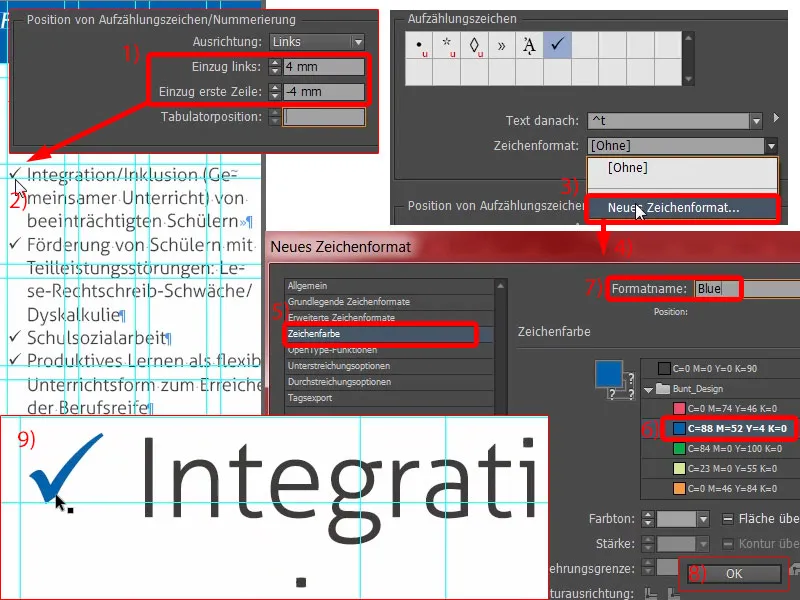
Kas mes dar čia matome? Tai nėra simetriška (1). Dabar vienas ar kitas galvos „Taip, o Dieve, vėl kažkas“. Taip! Sako jums, tai yra būtent taip, kaip pasitvirtina dizaine: preciziniame darbe. Todėl vėl atveriu „Sąrašas su kablys“ (2) ir ten pagrindiniuose simbolių formatach (3) nustatome eilučių tarpą 15 taškų (4).
Turime šiek tiek papildomą tekstą (5, dubliuokite ir braukite po apatinę teksto lauko antraštę). Tada tiesiog dar kartą pagalvokite apie paveikslėlio padidinimą (6, pratęskite iki teksto lauko aukščio). Taip užtikriname geresnį skaitymo ir teksto vaizdą. Tai tikrai svarbu - skaitytojas sąmoningai nepastebės, kas konkretus buvo pakeista. Jis tik supras vieną dalyką: kad kažkaip negali atiduoti. Ir dizaineriui šį dalyką būtinai reikia išvengti.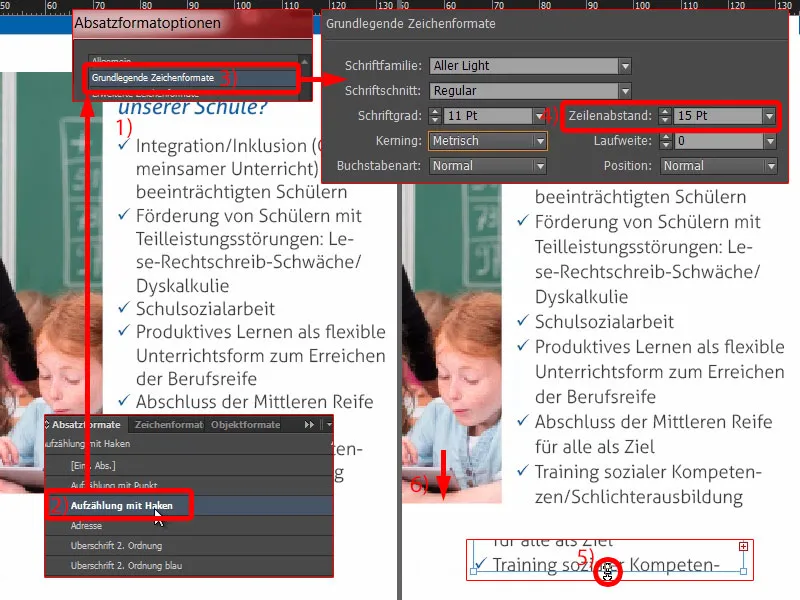
Dabar nepaminkime sau, kaip tai yra sunku. Aš padarinys to laukelio kopiją (1), pritraukiu jį labai didelį, tiek į vieną, tiek į kitą pusę (2 ir 3).
Tekstus vėl nukopijuoju iš mainų srauto ... Tada galima šį konstruktą vieną kartą nukopijuoti, čia dar vienas pabraukimas. Tekstas dar bus ištaisytas. Baigta (4).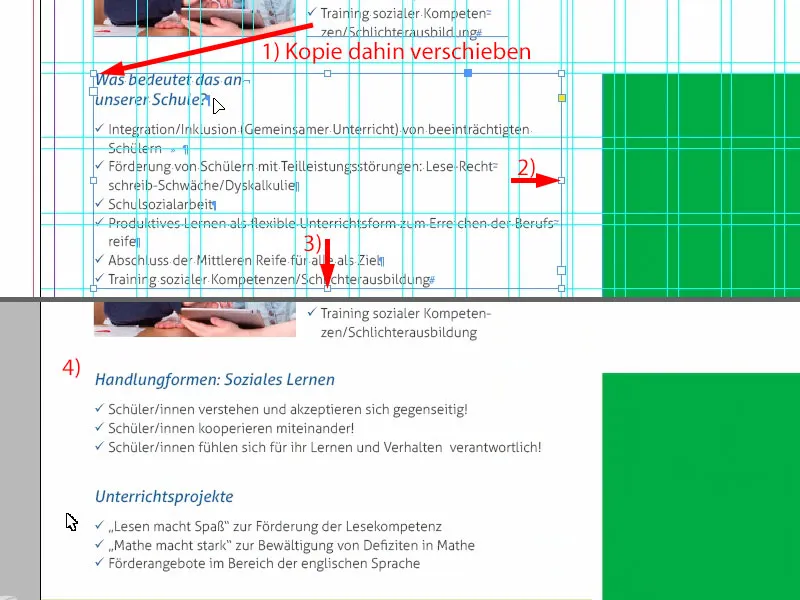
Dešinėje pusėje padarysime kopiją kairės pusės viršovės, ten įrašome "Socialinis darbas".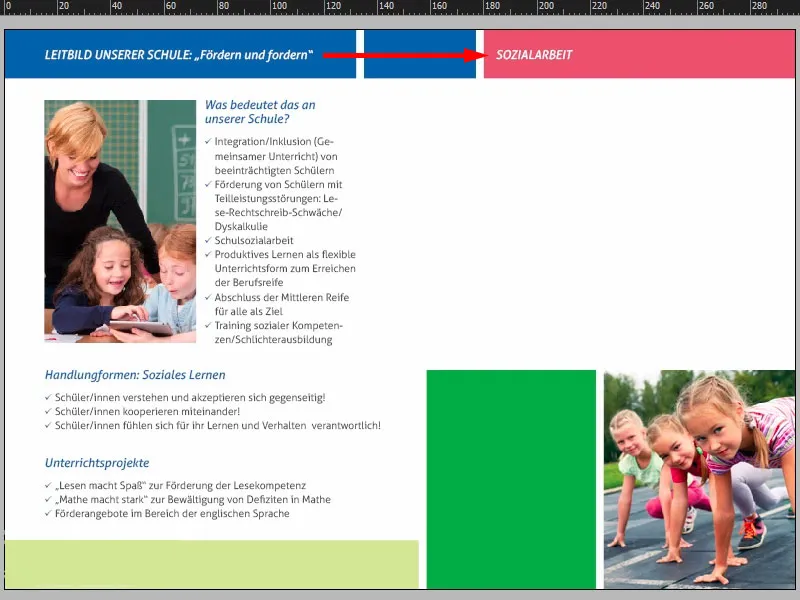
Dabar dar pritraukiame tekstą (1). Didesnis dydis šiuo metu nesvarbus (raudonas rėmelis prie 1). Tekstą vėl įklijuojame (2).
Viskas dabar apibrėžta be pastraipos formato, tačiau į jį įsikibusi simbolio formatavimas (3). Mes tai išmėtome (4). Prašau patikrinti jūsų puslapyje, kad neturėtume čia mėlynos spalvos teksto, nes gal simbolio formatas čia įsikibo.
Tekstui neturime tinkamo formato, bet turime vieną, vadinasi „Adresas“ (5). Dabar formatuoju. Taigi vėl kuriu dublikatą (Paspauskite dešinį pelės klavišą ir 6). Pavadinimas „Tekstas požymiui“ (7). Dabar visas šriftas, žinoma, yra baltas. Todėl simbolinė spalva (8) lengvai pakeičiama į 90% juodą (9). Problemą išspręsta. Patvirtinu viską ir pritaikau tai tekstui (10).
Pabandykite čia pažvelgti, ką čia įsikibo (11). Tai kuriamas problemos ženklas dar vienoje pastraipoje, kitaip mes neturėtume įsileidimo.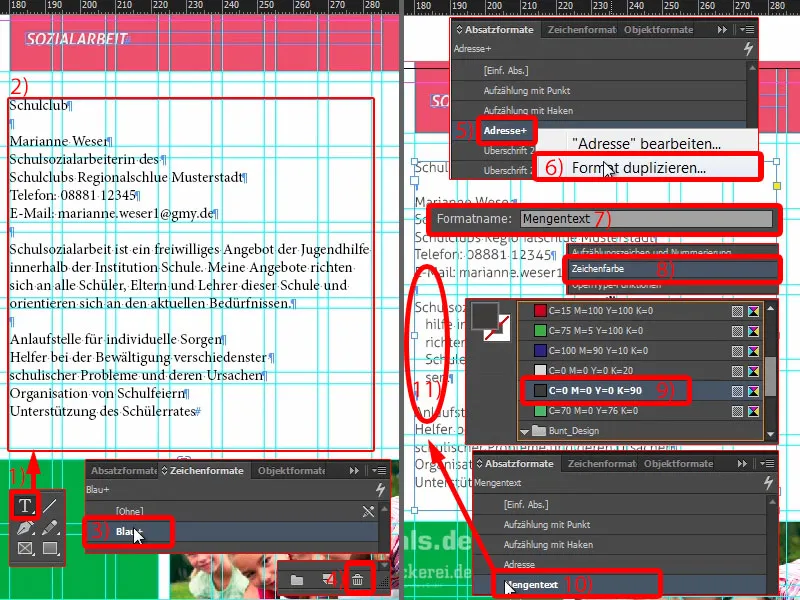
Dabar vėl patikrinkite „Tekstas požymiui“ pastraipų formate: Po Įkėlimai ir tarpai (1) matome 3 mm. Mes juos išmėtome. Nustatome viską į 0 (2). Tada problema išspręsta (3).
Čia apačioje galite labai paprastai naudoti „Sąrašas su taškeliais“. Ir taip jau išspręsta visa tai.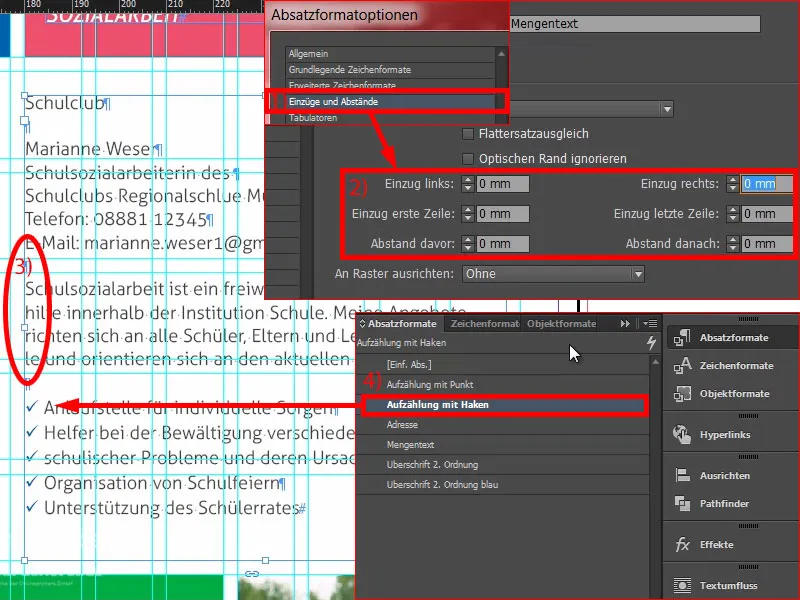
Čia kalbame apie socialinį darbą mokyklos klubo kontekste, su atsakinguoju asmeniu. Čia dar galite pritraukti naują tekstą (1), kurį parašysime: „Kur?“ Formatuoti su tinkamu formatu - „antra klasė mėlyna viršovė“ (2). Pratęsiame dešinįraštį (3). Paspauskite dvigubą klavišo paspaudimą (4). Ir prašau patikrinti, ar čia simetriška (5). Tada sukuriame jo kopiją. Čia dabar įrašome: „Kas?“ (6) Ir dar kartą: „Ką?“ (7). Taip problemą išsprendėme.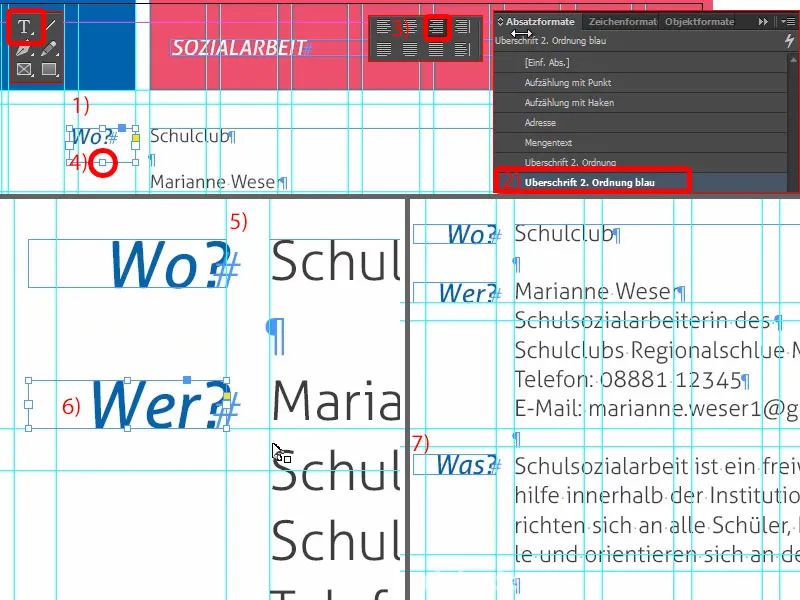
Jūs tikrai pastebėsite formos perspektyvines simetriškumą. Čia viršuje turime 3 mm (1), kurie tęsiami čia apačioje (2). Tai tikrai tokių svarbių kriterijų, kurie jums namuose suteiks tvarkingą išdėstymą.
Cia kaireje pusėje galime įdėti logotipą (3). Tai dabar mokyklai skirta, tai tiesiog rankiniu būdu sukūriau ... tai tikrai šiurkščiai ir laisvai sugalvota. Tai visą vaizdą papildytų tam tikru prekinimu ženklinimu.
Pažvelkime į viską. Mes gerai judame pirmyn. Ką čia žemiau dar trūksta, tai šioje žalioje dėžėje trūksta šiek tiek teksto.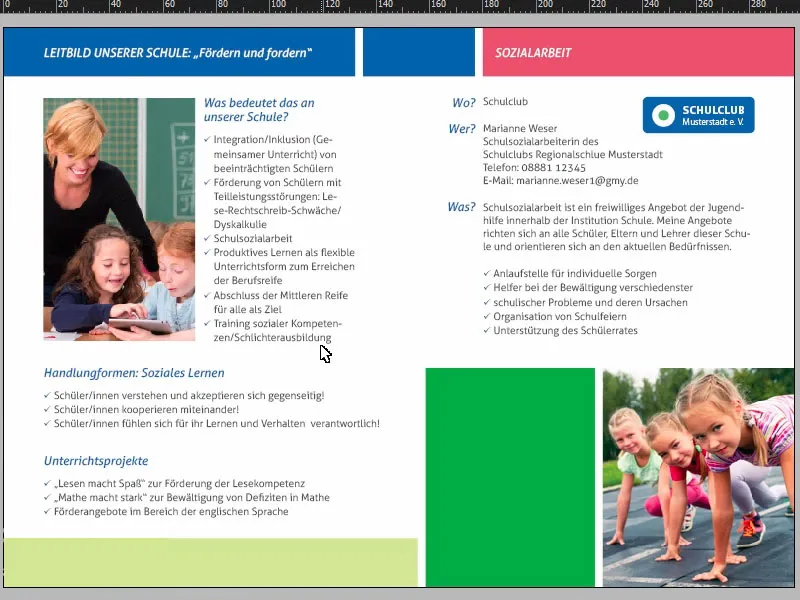
Tačiau nesusijaudinkite: Tiesiog nukopijuokite iš pirmo puslapio per Ctrl+C ir įklijuokite žemiau (1). Tada aš viską pritvertinu kairiausioje viršaus kampo (2) ir su paspaudimu ant klavišo Shift- du kartus tekanu rodyklės klavišą į dešinę ir du kartus rodyklės klavišą žemyn (3). Aš pataisau šio lauko dydį (4). Dabar tiesiog peržiūrėkite tekstą ... Voila.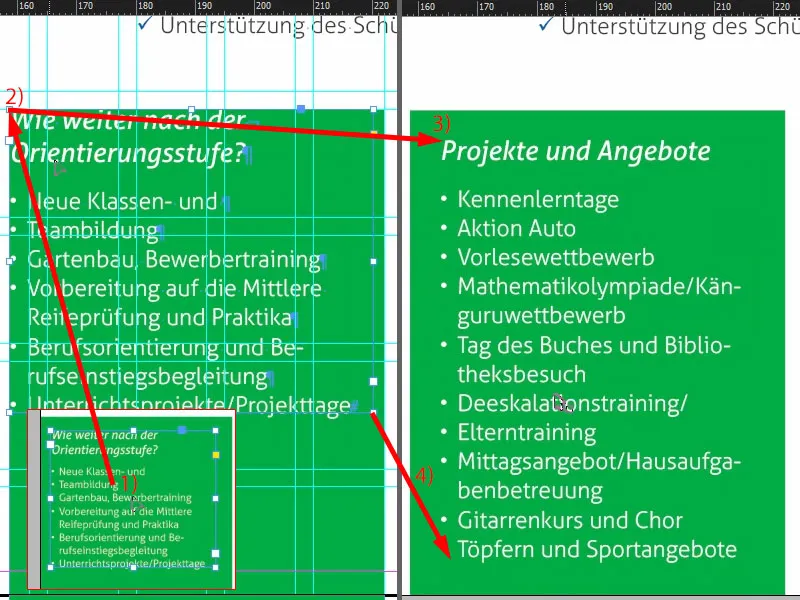
Tai yra baigtos puslapiai.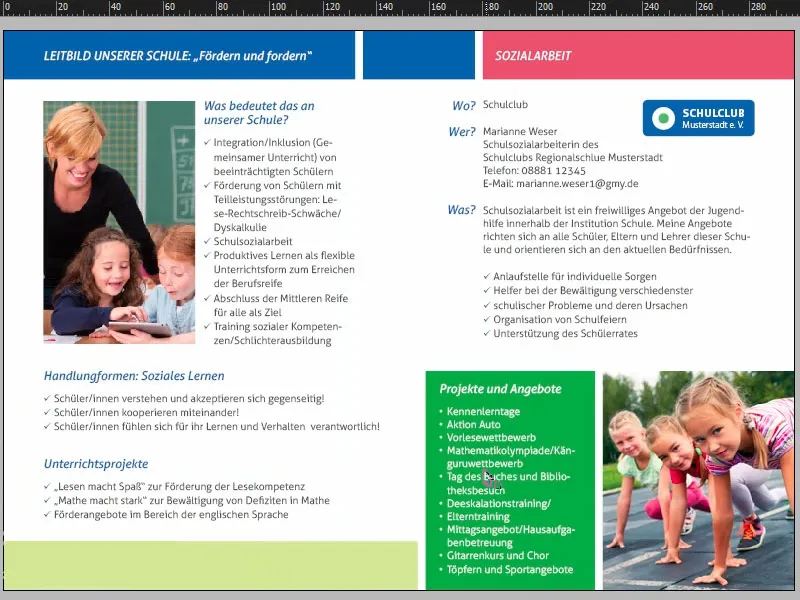
Plakatą eksportuoti iš InDesign
Dabar mes tai eksportuosime ir tada tai nusiųsime spausdinimui. Kad atidarytumėte eksporto dialogą, naudokite Ctrl+E ir išsaugokite. Dabar aš čia viršuje pasirenku savo „Adobe PDF“ šabloną diedruckerei.de ISO coated (1), dar kartą patikrinkite, ar viskas gerai: Puslapiai, taip (2).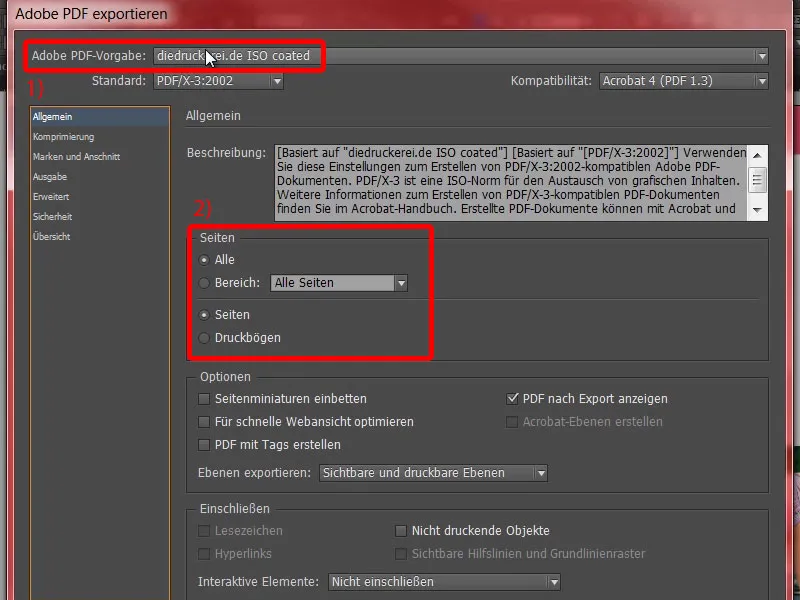
Suspaudimas yra gerai.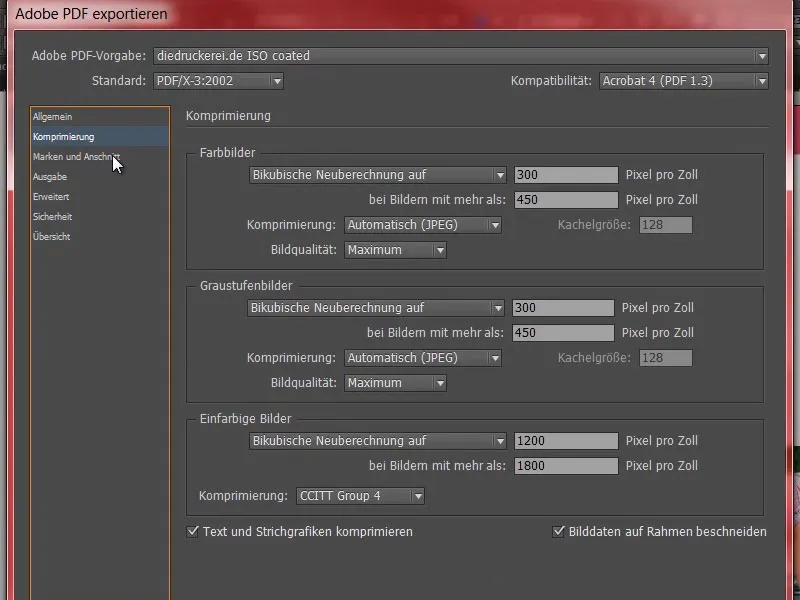
Prekės ženklai ir apkarpymas - taip - naudokite dokumento apkarpymo nustatymus.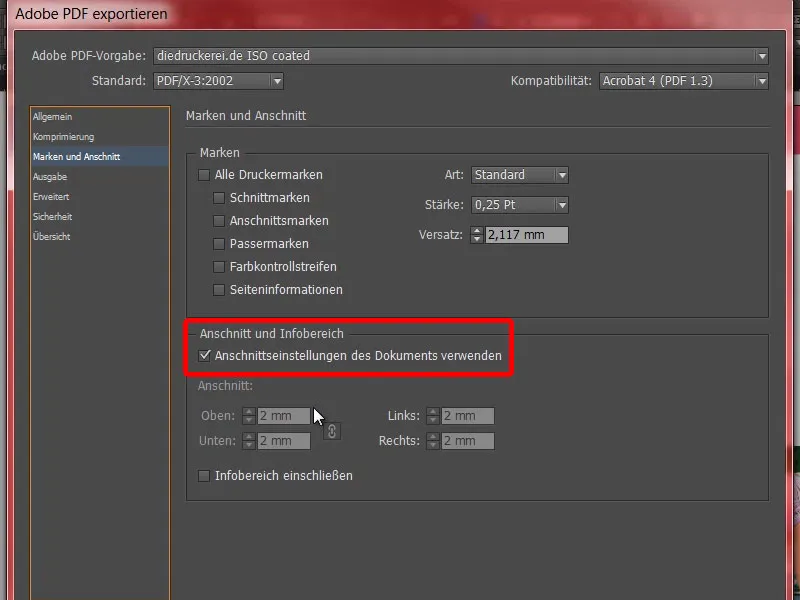
Išvestis: Paversti į tikslinį profilį, Dokumentas-CMYK ISO Coated v2 (1). Ir čia mes taip pat turime Dokumentas-CMYK ISO Coated v2 (2). Tai tinka. Dabar tiesiog spustelkite Eksportuoti (3) ir greitai bus sukurtas PDF failas.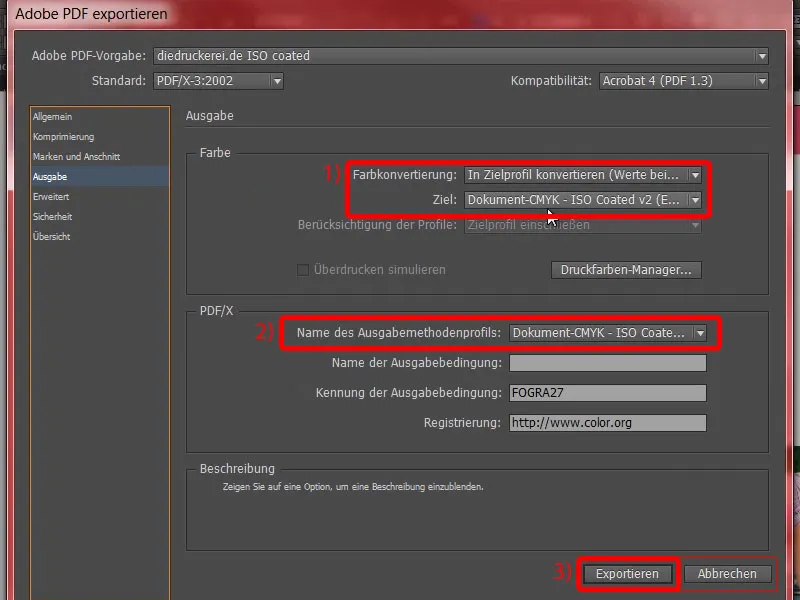
Tai dabar yra išoriniai puslapiai, ...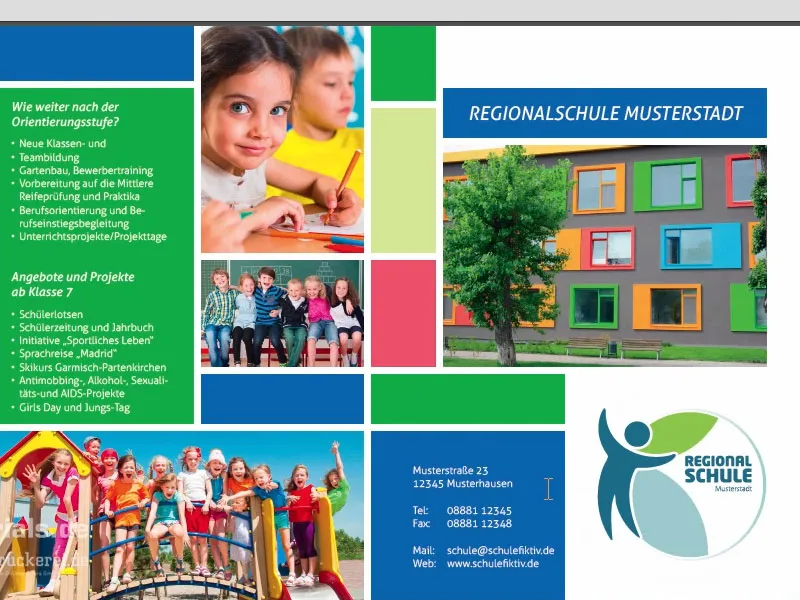
... tai yra vidaus puslapiai, tiesiog taip, kaip mes sukūrėme tai InDesign. Ir dabar muštis spausdinimui.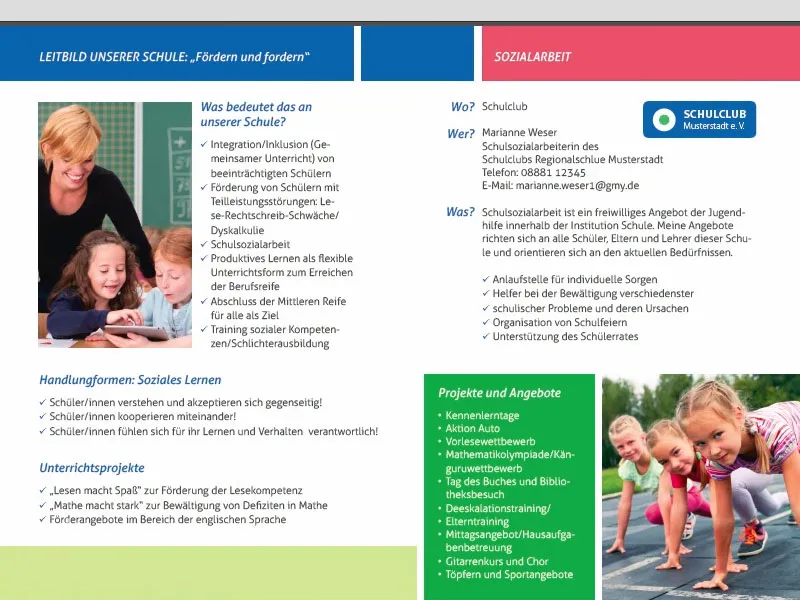
Perduoti skrajutę spaudai
Dabar einame prie užsakymo. Taigi dar kartą pasirinkti knipsinį skrajutą (1), Standartinį knipsinį skrajutą (2). Mes turėjome DIN-A5-formatą (3). Galbūt čia apačioje dar vienas praktiškas pastebėjimas (4): čia taip pat galima rasti knipsinių skrajutų su perforacija. Ką tai reiškia? Tai yra tokių atšakymo lapeliai, kuriuos galima naudoti įvairiems kuponams, talonams ar atsakui. Tai galbūt mažiau tinka DIN-A5 skrajutams, bet jei turite skrajutą su 2 sulenkiamais įlenkimais ar panašiai, tai puiki galimybė patogiai integruoti, ypač gundytiems kuponams.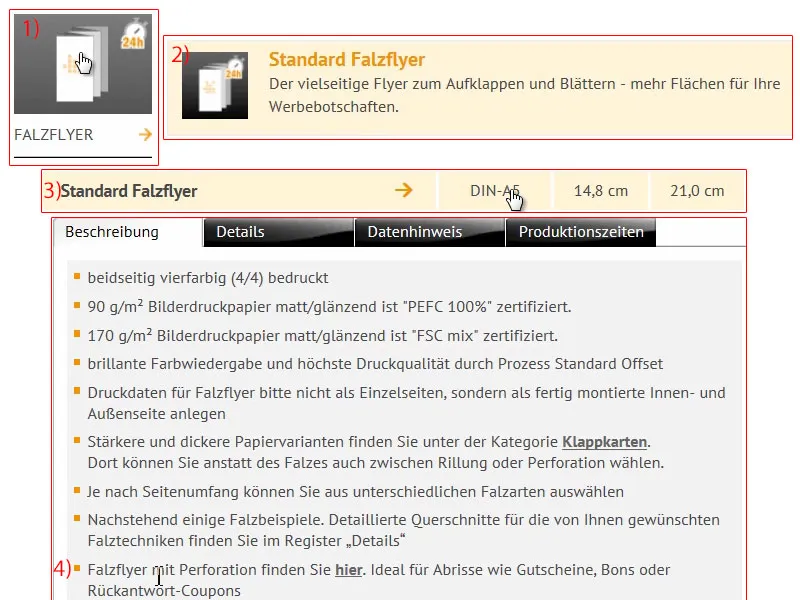
Toliau: produkto konfigūracija. Turime šį nuostabų foto popierius (1). Pažvelgimas į popieriaus mėginių knygą man parodė, kad norėčiau dirbti su 170 g/m². Puslapių skaičius yra 4 (2). Nuosekliai padidiname nakštų skaičių iki 1000 (3).
Lankstymas: Aišku, turime vieną lenkimą (5), čia yra tik vienas pasirinkimas sulenkimui. Vykdytojas (6): čia turime galimybę pasirinkti spausdinimo namų visiškai integruotas gerinimo technikas. Ką šiuo metu reiškia „blyškiai dažyta“, „matinė dažytė“? Aišku, čia galite pažvelgti į popieriaus mėginių knygą. Aš pasirenku blyškiai dažytą, nes tai tiesiog turi labai estetinį, aukštos kokybės įspūdį. Mums nereikia Duomenų patikros (7). Produkcijos laikas, 4 iki 5 darbo dienos (8), tai visiškai tinkama… Pereiname prie užsakymo.
Dabar peržiūrime užsakymo procesą… Apačioje dar kartą mūsų pirkinių krepšelis, kaip ir mes žinome. Jei turite nuolaidos kodą, galite jį įvesti čia. Pelytėmis nueinu į Toliau. Tuomet visa tai dar kartą patvirtinama, Toliau. Išankstinė mokėjimo … Toliamiau. Aš sutinku su naudojimo sąlygomis. Bent jau vieną kartą slinkti žemyn. „Norite būti informuoti?“ – Taip, norime. Ir dabar eikime pirkti.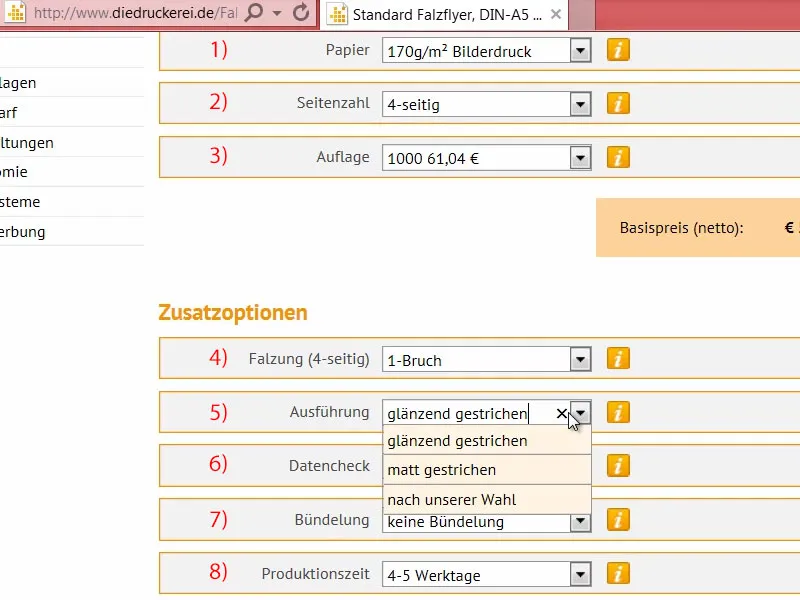
Kartais gali atsitikti, kad įkėlimas vyksta vėliau. Todėl dabar grįžtu į pradžios puslapį. Ir tuomet jūs galbūt klausiatės, kur dabar galite įkelti dokumentą, jei jo nesukrovėte užsakymo proceso metu. Tai galima padaryti per Spausdinimo duomenys>Duomenų įkėlimas (1).
Čia (2) su savo užsakymo numeriu, kuris buvo parodytas anksčiau arba gautas el. paštu, galite patekti į įkėlimo dialogą (3). Tai reiškia, kad jei kartais klaidingai nueitumėte arba galbūt pirmiausia pateiktumėte užsakymą ir tik po to įkeltumėte spaudos duomenis, nes, tarkime, gavote juos iš išorės, tuomet galite tiesiog su savo užsakymo numeriu užbaigti procesą. Aš įkelu mokyklinį skrajutą, paspaudžiamas ir vilkiamas (4).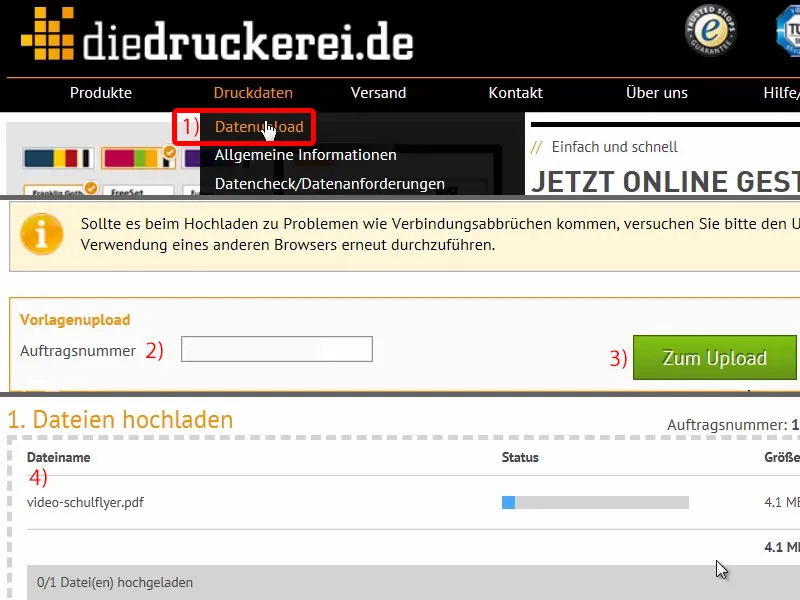
Tada kiek nuslinkime žemyn. Tai Viskas viename dokumente (1). „Spaudos duomenys produkcijai tinkami“ (2). Nuostabu. Viską įkėliau, užbaigiu (3), ir užsakymas jau yra padėtyje.
Mes užbaigėme projektą, laukiame, kol šie skrajutai atplauks namo pas mus ir tada „išpakuosime“ juos kartu, pažiūrėsime, kaip tai atrodo ir kaip tekstūra juntama po viso to.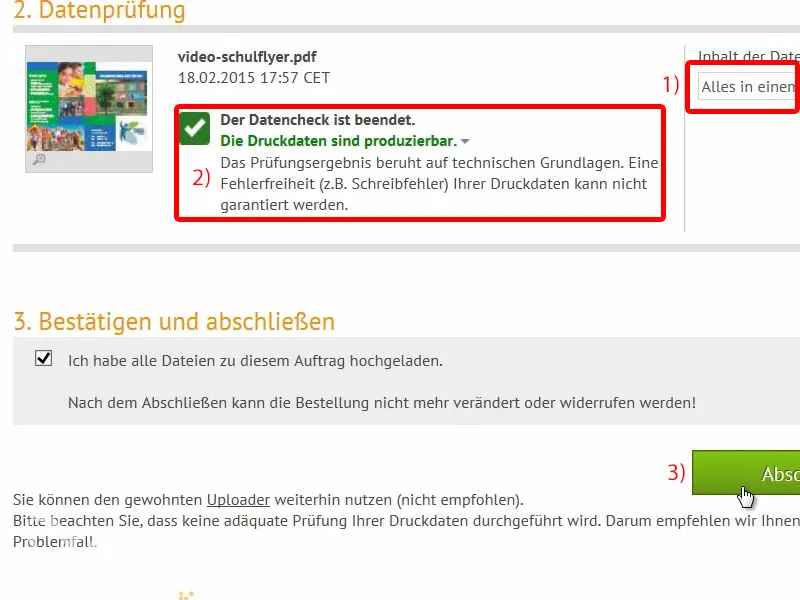
Mokyklinio skrajuto išpakuojimas
Čia yra mūsų paketas. Šiuo metu jose miega mūsų skrajutai, kuriuos dabar atrausime ir išpakuosime. Pažiūrėkime, ką mato…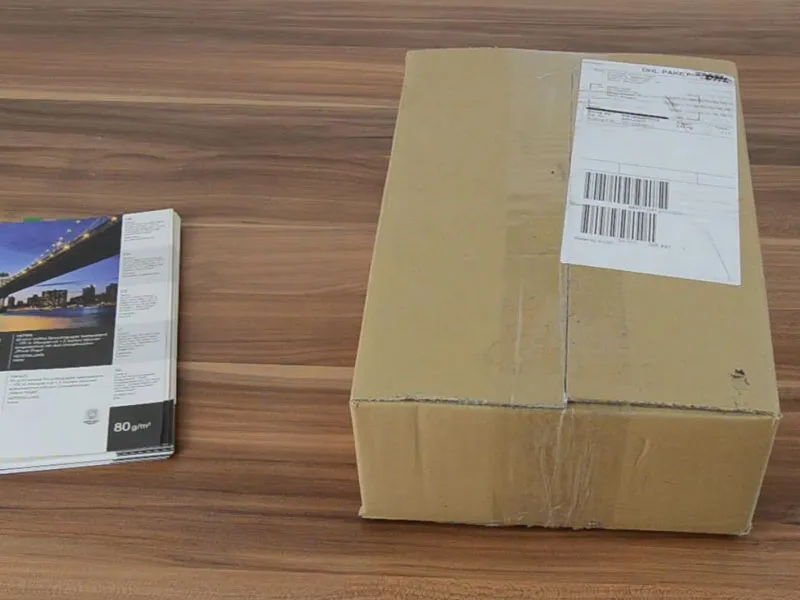
Mūsų regioninė mokykla „Pavyzdinė miestas“, kaip ją sukūrėme: priekinė dalis, atgalinė dalis…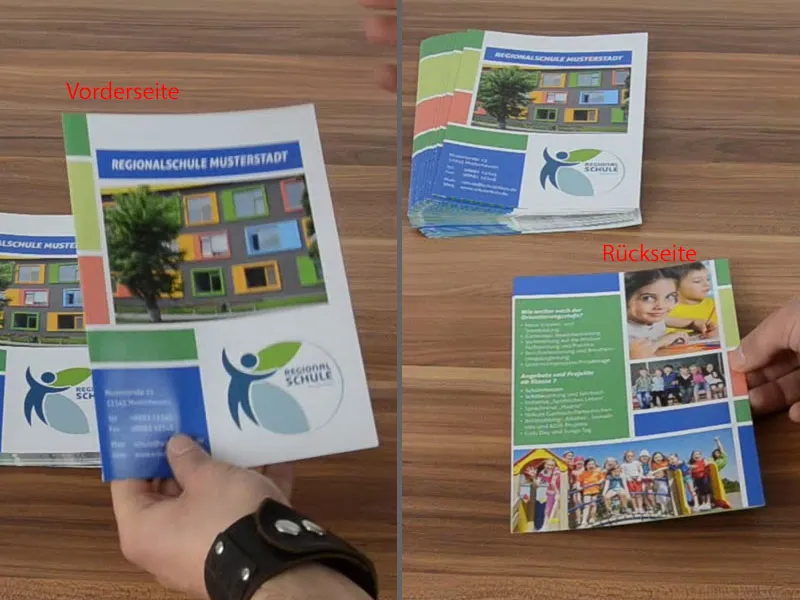
… ir tada atskleisime išorines puses. Nuostabu. Pažiūrėkime ir į atitinkamą gramatūrą, tai buvo 170 g/m². Dėka padengto popieriaus paveikslai atrodo daug geriau.
Su nepadaugintu popieriumi spalvų intensyvumas tiesiog kenčia, tačiau tai tikrai puiku. Taigi, jei dirbate su nuotraukomis, būtinai naudokite padengtą popierių.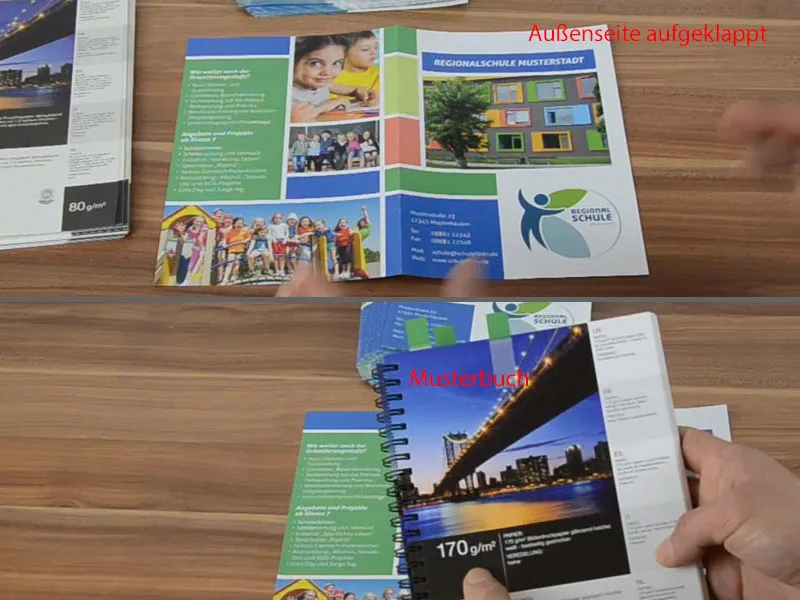
O dabar pažiūrėkime vidinę dalį: taip pat viskas puiku. Toks dalykas tikrai atrodo puikiai. Tikiuosi, tai jums padės, jei dirbate prie savo dizaino. Dirbkite su popieriaus mėginio knygutėmis. Tai labai padeda. Aš esu patenkintas… Tikiuosi, jūs taip pat. Viso, jūsų Stefan