"Adobe InDesign " pasirinkimo įrankis yra vienas iš pagrindinių įrankių darbui su maketo objektais. Juo galima pasirinkti, perkelti, mastelizuoti ar koreguoti rėmelius, paveikslėlius ir tekstą. Nesvarbu, ar norite redaguoti atskirus elementus, ar vienu metu sulygiuoti kelis objektus, pasirinkimo įrankis yra būtinas norint greitai ir tiksliai kurti. Šiame vadove žingsnis po žingsnio parodysiu, kaip efektyviai naudoti pasirinkimo įrankį, kad profesionaliai redaguotumėte maketus. Pradėkime ir įvaldykime pagrindus!
Naudokite pasirinkimo įrankį (spartusis klavišas V ), norėdami pasirinkti atskirus puslapio objektus, t. y. pakeisti jų padėtį, mastelį, pridėti efektų ar kitaip juos redaguoti.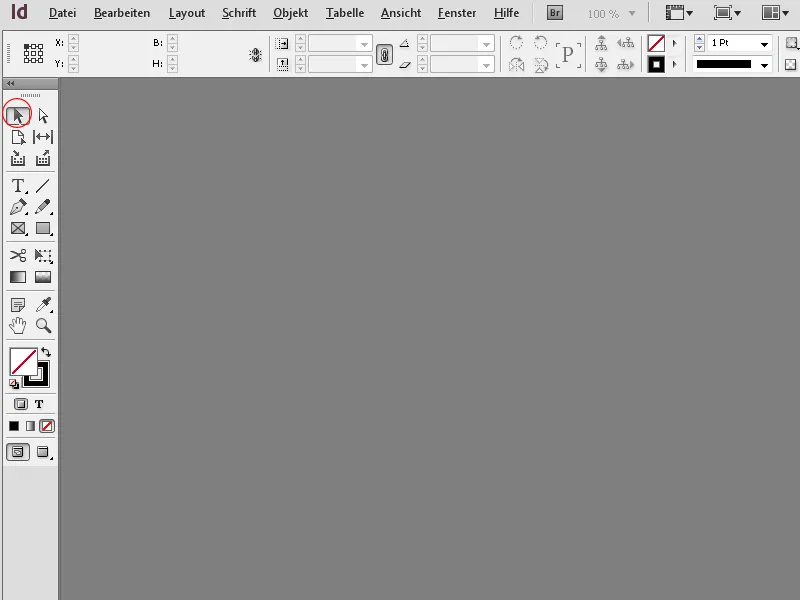
Spustelėjus ant objekto suaktyvinamas objekto rėmelis ir tampa matomi rėmelio taškai. Laikydami nuspaustą pelės mygtuką, dabar galite keisti rėmelio dydį arba pasukti rėmelį kampiniuose taškuose.
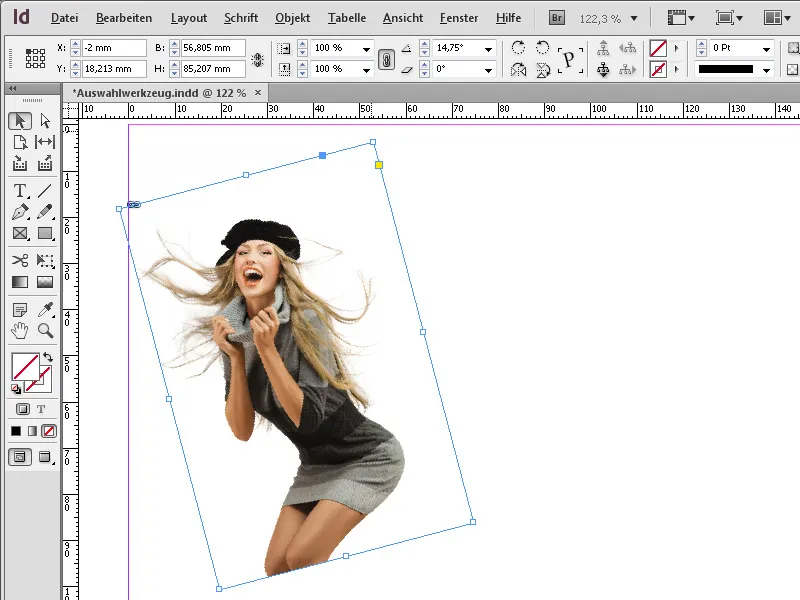
Jei laikote nuspaudę klavišą Shift, rėmelį galite mastelizuoti atskaitos taško atžvilgiu; turinys išlaiko savo dydį.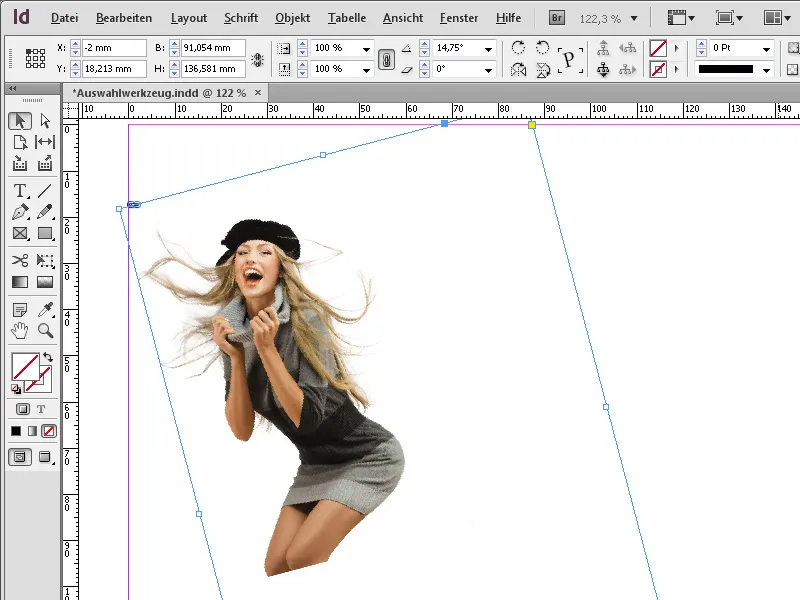
Jei be klavišo Shift paspausite ir klavišą Ctrl, rėmelius, įskaitant turinį, t. y. ir paveikslėlius (paveikslėlių rėmelių atveju), ir tekstą (teksto rėmelių atveju), galima proporcingai keisti masteliu.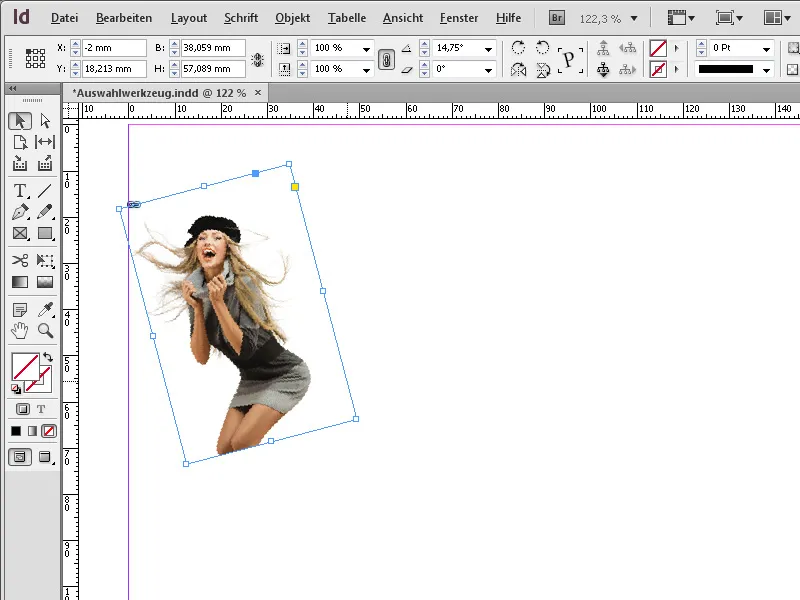
Jei norite pasirinkti kelis objektus kartu, pirmiausia spustelėkite pirmąjį objektą, o tada spausdami kitus objektus laikykite nuspaudę klavišą Shift.
Kad darbas būtų intuityvesnis, pasirinkimo įrankiu taip pat galima reguliuoti objektų rėmelių kampų efektus pele.
Spustelėjus objektą, šalia objekto rėmelio taškų matomas nedidelis geltonas langelis.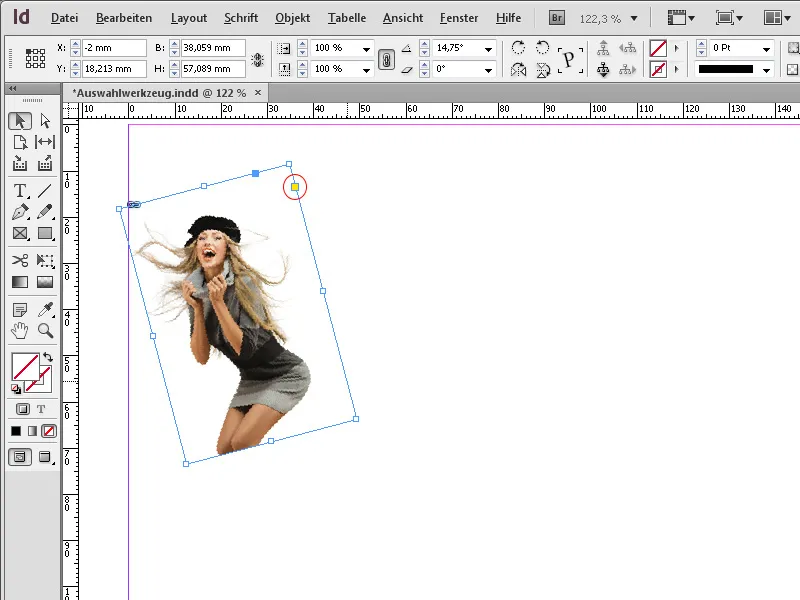
Spustelėjus ant jo, atsiveria keturi geltoni langeliai, kuriuos galiu naudoti intuityviai suapvalindamas kampus spustelėdamas ir vilkdamas.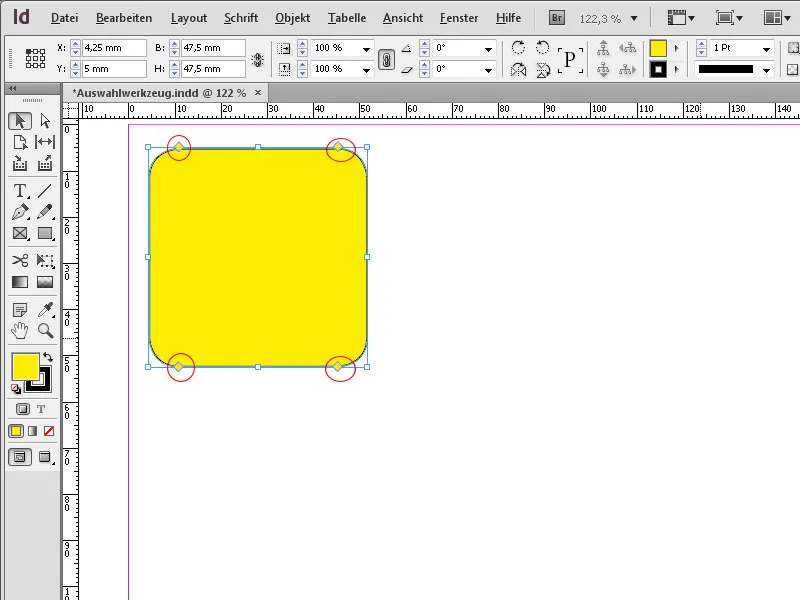
Laikydami nuspaustą klavišą Alt tuo pat metu galite pasirinkti ir kitą kampų efektą, pavyzdžiui, Ornamentas...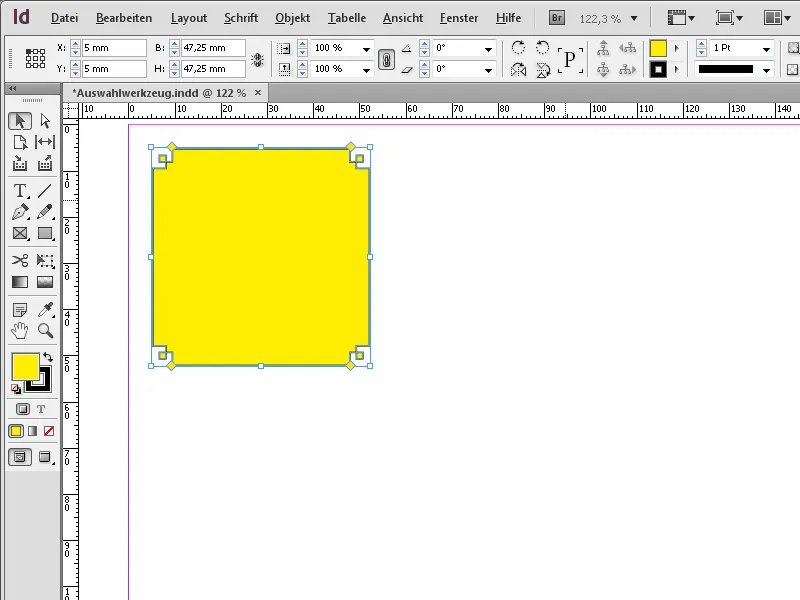
...... Suplotas kraštas...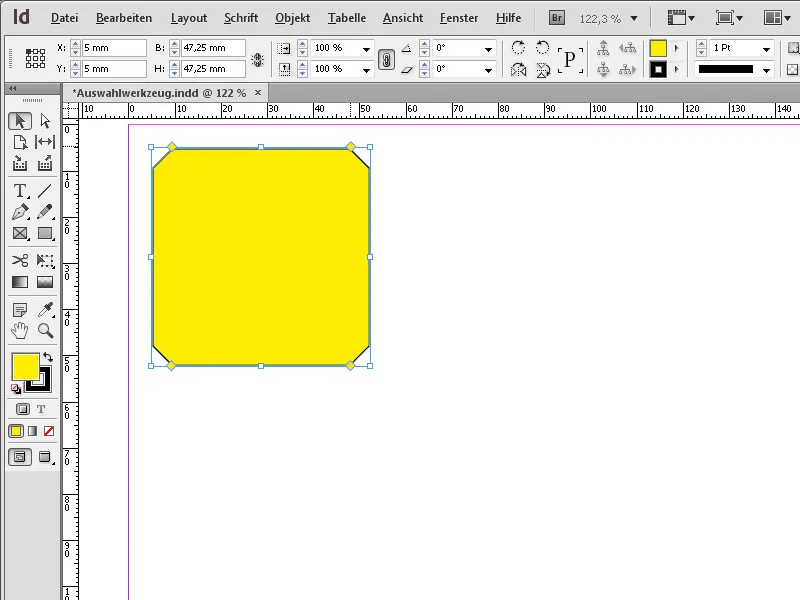
... Vidinis poslinkis...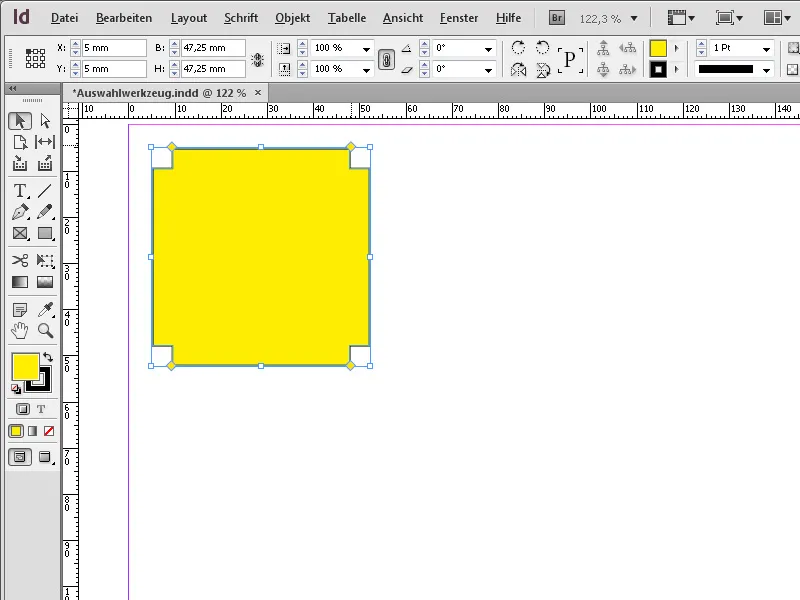
... arba išlenktas į vidų.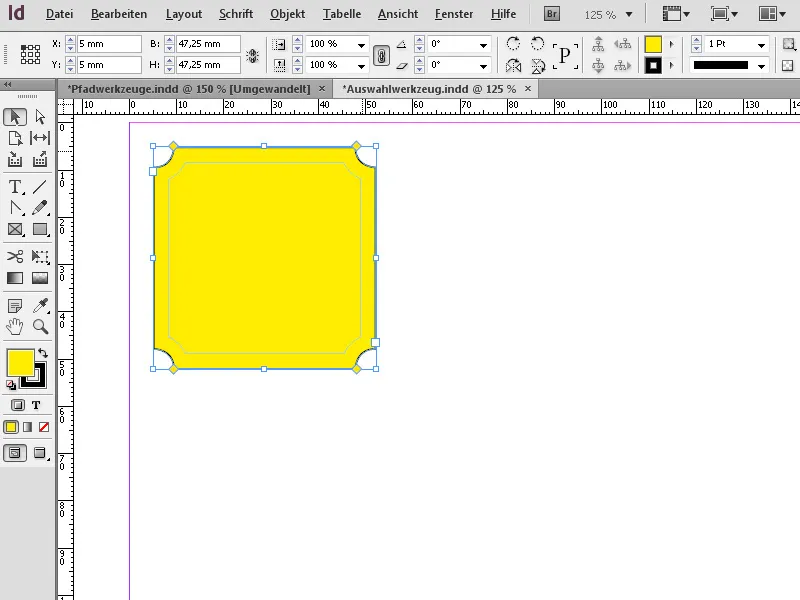
Atrinkimo įrankis "Adobe InDesign" programoje yra vienas iš pagrindinių įrankių, naudojamas bendram redagavimui ir objektų išdėstymui. Pateikiame geriausius patarimus, kaip efektyviai juo naudotis:
1. pasirinkite ir perkelkite objektus
Pasirinkimo įrankis idealiai tinka objektams puslapyje pasirinkti ir perkelti juos į norimą vietą.
- Štai kaip jis veikia: Pasirinkite įrankį (spartusis klavišas: V) ir spustelėkite objektą. Norėdami jį perkelti, vilkite jį.
- Patarimas: laikykite nuspaudę klavišą Shift, jei norite perkelti objektą tik horizontaliai, vertikaliai arba įstrižai.
- Privalumas: tikslus išdėstymas, kad maketas būtų švarus.
2. keisti dydį ir proporcijas
Galite greitai keisti objektų ir rėmelių mastelį nekeisdami specialaus įrankio:
- Norėdami pakeisti dydį, vilkite vieną iš kampinių arba šoninių taškų.
- Patarimas: Laikykite nuspaudę klavišą Shift, kad išlaikytumėte objekto proporcijas.
- Papildymas: Laikykite nuspaudę Alt (Windows) arba Option (Mac), kad objektas būtų keičiamas nuo centro.
3. grupuotų objektų redagavimas
Pasirinkimo įrankiu galima perkelti arba keisti dydį ištisoms objektų grupėms.
- Štai kaip tai veikia: Pasirinkite grupę vienu spustelėjimu, kad vienu metu galėtumėte redaguoti visus elementus.
- Patarimas: norėdami redaguoti grupės elementą atskirai, dukart spustelėkite jį, neatšaukdami grupavimo.
4 Atskirai redaguokite rėmelį ir turinį
Pasirinkimo įrankiu galima perjungti objekto rėmelį ir turinį:
- Štai kaip: Spustelėkite teksto rėmelį arba paveikslėlio rėmelį, kad perkeltumėte arba padidintumėte rėmelį.
- Laikydami nuspaustą Ctrl (Windows) arba Cmd (Mac), pasirinkite ir perkelkite turinį atskirai.
5. Tiksliai sulygiuokite objektus
Galite naudoti pasirinkimo įrankį, norėdami tiksliai išdėstyti objektus puslapyje:
- Naudodami valdymo skydelio funkciją "Align" ("Window" → "Object and Layout" → "Align"), objektus paskirstykite centre, kraštuose arba tolygiai.
- Patarimas: suaktyvinkite išmaniuosius vediklius (View → Grid and guides), kad objektai būtų sulygiuoti automatiškai.
Papildomi profesionalų patarimai:
- Dubliuokite objektus:
- Jei norite dubliuoti objektą, palaikykite Alt (Windows) arba Option (Mac) ir vilkite objektą.
- Sluoksnių tvarkymas:
- Pasirinkite objektus ir naudokite sluoksnių skydelį (Langas → Sluoksniai), kad perkeltumėte objektus į pirmą planą arba foną.
- Tiesioginio pasirinkimo spartusis klavišas:
- Laikydami Ctrl (Windows) arba Cmd (Mac), kai dirbate su pasirinkimo įrankiu, laikinai įjunkite tiesioginio pasirinkimo įrankį.
Pasirinkimo įrankis yra būtinas visiems pagrindiniams "InDesign" darbams - nuo maketavimo organizavimo iki tikslaus objektų išdėstymo.


