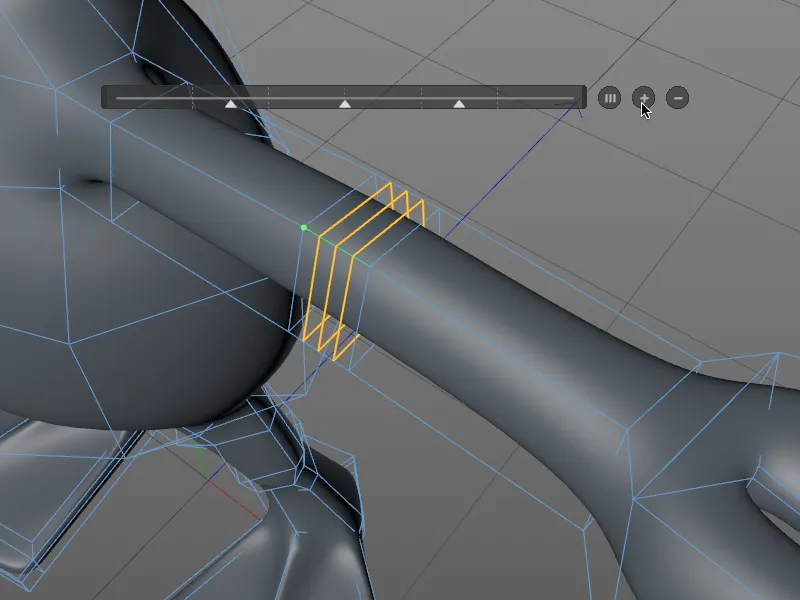Pradinis peilis, kuris iki šiol buvo pasiekiamas naudojant klavišų kombinaciją K, daugiau neegzistuoja kaip toks. Tačiau naujieji trys peiliai - Linijinio pjovimo, Plokštuminio pjovimo ir Šlyties/Takelio pjovimo - vis dar rasite Meniuje Tinklelis>Kūrimas.
Kaip matote iš Meniu, šiuos tris peilius galima pasiekti naudojant po dvi klavišų kombinacijas. Arba kartu su kitais modeliavimo įrankiais naudojant klavišą M ...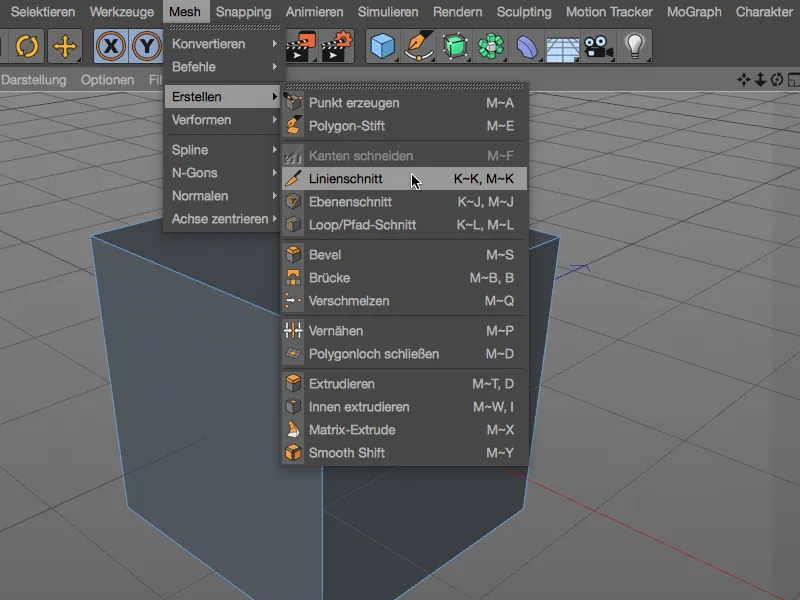
... arba, ir tai supras kiekvienas, kuris įsišaknijęs klavišo K peiliui - per naujas hierarchines klavišų kombinacijas peiliams.
Dabar pažvelkime į šiuos tris įrankius detaliau. Norint geriau suprasti, naudosiu paprastą poligonalinį kubą, kad pjovimo būtų lengviau atsekamas.

Linijinis pjovimas
Naudodami Linijinio pjovimo peilį galite pjauti poligoninius objektus arba splaino takus nustatant pjovimo linijos kontrolinius taškus vaizde. Pjovimo linija lieka aktyvi ir redaguojama tol, kol patvirtinate pjovimą pakeisdami vaizdą, paspausdami ESC, arba pakeisdami įrankį.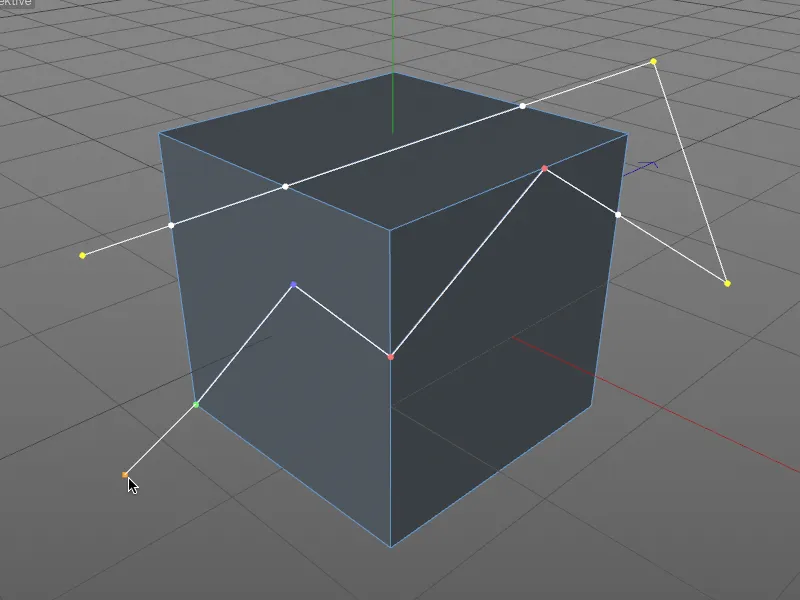
Nauji pjovimo įrankiai turi savo Prikibimo- funkciją, leidžiančią automatiškai priklisti prie Taškų, Kraštų ir Poligonų perkėlimo metu, skirtingai nuo Įprasto Prikibimo su atitinkama spalvine grįžtamąja informacija.
Perslinkus laikant paspaustą Shift klavišą, atitinkamas taškas seka šalia esančio krašto. Norint Pašalinti kontrolinį tašką, pakanka kaip įprasta spustelėti ant taško laikant paspaustą Ctrl klavišą.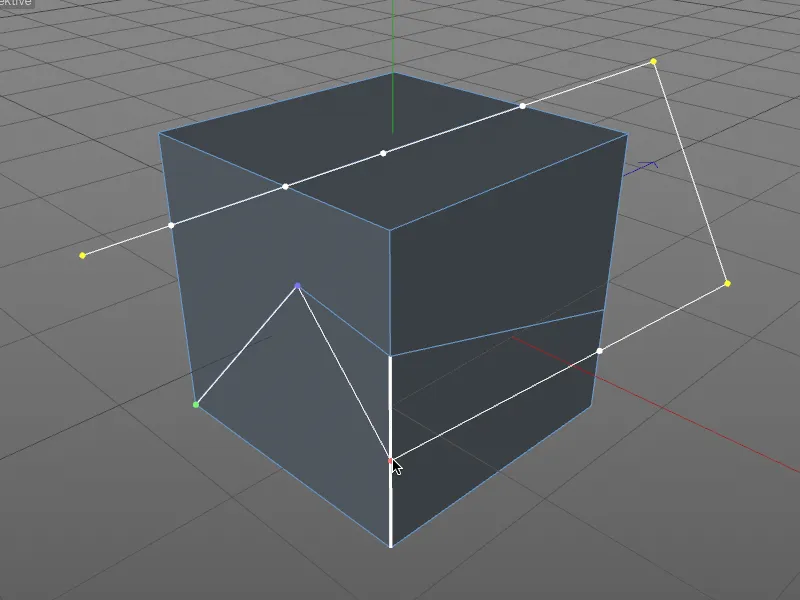
Pažvelkime į Linijinio pjovimo įrankio nustatymų langą. Čia, be keleto papildomų pjovimo parinkčių, rasime minėtąjį Automatinį Prikibimą bei Kampų Apribojimą. Šį paskutinį galima įjungti interaktyviai prieš nustatant kontrolinį tašką palaikant paspaustą Shift klavišą.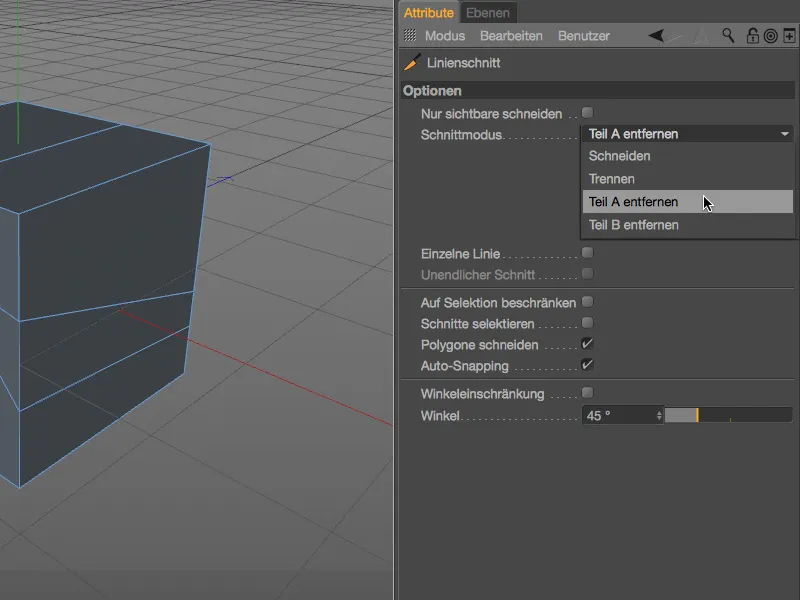
Čia nėra aiškios logikos apibrėžiant A dalį arba B dalį - jei ištrinamas netinkamas objekto ruožas, paprasčiausiai rekomenduojama pasirinkti kitą atitinkamą būdą. Be to, rekomenduojama nustatyti pjovimo kontrolinius taškus už objekto ribų siekiant nustatyti aiškų pjovimą.
Linijinio pjovimo įrankio ypatinga savybė yra galimybė kurti pjovimus pagal projekuotus splaino takus. Pavaizduotame pavyzdyje iš poligoninės piramidės ir žvaigždės splaino objekto siekiama, kad stačiai projekuotas splaino takas pjautų poligonų paviršius.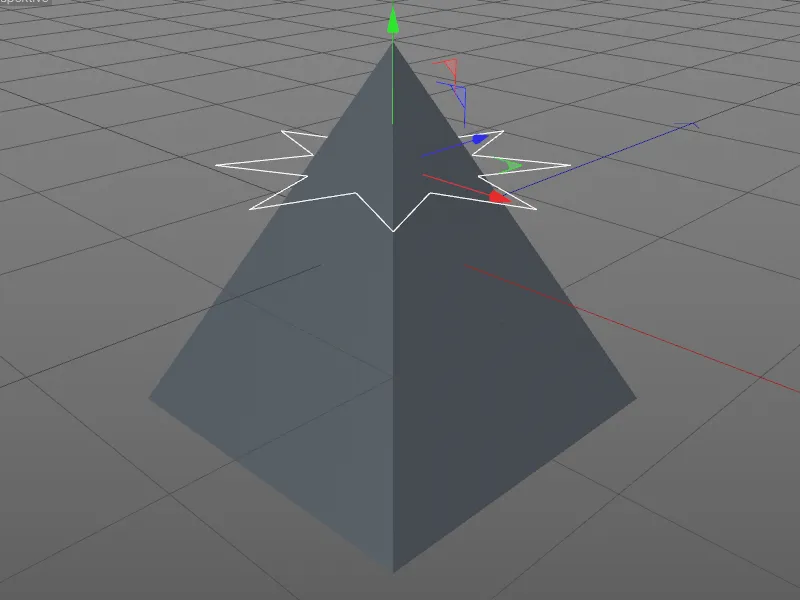
Stačios projekcijos metu pirmiausia turime persijungti į viršutinį vaizdą (klavišu F2). Tada pasirenkame piramidę Objektų Tvarkykleje ir aktyvuojame Linijinio pjovimo įrankį (klavišais K - K). Pakanka vieno spustelėjimo laikant paspaustą klavišą Ctrl arba Ctrl ant splaino tako, norint užfiksuoti žvaigždės formos pjovimą ant piramidės.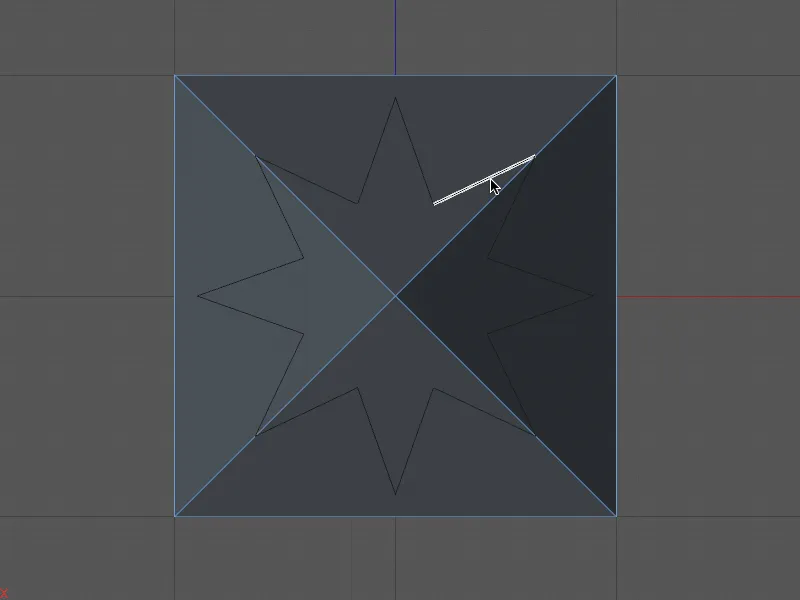
Grįžę į centrines perspektyvas (klavišu F1), matome žvaigždės splaino sukurtus pjovimus ant piramidės. Geresnei vizualizavimui esu atrinkęs naujus poligonus esančius žvaigždėje.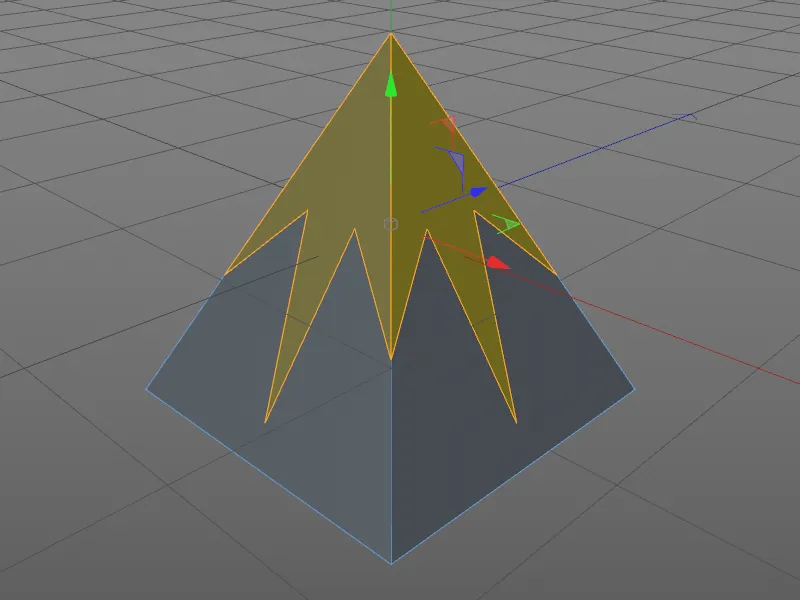
Plokštuminis pjovimas
Eikime prie antrojo pjovimo įrankio „Cinema 4D“ 18 versijoje - Plokštuminio pjovimo. Jį lengviausia pasiekti per hierarchinį klavišų derinį (klavišai K - J).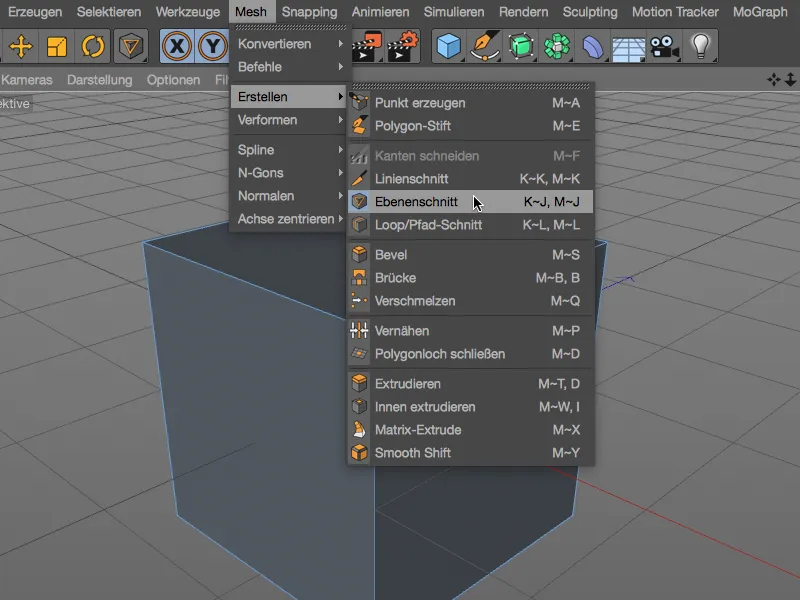
Plokštuminių pjovimų, žinoma, nėra naujovė 18 versijoje, tačiau naujas naudojimo būdas tikrai įtikins. Plokštuminio pjovimo įrankio nustatymų lange yra lemtingas plokštumos režimas. Režimai Vietinis, Pasaulinis ir Kamera seniai žinomi ir sukuria pjovimus papildomai apibrėžiamame koordinačių plokštumoje.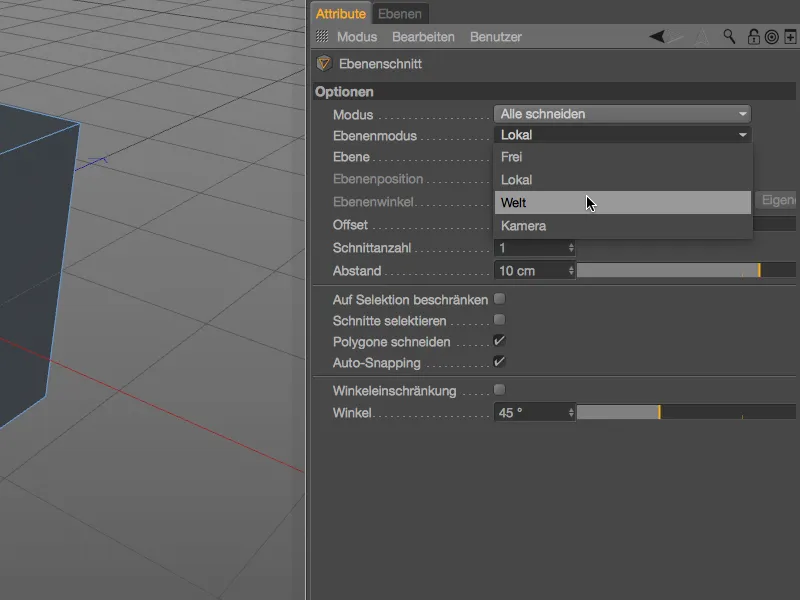
Redaktoriaus rodinyje baltasis sluoksnių apvadas parodo mums per spragtelėjimą vykdomo sluoksnių pjūvio peržiūrą. Taip toliau, taip žinoma.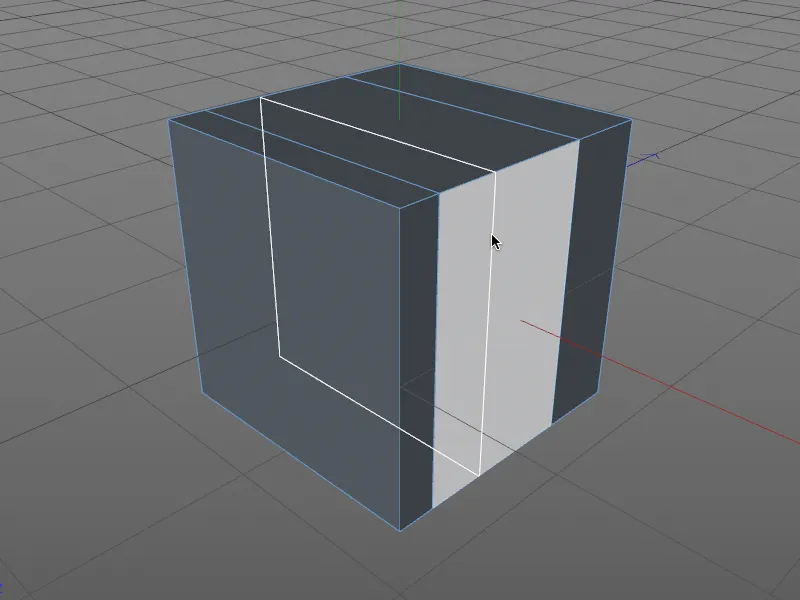
Kur kas įdomesnis yra laisvojo sluoksnio režimas, kuris leidžia mums parametrus sluoksnio pozicija ir -kampas atrakinti nustatymų dialogo lange. Analogiškai prie linijų pjūvio- įrankio, sluoksnio pjūvyje taip pat turime pjovimo, pritempimo- ir kampų apribojimo parinktis.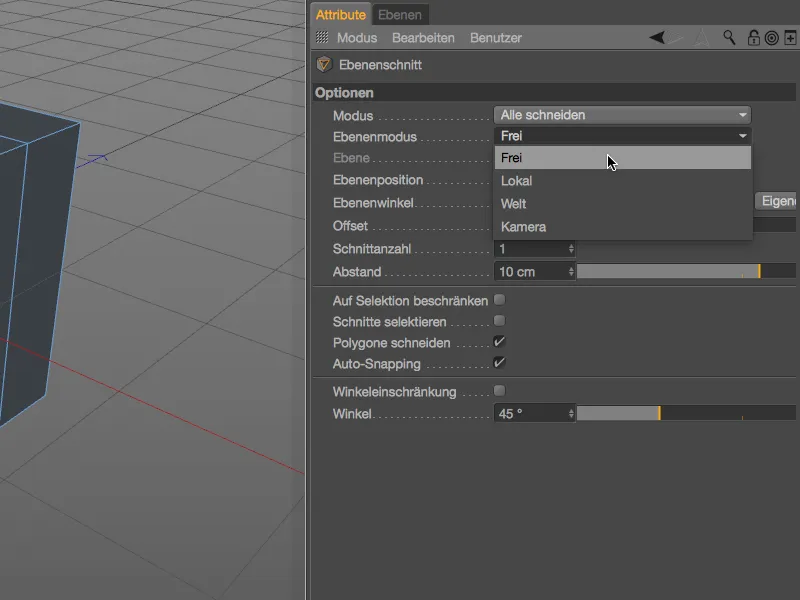
Laisvam pjūvio plokštumui kūrėme redaktoriaus rodinyje sukurdami dvi kontrolės taškų linijas. Pjūvio plokštuma yra lygi blio kryptimi šioje linijoje.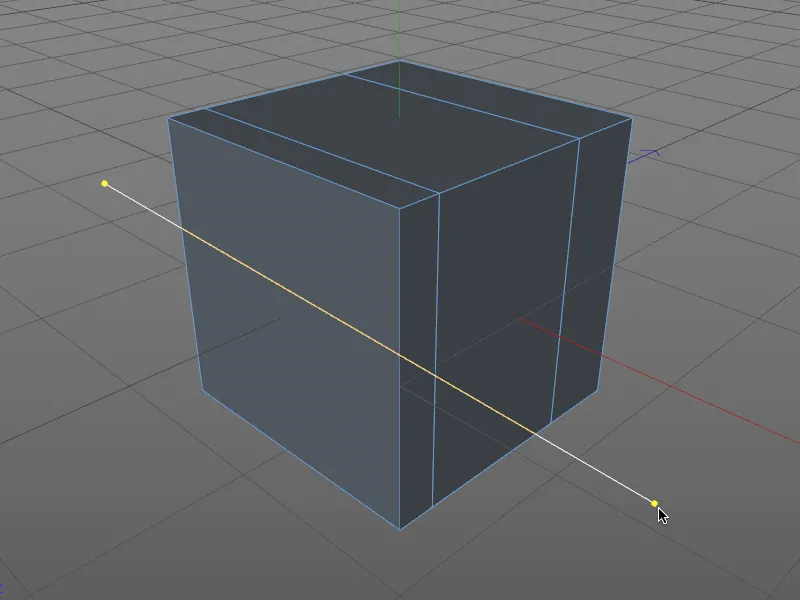
Kuomet šiek tiek pasisukame vaizdu, matome ne tik geriau įreikštą objekte sukurtą pjūvio plokštumą, bet ir gauname padėties ir pasukimo manipuliatorių. Su juo galime interaktyviai redaktorius nuspręsti, kaip laisvą pjūvį nustatyti redaktoryje.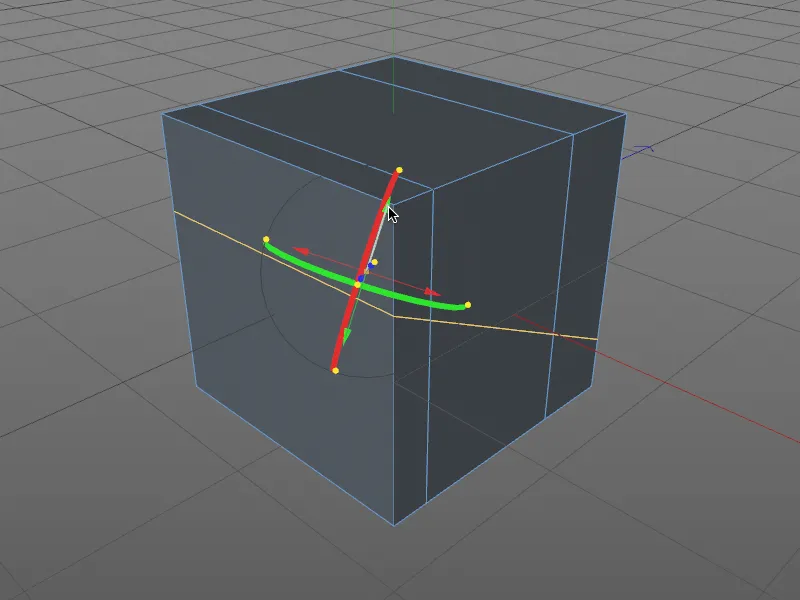
Šiame paveikslėlyje, siekiant geresnio supratimo, įjungtas X-Ray režimas vaizdui. Dabar galime pastebėti pjūvio plokštumos apvadą ir uždengtose kraštinėse. Pabandykite traukti pozicijos valdiklius ar pasukti posūkų juostas pajusti, kaip tvarkyti sluoksnio pjūvį redaktoryje.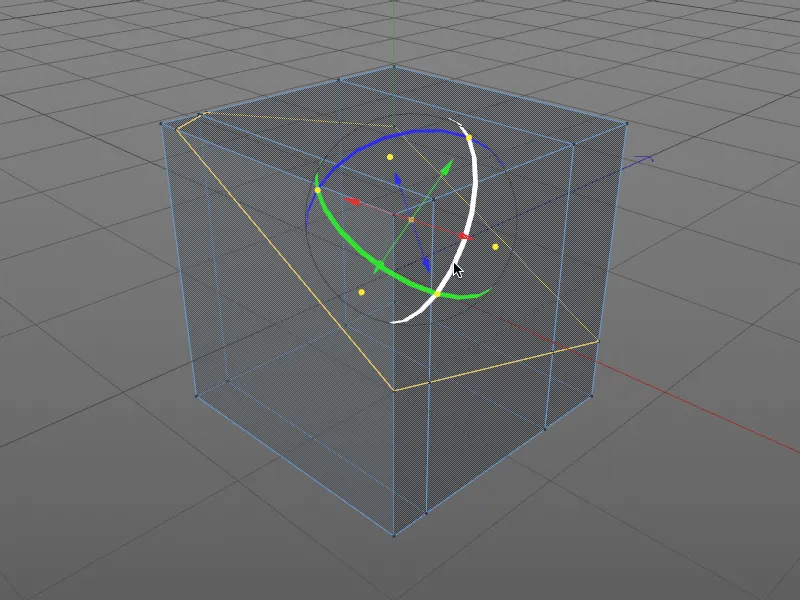
Sluoksnio poziciją ir -kampą sluoksnių pjūvyje, kaip jau minėta, galime nustatyti ne tik interaktyviai redaktoryje, bet ir per parametrų dialogą Atributų- tvarkytoje. Taigi, pasikeitus vienam iš šių parametrų, atsiranda pozicijos arba pasukimo manipuliatorius.
Be plokštumos pozicijos ir kampo, sluoksnių pjūvio- įrankio nustatymų dialoge taip pat galime nurodyti galimybę sumontuoti keletą pjūvių nustatytu atstumu.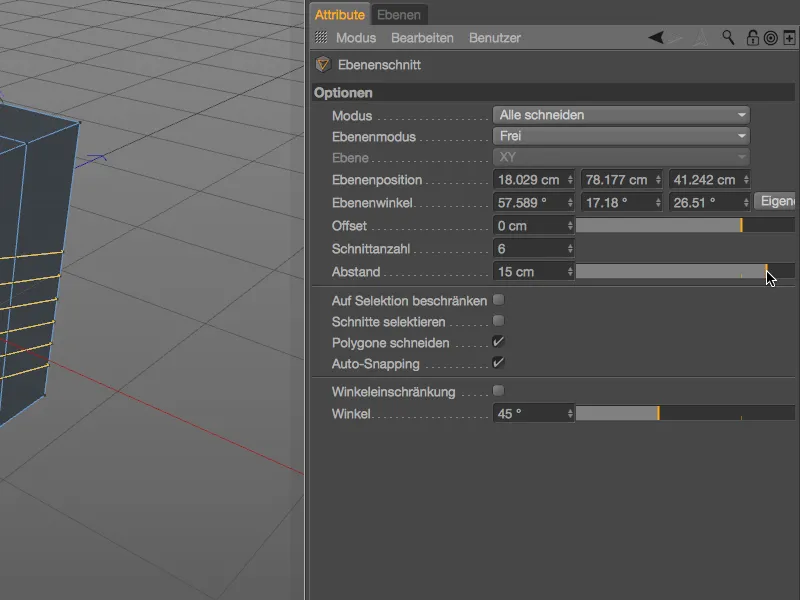
Neišmirstam apie oranžinius sluoksnio pjūvio- manipuliatoriaus priekabos. Priekabos ašyse esantys manipuliatoriaus elemento leidžia laisvai sukelti sluoksnio pjūvio ašį redaktoryje. Truputį sunkiau pastebėti manipuliatoriaus kilmės tašką, su kuriuo galima laisvai perkelti visą sluoksnio pjūvį esant nepakitai nuostatai. Visiems priekaboms būdinga: Automatinis pritraukimas taškuose, kraštose ir poligonuose, žinoma, veikia.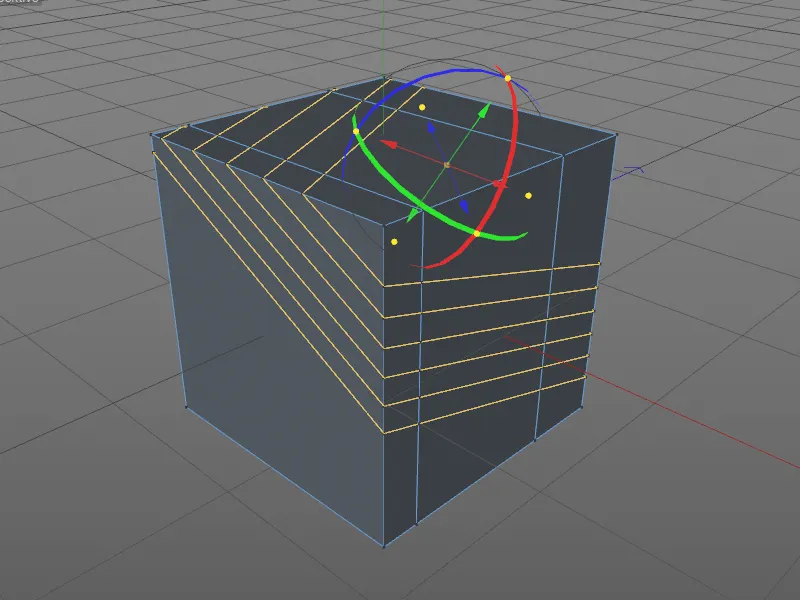
Taip pat sluoksnio pjūvio- įrankiui parametro Režimas suteikia galimybę nustatyti objektą pjauti, dalyti ar išimti gabalą.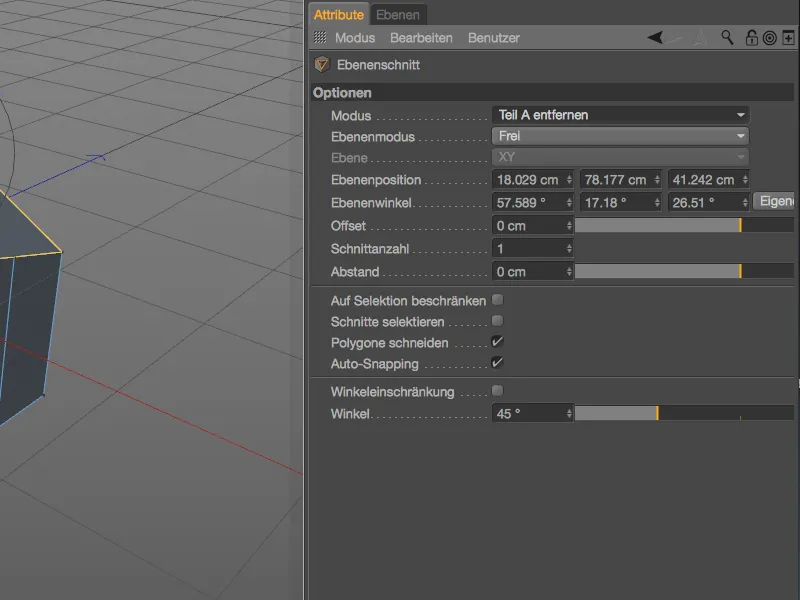
Taip lengvai su pozicijos ir posūkio manipuliatoriumi galima patogiai interaktyviai sukurti pjūvius modeliuose.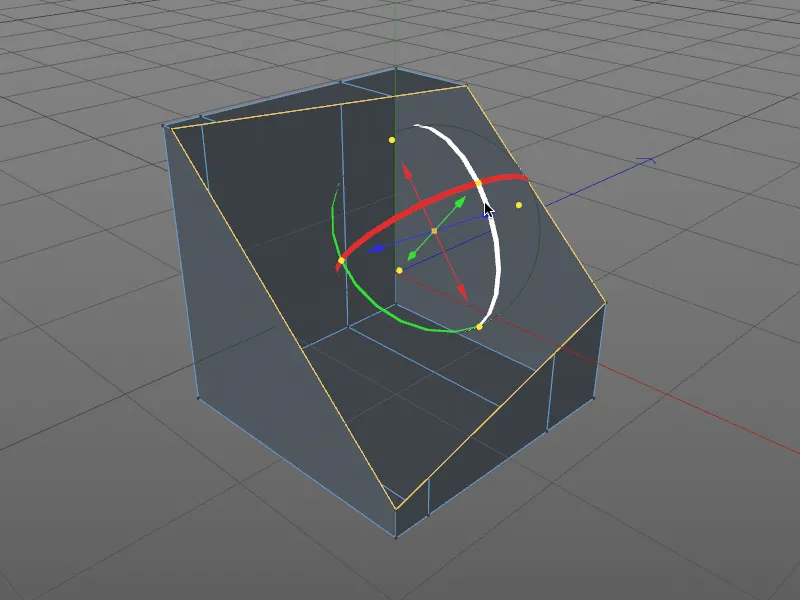
Ciklo/Kelio pjūvis
Trečiąjį naują įrankį Ciklo/Kelio pjūvis pasiekėme naudodami trumpųjų klavišų kodą (klavišai K - L). Skirtumas nuo kitų dviejų pjūvio įrankių, pavyzdžiui, yra tai, kad jis pasižymi tinkles detaliuose srityse, tokiuose kaip kraštų tinklai, išbaigti.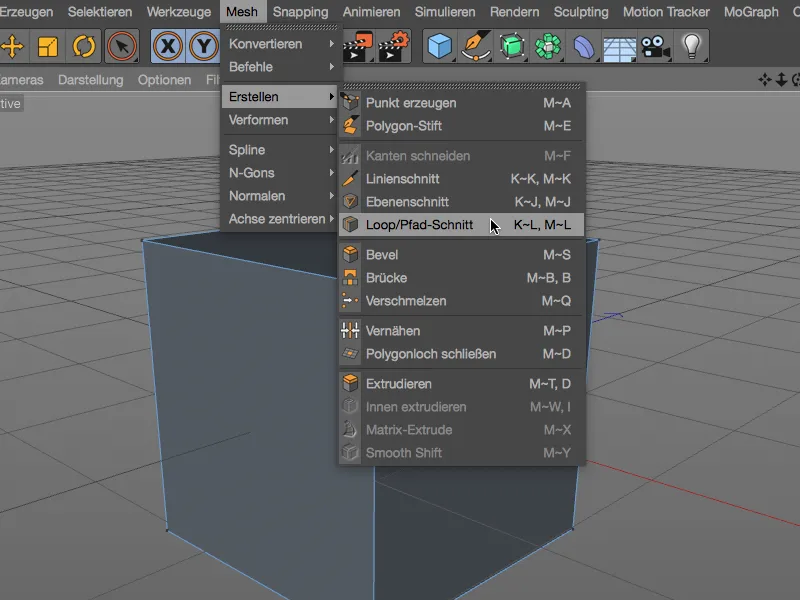
Iš pradžių vėl grįšime prie mūsų poligono kubas, kad pamatytume įrankio pagrindinę funkciją. Iškart po įrankio paleidimo pastebime HUD juostą virš skirstomo objekto. Ją galime perkelti pele į bet kurį vietą redaktoryje ir jos ilgį reguliuoti pagal norą per du anfaserius kairėje ir dešinėje pusėje.
Kai pasirenkame vieną iš ciklo aptikimo pasiūlytų kraštų, kuriam norime atlikti vertikalų pratekesnį pjūvį ir sukuriamą pirmąjį pjūvį, HUD- juostoje mums parodoma pjūvio pozicija procentais atvėžiai į bendrą žalios spalvos krašto ilgį su trikampiu kaip slankikliu.
Nurodyta ofseto vertė gali būti nustatyta perstumiant slankiklį, tačiau žinoma, po dvigubo pelės paspaudimo ant slankiklio vertės galima ją tiesiogiai įvesti.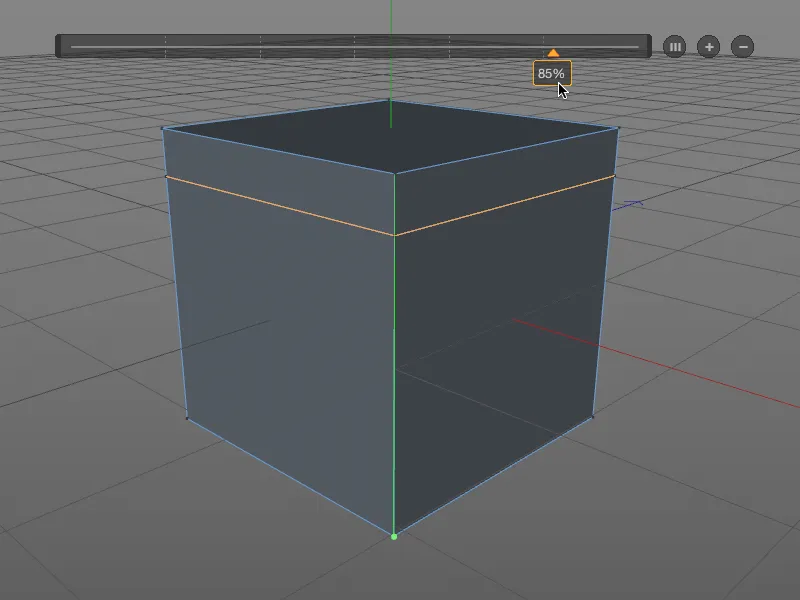
Tiems, kurie nenori dirbti su nelogiškomis skaitinėmis reikšmėmis, tačiau gali atsisakyti skaitinio įvedimo, Ciklo/Kelio pjūvio- įrankio nustatymo dialoge, lyginant su jau žinomomis pjūvio parinktimis, srityje Interakcija galima kvantifikuoti pagal atraiškas.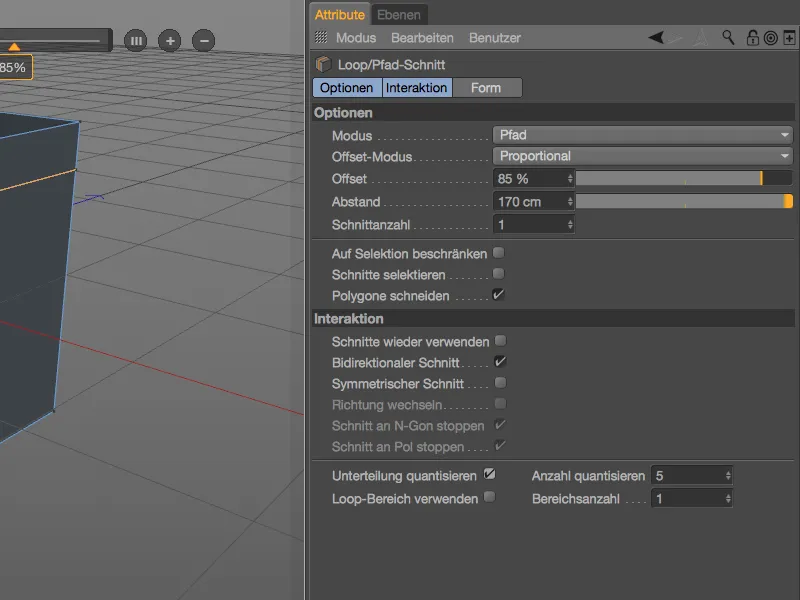
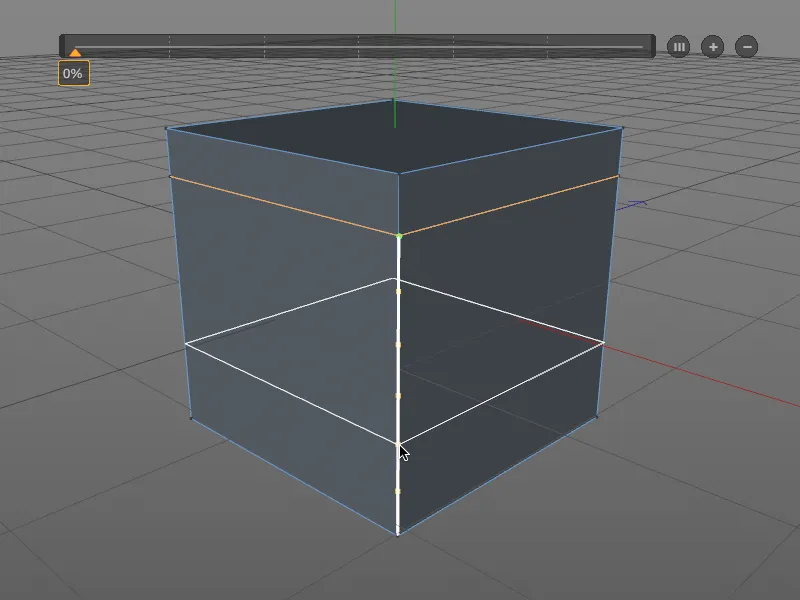
Siekiant išbandyti Loop/Path-Cut-įrankio galimybes kiek plačiau, įterpinsime dar vieną pjūvį tarp jau esamų kraštinių pjūvių (žalia žymė).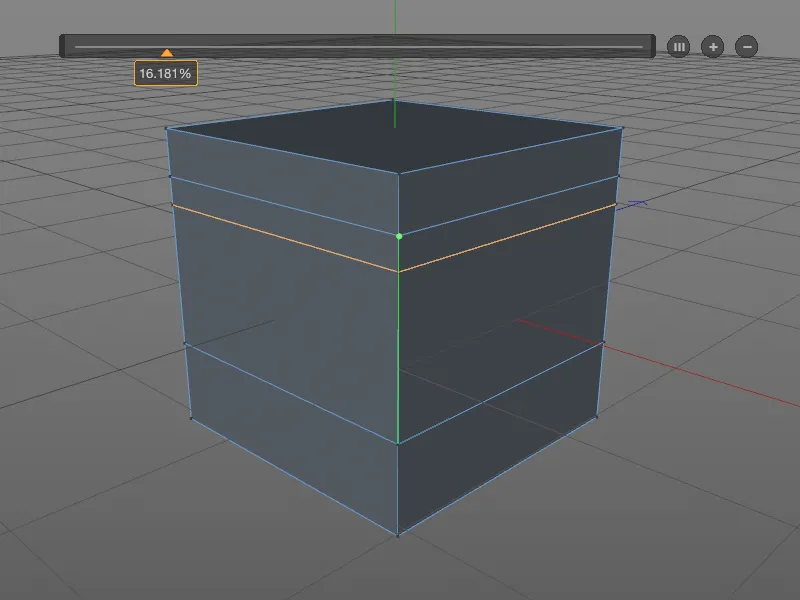
Sukuriant papildomas sekas Loop-Cut pjūviui, naudojame mygtuką (+) ant HUD- juostos. Gausime lygiai išdėstytas papildomas sekas mūsų Loop/Path-Cut(u)i(s). Kiekvieną sukurta pjūvį galima reguliuoti naudojant slankiklį arba tiesiogiai modifikuojant pele ant objekto. Jeigu norite, kad atstumai vėl būtų lygiai pasiskirstę, pakanka paspausti mygtuką (III) ant HUD- juostos.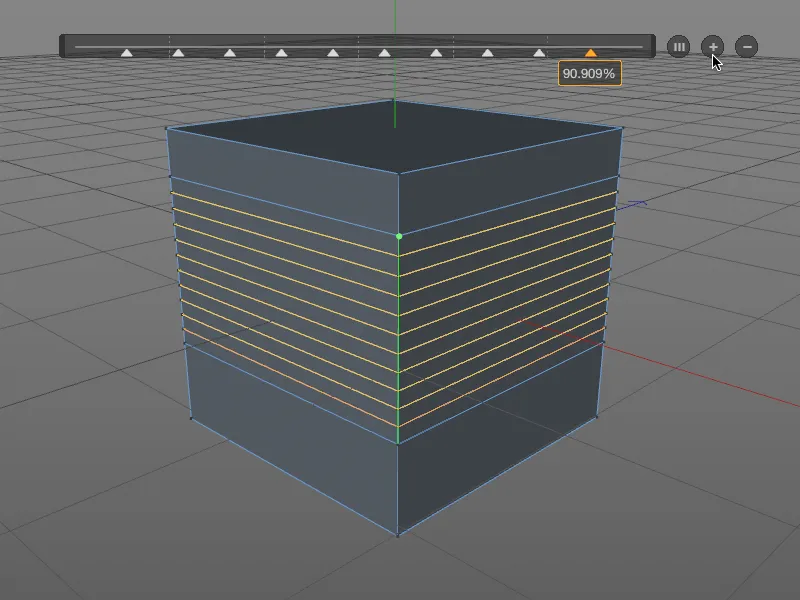
Trečiame Forma skyriuje įrankio Loop/Path-Cut- nustatymų dialoge toliau išplėtinsime pridėtų Loop pjūvių Formą. Aktyvuosime opciją Naudoti spliną, kad nustatytume savo Formos profilį. Mažame kreivų redaktoriuje galite sukurti savo kurvę arba, kaip aš, naudoti vieną iš meniu pasirinktinų Splinų profilų. Naudojant reikšmę Ekstruduoti valdome mūsų apibrėžtos Formos išlenkimą.
Pjaunant Loop/Path esant lenksčiai paviršiui, svarbu pasirinkti opciją Išsaugoti lenksmą. Tuomet pjaunant Loop/Path bus atsižvelgta ir į prieš tai esančius lenksmus.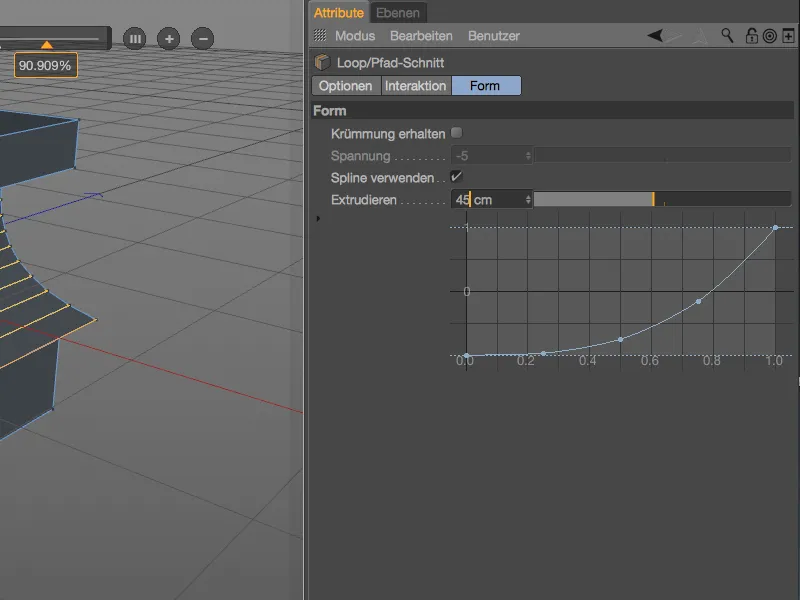
Mūsų sukurtas splinų kreivės pėdsakai aiškiai matomi Loop/Path-Cut formoje. Ir viskas tebėra keičiama, tol, kol nepasirenkamas kitas įrankis arba nepaspaudžiama ESC klavišas.
Pereikime prie praktinio pavyzdžio, kai komfortiškai sugeneruotas Loop pjūvius objekto geometrijos skaidymui būna reikalingas. Pavyzdyje parodyta personažo alkūnė, kuriam vėlesnei animacijai (t.y. deformacijai) pritrūksta pakankamai skaidymų. Mūsų Loop/Path-Cut- įrankiui reikalingas Kraštinių atranka paprastai sukuriami naudojant Ring-Select įrankį iš Selektuoti meniu.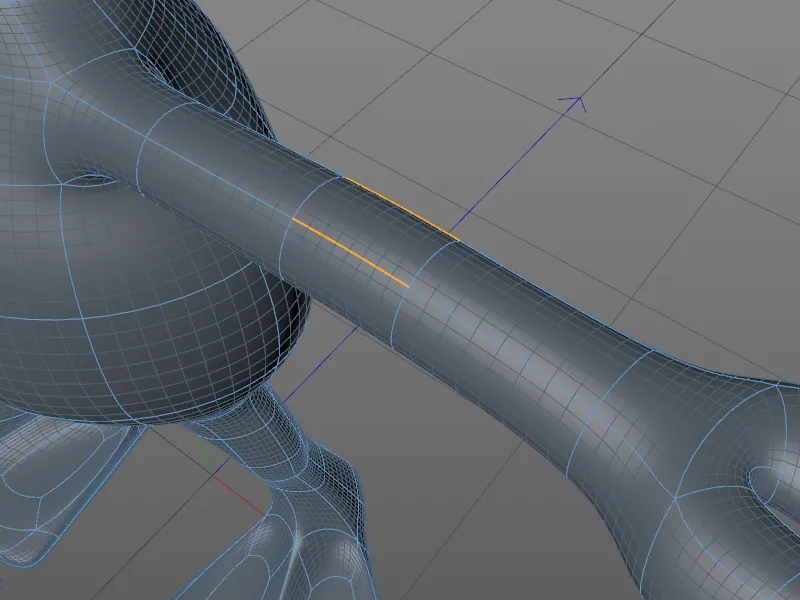
Loop/Path-Cut- įrankio nustatymų dialoge šį kartą nustatome Režimą kaip Patą, kad peilis-įrankis nepanaudotų Loop atpažinimo, bet naudotų mūsų nurodytus Ring-Select pjūviui.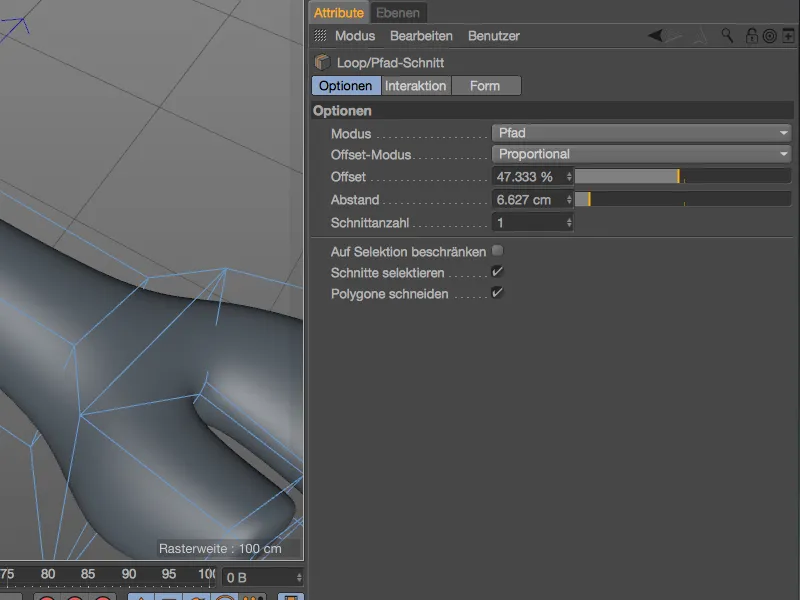
Pjūvių skaičiaus ir geometrijos objekto skaidymo išdėstymas galimas ne tik nustatymų dialogo parametrais, bet ir patogiai per žinomą HUD- juostą.