"Adobe InDesign " tiesioginio pasirinkimo įrankis yra nepakeičiamas įrankis, kuriuo galima tiksliai redaguoti kelius, atraminius taškus ir turinį rėmeliuose. Juo galima koreguoti atskirus elementus nepriklausomai vieną nuo kito - keisti figūras, perkelti vaizdus rėmelyje arba atlikti atskirus koregavimus. Šiame vadove žingsnis po žingsnio parodysiu, kaip efektyviai naudoti tiesioginio pasirinkimo įrankį, kad galėtumėte lanksčiai ir išsamiai kurti maketus. Pradėkime ir visiškai valdykime savo objektus!
Su tiesioginio pasirinkimo įrankiu (spartusis klavišas A ) galite dirbti dviem skirtingais režimais: Spustelėjus ant patalpinto objekto (pvz., paveikslėlio), objekto rėmelis tampa matomas rudos spalvos.
Priklausomai nuo to, kaip jis buvo įkomponuotas į paveikslėlio rėmelį, jis bus suderintas arba atrodys didesnis ar mažesnis.

Laikydami nuspaustą pelės klavišą, dabar galite dar kartą pakeisti paveikslėlio dydį kampiniuose taškuose X ir Y ašyse. Laikydami nuspaustą klavišą Shift, proporcingai mastelį keičiate priklausomai nuo atskaitos taško. Laikant nuspaustą klavišą Alt, vaizdas keičiamas nuo centrinio taško.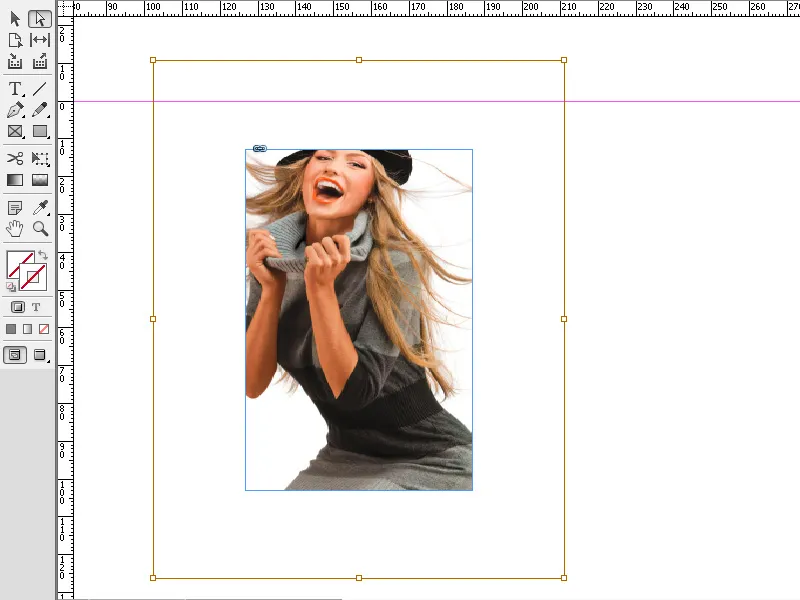
Taip pat galite tiesiog perkelti vaizdą vaizdo rėmelyje laikydami nuspaustą pelės klavišą.
Taip pat vietoj to galite pasirinkti tik vaizdo kontūrą. Norėdami tai padaryti, dukart spustelėkite vaizdą naudodami tiesioginio pasirinkimo įrankį. Dabar kontūras rodomas kaip plonas mėlynas rėmelis su keturiais kampiniais taškais.
Dabar galite keisti vaizdo kontūrą perkeldami kampinį tašką laikydami nuspaustą pelės mygtuką. Šiuo režimu pelės žymeklis taip pat turi nedidelį kvadratėlį apačioje dešinėje.
Tokiu pat būdu galima keisti ir teksto rėmelių formas.
Tiesioginio pasirinkimo įrankis "Adobe InDesign" programoje puikiai tinka tiksliems inkarinių taškų, kelių ir vaizdo turinio koregavimams atlikti. Pateikiame svarbiausius patarimus, kaip kuo geriau išnaudoti šį įrankį:
1. redaguokite inkarinius taškus ir kelius
Tiesioginio pasirinkimo įrankis leidžia tiesiogiai keisti objektų ir rėmų formą.
- Štai kaip jis veikia: Pasirinkite įrankį (spartusis klavišas: A) ir spustelėkite inkarinį tašką arba liniją, kad ją redaguotumėte. Vilkite, kad pakoreguotumėte formą.
- Patarimas: laikykite nuspaudę klavišą Shift, kad vienu metu galėtumėte pasirinkti ir redaguoti kelis inkarinius taškus.
- Privalumas: idealiai tinka pritaikytoms formoms ir maketams.
2. perkelti vaizdo turinį nepriklausomai nuo rėmelio
Tiesioginio pasirinkimo įrankiu galite perkelti vaizdą rėmelyje nekeisdami rėmelio dydžio.
- Štai kaip tai veikia: Spustelėkite rėmelio turinį (rodomas oranžiniu kontūru) ir vilkite vaizdą į norimą vietą.
- Patarimas: norėdami perjungti vaizdą ir rėmelį, laikykite nuspaudę Ctrl (Windows) arba Cmd (Mac).
- Privalumas: Puikiai tinka paveikslėlio daliai koreguoti.
3. Tiksliai keiskite kelius ir kreives
Tiesioginio pasirinkimo įrankis leidžia redaguoti Bézier kreives ir rankenos taškus.
- Štai kaip jis veikia: Pasirinkite atraminį tašką ir vilkite rankenos taškus, kad pakeistumėte kreivę.
- Patarimas: laikykite nuspaudę klavišą Alt, kad galėtumėte nepriklausomai judinti atskirus rankenos taškus ir kurti asimetriškas kreives.
- Privalumai: Ypač naudinga kuriant logotipus, pritaikytas figūras ar kūrybiškus maketus.
Papildomi patarimai profesionalams
- Pasirinkite persidengiančius objektus:
- Spustelėkite norimą objektą ir laikykite nuspaudę Ctrl (Windows) arba Cmd (Mac), kad galėtumėte naršyti po persidengiančius objektus.
- Naudokite gidus:
- Įjunkite išmaniuosius gidus (View → Grid and Guides → Smart Guides ), kad užtikrintumėte tikslų išlyginimą.
- Sumažinkite atraminius taškus:
- Norėdami supaprastinti sudėtingas figūras, naudokite Objektas → Kelias → Pašalinti inkarinius taškus.
Naudodami tiesioginio pasirinkimo įrankį galite tiksliai koreguoti objektus, projektuoti figūras ir optimaliai išdėstyti vaizdus - tai nepakeičiamas profesionalių maketų įrankis!


