Sukurti PDF failą iš kitokio formato, pvz., Word arba Excel failo arba JPG, „Acrobat 11“ galima įvairiais būdais, kuriuos aš norėčiau pateikti žemiau.
Jei tavo atidarytas tik pati programa, bet ne dokumentas, gali pasirinkti užduotį ekraname Po pradinio langelio pasirinkite Pasirinkti užduotį ir spustelėti Sukurti PDF arba viršuje kairėje juostelėje paspausti Kurti>PDF iš failo. Tada atsidaro failų naršyklė, kurioje pasirenki norimą šaltinio failą. Paspaudus Atverti, „Acrobat“ konvertuoja failą į PDF formatą.
Tą patį kelią galima rinktis per meniu Failas>Kurti>PDF iš failo.

Dar greičiau galima pasiekti naudojant Failas>Atverti sutrumpinimą. Failų naršyklėje iš pradžių matysi tik PDF failus. Todėl paspausk mygtuką už Failo pavadinimas ir pakeisk failo tipo nuo PDF į Visi failai.
Konvertavimas į PDF formatą naudojant techniką Vilkti ir paleisti leidžia lengvai vilkti failą iš „Explorer“ į „Acrobat“ langą su paspaustu kairiuoju pelės mygtuku. Atleidus, jis bus konvertuotas ir atidarytas „Acrobat“, o vėliau privalėsite jį išsaugoti.
Failų tvarkyklėje taip pat galima lengvai konvertuoti failą į PDF formato pasirinkus failą ir naudojant dešinįjį pelės mygtuką per Kontekstinį meniu.
„Office“ programos, įdiegus „Acrobat“ su PDF-Maker-Addin, gauna naują skirtuko juostą. Taip pat iš dokumento galite kurti PDF failą.
Naudojant Numatytasis buhalterinis einamasis rodiklis galite nurodyti konvertavimo algoritmus. Be išvesties profilio pasirinkimo, tikslų langelių nustatymo atitinkamuose žymimuosiuose, galima sukurti Žymeklinius iš formatų šablonuose nurodytų antraštės užrašų, padaryti nuorodas prieinamas PDF faile arba pridėti Šaltinio failą kaip priedą, kad gavėjas galėtų toliau redaguoti originalą.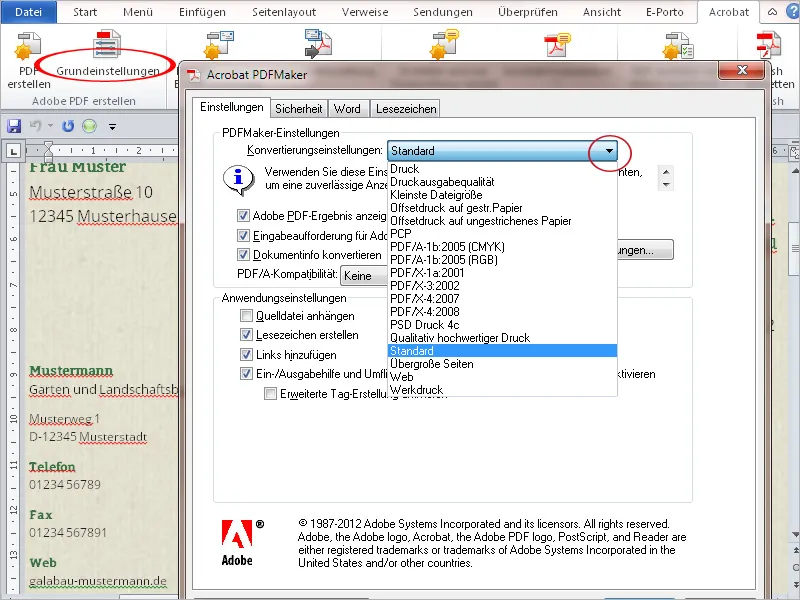
„Microsoft-Outlook“ naudotojams per PDF-Maker-Addin yra galimybė saugoti atskirus laiškus arba visus aplankus į PDF formatą. Taip jūs galite patogiai pateikti korespondenciją kitiems vartotojams, neturintiems „Outlook“, pvz., kad lengviau dokumentuoti projektui priklausančią bendravimą tarp platformų.
Norėdami tai padaryti, spustelėkite skirtuko „Adobe PDF“ „Outlook“ meniu juostoje ir tada spustelėkite Pasirinkti pranešimus>Kurti naują PDF failą.
Pasirinkus failo pavadinimą ir saugojimo vietą, generuojamas ir rodomas PDF failas. Lapo viršuje elektroninio laiško duomenys, tokie kaip siuntėjas, tema, data, priedai ir kt., pateikiami lentelės pavidalu.
Jei į tokią failą yra įtraukta daug laiškų, jie bus išvardyti lentelėje ir gali būti surūšiuoti paspaudžiant atitinkamą stulpelio antraštę. Visus šiuos laiškus taip pat galima ieškoti pagal terminus, kas labai palengvina konkrečių laiškų rasti dideliame laiškų aplanke.
Kadangi PDF yra išsaugomi ne tik tekstai, bet ir elektroninio pašto priedai, juos galite peržiūrėti spustelėdami Priedai- mygtuką naršymo juostoje ir dvigubai spustelėti norėdami juos atidaryti.
Jūs galite automatizuoti saugojimą pasirinktuose aplankuose ir leisti jam veikti fiksuotais laiko intervalais fone.
Norėdami tai padaryti, PDF skirtuke spustelėkite Nustatyti automatinį saugojimą, aktyvuokite Aktyvuoti automatinį saugojimą atsivėrusiame lange, nustatykite intervalą ir tada spustelėkite mygtuką Pridėti.
Pasirinkę norimą aplanką, kuris turi būti saugomas, turite nurodyti tik failo pavadinimą ir saugyklos vietą, o tada viskas bus automatiškai atlikta fone ir neleis pamiršti.
Galiausiai iš bet kurios programos galite atspausdinti atitinkamą failą kaip PDF. „Acrobat“ įdiegia atitinkamą spausdintuvo tvarkyklę (PDF-Maker), kurią galima pasirinkti iš sąrašo esant spausdinimo dialogo, arba priskirti kaip numatytąjį spausdintuvą. Čia taip pat svarbu nustatyti spausdinimo savybes norimai išvesties kokybei.


