"Adobe InDesign " tarpų įrankis yra naudingas įrankis, leidžiantis lanksčiai valdyti erdvę tarp objektų. Ji leidžia greitai ir tiksliai reguliuoti tarpus tarp rėmelių, paveikslėlių ir kitų maketavimo elementų, nereikalaujant vargiai keisti atskirų objektų dydžio ar padėties. Šiame vadove žingsnis po žingsnio parodysiu, kaip veiksmingai naudoti tarpo įrankį, kad maketai atrodytų švariai ir profesionaliai. Pradėkime ir atraskime šio praktiško įrankio privalumus!
Naudodami tarpo įrankį (spartusis klavišas U ) galite keisti atstumą tarp gretimų objektų spausdinimo lape, neliesdami objektų rėmelių.
Pasirinkus tarpo įrankį ir nustačius žymeklį šalia objekto, iš karto pasirodo dviguba rodyklė, kuri žymi atstumą iki kaimyninio objekto arba iki viršutinio ar šoninio lapo krašto.
Atstumo reikšmę galima perskaityti valdymo paletėje.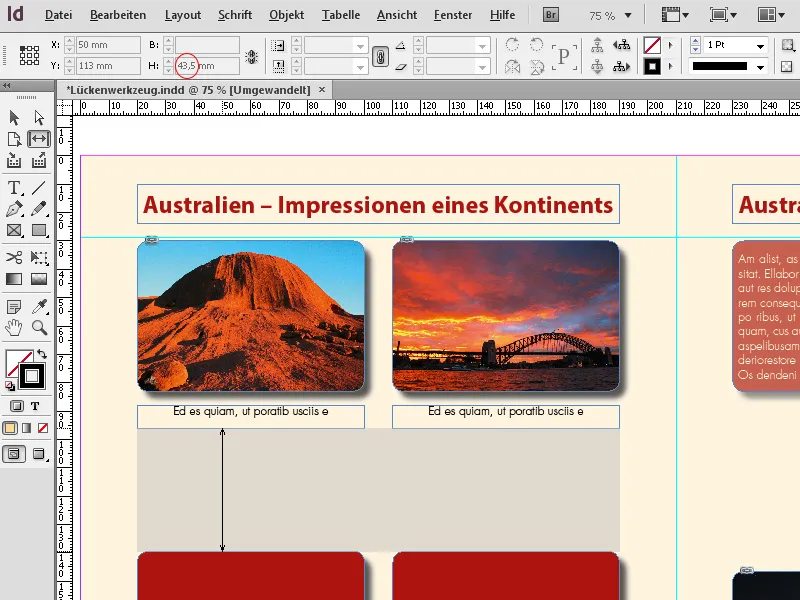
Dabar yra įvairių atstumo keitimo parinkčių:
Judindami sritį laikydami nuspaustą pelės mygtuką, galite padidinti arba sumažinti šią sritį ir atitinkamų objektų rėmelius tuo pačiu metu.
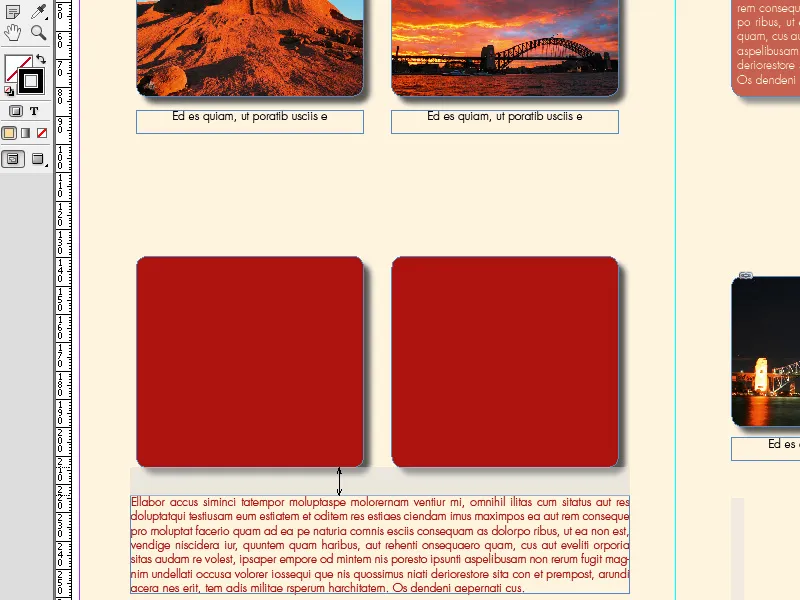
Objektų rėmelių turinys elgiasi taip, kaip apibrėžta objekto pritaikymo parinktyse (pvz., turinys atitinkamai masteliais keičiamas naudojant nuostatą Auto fit (automatinis pritaikymas) ).
Kaimyniniai objektai padidinami arba sumažinami, o objektų kraštai, esantys priešais tarpą tarp jų, išlaiko savo padėtį.
Jei taip pat paspaudžiamas klavišas Alt, kaimyniniai objektai perkeliami lygiagrečiai vienas kitam. Jie išlaiko savo pradinį dydį.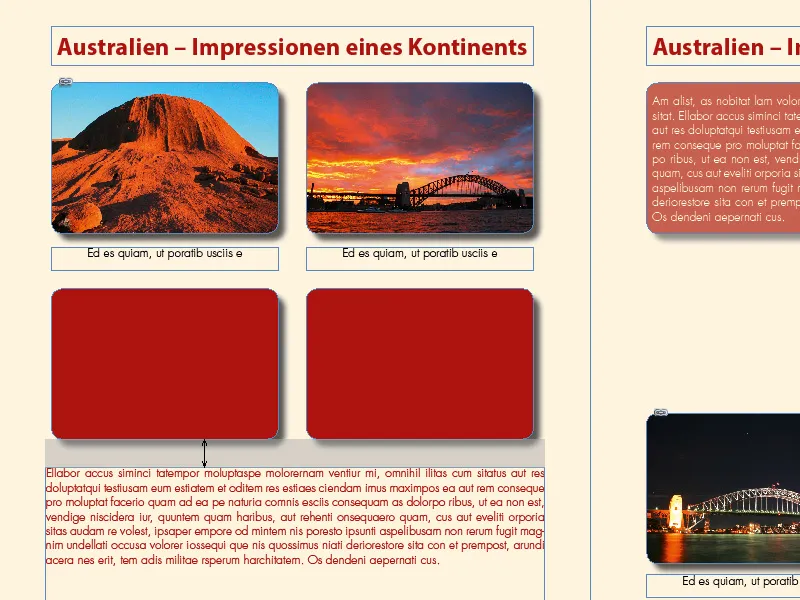
Jei paspaudžiami klavišai Alt ir Ctrl, mažinamas tik tarpas tarp kaimyninių objektų.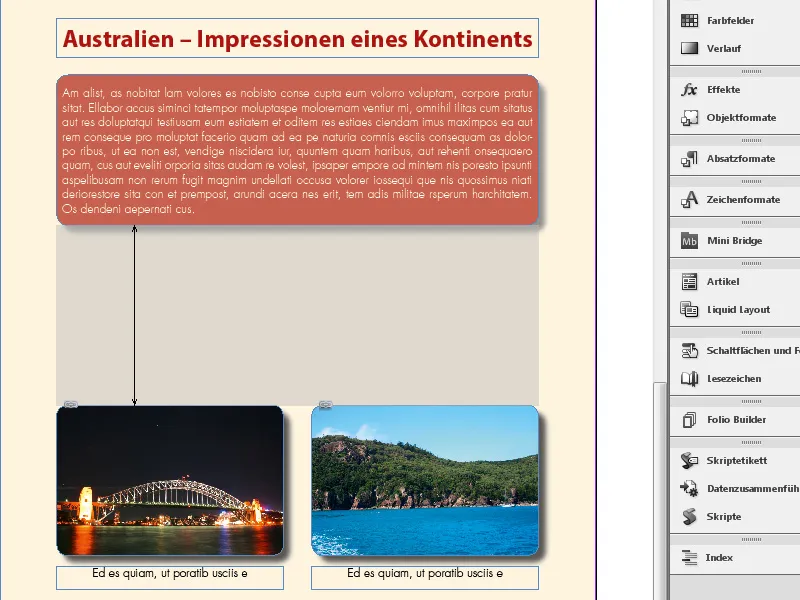
Todėl objektai juda vienas kito link arba vienas nuo kito nekeisdami savo dydžio.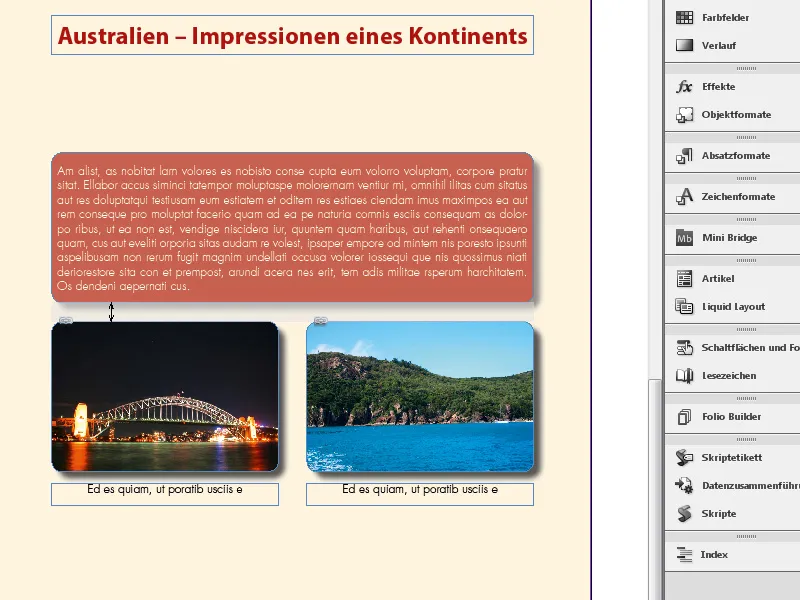
Laikant nuspaustą klavišą Ctrl taip pat keičiamas atstumas tarp dviejų kaimyninių objektų - tačiau jų dydis keičiasi taip pat.
Kad vaizdai ir grafika didėtų keičiantis rėmeliams, turi būti įjungta parinktis Automatiškai pritaikyti prie rėmelio.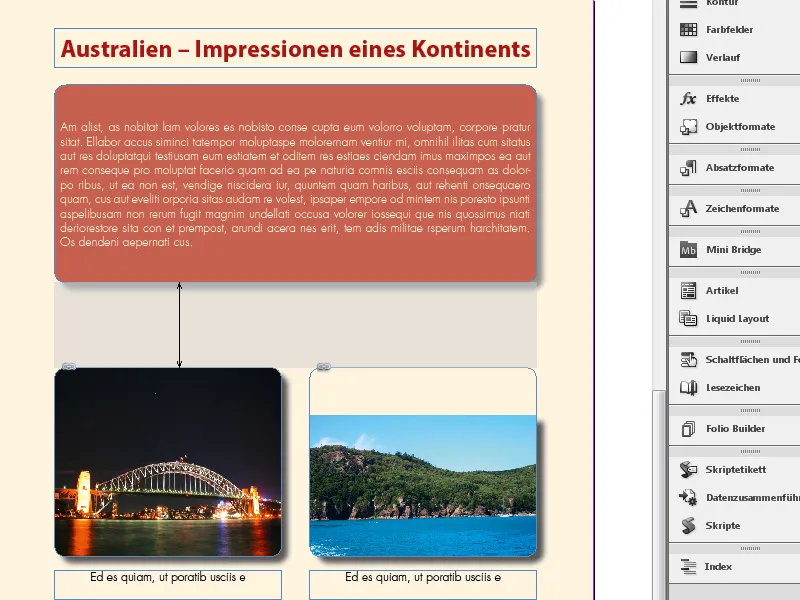
Taip maketavimo koregavimus galima atlikti tolygiai, intuityviai ir greitai, ypač kai tai susiję su keliais objektais.
Tarpų įrankis "Adobe InDesign" yra praktiška priemonė, skirta greitai ir lengvai redaguoti tarpą tarp rėmelių. Pateikiame geriausius patarimus, kaip efektyviai naudotis šiuo įrankiu:
1. greitesnis tarpelių tarp objektų koregavimas
Atotrūkio įrankis leidžia dinamiškai keisti atstumą tarp kelių rėmelių (vaizdo ar teksto rėmelių):
- Štai kaip tai padaryti: Pasirinkite tarpo įrankį (spartusis klavišas: U ) ir perkelkite pelės žymeklį šalia tarpo tarp dviejų ar daugiau rėmelių. Tarpas bus paryškintas.
- Vilkite tarpą, kad jį padidintumėte arba sumažintumėte.
- Patarimas: laikykite nuspaudę klavišą Shift, kad pakeistumėte tik tarpo dydį, nejudindami pačių rėmelių.
2. Išlaikykite kadrų santykį
- Patarimas: reguliuodami tarpą laikykite nuspaudę klavišą Ctrl (Windows) arba Cmd (Mac). Taip rėmeliai išliks proporcingi ir keis savo dydį priklausomai nuo tarpo pokyčio.
- Privalumas: Idealiai tinka norint išlaikyti simetrišką išdėstymą ir pasiekti harmoningą išvaizdą.
3. Tikslus sudėtingų maketų valdymas
Tarpo įrankis ypač gerai veikia tinklelio maketuose, kuriuose yra daug objektų:
- Jei norite pakeisti tarpą tik tarp tam tikrų rėmelių, laikykite nuspaudę klavišą Alt. Taip užtikrinama, kad bus koreguojami tik gretimi rėmeliai, nedarant įtakos visam maketui.
- Patarimas: norėdami išlaikyti tikslius tarpus, derinkite tarpo įrankį su išmaniosiomis kreipiančiosiomis (Peržiūrėti → Tinklelis ir kreipiančiosios → Įjungti išmaniąsias kreipiančiąsias).
Papildomas profesionalų patarimas: vienodi tarpai dideliuose projektuose
Daug puslapių turinčiuose projektuose (pvz., žurnaluose) galite greitai nustatyti vienodus tarpus naudodami tarpo įrankį. Laikykite nuspaudę Shift klavišą, kad reguliavimas išliktų visuotinis ir vienodas.
Tarpų įrankis taupo laiką ir leidžia efektyviai ir profesionaliai kurti maketus!


