Šiame mažame vadove noriu pateikti jums keletą patarimų, kaip greitai perkelti plotus ar takus.
Žingsnis 1
Savo pavyzdyje noriu pakeisti šią geltoną liniją žalia linija. Tam galiu pažymėti abu linijas, laikydamas Shift mygtuką, ir tada naudodamas dešinįjį pelės mygtuką apsukti šias dvi linijas Transformavimas>180º.
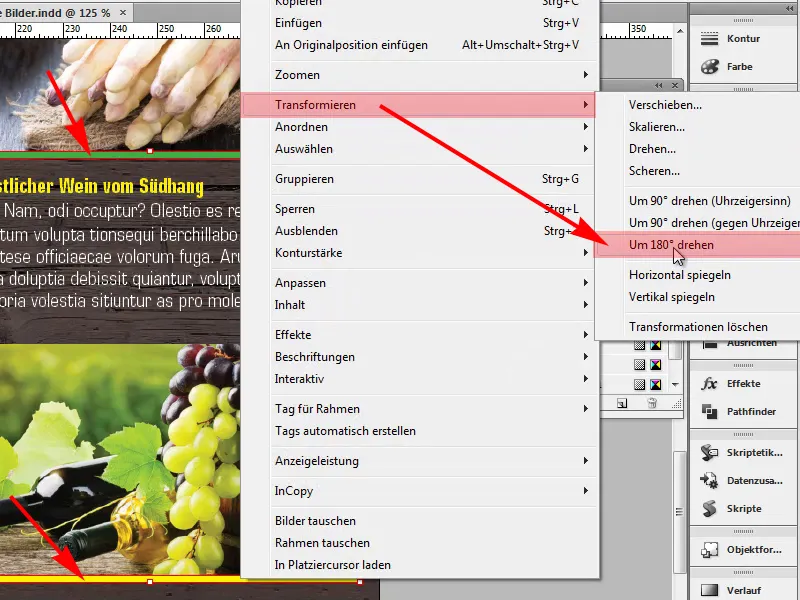
Žingsnis 2
Mes matome, kad abi linijos buvo apkeistos vietomis. Tai yra puikus dalykas.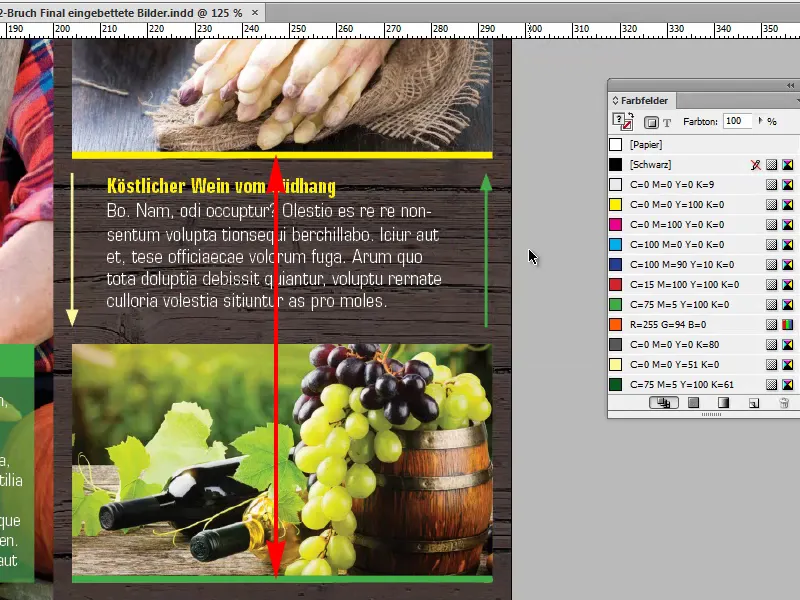
Žingsnis 3
Pavyzdžiui, tai neveikia tokiu pat būdu su abiem rodyklėmis kaip norėtumėte. Norėdamas pakeisti tik rodyklių kryptį, t.y., kad žalia rodyklė rodytų ne aukštyn, bet žemyn, o geltona aukštyn, ...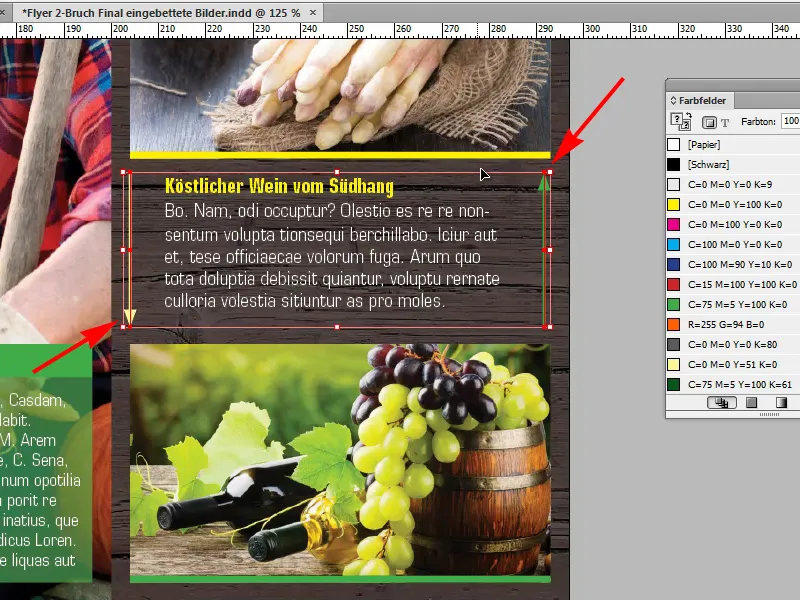
Žingsnis 4
... tai šiame pavyzdyje per Transformavimas>180º pasukti neveiktų. Rodyklės būtų perkeltos vietomis.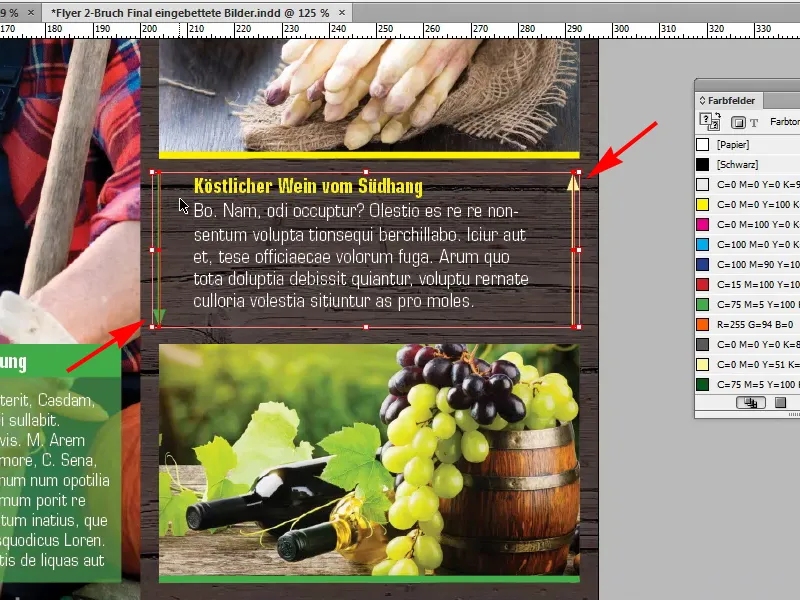
Žingsnis 5
Tai nėra tai, kaip aš norėjau. Kaip vis tiek tai padaryti? Pirmiausia paspausiu Control+Z, kad atšaučiau perkėlimą.
Pathfinder. Čia yra nepastebimas simbolis, kuris vadinasi Grąžinti taką: Keičia tako kryptį, ir jei paspausčiau ant jo, atsirastų būtent tai, ko noriu. Abi rodyklės pakeistų kryptį.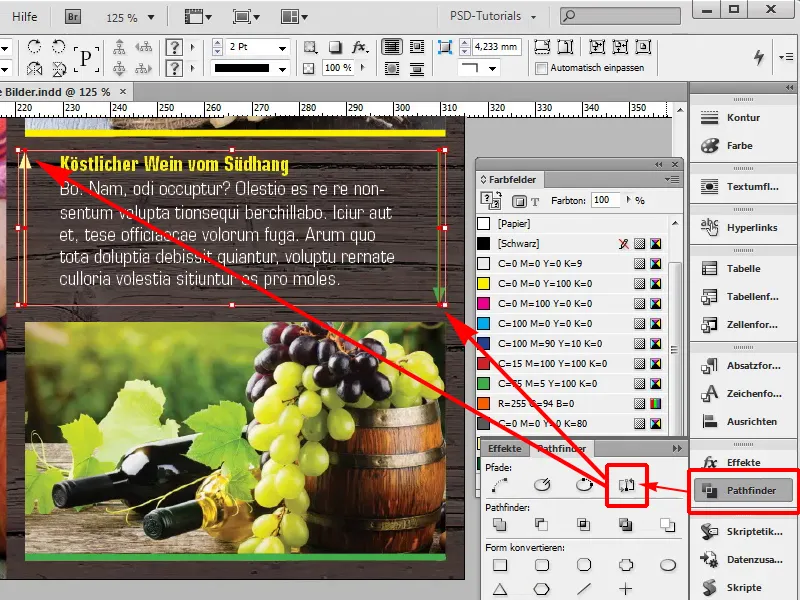
Tai puikus dalykas. Arba turite patikrinti, ar pakanka 180º pasukimo, ir jei tai nesuveikia, bandykite per Pathfinder.


