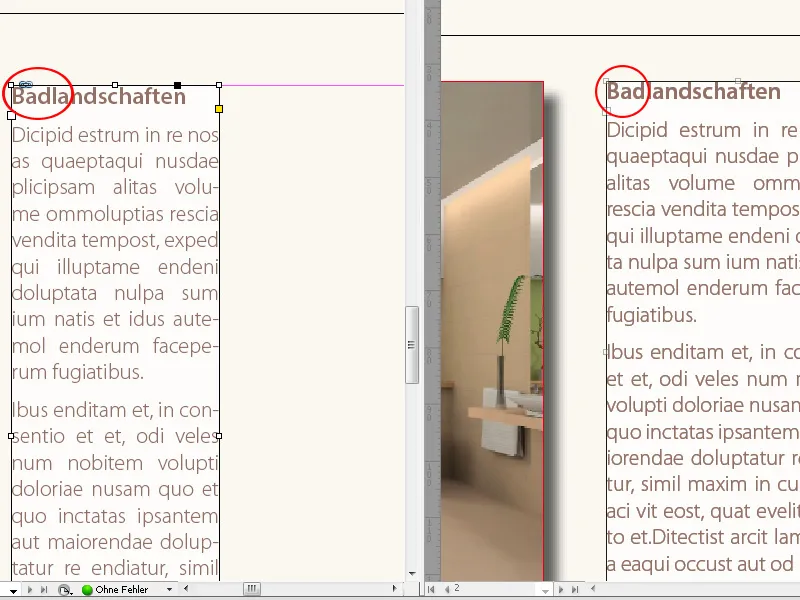"Adobe InDesign" turinio fiksavimo ir talpinimo įrankiai - tai praktiniai įrankiai, skirti efektyviai integruoti turinį į maketus. Jais galite paimti vaizdus, tekstą ir kitus elementus iš dokumento ir įterpti juos kitur - tai puikiai tinka kuriant brošiūras, žurnalus ar kelių puslapių projektus. Šiame vadove žingsnis po žingsnio parodysiu, kaip naudotis šiais įrankiais, kad greitai ir tiksliai patalpintumėte turinį ir dar efektyviau maketuotumėte. Pradėkime ir atraskime šiuos naudingus įrankius!
Naudodami turinio fiksavimo ir patalpinimo įrankį, "InDesign" pateikia funkciją, kuri leidžia vienu pelės spustelėjimu nukopijuoti bet kokį objektą ir patalpinti jį kitoje vietoje arba kitame dokumente.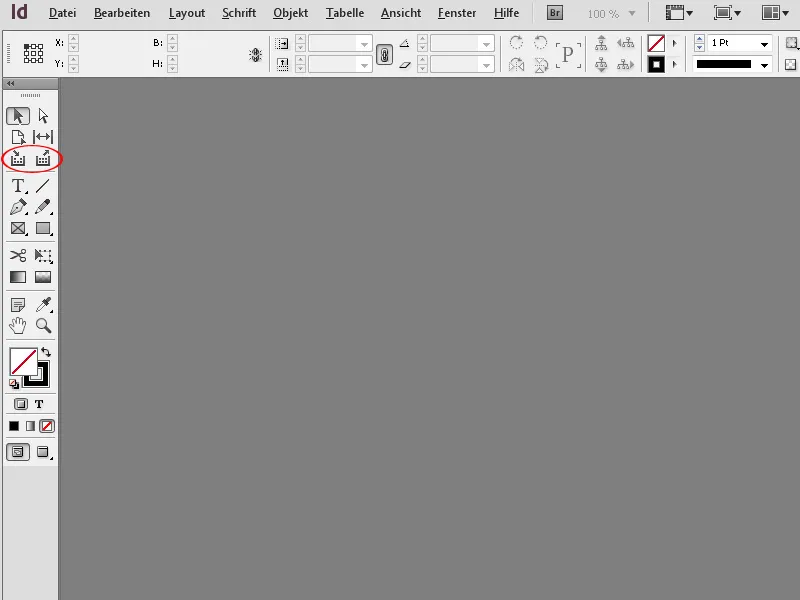
Šio įrankio dalis yra langas, vadinamas perkėlimo l angu, kuriame matomi nukopijuoti objektai ir kuriems nedideliais mygtukais galima priskirti įvairias savybes.
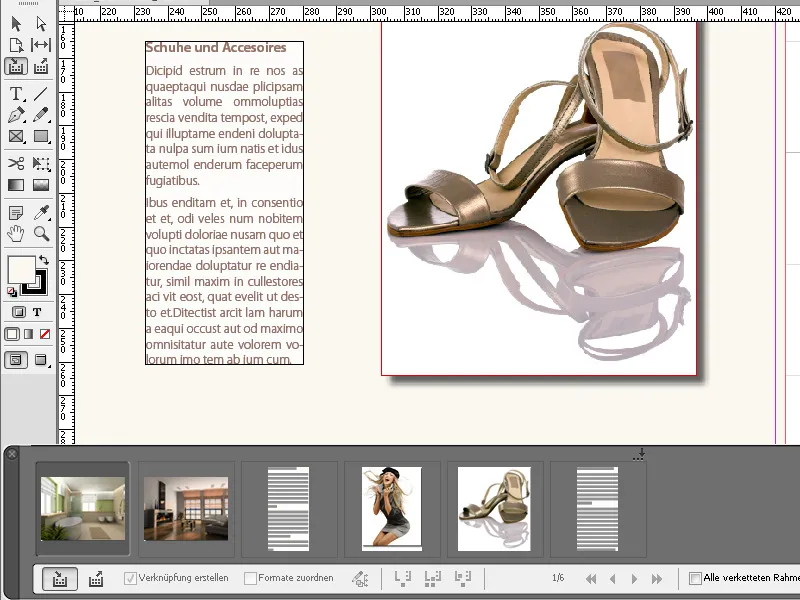
Šiam įrankiui iškviesti naudojamas spartusis klavišas - raidė B. Šiuo įrankiu taip pat galima perjungti įrašymo ir patalpinimo režimą.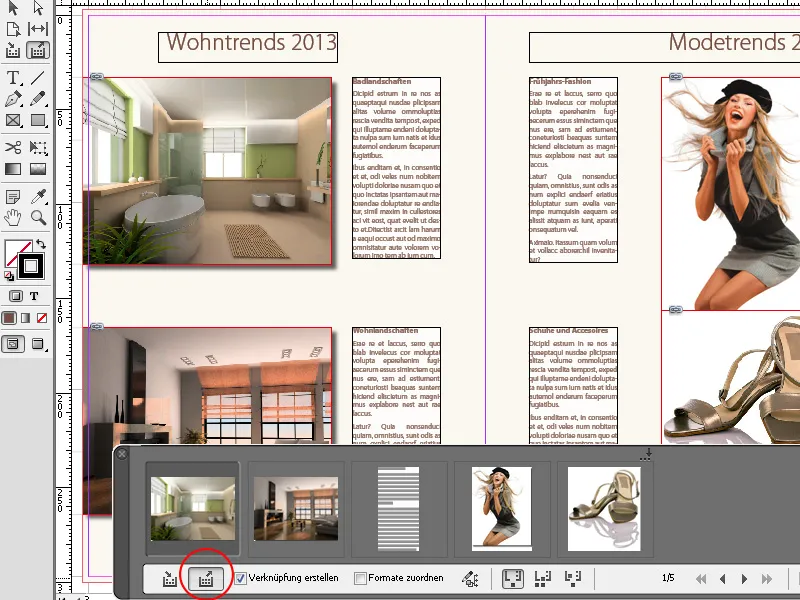
Norėdami nukopijuoti objektus, pirmiausia spustelėkite juos turinio fiksavimo įrankiu. Kai perkeliate pelę virš jų, objekto riboženklis paryškinamas atitinkamo sluoksnio spalva. Paspaudus ant jų, jie nukopijuojami kaip miniatiūros į perdangą. Šios apačioje yra valdymo skydelis su įvairiais mygtukais.
Kairėje pusėje yra vienas, skirtas fotografavimo režimui, o dešinėje - įklijavimo režimui. Įjungus įterpimo įrankį, galima nustatyti, ar objektai turi būti susieti, ar po įterpimo likti perdangoje, kad juos būtų galima įterpti ir kitose vietose, ar po įterpimo jie turi būti ištrinti iš perdangos.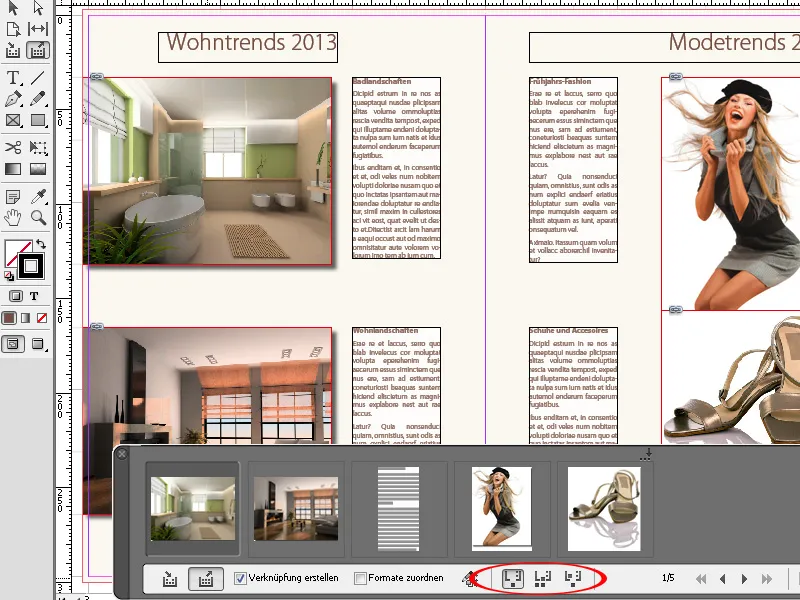
Formatus (pastraipa, simbolis, eilutė, lentelė) taip pat galima priskirti skirtingiems dokumentams su skirtingais pavadinimais. Jei jums trukdo perkėlimo langas, galite jį paslėpti naudodami sparčiąją klaviatūros kombinaciją Alt+B. Tuomet ta pačia sparčiąja klavišo kombinacija jis vėl bus rodomas.
Norėdami jį patalpinti, tiesiog spustelėkite tikslinių puslapių užpildytą pelės žymeklį arba nubrėžkite rėmelį laikydami nuspaustą pelės klavišą. Prieš tai nepamirškite perjungti turinio fiksavimo įrankio į turinio patalpinimo įrank į. Kraštinių santykiai proporcingai keičiami pagal šaltinio objekto kraštinių santykį. Taip pat galite nubrėžti bet kurį rėmelį laikydami nuspaustą klavišą Shift.
Rodyklių klavišais į dešinę ir į kairę galite perjungti perdangos objektus arba pelės žymeklį. Klavišą Esc galima naudoti norint pašalinti objektus iš perdangos.
Norėdami perkelti objektų grupę į kitą maketą, tiesiog vilkite rėmelį aplink objektus naudodami turinio fiksavimo įrankį ir laikydami nuspaustą pelės klavišą. Tada jie bus pridėti kaip vienas objektas. Tiksliniame puslapyje laikykite nuspaudę pelės klavišą ir vilkite sritį, kurioje bus šis objektas.
Rodyklių klavišais galite keisti išdėstymo tinklelį ir taip labai lengvai perkelti objektų grupę, patalpintą portreto formatu, į kraštovaizdžio formatą (arba atvirkščiai) arba tiesiog išbandyti alternatyvų išdėstymą.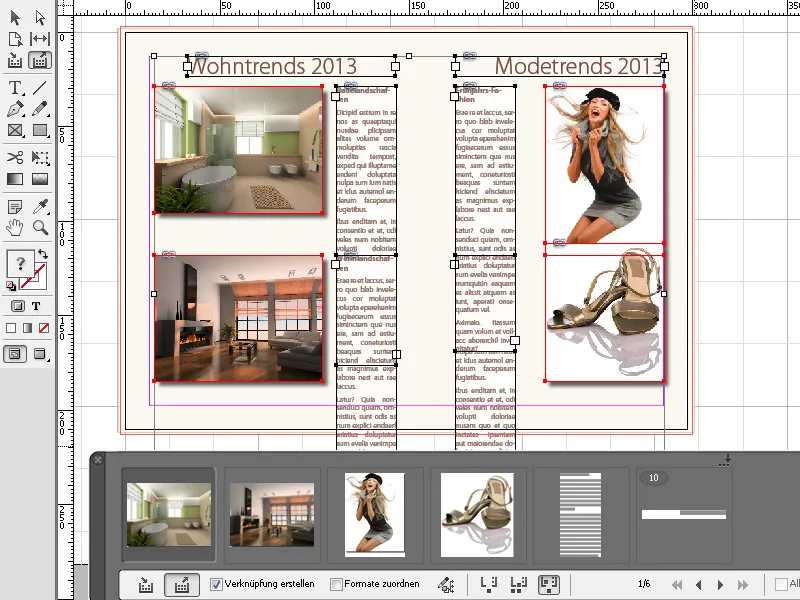
Jei įjungtas žymimasis langelis Create link (kurti nuorodą), šaltinio dokumente esantys pakeitimai rodomi susietuose langeliuose su mažu dėmesio simboliu.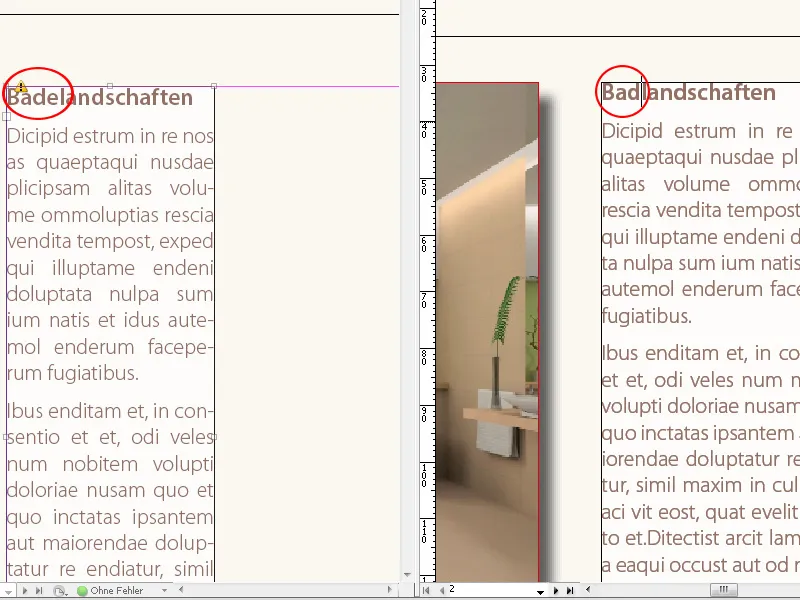
Turinys atnaujinamas spustelėjus jį pasirinkimo įrankiu. Tai reiškia, kad skirtinguose dokumentuose naudojamą turinį galima visada atnaujinti.