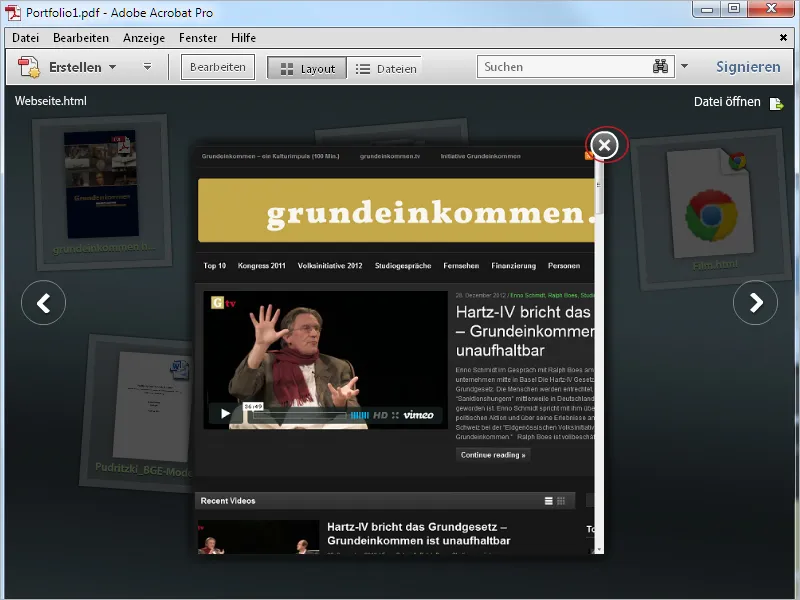Priešingai nei rinkmenų aplankas, kuriame skirtingos bylos yra sujungiamos į vieną didelę PDF bylą, PDF Portfolio suteikia galimybę sujungti skirtingas bylas uždarame rėme, nesuvedant natūralių bylų formatų.
Bylos yra pateikiamos naudojant Flash technologiją animuoto ir traukiančioje formoje ir gali būti peržiūrimos ir redaguojamos arba Portfolio sąsajoje arba jų natūralioje taikomojoje programoje, kuri žinoma turi būti įdiegta į kompiuterį, rodomos ir redaguoja.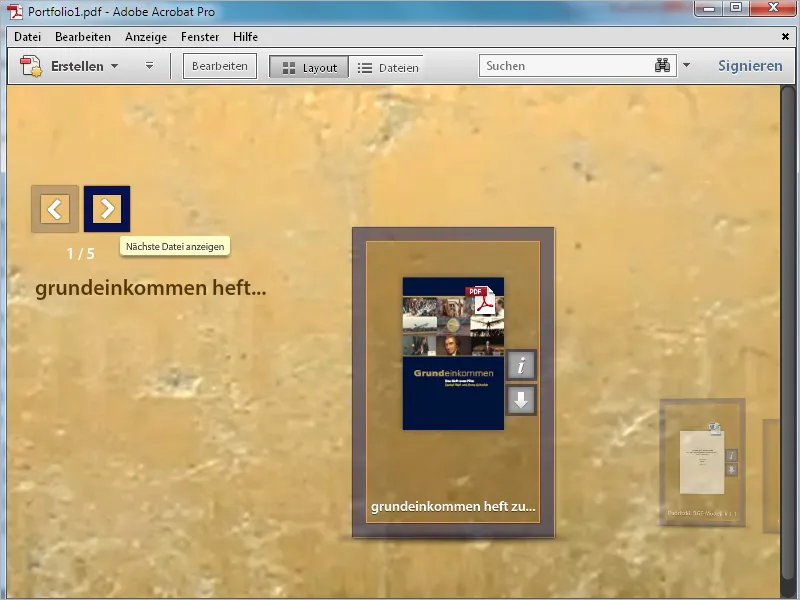
Portfolio taikymoje galima įtraukti pilną filmus, bet taip pat kodą, pvz., iš „Youtube“ vaizdo įrašų, į kuriuos yra nurodyta, tačiau nepastumdami Portfolio bylos dydžio, galite lengvai įtraukti ir tada rodyti video viduje Portfolio.
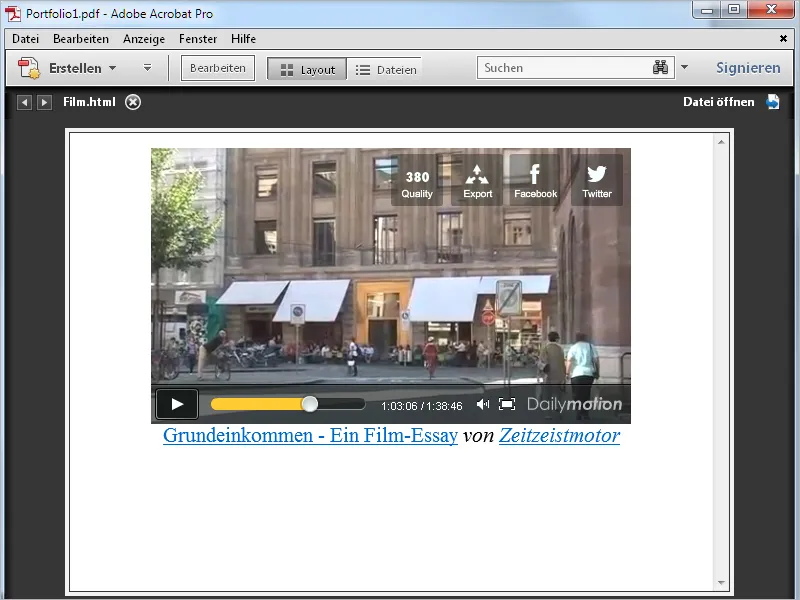
Taip pat integruoti tinklalapius atvaizduojami Portfolio rodinyje ir išlaiko visą funkcinumą. Turinys visada yra atnaujinamas tiesioginėje svetainėje esant interneto ryšiui, kas, žinoma, priklauso nuo interneto ryšio.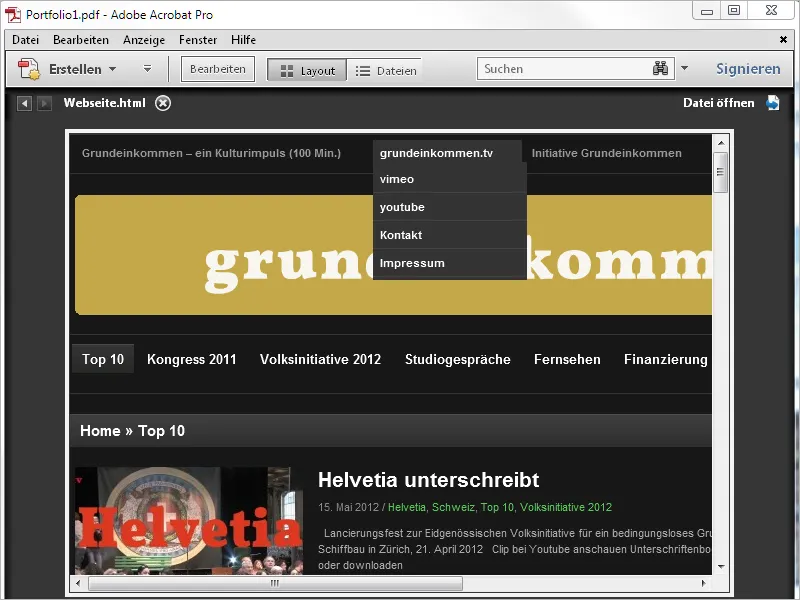
PDF Portfolio sukuriamas su Acrobat; tačiau rezultatas, PDF Portfolio byla, gali būti atidaryta ir peržiūrima su nemokamu Acrobat Reader programa be jokių funkcijų apribojimų. Norint atverti ir redaguoti jose esančias natūralias bylų formatams, visada reikalinga atitinkama taikomoji programa atitinkamame kompiuteryje.
Taigi, jei pavyzdžiui, „Excel“ darbalapis yra Portfolio dalis ir neturite įdiegę „Microsoft Excel“ arba panašios programos, tuomet matysite tik „Excel“ bylos peržiūrą Portfelyje ir negalėsite atverti bylos paties.
Sukurti Portfolio, spustelėkite tuščiame „Acrobat“ programos ekrane mygtuką Sukurti ir tada mygtuką PDF-Portfolio.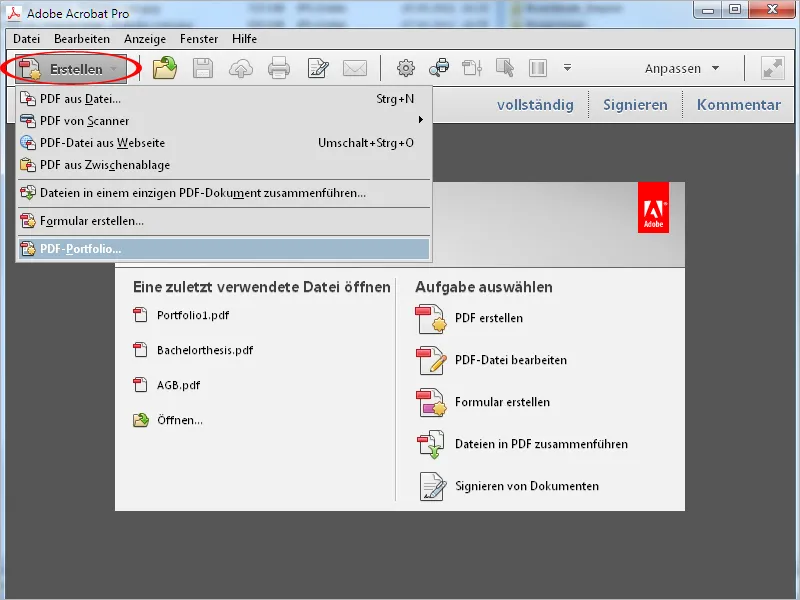
Kito kelio priešinami galima rasti per meniu Failas>Sukurti>PDF-Portfolio pirmyn.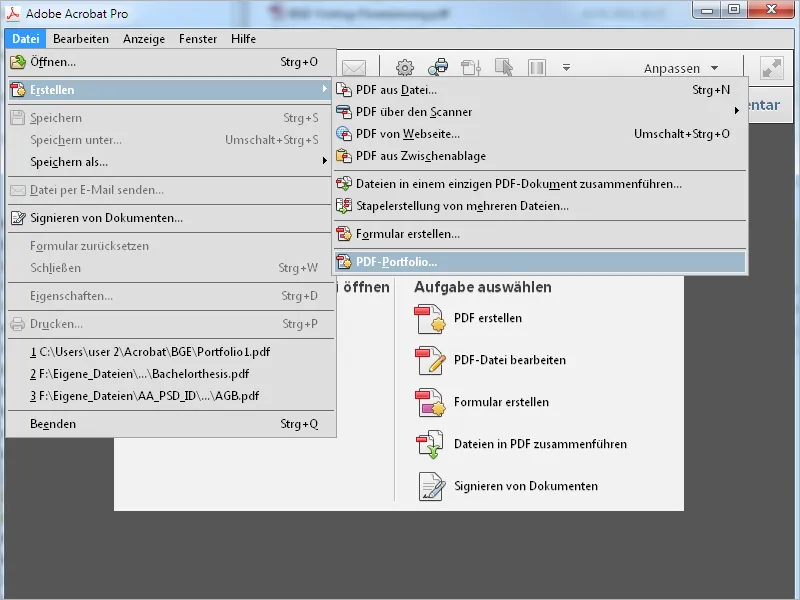
Atsidaro naujas ekranas su vedliu. Kairėje pusėje galite pasirinkti vieną iš siūlomų maketų, kuris vėliau bus rodomas kaip miniatiūra dešinėje. Tada, apačioje paspauskite mygtuką Pridėti bylas ir suraskite atsiveriančiame failų naršyklėje bylas, kurias norite įtraukti į Portfolio.
Po paspaudimo mygtuką Užbaigti pasirinktos bylos bus importuotos ir galiausiai bus atvaizduotos „Acrobat“ Portfolio sąsajoje. Ji šiek tiek skirtinga nuo pagrindinės sąsajos, pavyzdžiui, trūksta Symbolinės juostos ir Greitųjų įrankių, o viršuje dešinėje dabar yra prieigą prie Maketo ir Detalių nustatymų, o ne prie Įrankių ir Komentarų.
Dešinėje ekrano dalyje esantis redagavimo juosta suskirstytas į skirtingas kategorijas, kurių informaciją galite išskleisti paspausdami ant kiekvieno išlenkto rodykles žemyn.
Skyriuje Pridėti turinį galite pridėti Portfolio toliau bylas, visas aplankus arba tinklalapius, tokius kaip pavyzdžiui svetainę.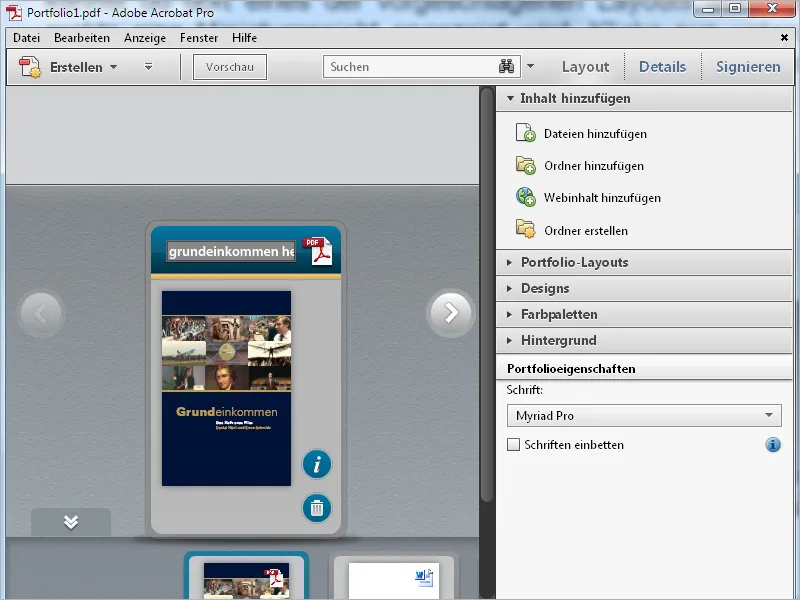
Skiltyje Portfolio maketai galite bet kada pakeisti rodyklio pasirinkimą, kurį nustatė vedlys. Pavyzdžiui, Laisvas maketas atvaizduoja stalviršį, ant kurio Portfelio elementai gali būti laisvai perkelti pelės pagalba. Geriausiai pabandyti visus.
Skiltyje Dizainai galite toliau modifikuoti maketą su iš anksto sukurtomis spalvų efektais.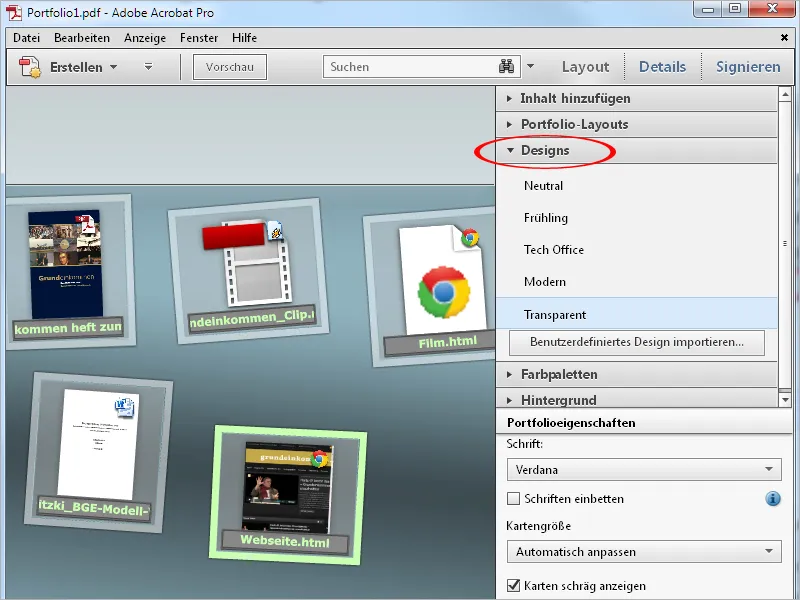
Skyriuje Spalvinės paletės galite pakeisti esamą fone, rėme ir teksto spalvų kombinaciją, pasirinkdami kitas, jau sukurtas paletes …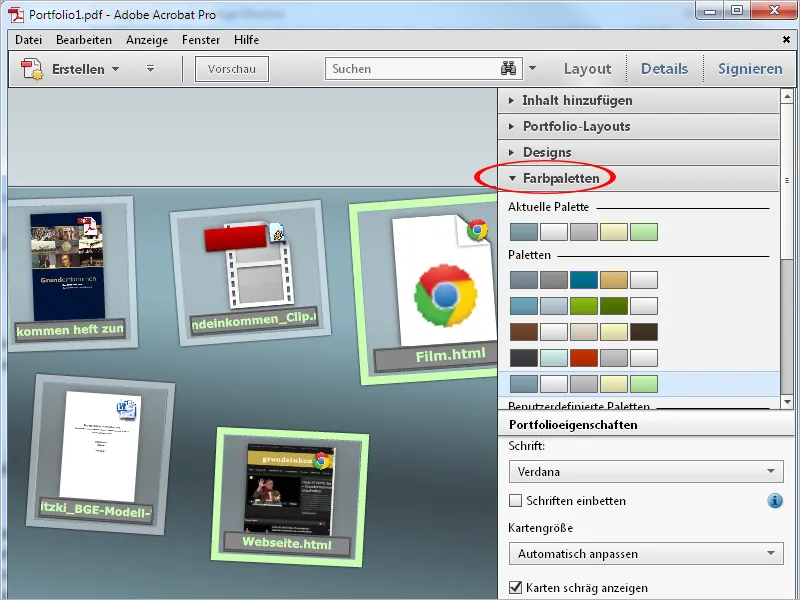
… arba kurti naujas paletes, pavyzdžiui, su jūsų įmonės korporatyvinio dizaino spalvomis. Paspauskite mygtuką Sukurkite naują iš esamos apačioje pavaizduotų Spalvinių paletės …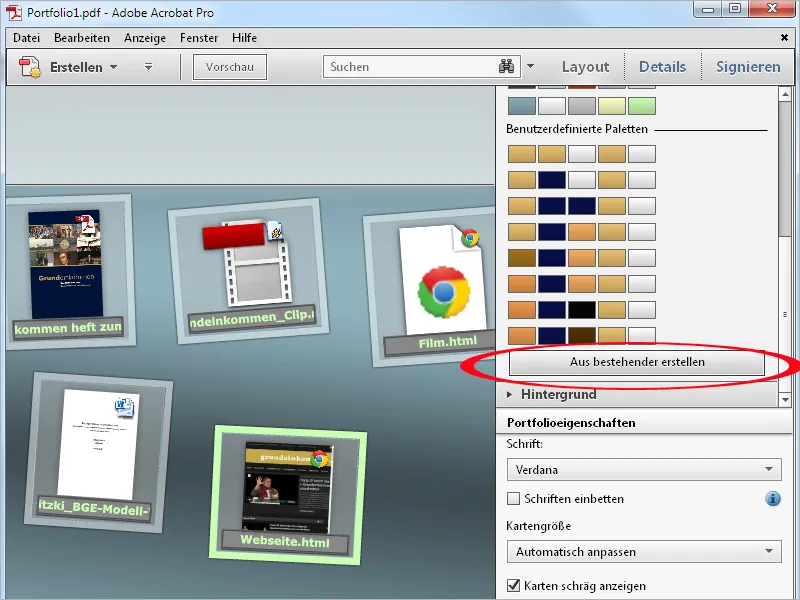
… ir tada pasirinkite norimas spalvas fonui, rėmui, pagrindinei arba akcento spalvai bei tekstui naudodami spalvų pasirinkimo įrankį arba įvedę hex kodą. Paspaudus mygtuką Išsaugoti, pasirinkimas bus taikomas.
Dalyje Fone galite naudodami sąrašo įrašą Transparentinis vietoje standartinio fono paveikslėlio pasirinkti asmeninį paveikslėlį, pvz., su jūsų įmonės logotipu arba po pasirinkimo Nėra fonui taikyti vienspalvę užpildą arba linijinį arba radialinį gradientą, kurio intensyvumą galite pakeliant slankiklį reguliuoti be pertraukos.
Skyriuje Portfolio savybės, paskutinėje kategorijoje maketo modifikavimui, galite pasirinkti kitą šriftą pavadinimams atskirų Portfolio bylų. Be to, galite turėti įtakos miniatuūrų dydžiui nuo mažo iki didelio, kurio standartinis nustatymas Automatiškai prisitaiko yra optimalus, nes kortos automatiškai prisitaiko prie esamo erdvės.
Panaikinant varnelę žymeklyje Šiurkščiai atidaryti kortas galite pakeisti neformalų miniatiūrų orientavimą į tikslų horizontalų orientavimą.
Miniatiūrų peržiūros paveikslėlių pavadinimai, kurie yra paimti iš failų pavadinimų, gali būti redaguojami. Pvz., galite pašalinti neskaistius pabraukimus, taškus ar failo plėtinius. Norėdami tai padaryti, spustelėkite pavadinimo eilutėje ir pakeiskite tekstą atitinkamai.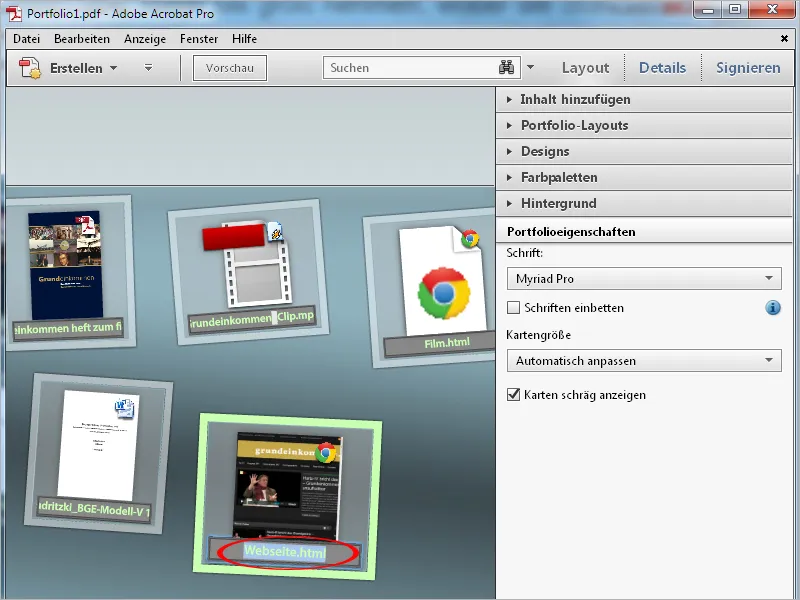
Po to, kai baigsite savo optimizavimo veiksmus, galiausiai spustelėkite mygtuką Pirminis peržiūra.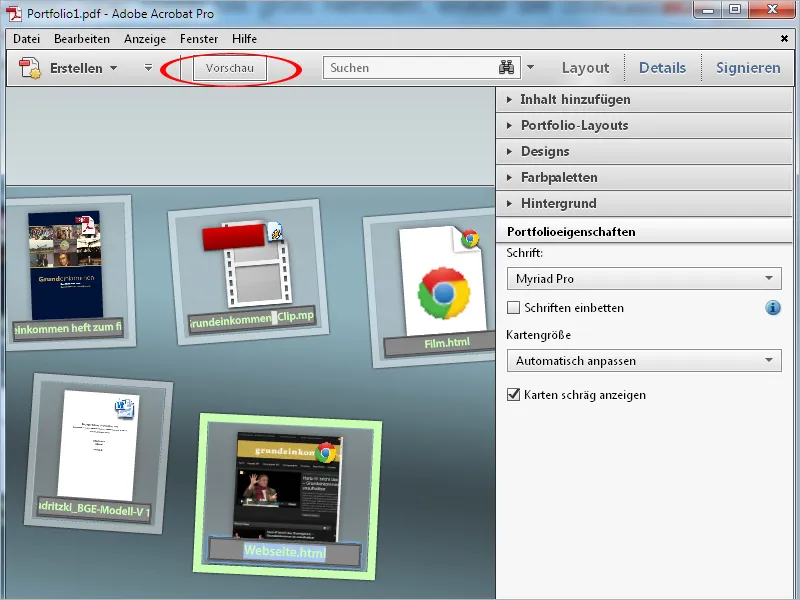
Dabar redagavimo juosta bus paslėpta, ir visas erdvė bus skirta portfolyje rodyti. Spustelėję mygtuką Redaguoti, sugrįšite į ankstesnį rodinį.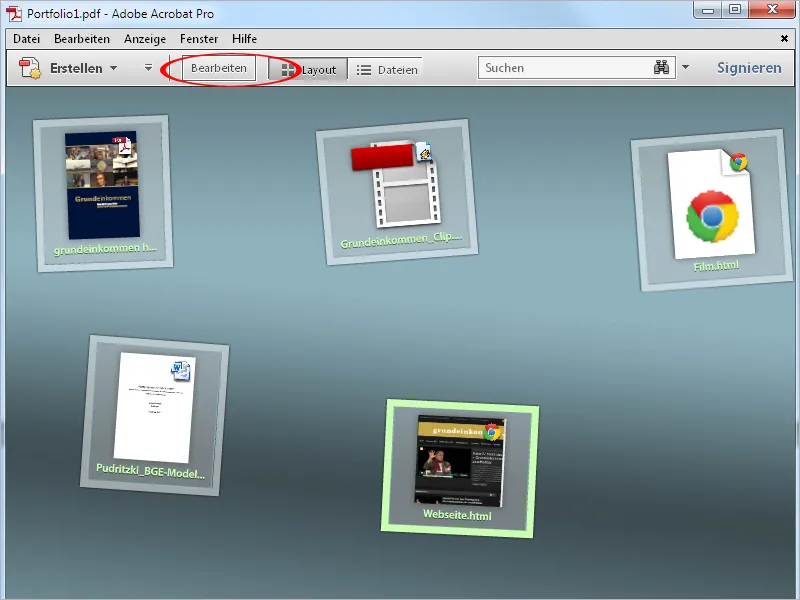
Spustelėję dvigubai ant portfelio elemento jį atversite preliminarioje peržiūroje. Likusi dalis bus tamsinama skaidriai, kad būtų geriau atskirtos. Kai užvedama pelė ant PDF dokumentų, rodomas redagavimo juostos su naršymo mygtukais, leidžiančiais naršyti daugiau nei vienas puslapis dokumentas.
Spustelėję Atverti failą dešinėje viršuje, failas bus atvertas natyvioje aplikacijoje (pvz., Word, Excel, Powerpoint), kurią galima toliau redaguoti ir įrašyti.
Naudojant rodyklės mygtukus dešinėje ir kairėje nuo peržiūros, galite pereiti prie sekančio arba ankstesnio portfelio elemento.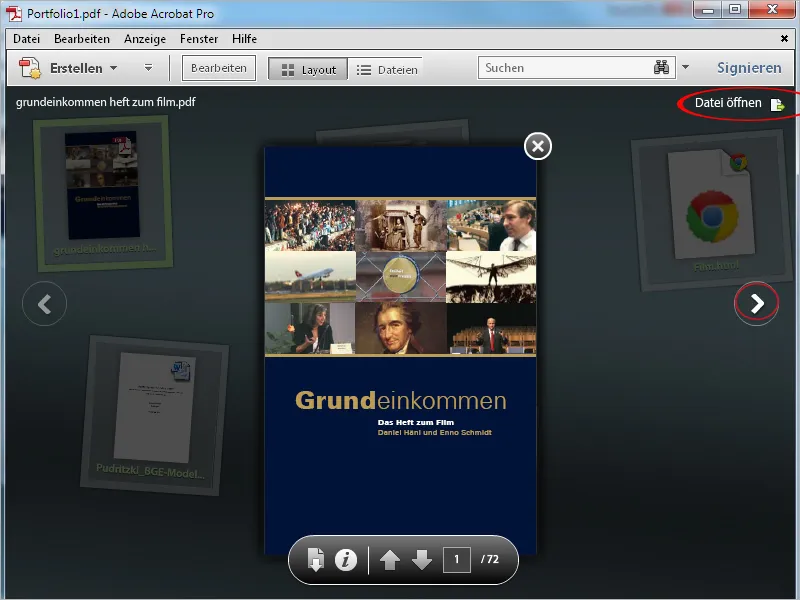
Vaizdo įrašai ir svetainės yra tiesiogiai atvaizduojami portfolyje. Dvigubai spustelėkite atitinkamo elemento peržiūros paveikslėlį. Dabar turite aktyvią svetainę ir galite tiesiogiai pasiekti visus elementus.
Spustelėję mažą uždarymo kryžiuką viršuje kairėje uždaromas esamasis rodinys, ir jūs vėl rasitės Pirminio peržiūra.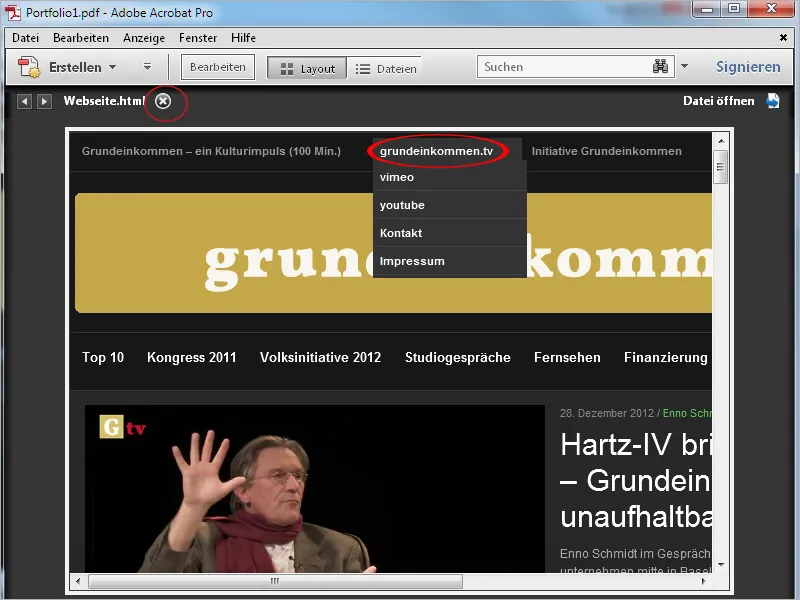
Pirminę peržiūrą taip pat uždarote spustelėdami uždarymo kryžiuką, kad grįžtumėte į visą portfolyje rodymo funkciją.