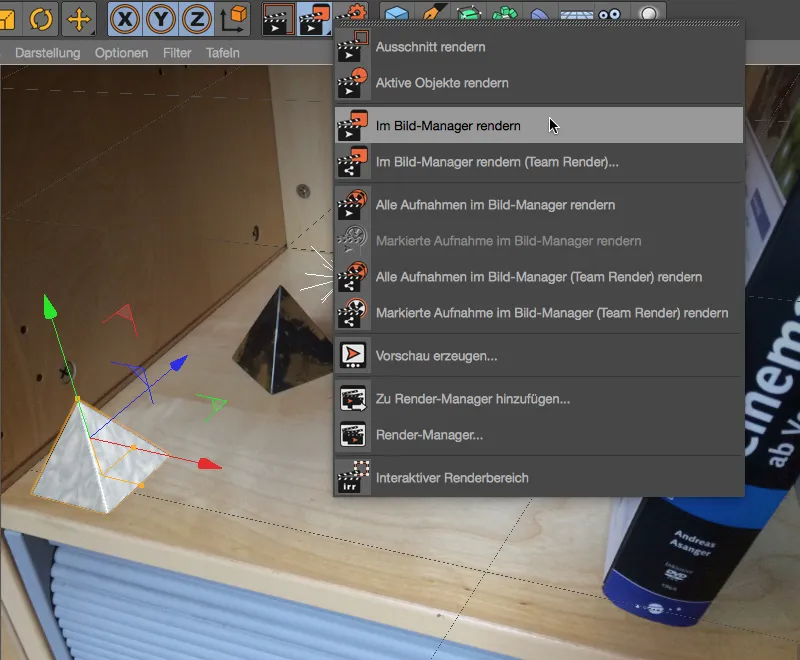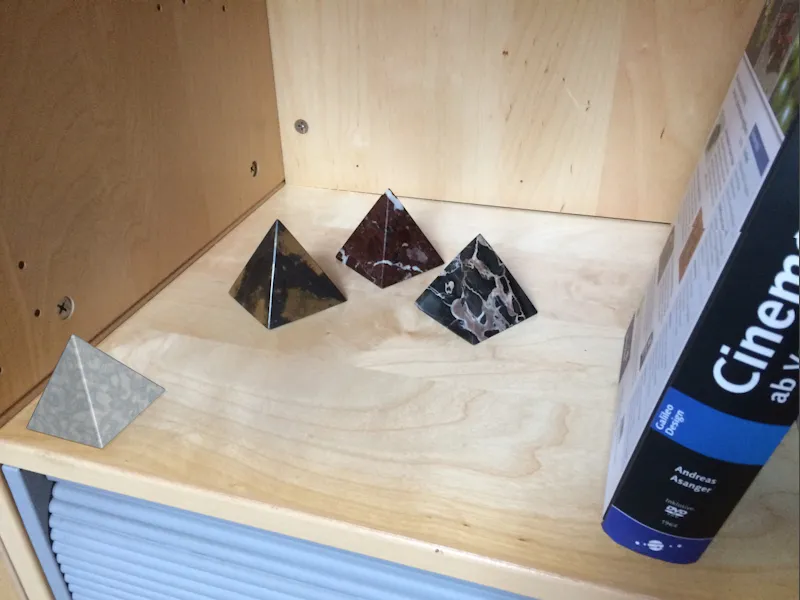Problematiškos gali būti optinės iškraipymas, pavyzdžiui, judesių stebėjimo metu. Kuo mažesnis nuotolis, tuo aiškiau pasireiškia iškreiptas efektas link kraštų, taigi reikia nuspręsti, ar pradinis medžiaga yra tinkama tiesioginiam naudojimui, ar reikalingas vaizdo ar filmų medžiagos išankstinis apdorojimas ar 3D elementų pritaikymas. Šiame vadove aš pateiksiu abu variantus. Kaip pradinį tašką naudojau paprastą išmanųjį telefono įrašą.
Kaip visada, šio vadovo darbinėse medžiagose rasite „Cinema 4D“ projektus, pradinį vaizdą ir sukurtą lęšių profilį.
Lešių iškraipymo įrankio paruošimas
Skirtingai nei judesių stebėjimo ar fotoaparato kalibravimo atveju, „Cinema 4D“ nėra atskiro objekto, padedančio sukurti lęšių profilį. Yra tik įrankis „Lęšių iškraipymas“, esantis Meniuje Įrankiai.
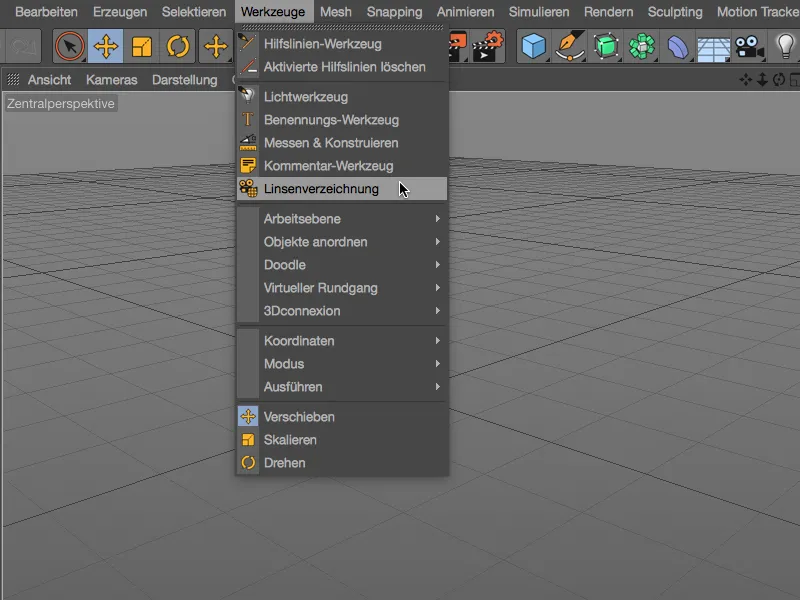
Tačiau šis įrankis savo nustatymo dialogo lange turi viską, ko mums reikia, norint sukurti lęšių profilį. „Vaizdo“ pusėje rasime pagrindinius nustatymus, skirtus įkeltam vaizdui parodyti. Tai kaip paprastai padaroma paspaudus mygtuką šalia „Vaizdo“ lauko.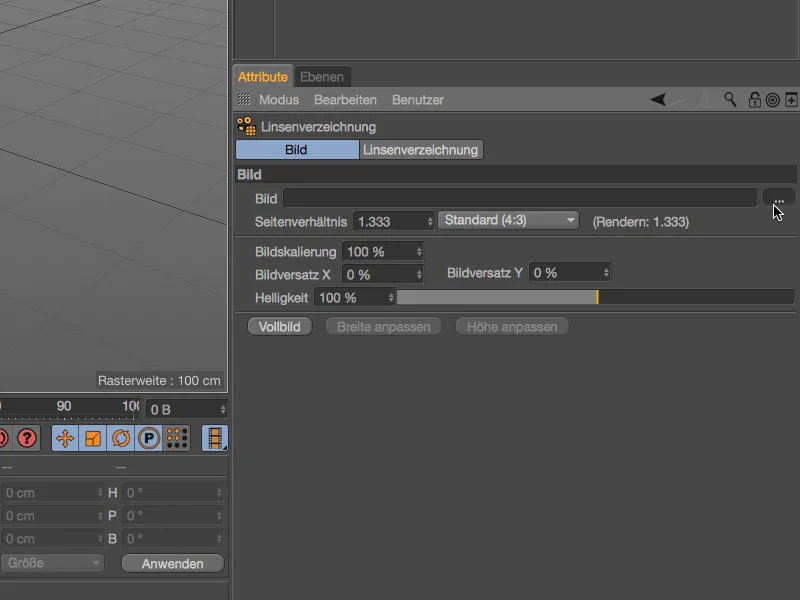
Pasirinkimo dialoge įkeliame vaizdinio medžiagą, naudojamą iškraipymui, į „Vaizdo“ lauką Lęšių iškraipymo įrankyje.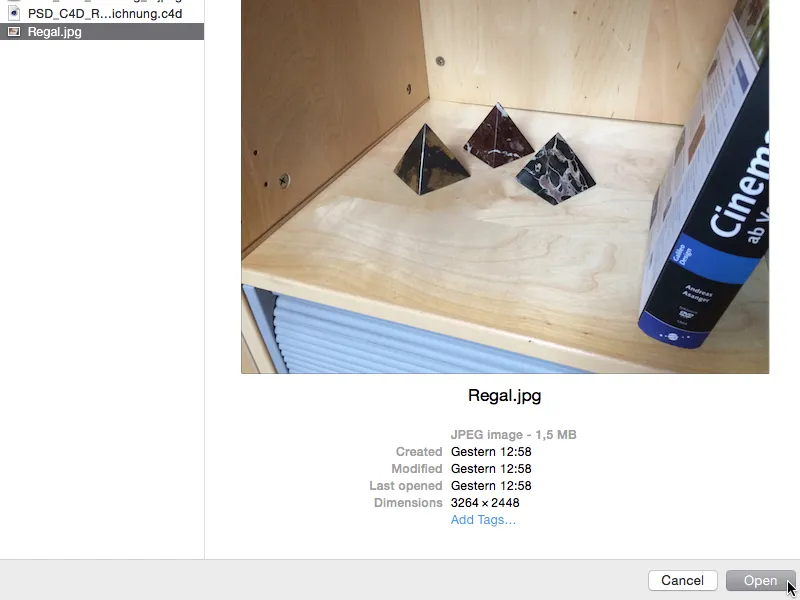
Jei dydis nebuvo tinkamai nustatytas, „Atspindis“ prisiderina prie įkeltos vaizdinės medžiagos. Nepaisant to, nepakenkia patikrinti šio nustatymo po importavimo.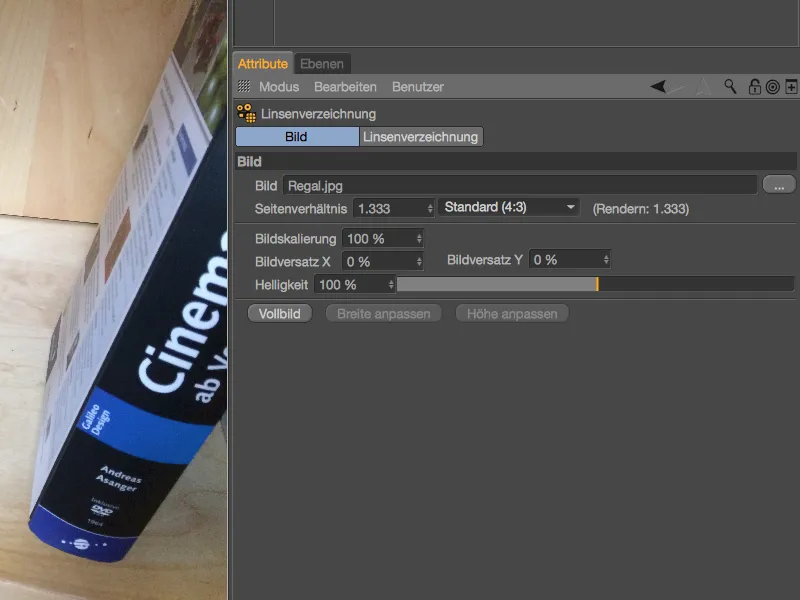
Lęšių profilio sukūrimas
„Lęšių iškraipymas“ pusėje yra funkcijos, skirtos lęšių iškraipymo nustatymui ir pagrįstam lęšių profilio skaičiavimui. Iškraipymas nustatomas per taip vadinamas n taškų linijas, kurias redaktoriaus žvilgsnyje dedame tinkamose vaizdo vietose. Paspaudus mygtuką „Pridėti n taško liniją“, sukuriamos pirmosios linijos mūsų vaizdui.
Pirmoji „n taško linija“ dabar yra anguliuota redaktoriaus žvilgsnyje, kur ją galime redaguoti su oranžiniais taško prijuostėliais. Kadangi įkeltos vaizdinės fono spalva yra gana šviesi, darbo su n taško linijomis metu laikinai aptemname vaizdą.
Tam pereiname į nustatymo dialogo „Vaizdo“ pusę ir sumažiname įkeltos vaizdinės „Ryškumą“ iki apie „10 %“ iki „15 %.“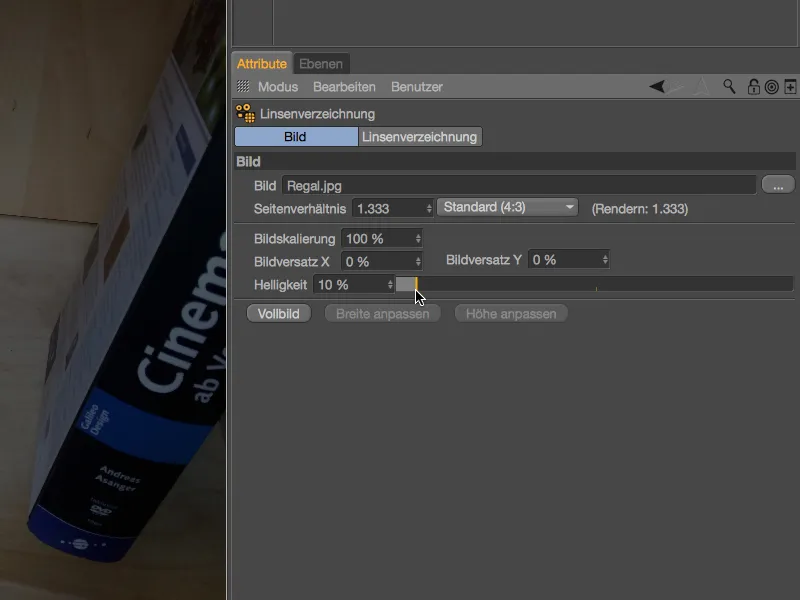
Dabar galime daug geriau pastebėti n taško linijas prieš vaizdą ir svarbūs vaizdo elementai aiškiai matomi. Pirmosios „n taško linijos“ metu pasirinkau viršutinę lentynėlės dalies kampą. Taškų perkėlimo metu padidėjusiame vaizdingumo lygį rodo išplėtimo funkcija.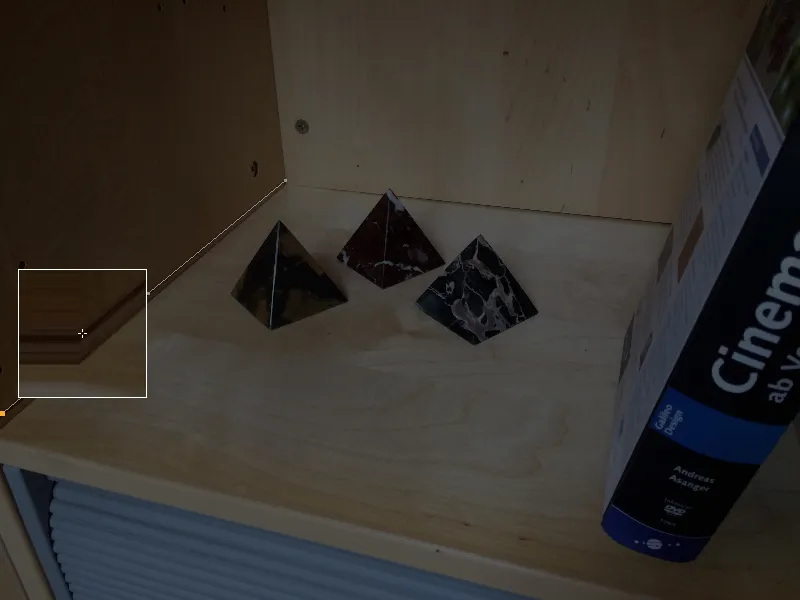
Kadangi mano pradinėje vaizdinėje nėra jokio ekstremalaus iškraipymo, kampo vaizdas su trimis „n taško linijų“ taškais lengvai atkartoja vaizdinės kryptį. Papildomus taškus galite sukurti spustelėję norimą linijos vietą su paspaudimu ant Ctrl arba Ctrl klavišo.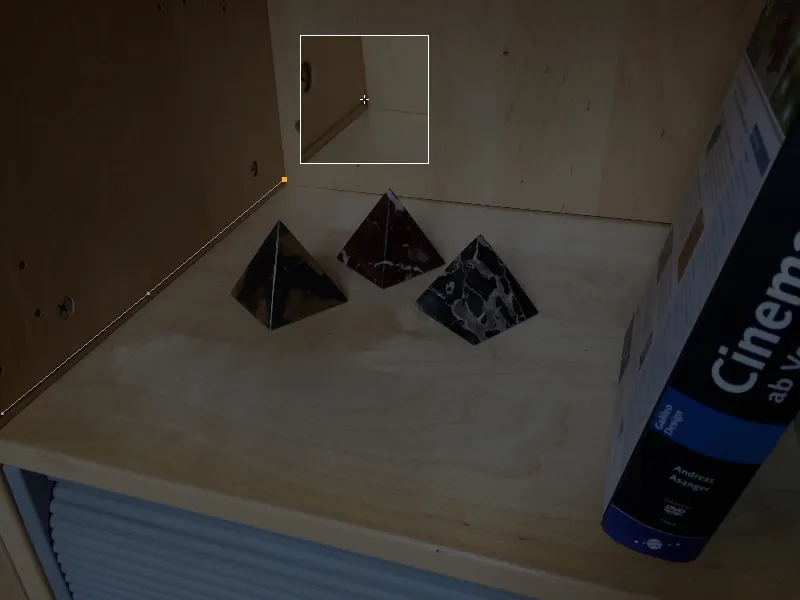
Pirmoji „n taško linija“ yra tinkamai padėta, todėl nustatymo dialogo mygtuku „Pridėti n taško liniją“ iš karto įtraukiame kitą „n taško liniją“ redaktoriaus žvilgsnyje.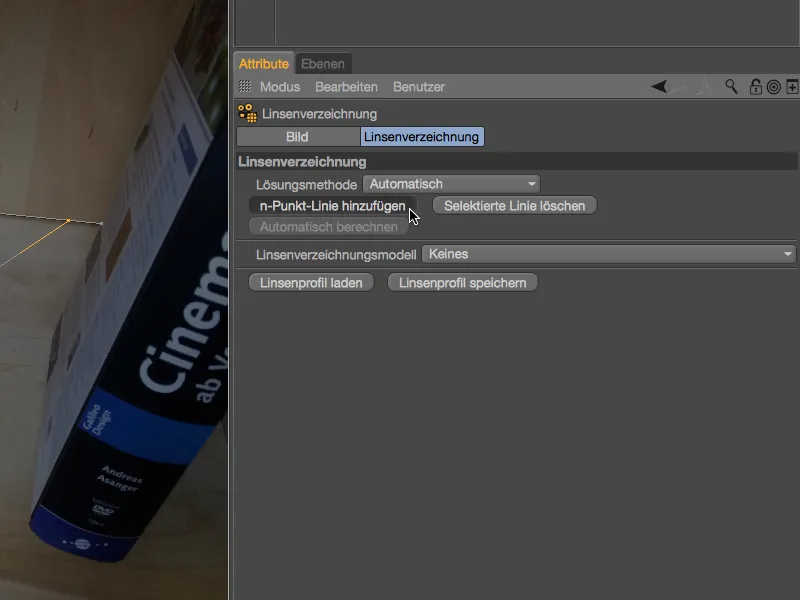
Po to, kai su pirmąja „n taško linija“ atidėjome lenkančią kampą, mūsų antroji linija turėtų apimti kiek įmanoma platesnį vaizdo plotį. Mūsų atveju tai reiškia nuo apatinio kairiojo kampos kampo …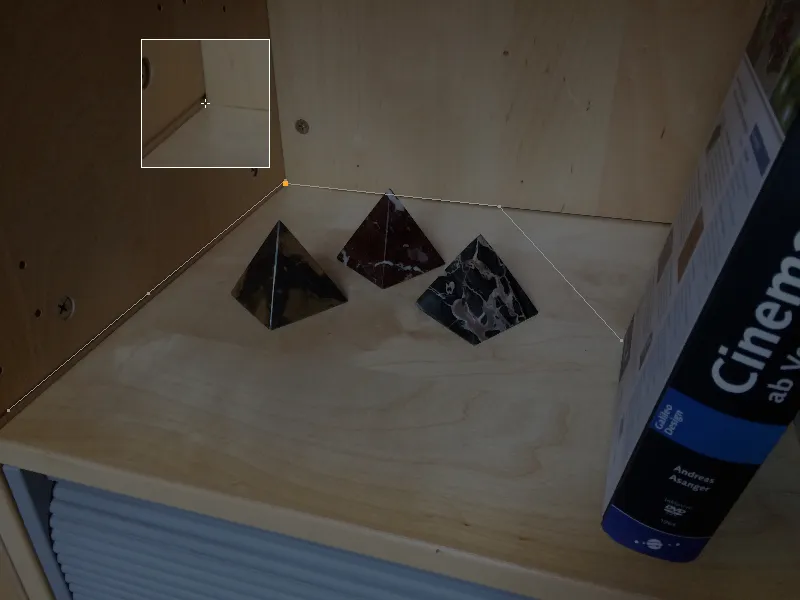
… iki vietos, kur knyga dengia liniją.
Dažniau įmontuotos n taško linijos ne visada reiškia privalomai geresnį rezultatą. Apribosime save tik iškraipymo kryptims vaizde, kurios yra tikrai aiškios ir apima kuo daugiau vaizdo sričių. Į tai žinoma, įeina ir knygų spintos atgaliniai kampai …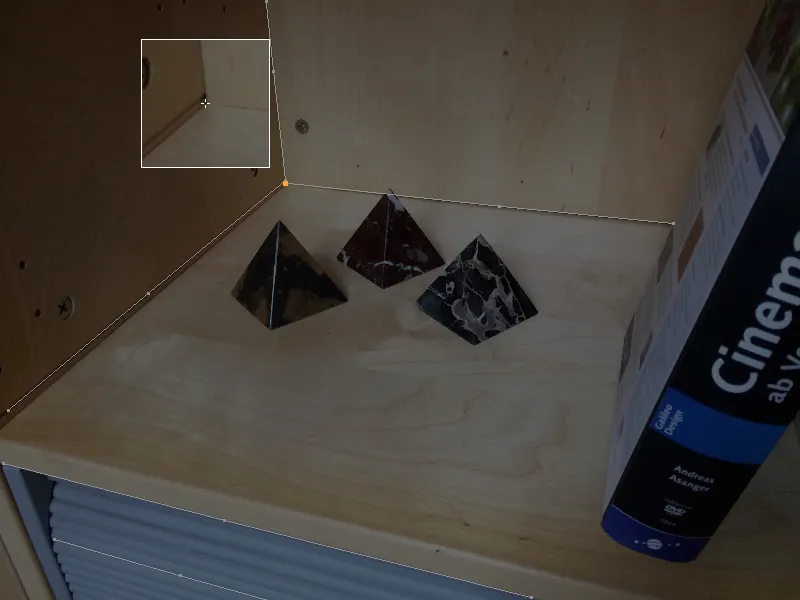
… taip pat lentynėlio priekinius kraštus …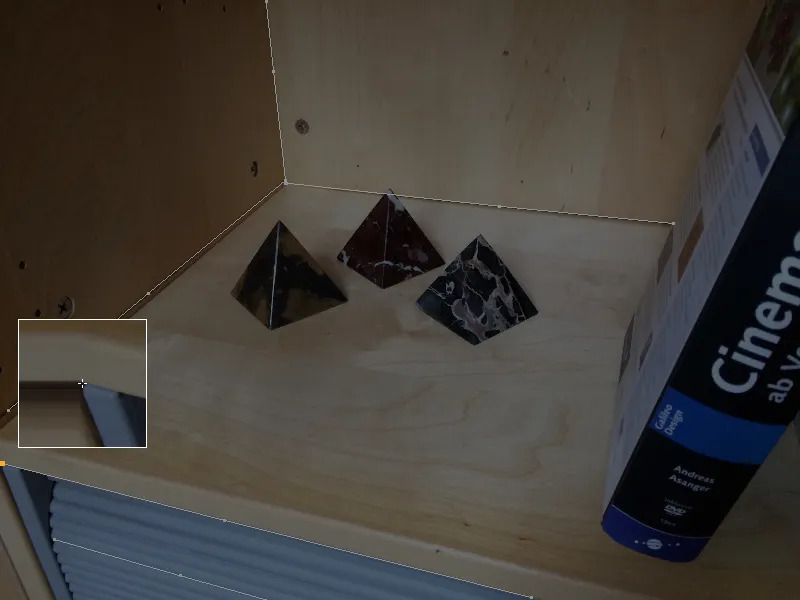
… bei lūštų lentynų dalių, kurios pakankamai gerai atsiskiria nuo fono, kad galėtumėte nubrėžti n-taškų linijas.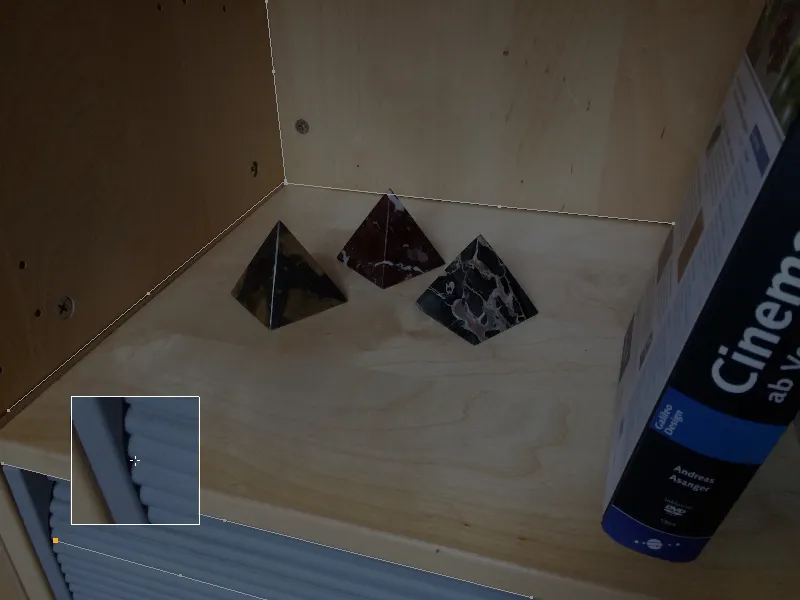
Kadangi žinome, jog optinių lęšių iškraipymai didėja link kraštų, ypač svarbu ten ieškoti tinkamų vietų mūsų n-taškų linijoms.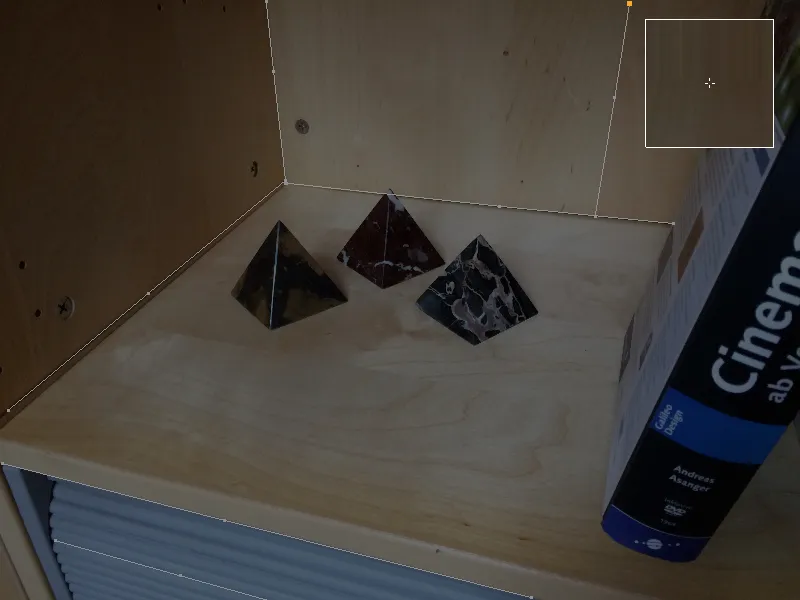
Kai visi svarbūs paveikslėlio plotai užpildyti n-taškų linijomis, pagrindžiantis šią informaciją leidžiame apskaičiuoti Lęšio profilį.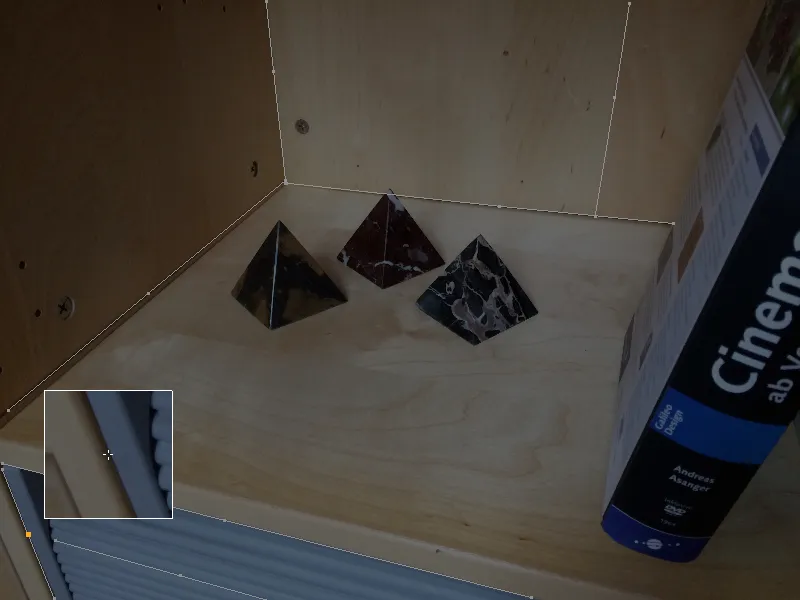
Tai randa Einstellungsdialog Einstellungsdialog Linsenverzeichnungs-Werkzeugs tinklapio Linsenverzeichnung- pusėje esančią meniu su paprastai naudojamomis lęšių iškraipymo modeliais. Mūsų smartfonų nuotraukai pasirenkame modelį 3DE Standard Classic.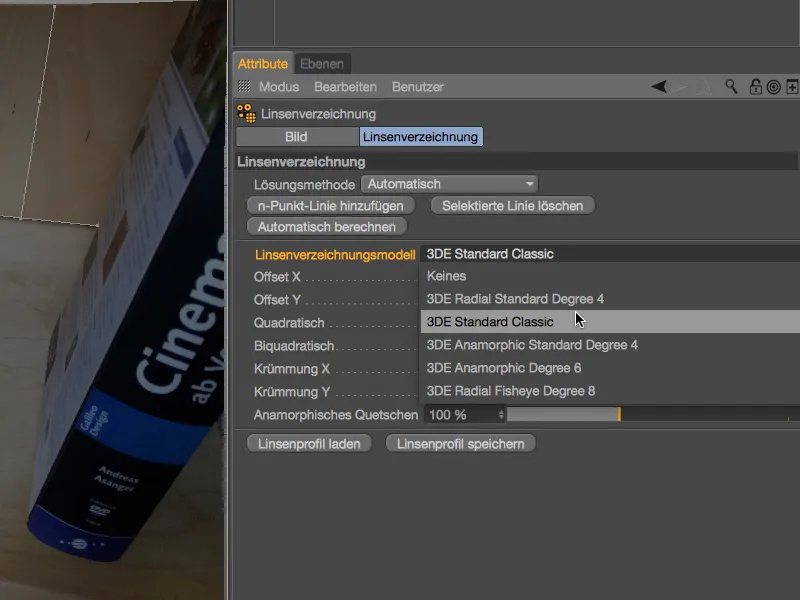
Po spragtelėjimo mygtuku Automatisch berechnen įvedami n-taškų linijų pagrindu apskaičiuoti lęšio iškraipymo parametrai.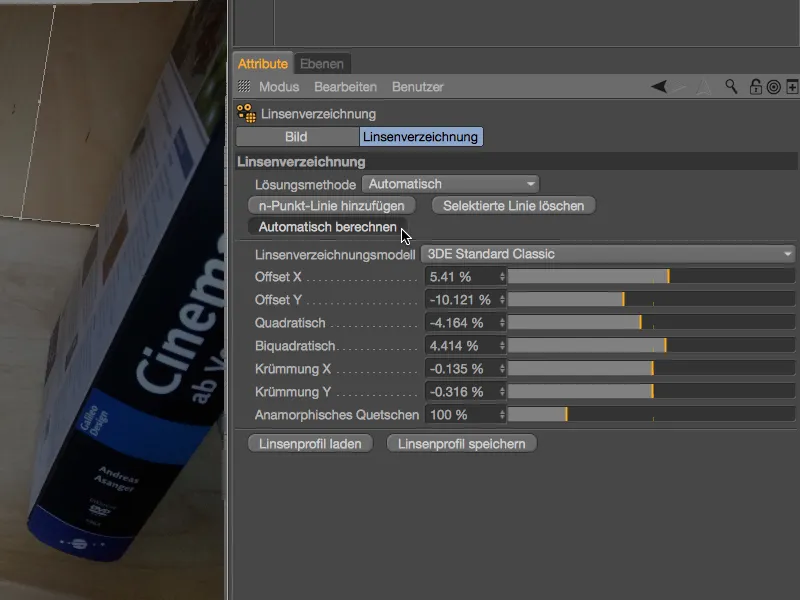
Redaktoriaus vaizde iškreipimas matomas lengvai pakeltoje kalejimo formos jo kraštuose. Taip pat aišku matomas tai, jog dešiniame krašte, kur beveik nėra n-taškų linijos informacijos, iškreipimas yra minimalus. Tačiau mūsų tikslams pakanka gerai padengti pagrindinį veiksmo plotą.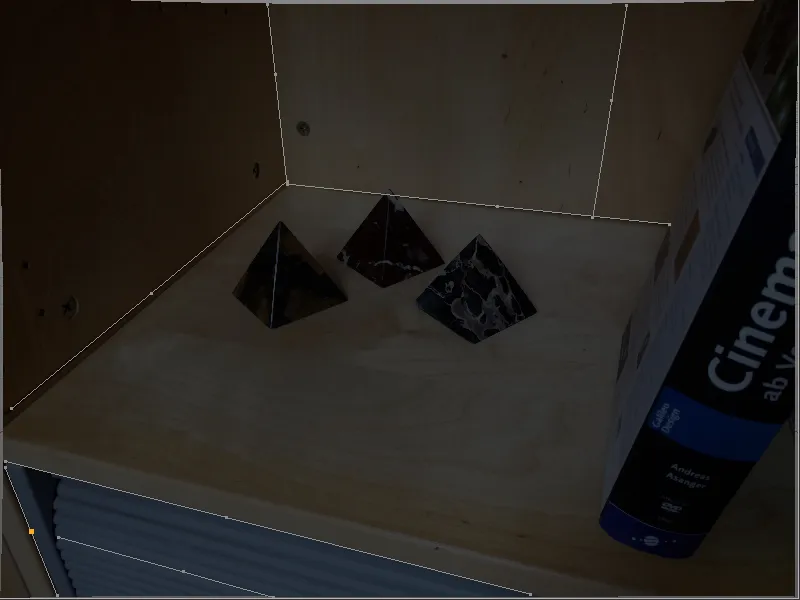
Galime šį paruoštą Lęšio profilį dabar naudoti viena vertus, kaip matome redaktoriaus vaizde, iškreipiant išgangos paveikslėlį. kita vertus, naudodamiesi lęšio profilu galime lengvai iškreipti 3D elementus atitinkamuose plotuose, kad jie būtų pritaikyti prie nepakeisto paveikslėlio.
Prieš jas abi variantų šiame vadove truputį išbandant, įsitikinsime, kad saugome Lęšio profilį naudodami atitinkamą mygtuką.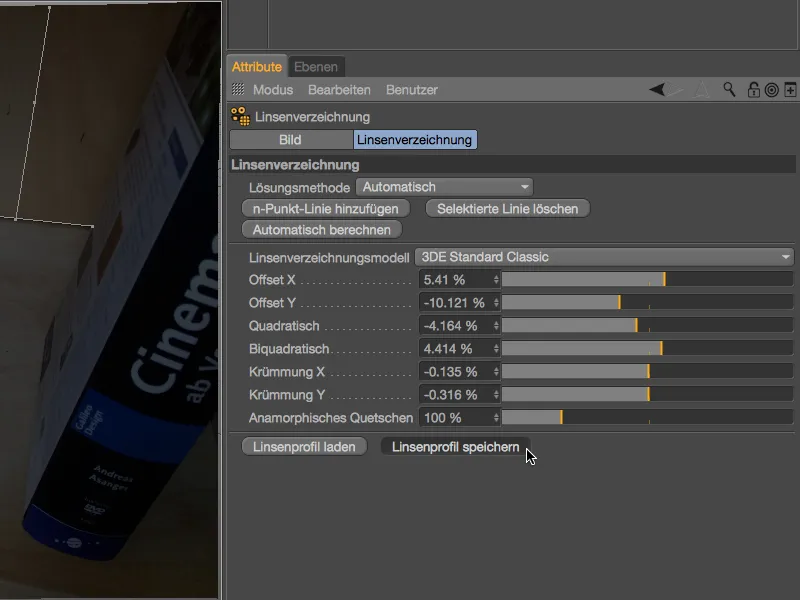
Kad būtų aišku, jog mūsų neseniai sukurtas Lęšio profilis priklauso lentynos nuotraukai, protinga paminėti tai ir saugant naudojant atitinkamą failo pavadinimą.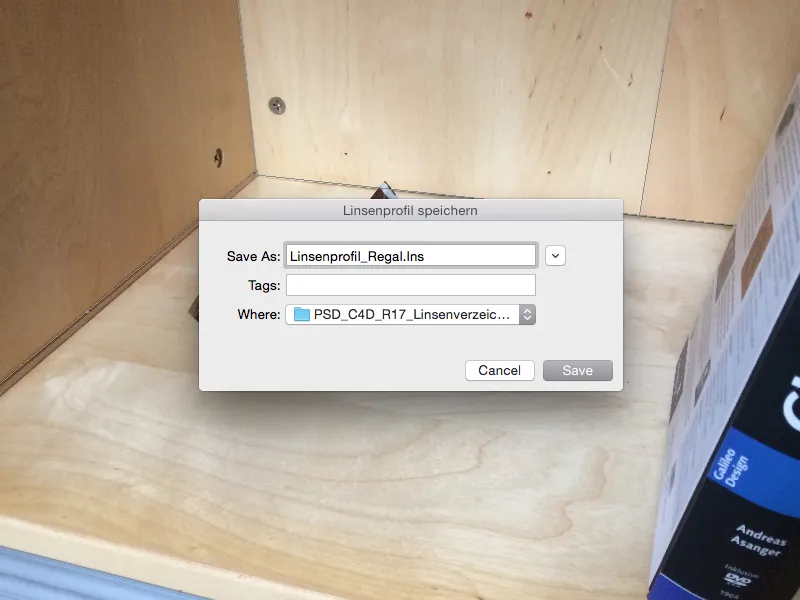
Naudoti Lęšio profilį norint iškraipyti nuotrauką
Nors matome iškraipytą paveikslėlį redaktoriaus vaizde, tai yra susiję tik su lęšių iškraipymo įrankiu ir dar nėra dalis mūsų scenos. Norint naudoti paveikslėlį kaip fono scenoje, turime tai atlikti naudojant kamerų kalibravimą kartu su Fono objektu.
Kamera objektą ir, pasirinkę kontekstinį meniu dešiniuoju pelės mygtuku arba patekę į Tags>CINEMA 4D Tags meniu „Objektų“ valdytoje, tam Objekte- priskirti Kamera kalibruojama-Žymę.
Kamerų kalibruojama persikeliant į Kamera kalibruojama-Žymės parametrų langą mes eisime į Paveikslėlio- puslapį ir įkelsime mūsų lentynų nuotrauką į tam skirtą laukelį Paveikslėlis. Dialogo antroje dalyje rasime laukelį Lęšio profilis, per kurį dešiniajame įkelti mygtuką pasikviesime failų tvarkyklę …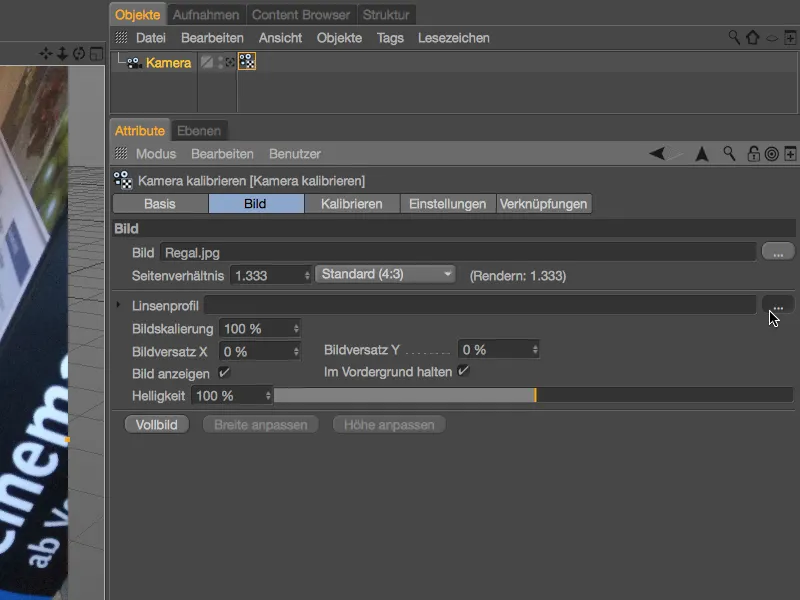
… ir įkelėme išsaugotą Lęšio profilį mūsų lentynų nuotraukai.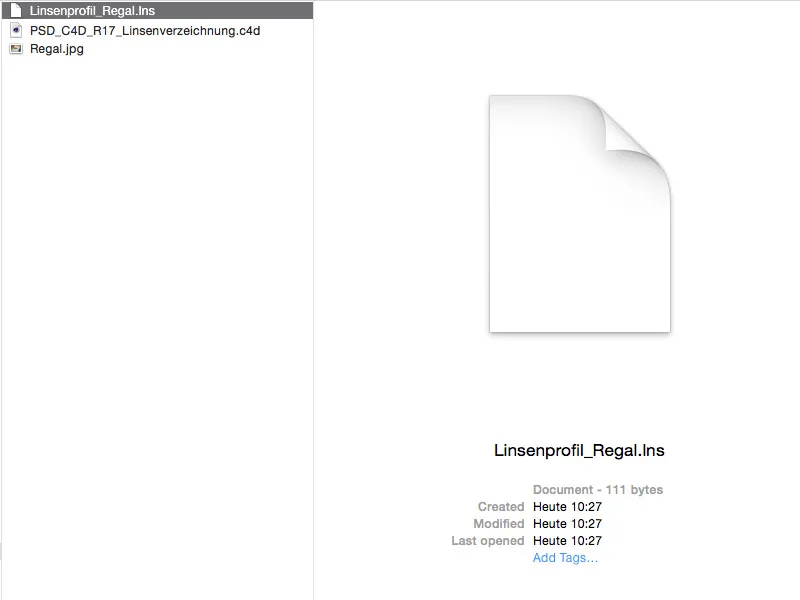
Padėkite įkrauto lęšio profilio dėka galime naudoti iškraipyto paveikslėlio kalibravimui scenoje.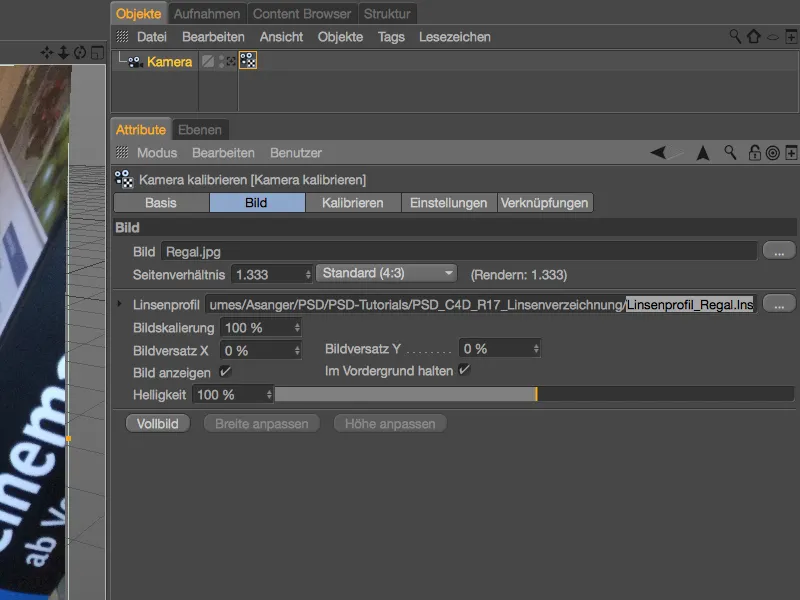
Atidėkime kamerų kalibravimą ir pasirūpinkime tuo, kaip iškraipytą paveikslėlį įtraukti į sceną renderinant. Pagal Kalibruoti- puslapį patogiai sukurkime per mygtuką Fono objektas teisingai sukomponuotą foną, įskaitant mūsų lentynų nuotraukos priskirtą Medžiagą.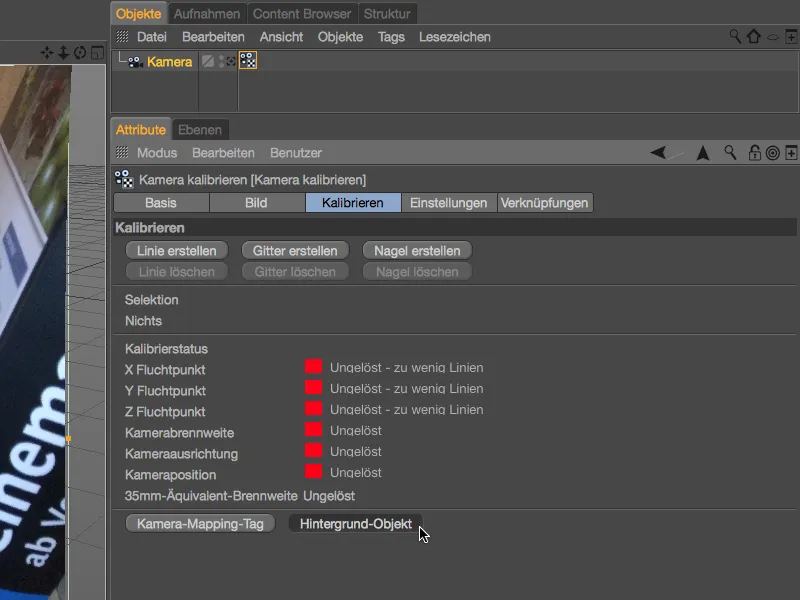
Atidarius Medžiagą per Atributų-Valdytoją ir peržvelgus Spalvos-Kanalą kaip Textūrą pamatysime mūsų lentynų nuotrauką susietą, tačiau vis dar iškraipytą formą. Norint iškreipti šią Textūrą su savo Lęšio profiliu, mes per rodyklės mygtukų meniu Effekte įkelime lęšių iškraipymo takelį.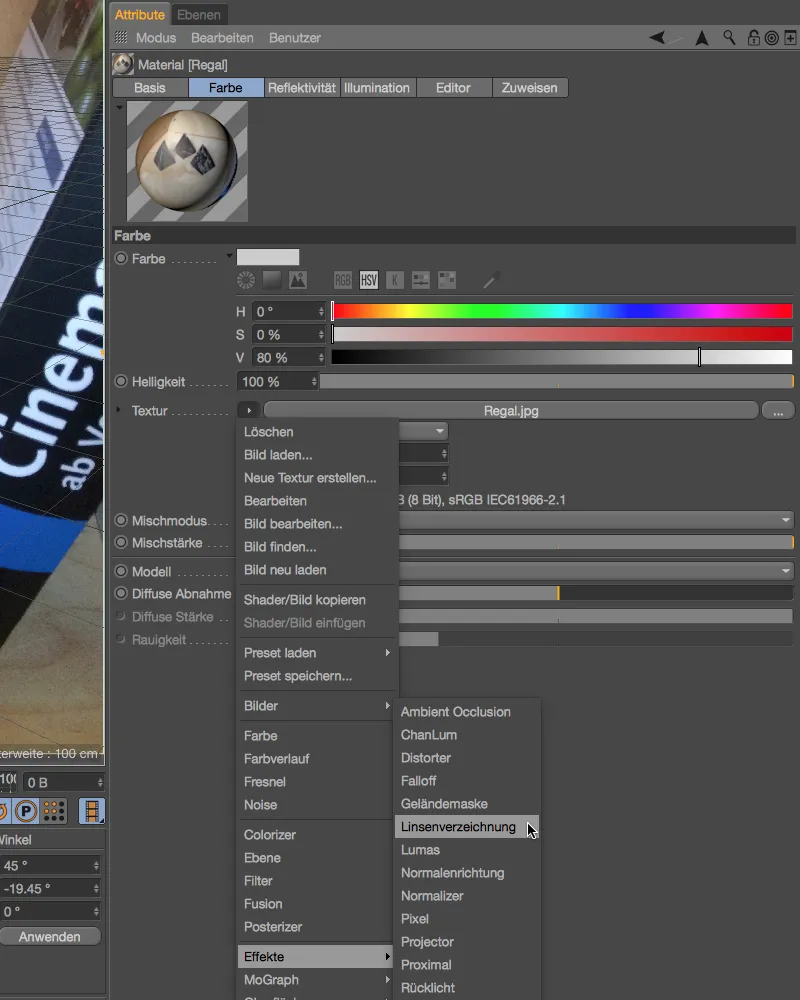
Kadangi mes anksčiau nesušalginome lentynos tekstūros, įkeliant lęšių iškraipymo takelį jis automatiškai paimamas kaip Textūra į takelį. Mums lieka tik įkelti Lęšio profilį į atitinkamą langelį per dešinįjį mygtuką.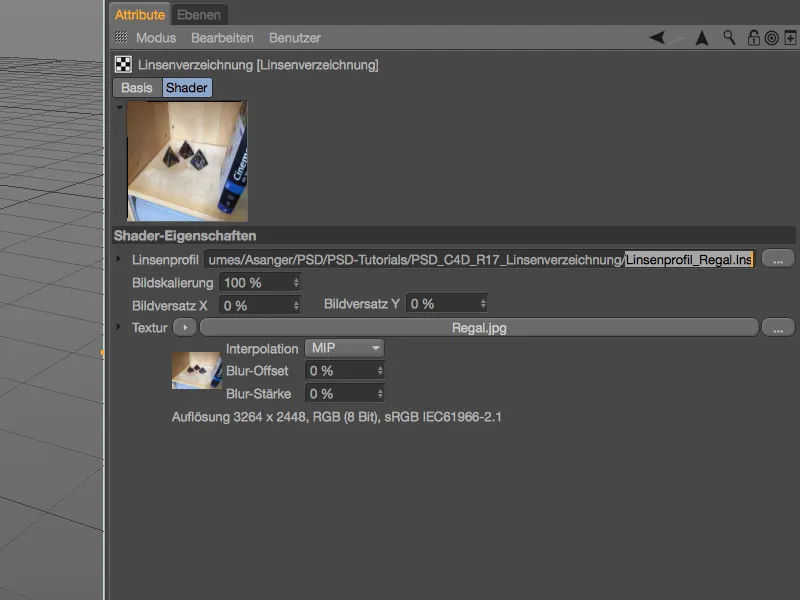
Dabar galime taip pat naudotis išlygintu vaizdiniu medžiaga atkūrimo metu. Scenos ar kameros kalibravimui įrengiant 3D elementus jau turėjome išlygintą įrašą Kamera-kalibruoti-žymėje.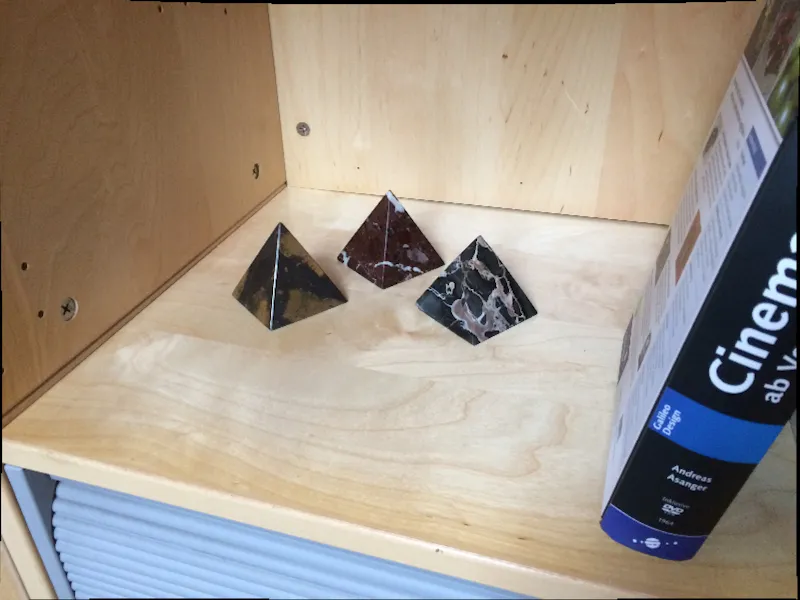
Analogiškai, kaip Kamera-kalibruoti-žymėje, galime naudoti sukurtus lęšių profilius norėdami išlyginti Footage- medžiagą naudojant Motion-Tracker. Išlyginant taip pat pageriname sekimo rezultatus.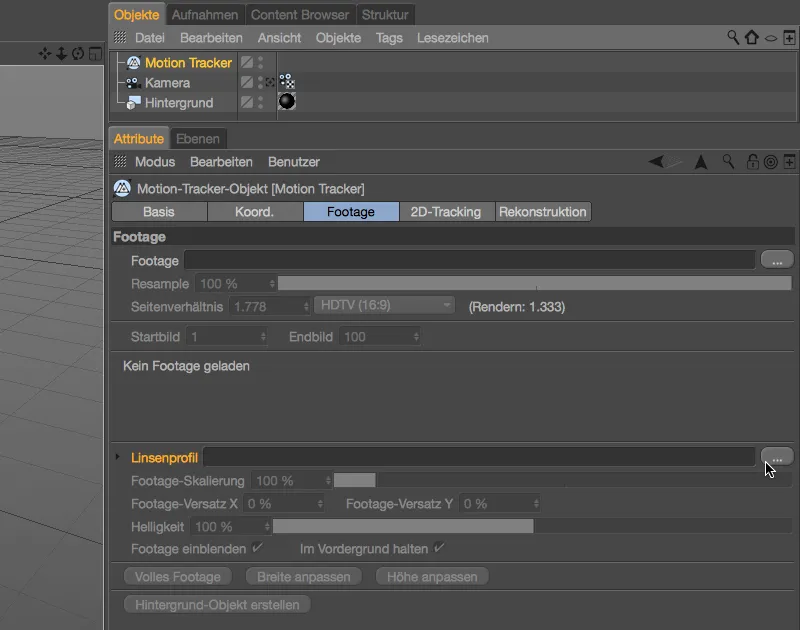
Naudodamiesi lęšių profiliu 3D scenos iškraipymui
Kaip jau minėta, galime naudoti sukurtus lęšių profilius lengvam 3D elementų iškreipimui, kad jie pritaikytų prie originalaus įrašo. Šiuo atveju, žinoma, atsisakome vaizdo išlyginimo kameros kalibruoti žymėje ir taip pat Medžiagą fono atveju.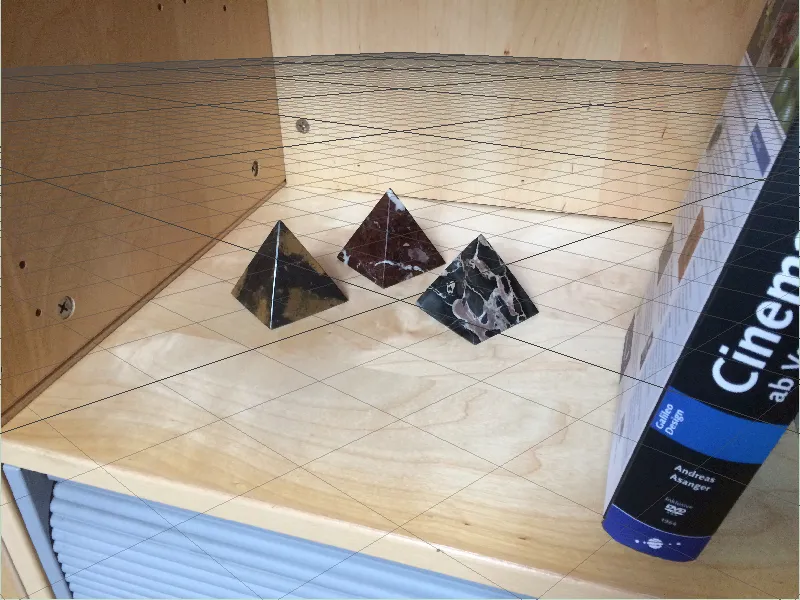
Šiam antrajam pavyzdžiui, panaikinau Fono objektą ir į išlyginimo nustatymų dialogą Kamera-kalibruoti-žymėje pašalinkau įdėtą lęšių profilį.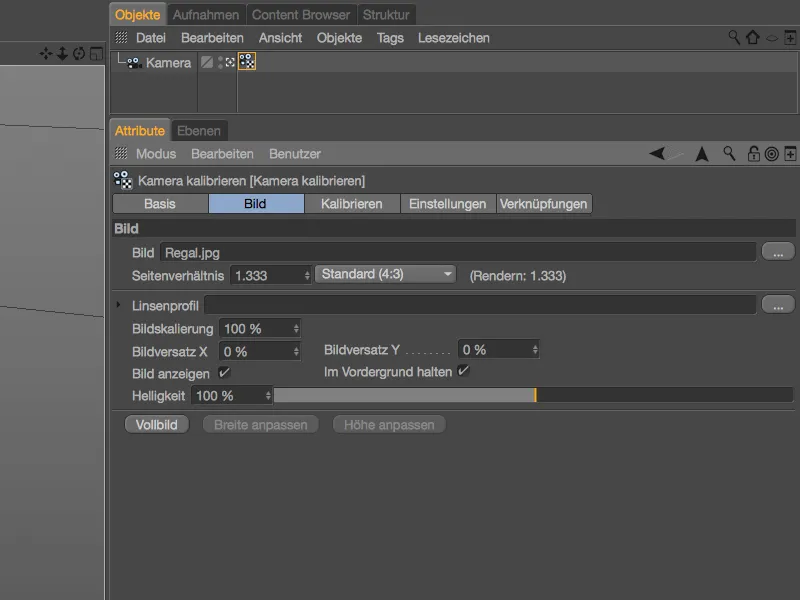
Kalibravimas pagal kamerą ar scena taip vykdomas remiantis originaliu įrašu. Lentynos paviršiuje yra stovinti Plokščiojo-ryšio susitarimas nustatant X- ir Z- ašis. Nagelis, nustatantis scenos pradžią, aš jį palikau į patį kairį stačiakampio kampo atšaką.
Fono atkūrimui, mums taip pat nereikia išlygintos vaizdinės medžiagos. Arba, pasinaudoję mygtuku Sukurti fono Kamera-kalibruoti-žymėje tiesiog kuriamas visiškai naujas tekstūruotas Fono objektas, arba ištriname lęšių iškraipymo šabloną, perkopijuodami lentynos tekstūrą tiesiai iš formatorius į spalvos kanalo tekstūra- srities.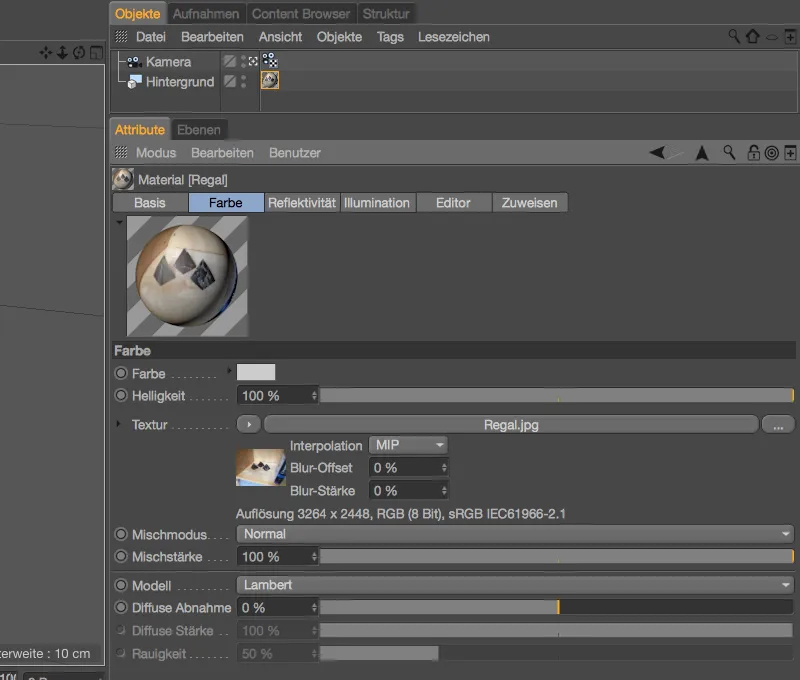
Suderinant tris lentynos įrašu esančias marmuro piramides, Cinema 4D sukūriau Piramidės objektą ir jam priskyręs Skulptūros formuoklė suapdoraus kampus. Taškinė šviesa svarbi, kad 3D objekto Piramidė apšvietimas derėtų prie įrašo.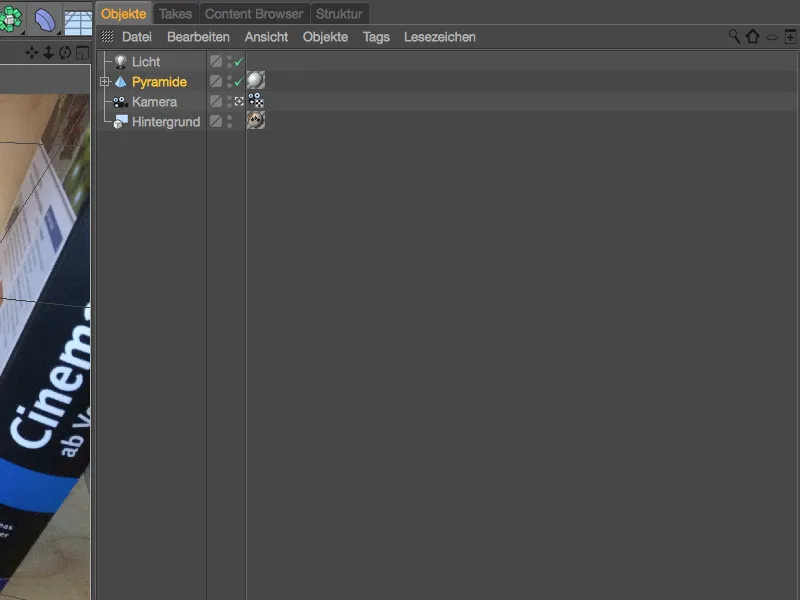
Dėl sukalibruotos scenos, piramidę lengva integruoti į sceną, mano pirmajai bandymui ją įdidžiau prie kitų trijų piramidžių iki vaizdo centro.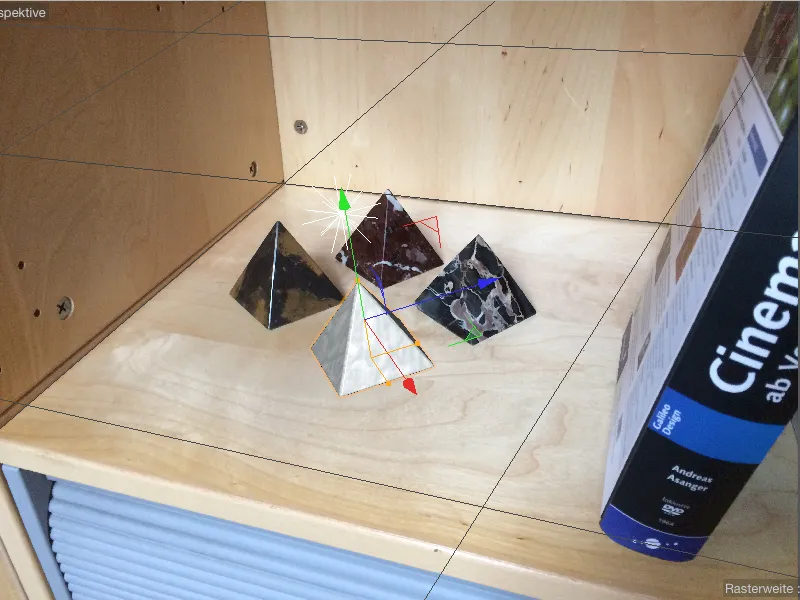
Lęšių iškraipymo, užtikriname lengvą 3D elementų iškraipymą renderinant. Kaip ir visiems kitiems efektams, Lęšių iškraipymo efektas yra renderio nustatymuose, kuriuos pasiekite per Renderis meniu.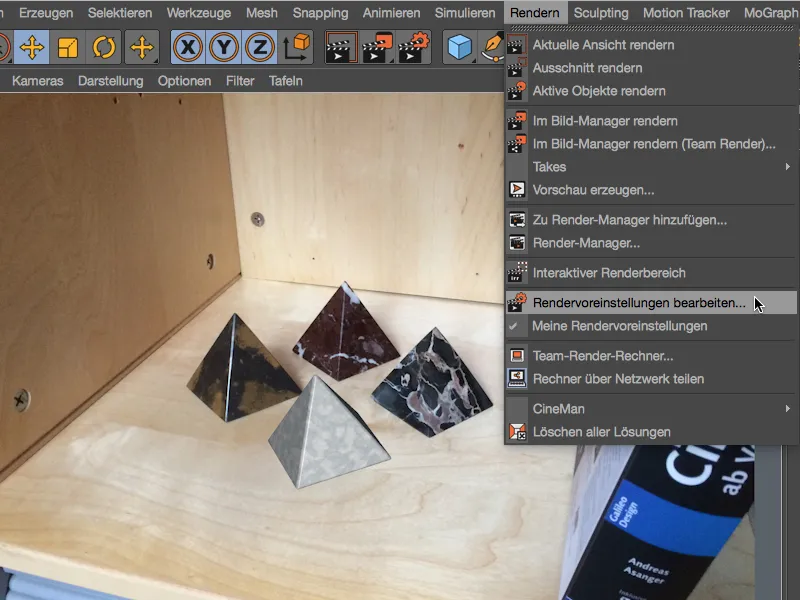
Leidžiame Lęšių iškraipymo efektą per mygtuką Effects… renderio nustatymuose.
Atitinka efekto sritį renderio nustatymuose rasime mūsų Lęšių profilį. Pridėję sukurtą lęšių profilį, Lęšių iškraipymo efektas atlieka atitinkamą 3D elementų iškraipymą renderinant.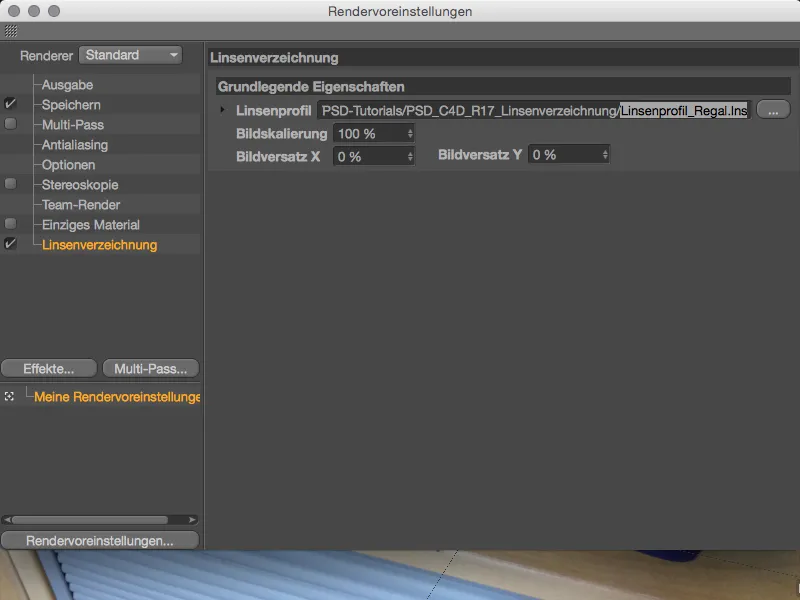
Testuojant originalinio įrašo ir iškraipytos geometrijos sąveiką, piramidę patalpiname ant lentynos priekinės dešinės kampinės pusės ir paleiskime renderinį per peržiūros langą arba Vaizdo tvarkyklę.