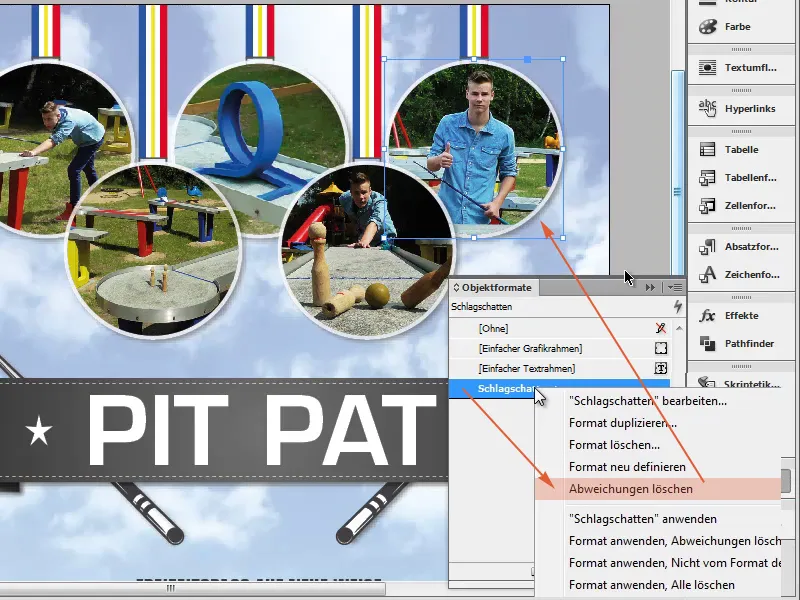Žingsnis 1
Dabar ateina greičiausias triukas visų laikų. Ką reiškia triukas? Iš esmės tai beveik visada pagrindai. Čia turime objektą su minimaliu šešėliu, ir norėtume, kad jis būtų pritaikytas penkiems ratams.
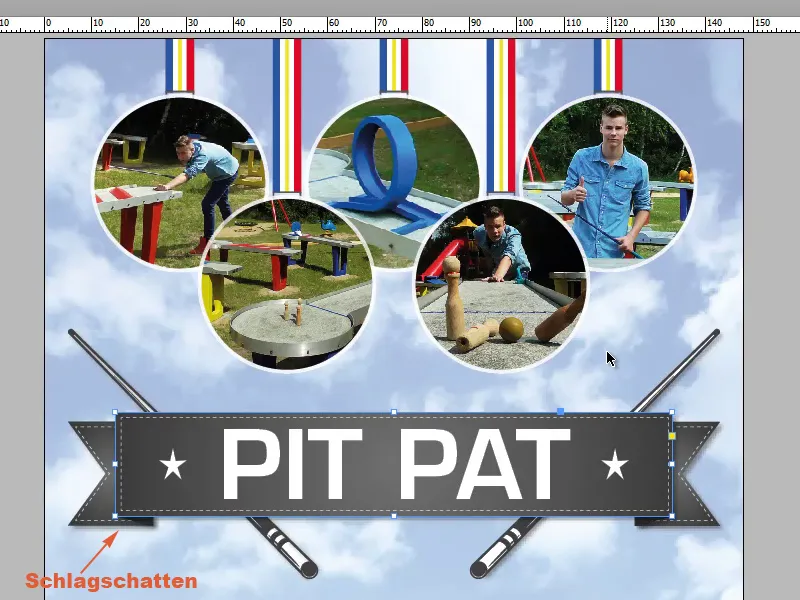
Žingsnis 2
Kaip galime tai padaryti greičiausiai su ta pačia nustatymo? Tam einame į Effekte-lango ir matome, kad jau yra efektas (fx) yra. 
Žingsnis 3
Spustelėję du kartus ant fx atveriu Effekte-Nustatymai. Čia galite pamatyti, ką nustatyta, o mūsų atveju tik šešėlis su storumu 50%. Būtent tai norime turėti. 
Žingsnis 4
Norėdami perkelti efektą, su laikytu kaire pelės klavišu spaudžiame ant fx, nenusileidžiant ir perkelėme tai į norimą objektą. Net jei rodyklė signalizuoja, kad tai neveikia, tai vis tiek veiks. 
Žingsnis 5
Paleidžiame ir matome, kad šešėlis buvo perkeltas. 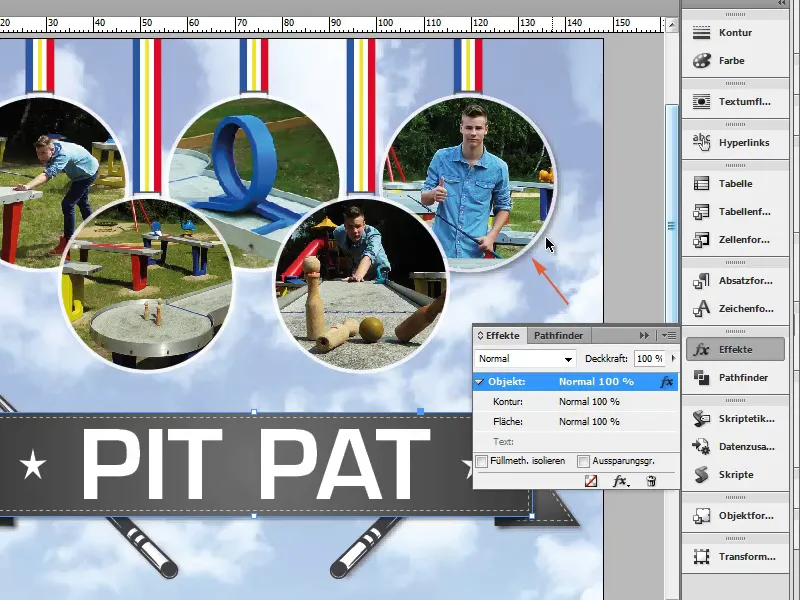
Žingsnis 6
Žinoma, galėtume sukurti objekto formatą taip pat. Tai reiškia, kad pažymime objektą, ant kurio jau yra šešėlis, ir sukuriame naują objekto formatą. 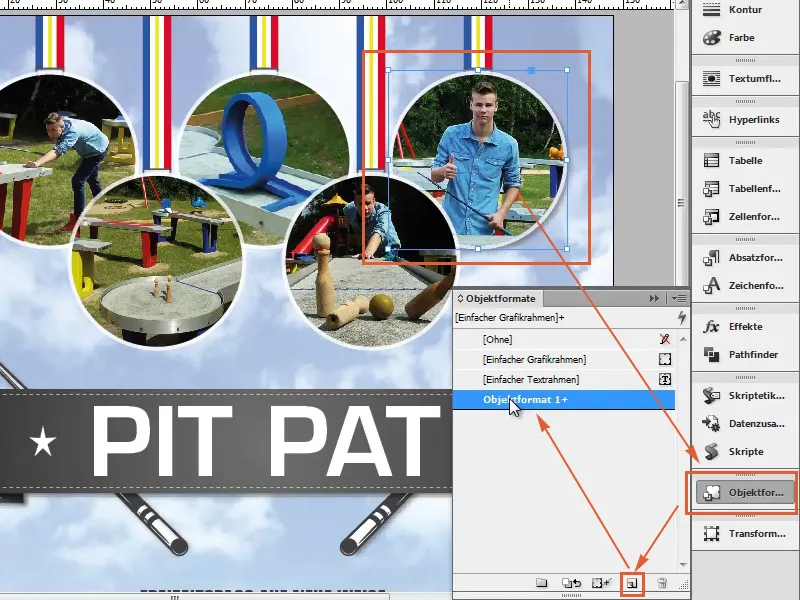
Žingsnis 7
Objekto formato parinktyse matome, kas yra įtraukta. Tai pavadinsime "šešėliu", o po objektu matome, kad nustatytas šešėlis. 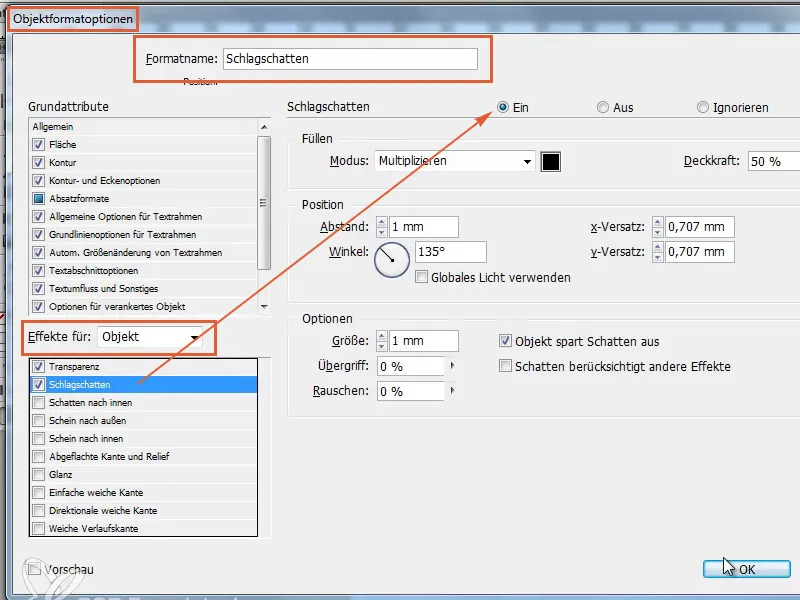
Žingsnis 8
Arba paspaudę kiekvieną objektą atskirai arba iškart pažymime keletą objektų, laikydami nuspaustą Shift mygtuką. Spustelėję ant šešėlio perkeliame efektą. 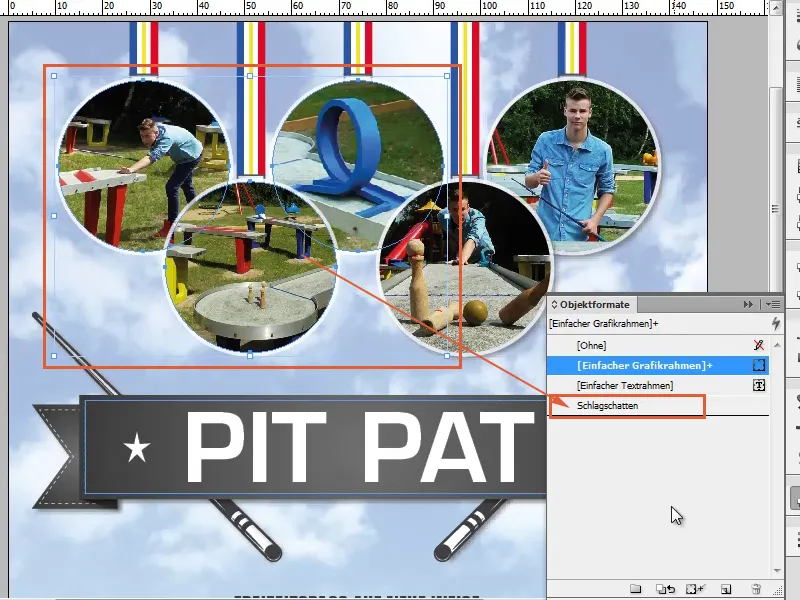
Žingsnis 9
Kaip minėta: viskas labai paprasta. Spustelėkite objektą, kuris turi tam tikrą efektą, per Effekte langą vilkite fx symbolį į norimą objektą, kuris turi turėti šį efektą. 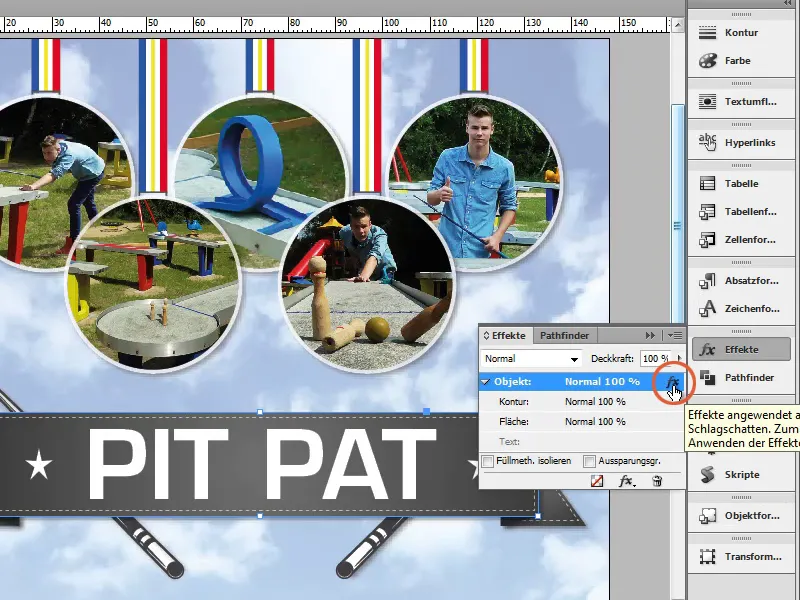
Žingsnis 10
Tai puiki galimybė ir veikia su visomis sritimis. Net jei nustatome kontūrą kaip 0 Pt (1) ir išjungiame šešėlį (2), kitaip tariant, šešėlį pašaliname (3). 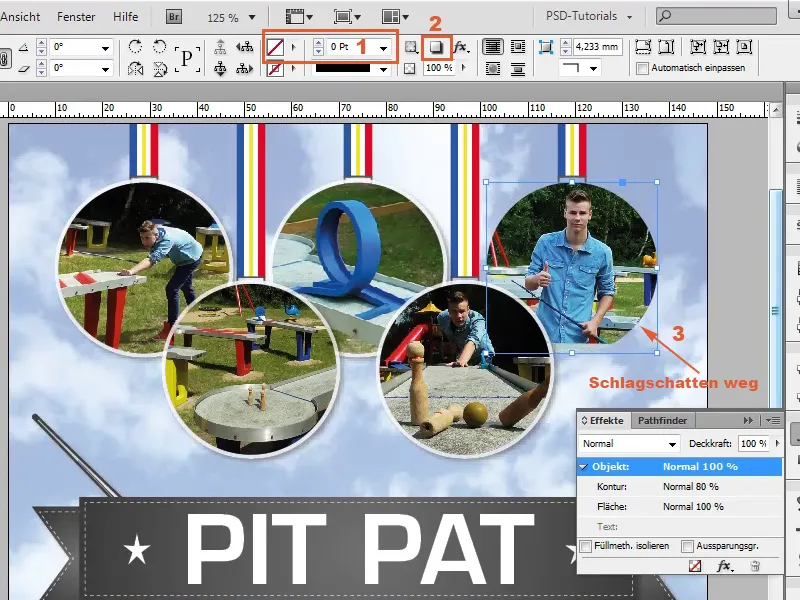
Žingsnis 11
Vėl paspaudžiame ant objekto su šešėlio efektu ir vilkiame fx ant norimo rato, kad perkeltume šešėlį. 
Žingsnis 12
Jei norime turėti ir kontūrą, turėtume jį atskirai nustatyti per Kontūrą... 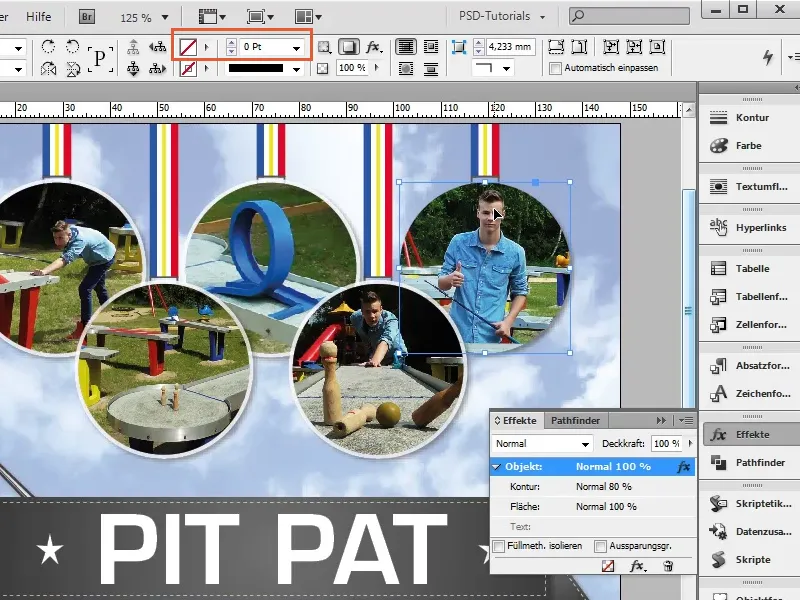
Žingsnis 13
...arba galime pasiimti šešėlį per Objekto formas, nes ten taip pat yra įtrauktas kontūras. čia po šešėliu matome pliuso ženklą, tai reiškia, kad čia kontūras nebuvo perkeltas. 
Žingsnis 14
Paspaudus dešiniajame pelės klaviše ant šešėlio ir pasirinkus Ištrinti pakopas, pašaliname tai ir matome, kad viskas yra ten, kaip norime.