"Adobe InDesign" teksto įrankiai yra labai svarbūs norint tiksliai ir kūrybiškai integruoti tekstus į maketus. Klasikinis teksto įrankis puikiai tinka teksto laukams ir ištisiniam tekstui, o įrankis " Tekstas ant kelio" leidžia nustatyti tekstą išilgai linijų, apskritimų ar kitų formų. Šiuos įrankius galite naudoti kurdami ir funkcinius, ir meninius teksto maketus. Šiame vadove žingsnis po žingsnio parodysiu, kaip efektyviai naudoti abu įrankius, kad sukurtumėte profesionalius ir patrauklius teksto maketus. Pradėkime ir sukurkime sceną savo tekstams!
Naudodami teksto įrankį (spartusis klavišas T ) galite atidaryti teksto laukus laikydami nuspaustą pelės mygtuką ir pradėti įvesti tekstą, kai tik jį atleisite.
Valdymo paletė įgauna tipografiniam tekstų formatavimui reikalingą išvaizdą.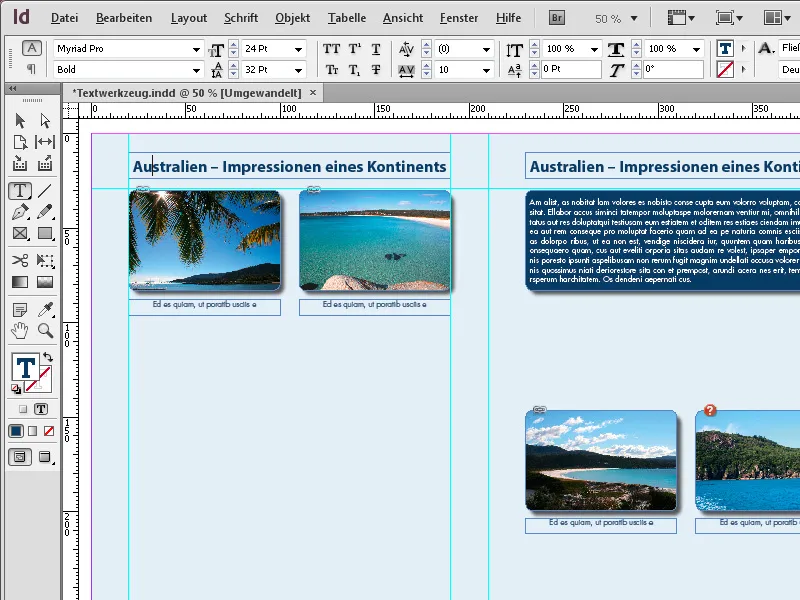
Įvedus tekstą, jį galima formatuoti naudojant pastraipų formato šablonus arba rankiniu būdu.
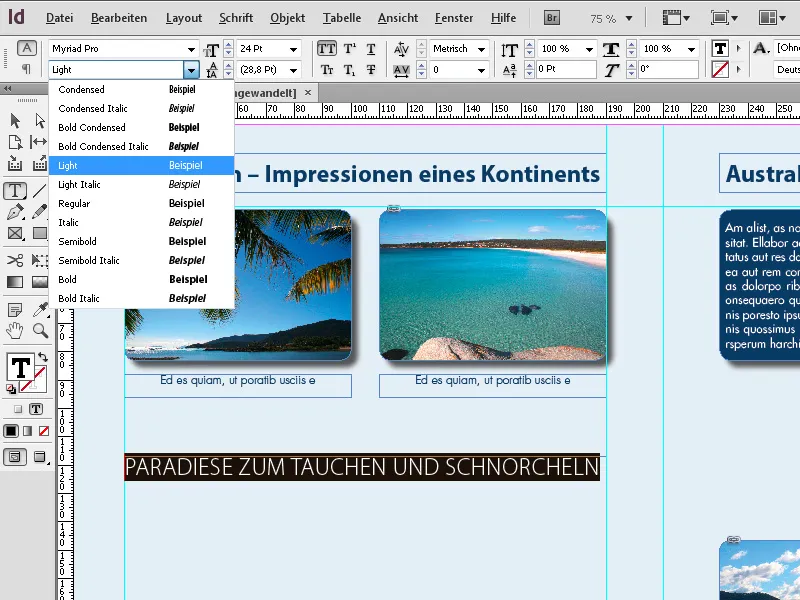
Teksto rėmeliui redaguoti taip pat galite naudoti pasirinkimo įrankį, perjungti į teksto įrankį naudodami sparčiąją klaviatūros kombinaciją T ir laikyti nuspaudę klavišą T. Dabar esate teksto redagavimo režime ir, pasirinkę tekstą, galite jam priskirti formatavimą. Atleidę klavišą T, vėl turite pasirinkimo įrankį.
Jei paspaudę įrankių juostoje esantį teksto įrankį šiek tiek ilgiau palaikysite nuspaudę pelės klavišą, taip pat pasirodys įrankis "Tekstas ant kelio".
Spustelėkite jį, kad pasirinktumėte tekstą - arba naudokite trumpąją klaviatūros kombinaciją Shift+T. Taip galite patalpinti tekstą ant anksčiau sukurto kelio.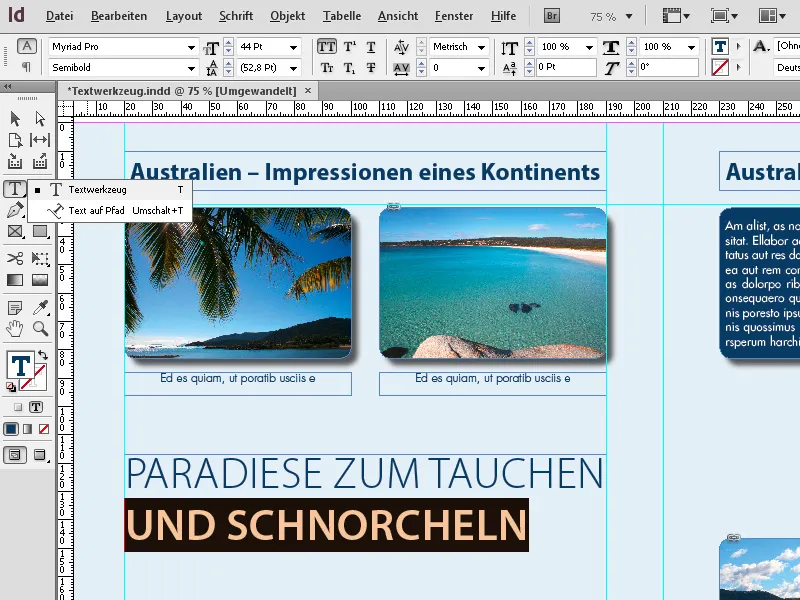
Pirmiausia piešimo rašikliu (P) sukurkite kelią. Dabar pasirinkite teksto ant kelio įrankį ir spustelėkite ką tik sukurtą kelią. Dabar galite įvesti tekstą, kuris yra sulygiuotas su keliu.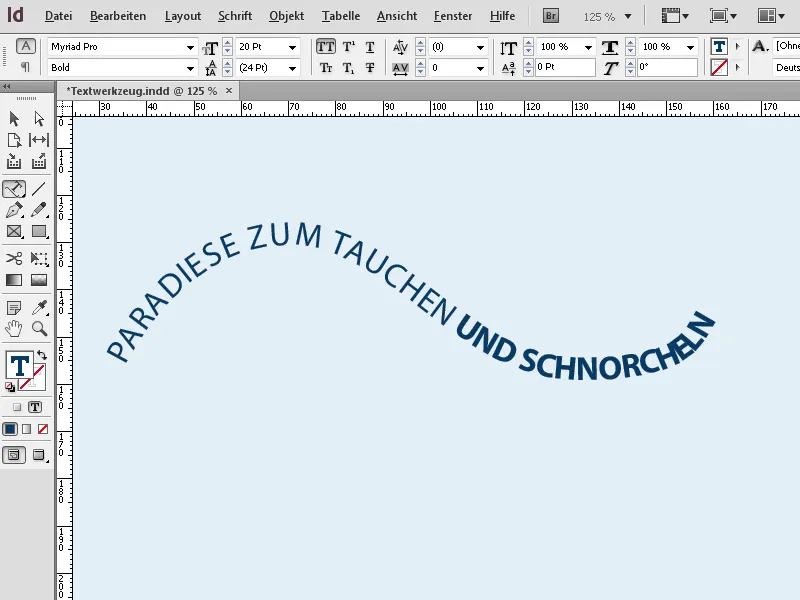
Tuomet tekstą galima lygiuoti ir formatuoti kaip bet kurį kitą tekstą. Pasirinkto kelio teksto parinktis tada galima iškviesti per kontekstinį meniu,...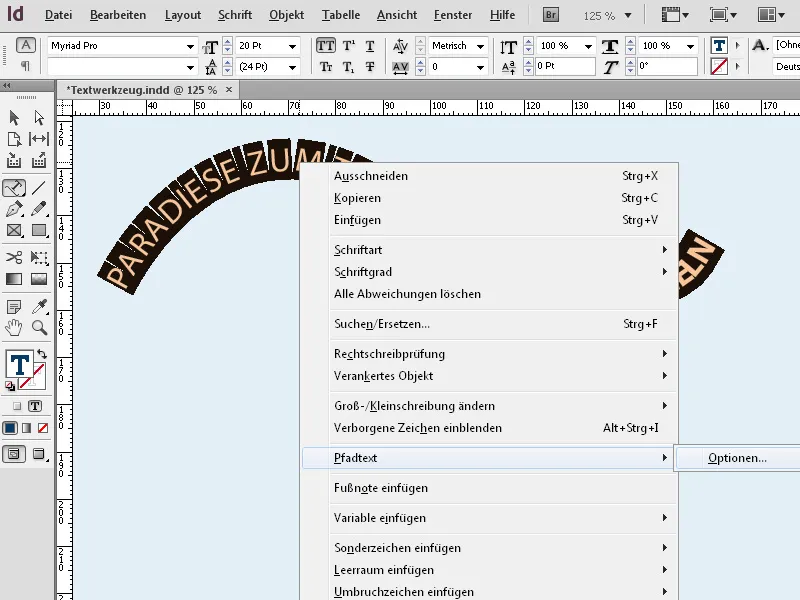
1 patarimas: Teksto įrankis (T): rėmeliams ir pastraipoms
Teksto įrankis yra viso maketo teksto pagrindas.
1. kurkite tekstą rėmeliuose:
- Teksto įrankiu nubrėžkite rėmelį, kad apibrėžtumėte teksto sritį.
- Patarimas: jei norite sukurti tikslių proporcijų rėmelį, laikykite nuspaudę klavišą Alt.
2. automatinis didelių tekstų išdėstymas:
- Importuokite ilgus tekstus naudodami File → Place (Ctrl+D). Tekstas automatiškai pateks į rėmelį.
- Patarimas: Laikykite nuspaudę Shift klavišą, kad automatiškai sukurtumėte papildomus puslapius su rėmeliais, jei tekstas yra per ilgas.
3. Tipografinis valdymas:
- Naudokite savybių skydelį (Ctrl+F7), kad sureguliuotumėte šriftą, dydį ir tarpą tarp eilučių.
- Patarimas: Eksperimentuokite su pastraipų stiliais, kad išdėstymas būtų nuoseklus.
2 patarimas. 2. Teksto ant kelio įrankis: Kūrybiškam dizainui.
Naudodami šį įrankį galite tekstą patalpinti išilgai figūrų, linijų ar apskritimų.
1. Sukurkite kelią ir patalpinkite tekstą:
- pieštuku arba elipsės įrankiu).
- Pasirinkite teksto ant kelio įrankį ir spustelėkite ant kelio, kad patalpintumėte tekstą.
2. sulygiuokite ir pritaikykite tekstą:
- Lygiavimas: Meniu " Tekstas → Tekstas kelyje → Parinktys" (Text → Text on path → Options) galite sulygiuoti tekstą kelio viršuje, viduryje arba apačioje.
- Poveikiai: 1. Įvertinkite tekstą, kad jis būtų atsparus, o 2: Žaiskite su parinktimi "Invert", kad tekstas būtų apskritimų viduje.
3. Kūrybiniai teksto efektai:
- Naudodami tiesioginio pasirinkimo įrankį redaguokite kelio inkarinius taškus ir dinamiškai deformuokite tekstą.
- Patarimas: derinkite tekstą ant kelio su gradientiniais užpildymais, kad efektas būtų dar patrauklesnis.
3 patarimas: abiejų įrankių sąveika
- Derinkite abu būdus, kad suderintumėte pastraipas ir kūrybinius teksto elementus makete.
- Patarimas profesionalams: tekstą ant takelių paverskite kontūrais (Text → Convert to paths ), kad sukurtumėte nepaprastus dizainus.
Naudodamiesi šiomis funkcijomis galite ne tik aiškiai struktūrizuoti tekstus, bet ir kūrybiškai juos parodyti!


