Polygoninis rašiklis iš tikrųjų yra gana intuityvus įrankis. Tačiau jo galimybes galima išnaudoti tik tada, kai žinote, kaip jis veikia kuriame režime ir su kuriuo papildomuoju mygtuku.
Šiame vadove žingsnis po žingsnio peržvelgsime skirtingus redagavimo režimus ir pažiūrėsime, kokias funkcijas siūlo polygoninis rašiklis. Tuo pasinaudojant, primygtinai atkreipiu dėmesį, kad polygoninis rašiklis pakeičia buvusią poligonus kurti funkciją, rasi jį Meniu punkte Tinklelis>Kurti.
Kad pradėtume, dar pastaba apie polygoninio rašiklio veikimo būdą. Nuo 16 versijos esant Tweak-režimui (pelės piktograma) Bearbeitungsmodi palei pele nustatomos elementų (taškų, kraštų arba poligonų) automatiškai atpažįstamos, pažymimos ir nedelsiant galima redaguoti, neprivalomai jų tiesiogiai pažymėjant.
Šis Tweak-režimas yra būtinas, norint dirbti su polygoniniu rašikliu, todėl jis pagrindiniu principu veikia vidaus įrankį, net jei jį veiksmų juostoje turime išjungę. Jeigu persijungiate nuo polygoninio rašiklio prie kito įrankio, vėl įsigalioja mūsų nurodytas Bearbeitungsmodus.
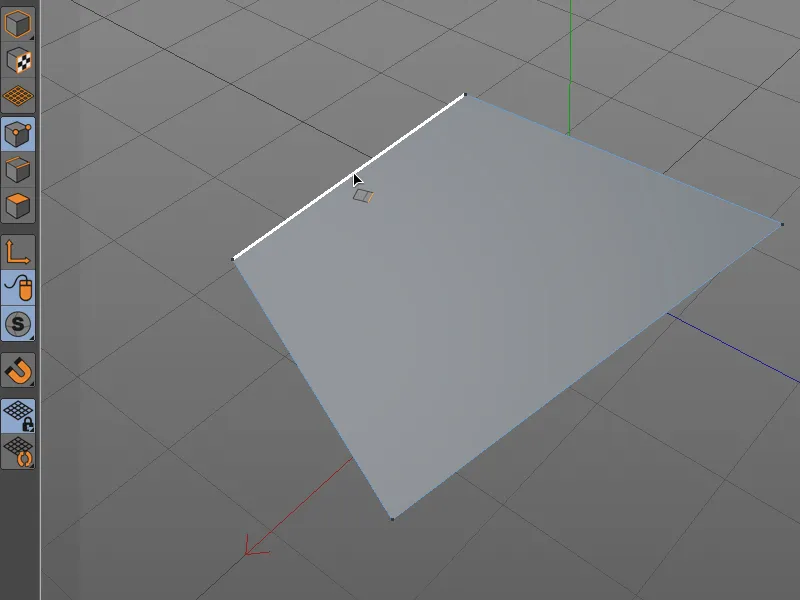
Taškų kūrimas ir redagavimas
Pradėkime kurti poligonus nuo taškų. Įjungus Taškų redagavimo režimą, kaip ir buvo įprasta naudojant poligonų kūrimo įrankį, pelės spusta galime laisvai piešti poligonus žymėdami taškus pelės paspaudimais redagavimo lange. Kai spustelėjate pradinį tašką, poligonas uždaromas.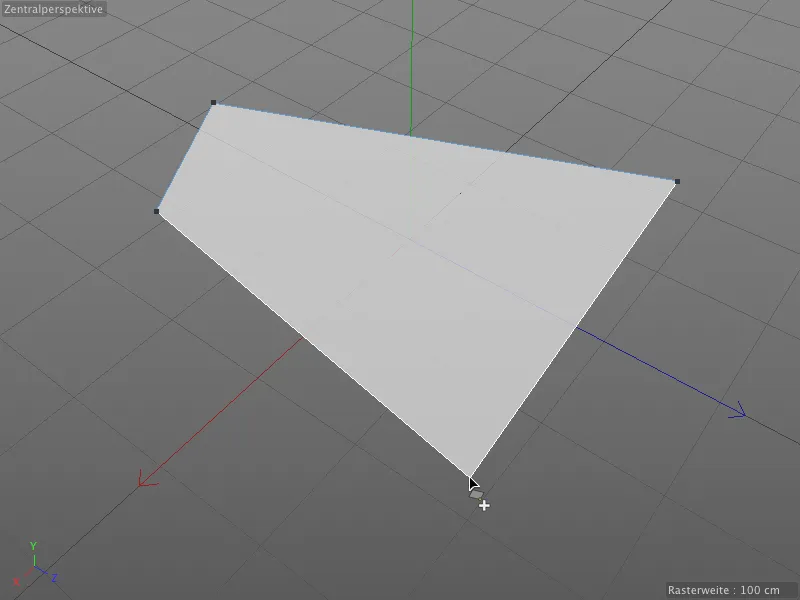
Kadangi Cinema 4D taip pat gali tvarkyti N-Gonus, tai yra poligonus su daugiau nei keturiais kraštais, polygoninio rašiklio N-Gonus kurti parinktyje galime nurodyti, ar nustačius daugiau nei keturis taškus bus sukuriamas N-Gon arba automatiškai bus atliekama skaidymas.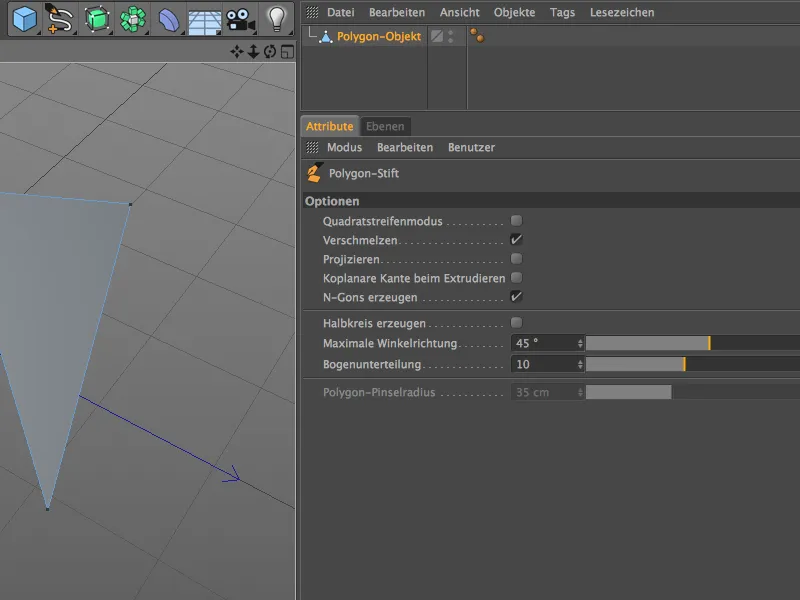
Nors dirbant su N-Gonais labai patogu ir tvarkinga, reiktų prisiminti, kad vidaus struktūra vis tiek skaidoma į trikampius ir keturkampius. Visuomet, kai įmanoma, turėtų būti naudojami keturkampiai poligonai.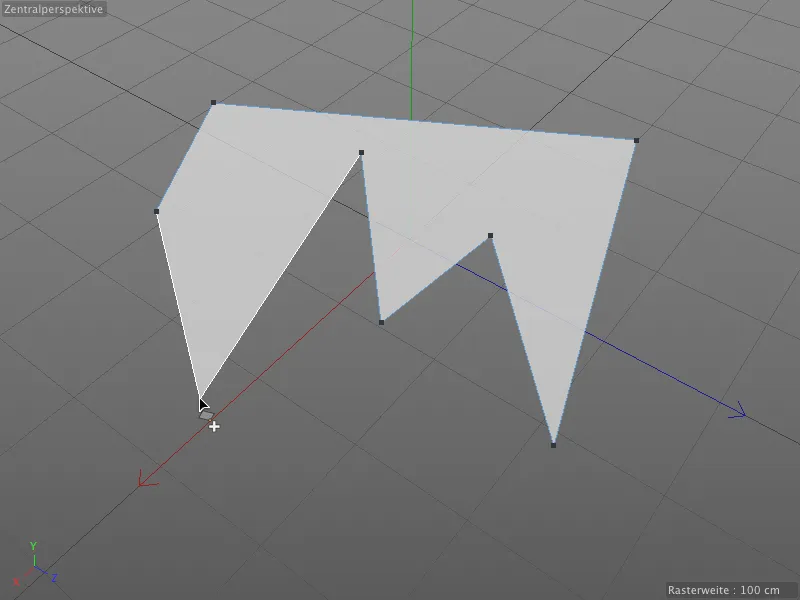
Dėka automatinio Tweak-režimo su polygoniniu rašikliu, pasirinkti elementą reikia tik pele. Po to, laikant pelės mygtuką pasirinktas elementas nedelsiant gali būti redaguojamas.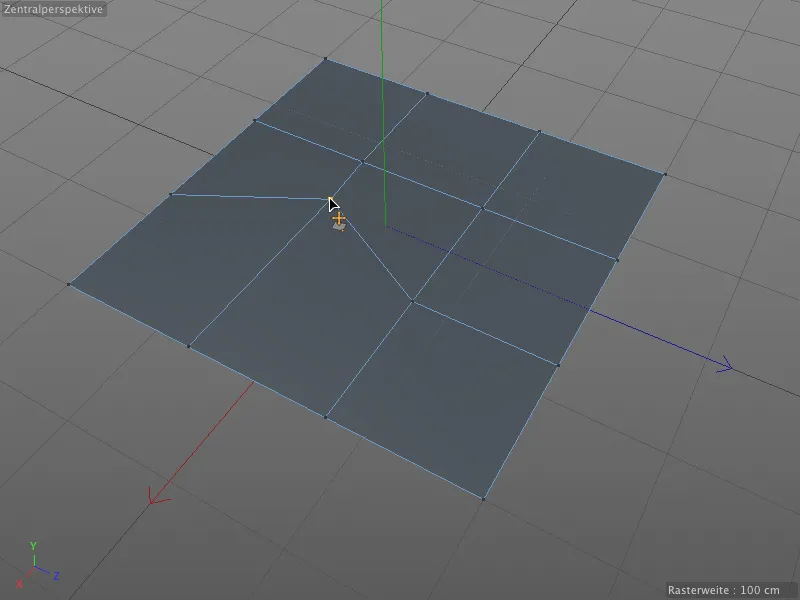
Redaguojant polygoninį rašiklį taip pat siūlomas automatinis pritvirtinimas. Perkeliant tašką į kitą, jis užsitikrins antru tašku, kai jis jam artėja labai arti.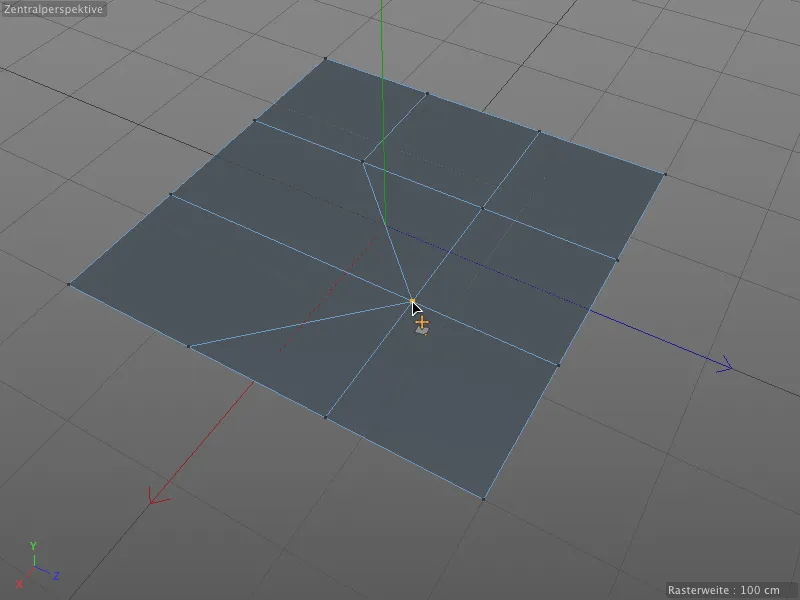
Taip greitai galima restruktūrizuoti ir sujungti naujus poligonus, nereikiant trinti taškų ir vėl sujungti poligonų.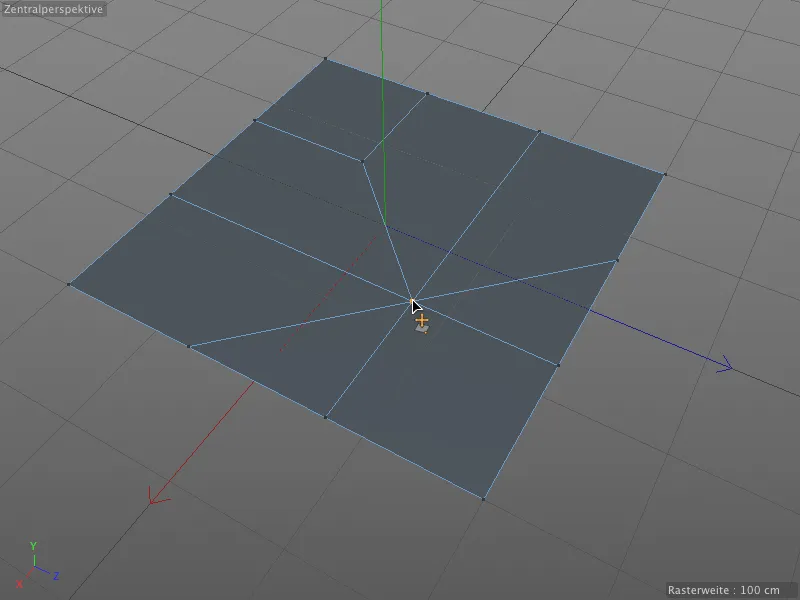
Atsakingas už pritvirtinimą ir taškų (taip pat ir kraštų) sujungimą parinktis Pritvirtinimas iš polygoninio rašiklio Nustatymų dialogo. Jeigu ši parinktis išjungta, taškai tiesiog perkeliama erdvėje.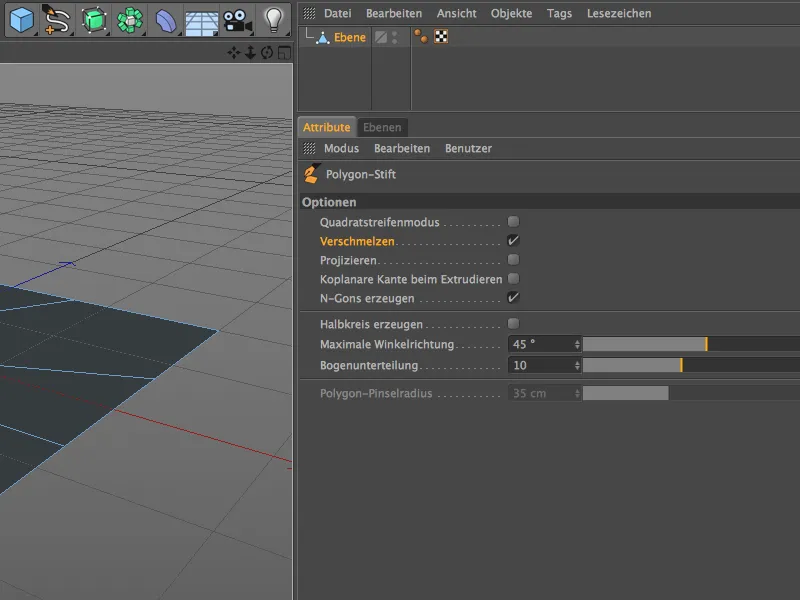
Šiol išmokome, kaip su polygoniniu rašikliu kurti ir redaguoti taškus, nereikiant pridėti jokio mygtuko.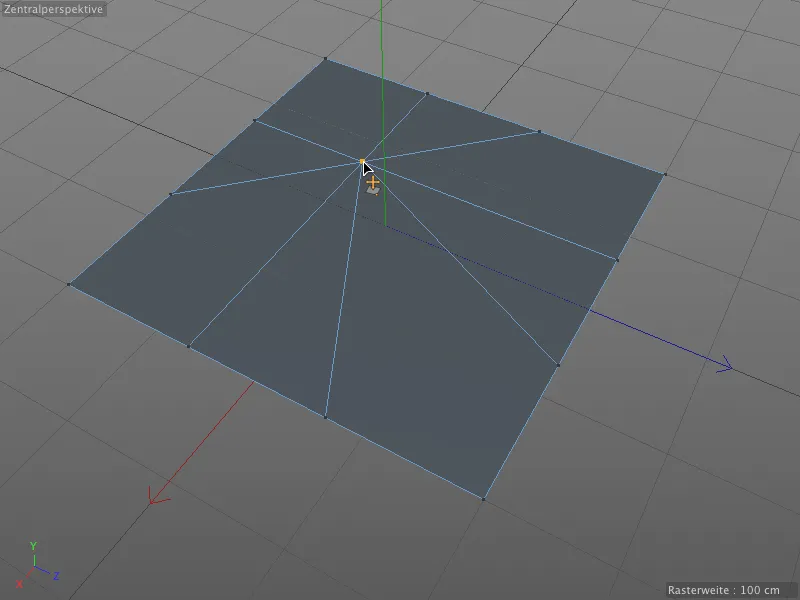
Polygoninio rašiklio funkcija pasikeičia, kai palaikant Ctrl mygtuką paspaudžiame tašką (arba kraštą ar poligono): Taškas (arba kraštas ar poligonas) tuomet bus ištrinamas.
Taškas, jeigu jis yra laisvas, kaip mūsų pavyzdžio plokštumos išorės kraštai, poligoną uždaroma per kaimyninius taškus (kairėje ir dešinėje matoma). Taškas, jeigu jis yra viduje, …
… suartina prie taško ribojamų poligonų. Šiuo atveju, nes parinktis N-Gonus kurti yra aktyvuota, susijungia į N-Goną.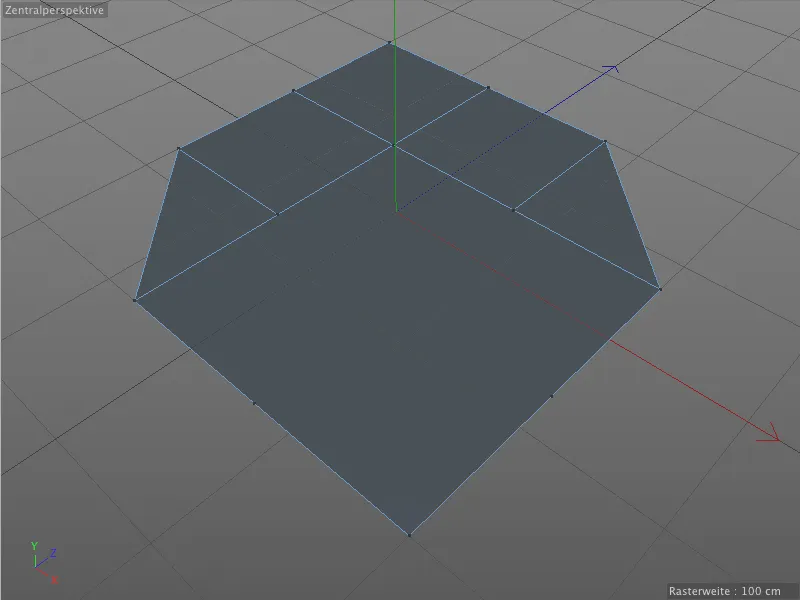
Palaikant Ctrl mygtuką ir vilkiant tašką, su polygoniniu rašikliu iš ištraukto taško ir kaimyninių taškų sukuriami nauji poligonai.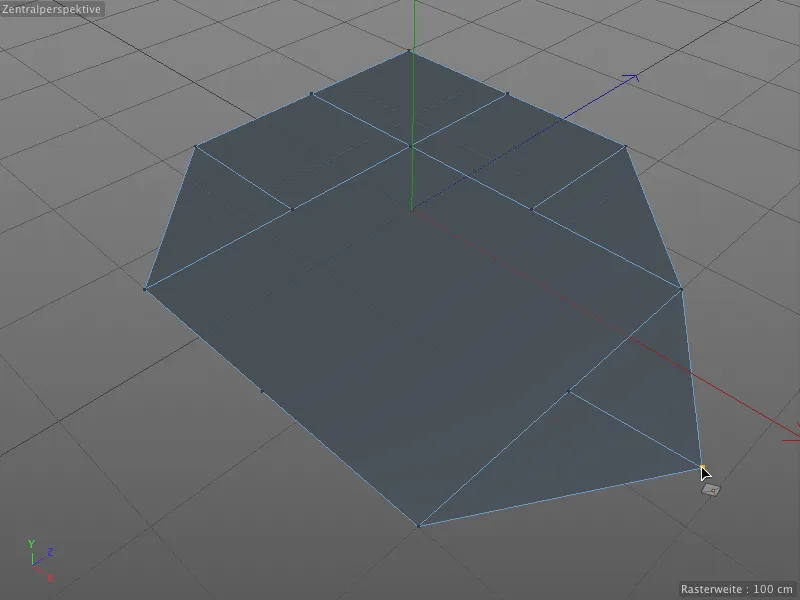
Naujus taškus galime įterpti paspaudę daugiakampio rašalu ant krašto. Laikydami paspaudusią Shift klavišą, turime tiesiog spustelėti ant tos krašto vietos, kur norime, kad naujas taškas padalintų kraštą.
Nepaspaudę Shift klavišo, veikia daugiakampio rašalo panašiai kaip peilis-įrankis. Paspaudę ant taško, tiesiog nukreipiame pelės žymeklį į kitą tašką, sukurdami ryšį ir padalinant daugiakampį.
Dėka prisegimo šis procesas puikiai veikia su jau esančiais taškais. Bet net paprastas spustelėjimas ant krašto sukuria naują tašką, iš kurio galima nupjauti į kitą kraštą.
Kraštų kurimas ir redagavimas
Daugiakampiai taip pat gali būti tiesiogiai sukuriami brėžiant kraštus. Kraštų redagavimo režime naudojant daugiakampio rašalą užbaigiame paspaudę kraštų galus.
Kraštų susikirtimo vietose susidaro kampai daugiakampiams, ir kai užbaigiame kraštą sukurdamieji rėmelį, …
… iš jų susidaro atitinkami daugiakampiai. Kaip matote, šiuo metu kraštinių linijų yra viršuje, nes darbas su daugiakampio rašalu dar gali ir nepabaigtas.
Tačiau pereidami į kitą redagavimo režimą arba baigdami brėžti spustelėdami Esc klavišą, viršutiniai sluoksniai išnyksta.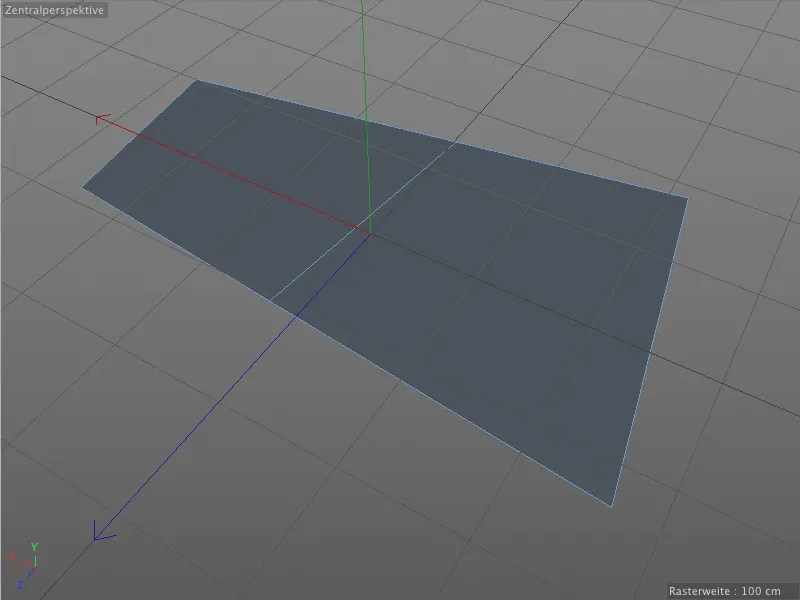
Pereikime prie pirmosios svarbios savybės, kuriant daugiakampius naudojant kraštus. Daugiakampio rašalo nustatymų dialoge galime įjungti vadinamąjį kvadratinio juostos režimą.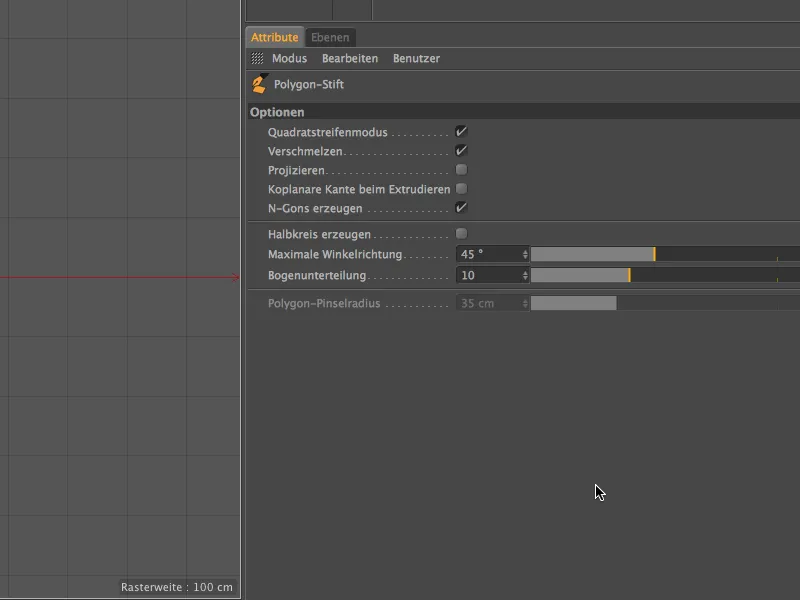
Dabar, jei norime per brėžiant kraštus redaktoriaus rodinyje sukurti daugiakampius, …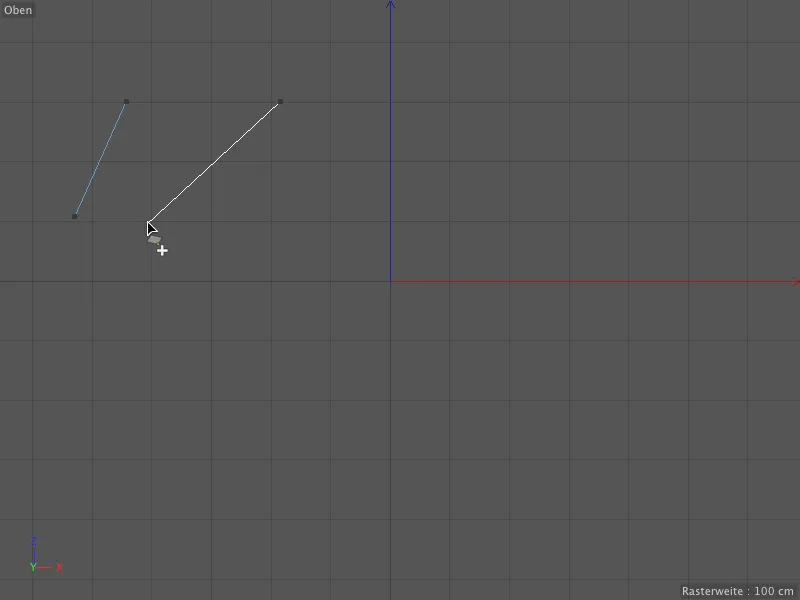
… iš keturių brėžiamų kraštų galų iškart sudaro penkiakampį daugiakampį. Galime tiesiog tęsti brėžiant …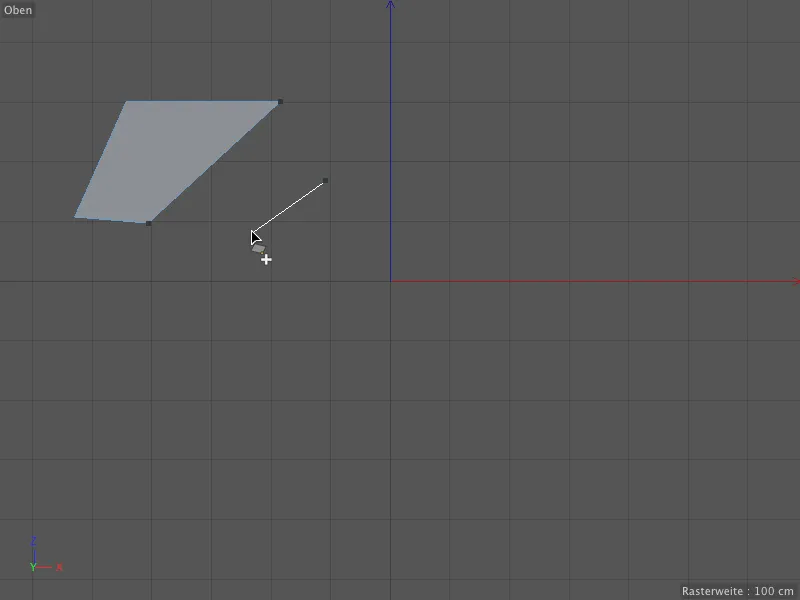
… ir taip, naudojant minėtąjį kvadratinio juostos režimą, sukuriamas bet koks daugiakampis piešinys nustatant krašto linijas. Dėka jau minėto keistimo režimo galime nedelsiant redaguoti esamas kraštines, nukreipdami pelės žymeklį į susijusią kraštinę ir ją tempiant laikant pelę paspaustą.
Panašiai kaipy taškų redagavimo režime, keičiasi daugiakampio rašalo veikimas, jei papildomai laikome nuspaustą kurią nors klavišą. Laikydami nuspaudus Ctrl klavišą išstumiame naują kraštinę (ir taip pat naują daugiakampį) iš esamos kraštinės …
… ir dėka prisegimo arba suliejimo parinkties automatiškai prijungiame ją prie kitų daugiakampių kraštų, kad užpildytume spragas.
Nesvarbu, ar pradinė ir tikslinės kraštinės yra viename lygmenyje. Tiesiog laikę nuspaustą Ctrl klavišą pagriebiame atitinkamą kraštinę ...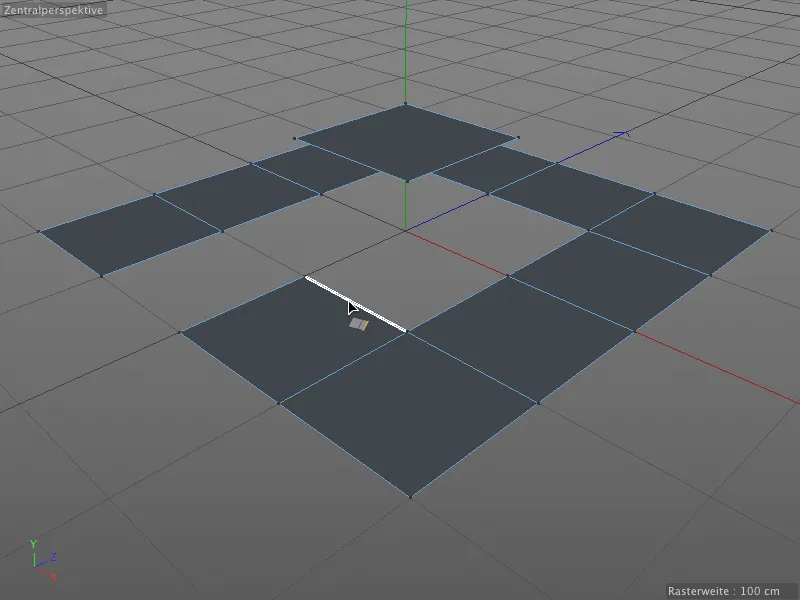
… ir perkeliame ją į tikslinę kraštinę. Kaip ir su taškų susiliejimu, taip pat su kraštimis, visi tikslai automatiškai atpažįstami ir į juos pritraukiami.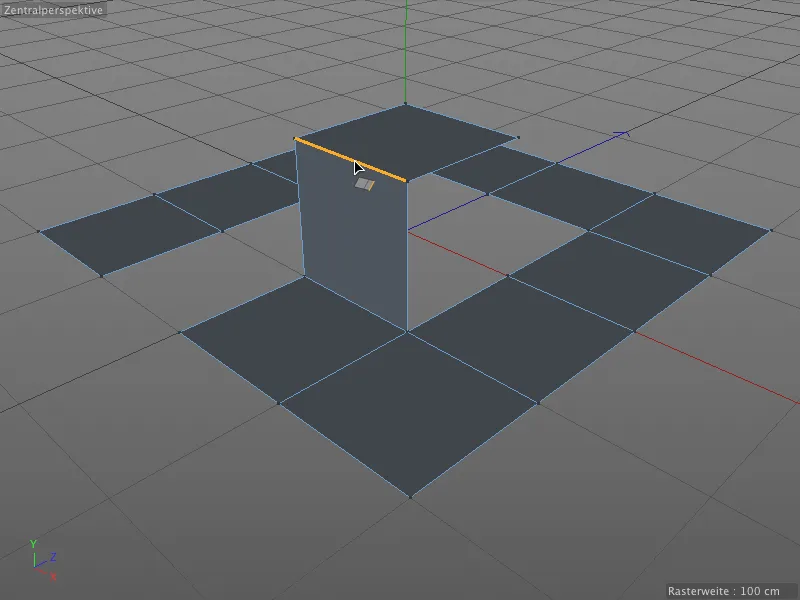
Viskas puikiai veikia ir šlaituose …
… ir esant kraštams, kurių ilgiai skiriasi. Ir vėl, dauguma darbo atliekama su daugiakampio rašalu. Tiesiog laikydami nuspaudusį Ctrl klavišą perkeliame kraštinę, ...
... ir prisitaikyti prie automatiškai aptiktos tikslinės kraštinės. Tarp pradinės ir tikslinės kraštinės, turinčios skirtingą ilgį, susidaro naujas poligonas.
Po sukūrimo ir perkėlimo naujos kraštinės spaustukę Shift spustelėję galime pasukti kraštinę horizontalia pele.
Naudodami poligonų pieštuką galime ne tik ištempti ar padalinti kraštines, bet ir interaktyviai lygiagrečiai padalinti kraštines. Tam reikalinga trijų mygtukų pele. Tiesiog nukreipkite pelės žymeklį ties kraštine, kurią norite padalyti, ir laikykite nustumta vidurio pelės mygtuką.
Atlikę horizontalų pele judėjimą, lygiai padaliname pažymėtąją kraštinę. Mažas HDD ištraukimas netgi parodo įterptų taškų skaičių.
Paminėsiu dar vieną papildomą klavišų kombinaciją, ir mes jau išmokome visus kraštinės redagavimo metodus su poligonų pieštuku.
Jei laikote ir Shift- ir Ctrl arba Ctrl klavišus ir tempti kraštinę, suformuojame iš jos apskritimą.
Galima interaktyviai padalinti šį apskritimą dar nepatogiais mygtukų veiksmais. Tam, kai jau nustatote norimą apskritimo spindulį, paspauskite kairįjį pelės mygtuką ir laikykite jį. Tada papildomai paspauskite vidurinį pelės mygtuką. Jei dabar pelę judinsite horizontaliai, vėl matysite mažą HDD elementą, rodantį aktyvių padalijimų skaičių.
Jei manote, kad šis pirštų akrobatikos elementas per sudėtingas, tiesiog iš anksto nustatykite norimą lanką išskyrimo reikšmę poligonų piešimo įrankio nustatymų dialoge, o po to formuokite apskritimą naudodami Shift- ir Ctrl arba Ctrl klavišus.
Kas nenori laisvai kurti apskritimų, o pagrindinėmis formuoti pusiaukraštinius, įjunkite nustatymų dialogoje funkciją Sukurti pusiaukraštinį.
Dabar tarp kraštinių galimi tik pusiaukraščiai, kas yra labai naudinga tiksliam, techniniam modeliavimui.
Poligonų kūrimas ir redagavimas
Jei poligonų pieštukas nevadinamas poligonų pieštuku, jei su juo negalėtume tiesiogiai piešti poligonų. Tokiu atveju reikia pereiti į redagavimo režimą poligonų.
Dabar, pavyzdžiui, norėdami pridėti papildomų poligonų prie egzistuojančio poligono naudodami poligono pieštuką, nukreipkite pelės žymeklį į norimą jungtį ir laikykite spustelėtą Shift-Tastą.
Temdamiesi su paspaustu pelės mygtuku galite dabar generuoti ir prijungti būgnus su keturiais poligonais iš pradinės kraštinės.
Taip pat galite nedelsiant pridėti poligonų ir kraštinių grandines prie ką tik sukurtų poligonų taip pat.
Redaguojant poligonus, tinkra varinimo režimas vėl prasideda. Norint pasirinkti tiesiai užtenka nukreipti pelės žymeklį į poligoną, pelės paspaudimu jį jau galima judinti.
Elementai ir kraštinės gali būti pašalinti nuspaudus pelės mygtuką su paspausta Ctrl arba Ctrl klavišu po pelės žymeklio automatiškai pasirinktu elementu. Tai taip pat veikia poligonų redagavimo režime.
Papildomos mygtukų logikos tęsis poligonų redagavimo metu. Norėdami ištempti elementus, laikome Ctrl arba Ctrl mygtuką ir tempiame…
...ir kaip ir apdorojant Kraštus, galime pasukti ištrauktą Poligono pridedant Shift klavišą ir atliekant horizontalų pelės judesį.
Kaip matote, Poligono pieštuku netgi išgelbės jus nuo pereinamojo prie Ištraukimo įrankio. Šiuo metu verta vėl pažvelgti į Poligono pieštuko nustatymų dialogo langą.
Tame rasiame parinktį Koplanarinė kraštas ištraukiant. Pirmiausiai pažiūrėkime, kas vyksta ištraukiant be šios parinkties.
Šiame pavyzdyje jau yra pirmasis Ištraukimas iš plokštumos. Jei dabar atliekame dar vieną Ištraukimą su Poligono pieštuku, ...
...Poligonas tiesiog pakyla aukštyn, ankstesnių Poligono kraštų iš pirmojo Ištraukimo nebėra.
Dabar atlikime tą pačią veiksmą kitur, tačiau šį kartą su įjungta parinktimi Koplanarinė kraštas ištraukiant.
Dabar kiekvienas Kraštas vieno ištraukimo žingsnio išlieka po sekanti Ištraukimo. Naudodamiesi parinktimi nustatymų dialogo lange, galime, jei norime, pasiekti tokią, kaip įprasta iš Ištraukimo įrankio, elgseną.
Poligonų laisvas dažymas
Žinoma, galima laisvai piešti redaktoriuje naudojant Poligono pieštuką. Tam tereikia aktyvuoto Poligonų keitimo režimo ir jei pagal pelės rodyklę nėra jokio esamo objekto ar elemento.
Poligonų Dydis priklauso nuo Teptuko dydžio, kurio įrankio viršūnę matome kaip baltą kontūrą redaktoriuje. Poligono pieštuko nustatymų dialogo lange rasiame atitinkamą parametrą Poligonų teptuko spindulys.
Ypač naudinga yra dazymo funkcija Poligonams kartu su parinktimi Projicuoti. Jei ši parinktis yra įjungta, tuomet piestuku piesime automatiškai ant visų pagal viršūnę esančių Poligono objektų.
Kai piesime su Poligono pieštuku redaktorius, sugeneruoti Poligonai automatiškai uždedami ant pagrindinio esančio Poligono objekto.
Priklausomai nuo teptuko dydžio, Poligonų kampai gali būti arba palankūs, arba nepalankūs, kas nepalankiu atveju gali sukelti Iškraipymus. Dėka Poligono pieštuko ir Tweak režimo turime tiesiog nueiti pele į paveiktas vietas ir be keitimo įrankių atlikti būtinas korekcijas.
Ši Projicuoti funkcija yra ypatingai naudinga, kai reikia optimizuoti jau esamą Poligonų dangą. Su Poligono pieštuku nauji Poligonai greitai pritaikomi prie jau esančios geometrijos ir pritaikomi numatytam tikslui.


