Labai atsimečiau šio išsamios instrukcijos, kurioje sužinosi viską apie Duomenų tvarkymą, Rūšiavimą ir Eksportavimą iš Pivot-Lentelių Excel papildinyje. Pivot lentelės yra galingas įrankis duomenų analizei ir vizualizacijai. Šioje instrukcijoje būsi palydėtas galutinių projekto žingsnių, kurio metu buvo išmokta, kaip kurti ir pritaikyti Pivot lenteles, kad iš žaliavinių duomenų būtų ištrauktos vertingos informacijos. Baigę šį instruktažą, galėsi profesionaliai tvarkyti ir pristatyti savo duomenis.
Svarbiausios išvados
- Išmoksi kurti duomenis Excel'e.
- Sužinosi, kaip rūšiuoti Pivot lentelių pagal nurodytus kriterijus.
- Paaiškinamas duomenų eksportas iš Pivot lentelių etapais.
- Grupavimas padeda išlaikyti duomenų aiškumą.
Verslo procesas
Pirma, turime įterpti žaliavinius duomenis į savo Excel dokumentą. Tai galite padaryti labai paprastai, nueidami į lentelę, kurioje jūsų duomenys yra saugomi. Tada pasirenkate funkciją „Lentelių Įrankiai“ ir pasirenkate „PivotTable“. Tai atidaro naują darbo lapą, kuriame galite kurti savo Pivot lentelę.
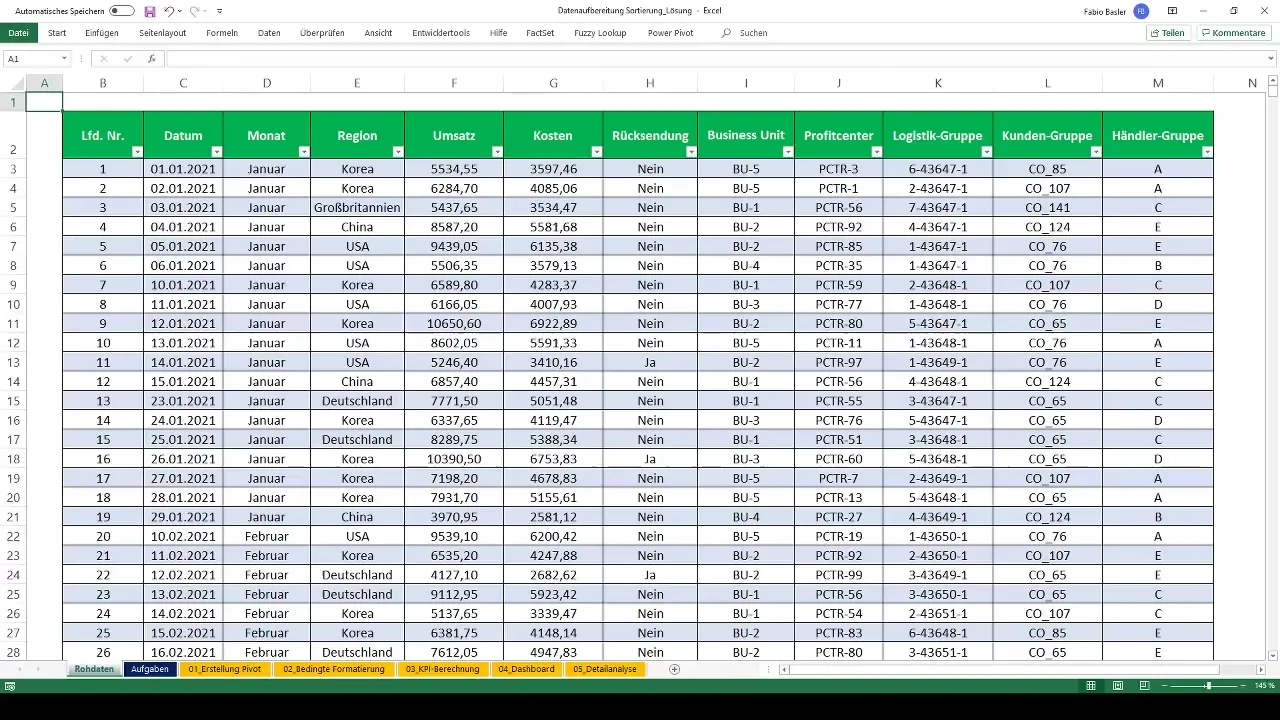
Tada nurodote sritį, kurioje turėtų būti įdėta jūsų Pivot lentelė. Mūsų pavyzdyje skaičiai yra išdėstyti aplink 5 eilutę. Kad galėtumėte efektyviai analizuoti pardavimo duomenis, į jūsų Pivot lentelės eilučių užimtumą tempiate logistikos grupes. Svarbu čia tai, kad reikia natūraliai suformatuoti reikšmes taip, kad jos būtų rodomos kaip skaičiai su tūkstančio skirtuku.
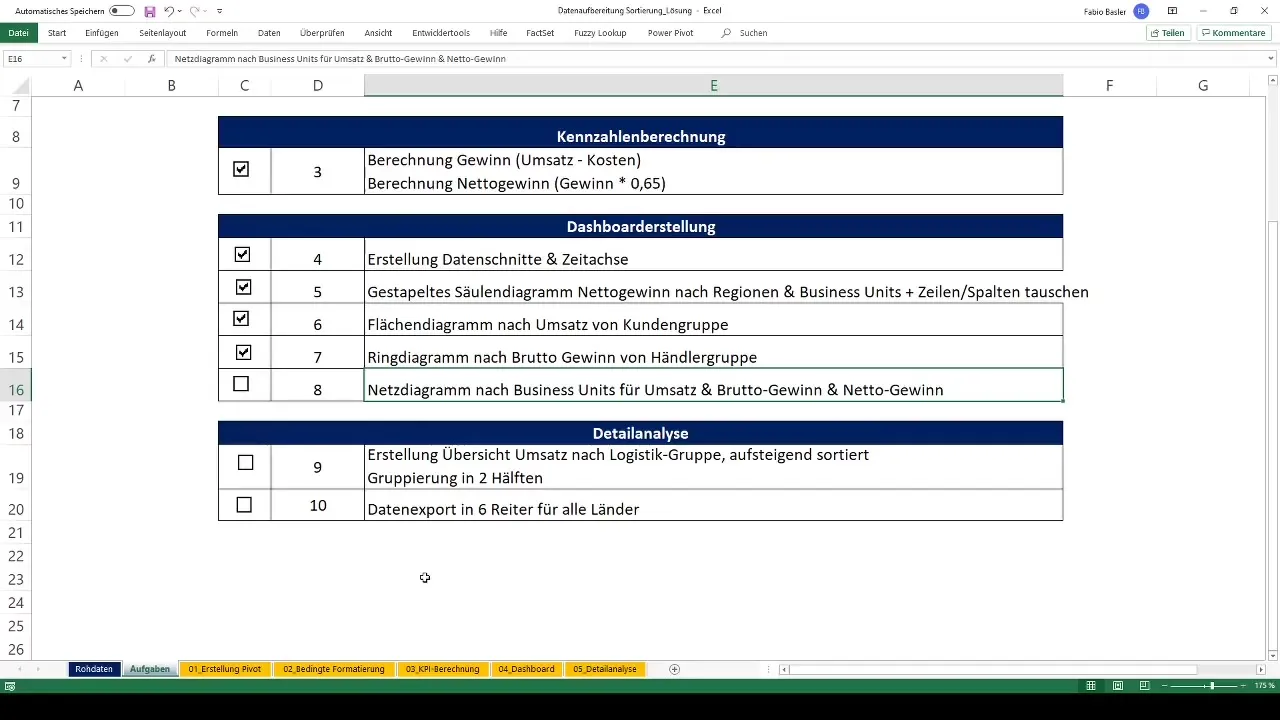
Kad Pivot lentelė atrodytų tvarkingai ir aiškiai, surūšiuokite išsiplėtusius duomenis. Tai galima padaryti labai paprastai per skirtuką „Duomenys“. Ten pasirinkite „Didėjančią rūšiavimo tvarką“. Tai padės jūsų analizėje pradedant nuo mažiausių pardavimų ir padės greičiau interpretuoti duomenis.
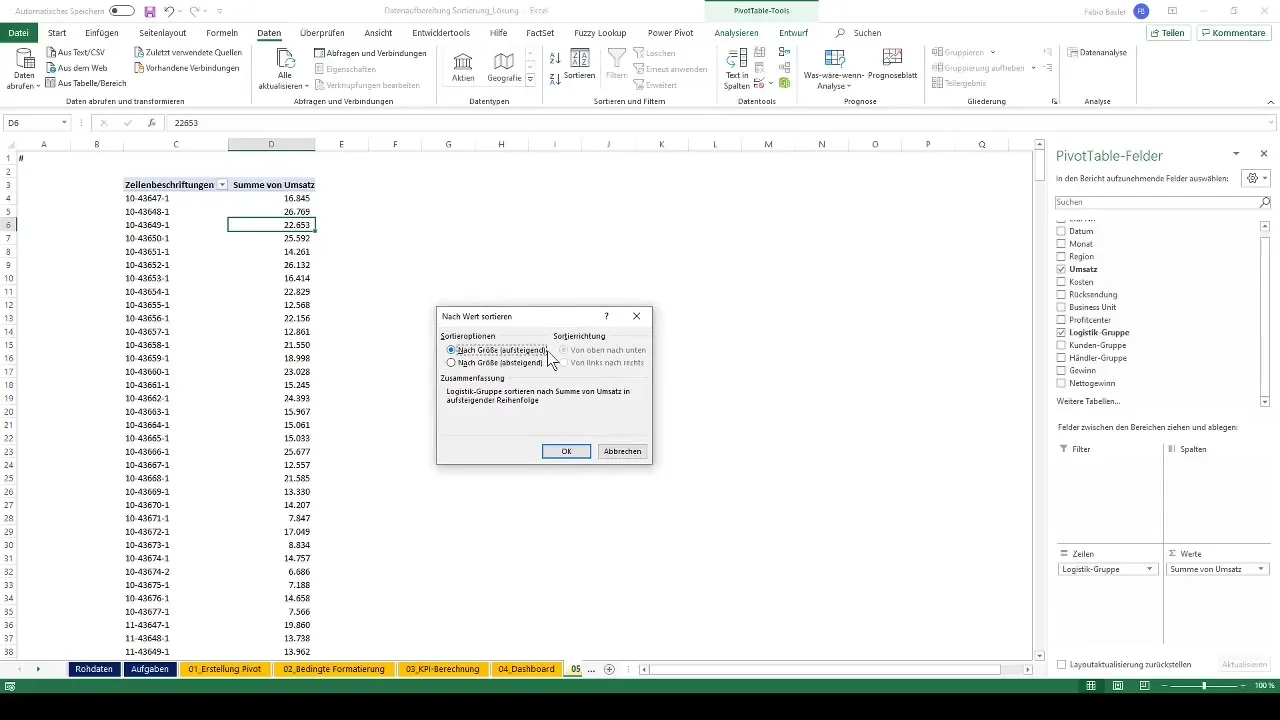
Dabar norime atlikti grupavimą, kad dar geriau galėtume analizuoti duomenis. Pirmiausia patikriname turimų vertės skaičių. Mūsų pavyzdyje galime tai padaryti kombinuodami „Valdymas + Shift + Rodyklę aukštyn“. Taip nustatome, kad turime 598 vertes iš viso. Norėdami juos lygiai suskirstyti į grupes, padalinsime šį skaičių iš 2 ir taip gausime dvi grupes, kurių kiekvienoje yra po 299 vertės.
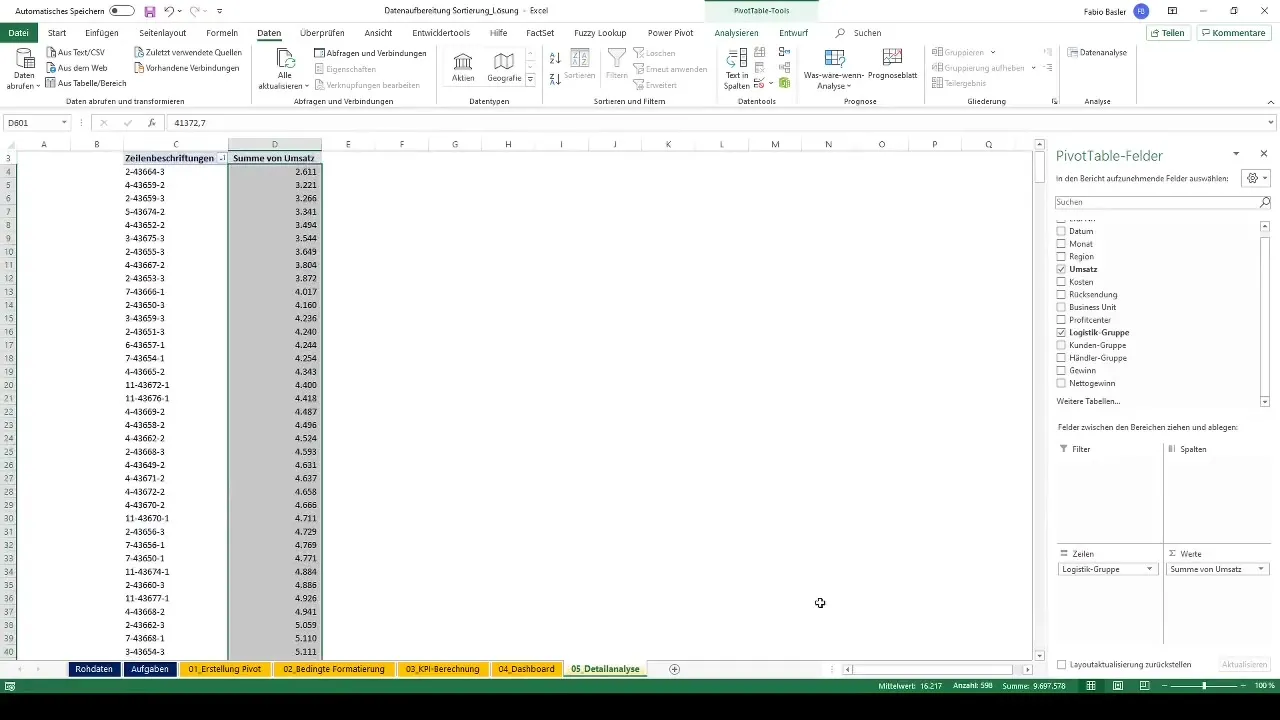
Pasirinkite pirmąsias 299 vertes, kad sukurtumėte pirmą grupę. Tada paspauskite „Grupuoti pasirinkimą“. Taip išdėstysite vertes tvarkingoje struktūroje. Antrąją grupę galite sukurti panašiai, pasirinkdami likusias vertes ir taip pat paspausdami „Grupuoti pasirinkimą“. Dabar turite dvi grupes, kurios gerokai palengvina pardavimų analizę.
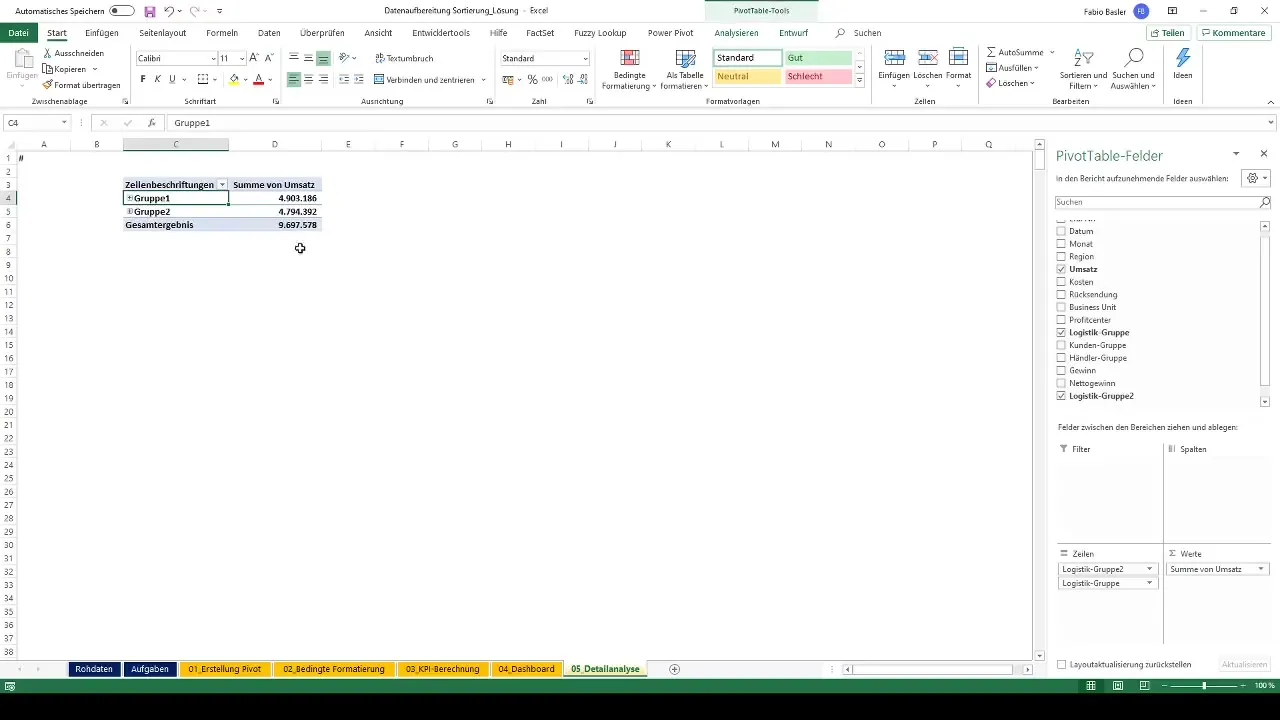
Dabar pereiname prie kito uždavinio: duomenų eksporto. Norite rezultatus eksportuoti į skirtingas šalis. Tai taip pat vyksta per naują Pivot lentelę, kurią vėl sukuriate naudodami „PivotTable suvestinė“. Pasirinkite išvesties sritį ir tempkite atskiras regionų veiklas į naujos Pivot lentelės eilučių vaizdą. Dabar galite analizuoti pardavimus kiekvienai šaliai.
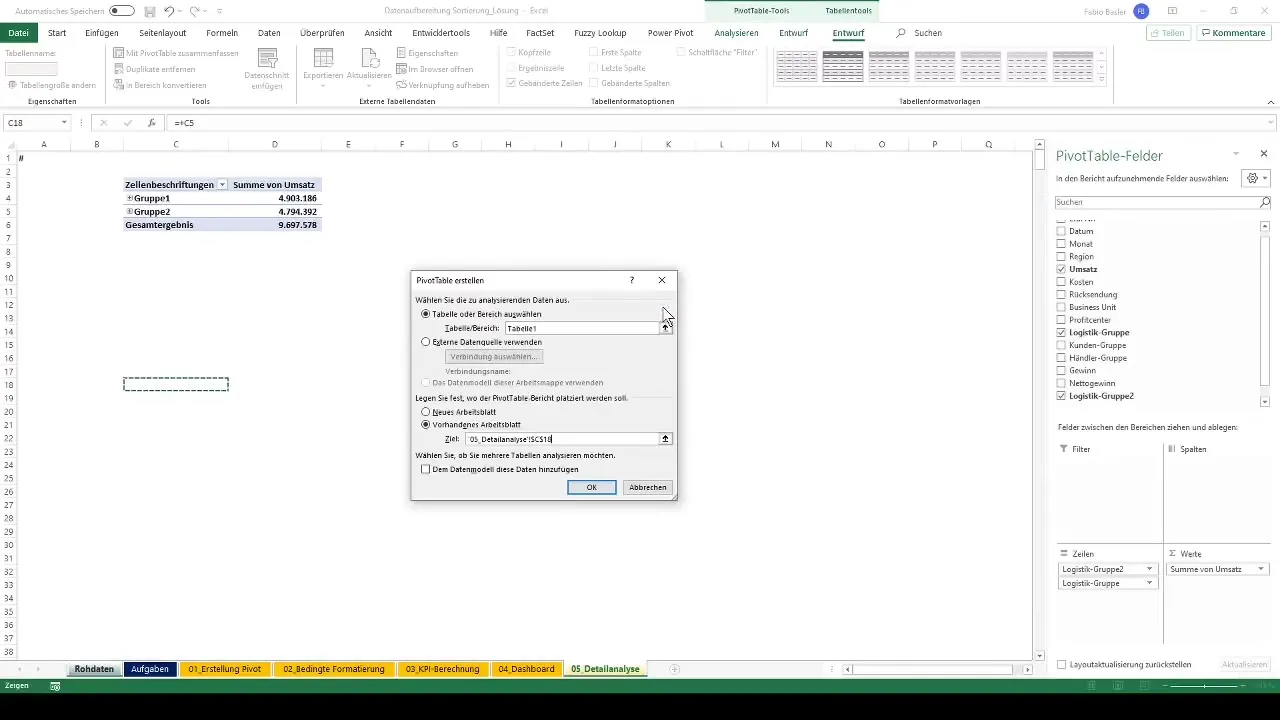
Susikurkite išsamius ataskaitas kiekvienai šaliai, paspausdami du kartus ant pardavimo vertės Pivot lentelėje. Taip atsivers išsamus rodinys, kuriame bus išvardintos visos aktualios informacijos, įskaitant pardavimus, išlaidas ir kitas dimensijas. Atitinkamai pavadinkite kiekvieną ataskaitą, kad pagerintumėte aiškumą.
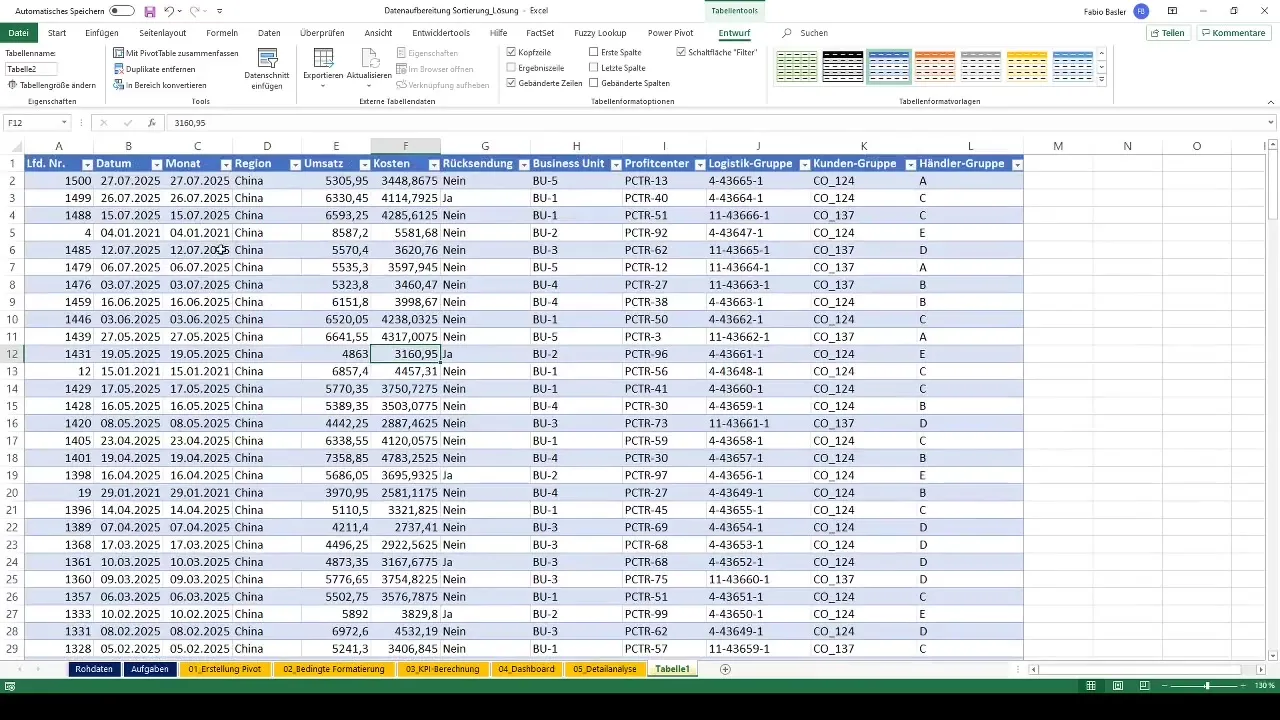
Pakartokite šį procesą kitoms šalims ir pavadinkite atitinkamas ataskaitas. Šis metodas leidžia jums sukurti pritaikytą informaciją įvairioms skyriams jūsų organizacijoje. Jūsų kolegos gali lengvai gauti ataskaitą, kuri jiems reikalinga jų analizėms.
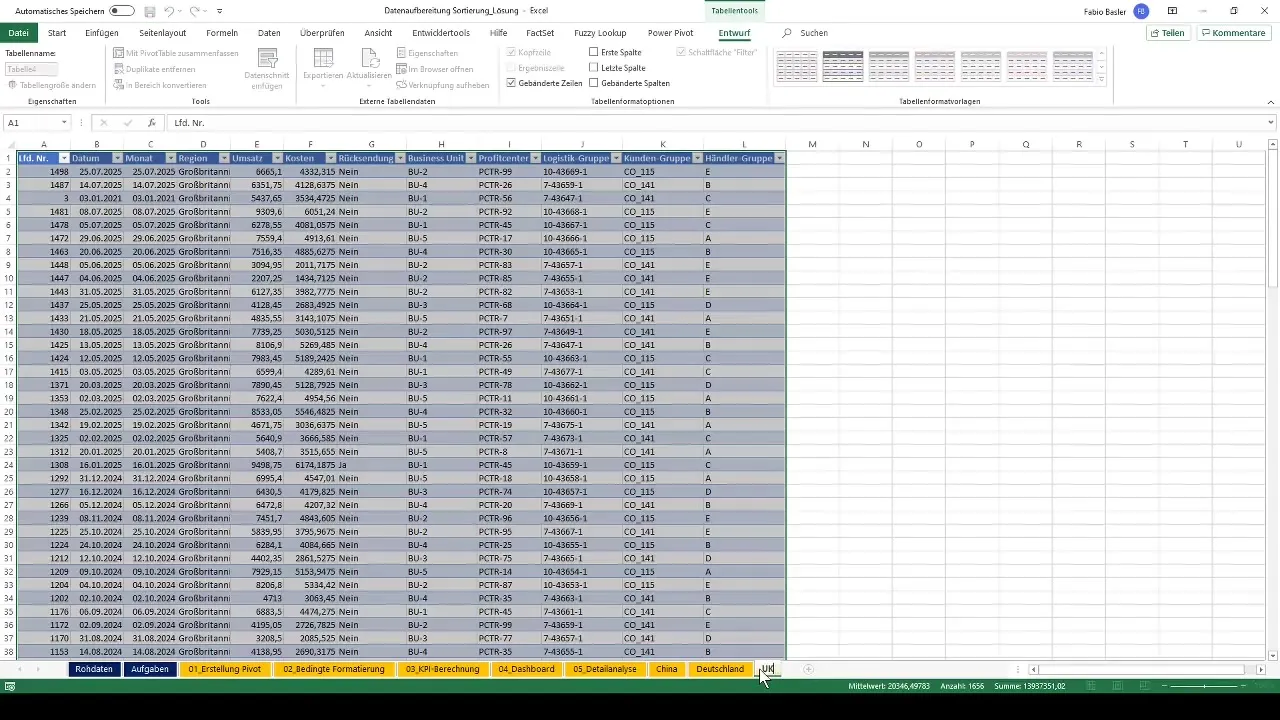
Jei norite išgauti pageidaujamus duomenis apie konkretų šalį, pažymėkite atitinkamus skaičius ir galite juos eksportuoti į naują darbalaukio lapą arba naują „Excel“ darbo knygą. Taip turėsite galimybę perduoti šiuos duomenis kitoms skyriams.

Pabaigai norime suvesti sukurtus ataskaitas. Pasinaudokite galimybe suvesti standartiškai lentelės pavidalu formatuotus duomenis naujoje pivot lentoje. Taip galėsite greitai suvesti visas būtinas informacijas apie atskiras šalis.

Dabar sėkmingai baigėte visus uždavinius. Vėl peržiūrėkite žingsnius, kad sustiprintumėte savo žinias ir taptumėte „Excel“ pivot lentelių ekspertu. Man buvo malonu vesti jus per šią pamoką ir tikiuosi, kad iš šio vadovo galėjote pasimokyti daug.
Santrauka
Šiame vadove išmokote metodą duomenų apdorojimui, rūšiavimui ir „Excel“ pivot lentelių eksportui. Turėdami šias įgūdžius, galėsite efektyviai analizuoti ir pristatyti duomenis.
Dažnai užduodami klausimai
Kaip sukurti pivot lentelę „Excel“?Norėdami sukurti pivot lentelę, eikite į „Lentelės įrankiai“ ir pasirinkite „Apibendrinti pivot lentelę“, kad organizuotumėte savo duomenis.
Kaip galiu surūšiuoti savo duomenis?Paspauskite tiesiog ant skirtuko „Duomenys“ ir pasirinkite „Rūšiuoti didėjimo tvarka“, kad surūšiuotumėte reikšmes pagal dydį.
Kaip eksportuoti pivot lentelės rezultatus?Pažymėkite reikšmingus skaičius ir pasirinkite „Eksportuoti“ į naują darbalaukio lapą ar „Excel“ failą.
Kiek grupavimų galiu sukurti pivot lentelėje?Gali sukurti tiek grupavimų, kiek reikia, kad patikimai struktūruotum savo duomenis.
Ar galiu dvigubai spustelėti, norėdamas sukurti detalų ataskaitą?Taip, dvigubas spustelėjimas ant pajamų reikšmės sugeneruoja išsamią ataskaitą apie konkrečią šalį.


