Žolės tekstas "Photoshop" programoje - tai universalus ir kūrybiškas efektas, kuris į jūsų dizainą perkelia gamtą. Naudodamiesi "Photoshop" galite sukurti tokį vaizdą vos keliais spustelėjimais. Šioje pamokoje parodysiu du įdomius variantus: tikrovišką žolės tekstą su tekstūrine 3D išvaizda ir supaprastintą versiją greitam rezultatui pasiekti. Nesvarbu, ar dirbate su plakatu, kvietimu, ar socialinės žiniasklaidos įrašu, šie būdai padės greitai sukurti natūralų ir gyvybingą efektą.
1 žingsnis:
Pirmiausia sukuriu naują dokumentą; dydis visiškai nesvarbus. Pasirenku labai mažą 800x600 pikselių dydį. Jei norite spausdinti šį efektą, turėtumėte pakeisti vienetą iš pikselių į cm, o skiriamąją gebą - iš 72 į 300 pikselių colyje.

2 žingsnis:
Dabar sukuriu tekstą su storomis raidėmis ir iš jo sukuriu darbinį kelią (dešiniuoju pelės klavišu spustelėkite teksto sluoksnį sluoksnių skydelyje).
3 žingsnis:
Tada sukuriu naują sluoksnį, paimu teptuką ir kaip teptuko galiuką - kopų žolės galiuką. Pakeičiu pirmojo plano ir fono spalvas į du skirtingus žalios spalvos atspalvius.
4 žingsnis:
Tada dešiniuoju pelės klavišu spusteliu savo darbinį kelią "Paths" skydelyje ir spusteliu Fill Path Outline (užpildyti kelio kontūrą). Tada pasirodo dialogo langas, kuriame nepažymiu langelio Simuliuoti spausdinimą.
5 veiksmas:
Rezultatas atrodo taip:
6 veiksmas:
Jei paslėpsiu teksto sluoksnį, liks tik žolės teptuko struktūra. Ją galiu pats užpildyti teptuku.
7 žingsnis:
Vėl galiu naudoti kaukę arba trintuką, kad pašalinčiau sritis su žolės galiuku. Tačiau tai nėra labai įtikinama, ypač dėl to, kad norėčiau, jog žolės galiukas visada būtų išorėje, o taip nėra.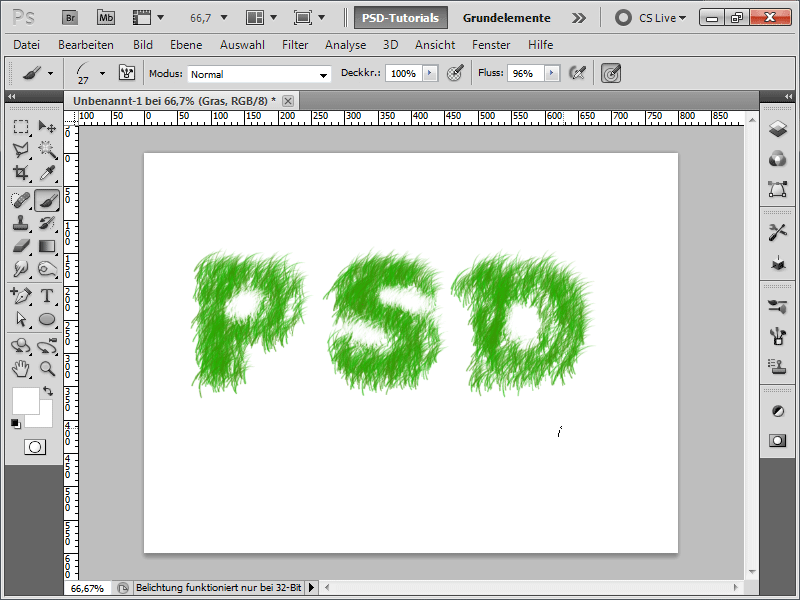
8 veiksmas:
Štai čia mano mėgstamiausias metodas: pirmiausia teptuku tiesiog nudažau viršutines sritis virš teksto sluoksnio.
9 žingsnis:
Tada sumažinu teptuko galiuko dydį ir užpildau apatines sritis:
10 žingsnis:
Paspaudžiu F5, kad atsidarytų teptuko skydelis, ir pasuku teptuką dar labiau į dešinę.
11 žingsnis:
Dabar nudažau visas sritis, kai teptukas pasuktas į dešinę.
12 žingsnis:
Tada dar kartą šiek tiek pasukite teptuką ir nudažykite sritis, kurios nukreiptos žemyn:
13 veiksmas:
Taigi, dar vienas pasukimas ir mano raidės jau baigtos. Bet kokiu atveju kontūrai puikiai nuspalvinti. Dabar trūksta tik vidinės dalies.
14 žingsnis:
Kad žolė vidinėje dalyje nebūtų tik vienos krypties, teptuko valdymo skydelio formos ypatybėse nustatau 100 % kampo svyravimą.
15 žingsnis:
Rezultatas dabar atrodo taip:
16 žingsnis:
Jei jums tai per daug nerealu, turiu tokį metodą: Pirmiausia įkeliu žolės nuotrauką. Įterpiu ją tiesiai virš žolės sluoksnio ir paspaudžiu tarp jų laikydamas nuspaustą klavišą Alt.
17 žingsnis:
Dabar sukuriama iškirpimo kaukė ir nuotrauka veikia tik žemiau esantį sluoksnį. Atrodo daug tikroviškiau, ar ne?
18 žingsnis:
Beje, tai tinka bet kuriai nuotraukai. Čia naudosiu tik šiaudų nuotrauką.
19 žingsnis:
Jei paslėpsiu nuotraukas ir žolės sluoksnį papildysiu lašiniu šešėliu, o paskui spalvotu sluoksniu , galėsiu greitai paversti jį monstrišku neaiškiu tekstu.
20 žingsnis:
Tada fone pridedu radialinį gradientą nuo pilkos iki baltos spalvos ir viskas galiausiai atrodo visai padoriai:
21 žingsnis:
Gerai tai, kad bet kada žolės sluoksnyje vis dar galiu pridėti naujų potėpių naudodamas žolės teptuką.
22 žingsnis:
O štai ir visa šiaudinė versija:


