Priedai bylos
Kai kuriuose atveju gali būti naudinga pridėti priedą prie PDF failo, pvz., kad gavėjas galėtų toliau redaguoti originalą (pvz., „Word“ failą). Norėdami pridėti priedą, spustelėkite atitinkamą mygtuką naršymo juostoje kairėje pusėje. Atsivers priedų juosta. Tada spustelėkite simbolį Pridėti naują priedą viršuje ir naršyklėje atidarykite norimą failą.

Tolesnėje eilutėje atsiras priedas ir galėsite jį atidaryti spustelėdami dubliuotai.
Norėdami pašalinti priedą iš PDF failo, pažymėkite jį priedų juostoje ir spustelėkite šiukšlių simbolį.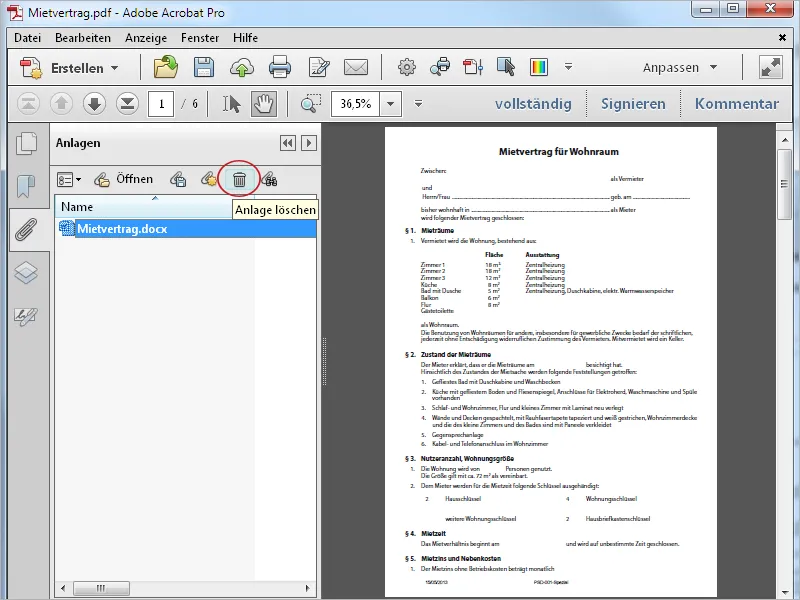
Garso failų įdėjimas
Nebūtina apsiriboti tik priedų pridėjimu prie PDF failo; „Acrobat“ taip pat suteikia galimybę tiesiogiai pridėti multimedijos turinį dokumentui. Pirmiausia parodysiu, kaip pridėti garso failą prie PDF.
Pirmiausia atidarykite Įrankių juostą ir pasirinkite Interaktyvių objektų kategoriją, o tada spustelėkite Pridėti garsą.
Dabar pelės pagalba nubrėžkite stačiakampį, kuris turėtų juostą su valdymo elementais (leisti, pauzė ir kt.). Idealiai tokiems tikslams išdėstyti jau numatytas vietas. Kai baigsite brėžti stačiakampį ir paleisite pelę, atsidarys langas, kur galėsite ieškoti garso šaltinio failo. „Acrobat“ čia tikisi MP3 formato failo.
Papelėjus žymeklį į langelį Rodyti papildomas parinktis, galėsite nustatyti tolesnius parametrus, tokius kaip įjungimas, išjungimas, grojimo tipas, krašto plotis ir kt.
Spustelėjus mygtuką Gerai, garsas bus įtrauktas, ir valdymo juosta sukurta tam tikrame rėmelyje. PDF failo dydis padidės atitinkamai garsui.
Spustelėjus leisti mygtuką, failas pradės groti, ir valdymo juosta bus teisingai rodoma. Be leidimo, pauzės, pirmyn ir atgal, dešinėje pusėje galite nustatyti garso garsą.
Norėdami redaguoti valdymo juostą vėliau, naudokite įrankį Pasirinkti objektą. Pasirinkite jį ir, paspaudę dešinįjį pelės mygtuką kontekstiniame meniu, atidarykite Savybės, kad galėtumėte atlikti pakeitimus.
Norėdami pašalinti garso failą ir valdymo juostą iš PDF, pažymėkite juos ir spustelėkite Del klavišą.
Videofailų įterpimas
Einant į priekį su vaizdo failų įterpimu, metodas atitinka aukščiau aprašyto garso failų įterpimo metodą. Įjungus Papildomas parinktis pasirodys dar du skirtumai tarp Pristatymo nustatymų ir dviejų kitų skirtukų. Čia galite nurodyti, kokios valdymo juostos su kokia perspektyva turėtų būti rodomos. Be to, galite juos pritaikyti pagal fono spalvą naudodami spalvų parinktuvą.
Spustelėjus Gerai, vaizdo failas bus įterptas į nubrėžtą rėmelį ir paspaudus leisti mygtuką, jis pradės groti. Valdymo juosta bus slepiama, kai nukreipi pelę į kitą vietą.
Taip pat galite įtraukti mygtuką į vaizdo atkūrimui pradedant atkurti. Tai kartais aiškiau skaitytojui, nes jame gali būti atitinkama pastaba.
Spustelėkite Įrankių juostą kategorijoje Interaktyvūs elementai mygtuką Pridėti mygtuką ir pelės pagalba nubrėžkite stačiakampį norimoje vietoje. Savybių lange nurodykite pavadinimą ir galbūt tekstą kaip Greitą informaciją pelės užvedimu.
Skirtuke Išvaizda galite nustatyti spalvą, linijos storį ir linijos stilių, taip pat šrifto nustatymus mygtuko rodymui.
Skirtuke Veiksmai turite nurodyti įvykio (išlaisvinimo pelės mygtuką) ir veiksmo (multimedijos veiksmas „Acrobat 9 ir naujesnis“) išlaisvinimą.
Paspauskite mygtuką Pridėti.
Dabar bus matomas jau įdėtas vaizdo failas. Jei yra įterpti keli, jie bus čia rodomi. Pažymėkite failą ir iš išskleidžiamosios sąrašo Veiksmas pasirinkite Groti.
Spustelėjus Gerai, grįžtate į Savybes langą, kurį galite uždaryti.
Dabar mygtukas atlieka savo funkciją ir filmas paleidžiamas paspaudus jį.
3D failai
Tavo PDF failą taip pat galima papildyti 3D failais. Norėdami tai padaryti, spustelėkite Pridėti 3D į įrankių juostą ir pelės pagalba brėžkite norimo dydžio stačiakampį.
Kai atleidžiate, pasirodo langas, kuriame galima pasirinkti 3D failą. Šioje vietoje „Acrobat“ turi laukti *.u3d- (Universalus 3D) arba *.prc- (Produkto atvaizdavimo mažas) failų.
Pasižiūrėjęs į papildomas parinktis, gali pasirinkti 3D kortelėje keletą papildomų nustatymų dėl 3D objekto atvaizdavimo, tokiam kaip fono spalva, šviesos schema ir renderymo stilius.
Spustelėjus Gerai, 3D objektas įterpiamas į failą. Čia jį galima aktyvuoti paspaudus ir modelį sukant pelės mygtuką. Jei jį aktyvavote papildomuose nustatymuose, taip pat bus rodoma 3D įrankių juosta, su kuria naudotojas gali keisti įvairius detales, tokius kaip fono spalva, modelio atvaizdavimas ir kt.
Flash failų įdėjimas
Taip pat kaip su 3D, galite įterpti „Flash“ failus į PDF. Norėdami tai padaryti, spustelėkite Pridėti SWF į įrankių juostą, pelės pagalba norimo vietai apibrėžkite rėmelį ir suraskite norimą „Flash“ failą. „Acrobat“ čia turi laukti SWF failų.
Dabar failas įdėtas ir gali būti aktyvuotas paspaudus. Groti animacijai galite naudoti atkūrimo mygtuką.
Visus įdėtus daugiamedžio turinio elementus galima redaguoti arba ištrinti. Norėdami tai padaryti, spustelėkite Pasirinkti objektą į įrankių juostą ir tada pažymėkite norimą objektą. „Pašalińimo“ klavišas galite jį ištrinti arba tiesiogiai per kartošių meniu dešinysis pelės mygtukas paspausdami atidaryti objekto savybes ir atlikti vėlesnius pakeitimus.


