Šiame vadove kalbama apie vizitine kortele. Mes jau anksčiau sukūrėme tinkamą lauko ir sodo atviruko pavyzdį kitoje pamokoje. Žinoma, dar trūksta tinkamos vizitinės kortelės. Ir tai visai nesudėtinga. Aš tik noriu papildyti šį vadovą puikiais patarimais ir gudrybėmis. Todėl geriausiai viską perskaityti iki galo.
Prisijunkime: Žingsniai 1–10
Žingsnis 1
Mūsų kolega Denis jau čia sukūrė keletą variantų.
Ypač sakiau Denisui: Žmogau, įtrauk bent jau tokį lengvą variantą, kuriame iškart matysi, apie ką yra kalba, neprivalomai skaitant.
Šiame pavyzdyje tai yra lapai ir liežuvis, kuriuos iškart suvokiate kaip gamtą ir galbūt tai netgi kažko su sodo ar kraštovaizdžio statyba turinio. Čia matote priekį ir skirtingai išplanuotas atgalines puses kaip pavyzdį.

Tiesiog turite pasirinkti, kas jums labiausiai patinka. Taigi daug variantų, manau, kad kiekvienam yra kažkas tinkamo.
Žingsnis 2
Dabar tiesiog pradėsiu kurti kortelę. Atgalinė pusė, kuri man labiausiai patinka, yra ši:
Dėl atgalinės dalies čia gana didelis logotipas ir taip pat vardas tuo pačiu metu. Šiuo metu čia natūralu yra "Musterfrau", bet vėliau įrašysite savo įmonės pavadinimą ir logotipą. Dabar aš taip pat nenoriu rodyti, kaip sukurti šį logotipą, tai nėra tema čia ir turime kitus vadovus jums.
Žingsnis 3
Gerai, taigi mes einate į Failas>Naujas>Dokumentas. Mums nereikia dubliuotų puslapių. Noriu, kad puslapiai būtų rodomi vienas po kito. Čia įvykdykite Plotį ir Aukštį pagal norimą formatą, tai yra 85 mm plotis ir 55 mm aukštis. Tai yra standartinis vizitinių kortelių formatas. Palieku Kraštus kaip numatyta. 3 mm Papildomų kraštų yra spaudai, kad būtų galima truputį nukirpti ir neateitų baltas šviesos spindulys.
Gerai, tai šiuo metu yra formatas ir pradedame.
Žingsnis 4
Raudonas rėmelis yra papildomo krašto rodiklis. Pavyzdžiui, reikia traukti fono tekstūrą iki ten, kad ji pilnai padengtų kortelės plotą. Juodas rėmelis yra faktinis formatas, kuriame vėliau bus įtraukti visi elementai.
Aš dabar tiesiog pradėsiu kurti kortelės priekį ir čia įdėsiu logotipą. Taigi paspaudžiu Ctrl+D dėti ir pasirenku jį failų naršyklėje.
Šis dabar tiesiog klijavosi ant mano pelės rodomojo ir dabar galiu čia judinti, kaip noriu. Genialu tai, kad dydžio keitimo metu galite judindami laikyti Tarpklavišką. Jei logotipas įdėtas ir reikia šiek tiek pakeisti dydį, galite jį proporcionaliai padidinti laikydami Ctrl+Shift-klavišą.
Žingsnis 5
Man patinka, kad viskas būtų gražiai viduryje, ir tai nesudaro problemų. Čia matote liniją, kuri atsiranda, kai esu viduryje vizitinės kortelės.
Jei jums nepavyksta tai padaryti, tiesiog pažiūrėkite po View>Grids and Guidelines>Smart Guidelines. Aš dievinu šias gairės linijas, tačiau manau, kad jos dar nebuvo taip seniai. Manau, kad tik nuo CS5 ar galbūt netgi nuo CS4. Jei turite ankstesnę versiją, didelės tikimybės, kad jos nebus rodomos. Tokiu atveju pavyzdžiui, turėsite patraukti gairę iš Liniuotės ir tada ji bus tiksliai į centro.
Žingsnis 6
Antras triukas būtų, pavyzdžiui, kad dabar čia su Stačiakampio Įrankiu nubrėžčiau rėmelį (geriausiai be kontūro). Tada galiu pasakyti, kad čia noriu būti tiksliai puse. Noriu turėti tašką čia kaireje ir tada pasakau 50% nuo to. Tai galiu tiesiogiai įrašyti Valdymo juostoje viršuje ir jau matau, kur baigiasi linija ir galėčiau ten padėti gairę. Taigi tiksliai centre.
Žingsnis 7
Taigi, kaip jau minėta, daugiau kelių veda į Romą arba į gerą rezultatą.
Tekstūrą pasirenku Strg+D failų naršyklėje, ją įdedu ir galiu tiesiog tiesiog padidinti taip, kad ji viršytų išorinį atkarpų rodymo rėmą. Su Strg+Ö tekstūros sluoksnis nuleidžiamas atgal po logotipu.
Jeigu dabar žiūrite su pavydu - Aha, neturiu jokios tekstūros, kaip dabar prie jos patekti? – žinoma, galite ją sukurti patys arba kaip mažą patarimą: jeigu atsitiktinai turite mūsų DVD Didelį tekstūrų rinkinį, galite čia taip pat pažiūrėti, ar nerandate tinkamos tekstūros. Pavyzdžiui, jeigu šiame DVD pažvelgsiu į "Medieną" ir pasakysiu – Aha, labai norėčiau tokios gražios medžio tekstūros, tai žinoma, tai taip pat įmanoma.
Žingsnis 8
Paprastai įkelkite pasirinktą tekstūrą į „Photoshop“. Tam nukopijuoju paveikslėlį, atidarau „Photoshop“ ir jį atitinkamai pasiruošiu. Norint šito padaryti, spaudiu Strg+N „Failas > Naujas“ ir dabar galiu įvesti dydį. Dabar tai darysiu milimetrais, nes turėjau pasakyti:
85 plotį ir 55 aukštį. Tačiau dabar kiekvienai pusei reikia pridėti 3 milimetrus apipjaustymo kraštui, tada turėsime tą patį formatą, kurį turėjome InDesign, įskaitant apipjaustymą. Tai būtų 91 plotis ir 61 aukštis ir visa tai, prašome, 300 dpi raiška, kad viskas būtų netvarkinga.
Žingsnis 9
Tada galiu įdėti tekstūra ir jau matau, kad ji bent jau tokia didelė kaip nustatyta darbo plotas. Iš esmės galėčiau ją jau tiesiog taip išsaugoti. Jei man atrodo, kad struktūra per didelė, galiu ją sumažinti. Įjungęs Transformationssteuerung ir tada sumažinęs ją. Geras dalykas yra tas, kad mūsų CD tekstūros yra be siūlių. Kai tekstūra tampa mažesnė nei darbo plotas, galiu su laikoma Alt klavišu nukopijuoti tekstūrą tiesiog panašaus ir negalima matyti jokio sąnašumo.
Žingsnis 10
Tada tiesiog pasakau Failas > Įrašyti kaip…, pavadinkite failą "tekstur_neu.psd" ir dabar galite tai nedelsiant įdėti į InDesign su komanda Strg+D. Atsivers failų naršyklė, iš kurios pasirenku tekstūros failą. Tada turėsiu peržiūros vaizdą, tiesiog prisikibau prie mano pelės žymeklio viršuje kairėje, nes aš jau buvau tinkamai nustatęs Photoshop'e.
Dėl geresnės ekrano kokybės dabar galime bandyti spausti Strg+Alt+H, nes InDesign pagal nutylėjimą rodo tik vidutinio lygio vaizdą, kad viskas būtų greitai rodoma. Su greitu kompiuteriu, turinčiu daug operatyviosios atminties, be problemų rodo gerą kokybę. Strg+Ö vėl palaipsniui nukopijuoja sluoksnį su naują tekstūra atgal. Tada galite tiesiog palyginti, kuri tekstūra jums labiau patinka.
Žingsniai 11–20
Žingsnis 11
Mažas triukas: dešinėje matricaje galiu lengvai šią tekstūrą tiesiog išjungti - kaip ir Photoshop'e; tiesiog spauskite ant akių.
Šiuo atveju manau, kad tekstūra yra per stipriai matoma. Tačiau, ir tai gerai -, be eidamas į Photoshop, galiu čia apibrėžti permatomumą. Galbūt noriu tik 25%, tada visa tai atrodytų taip, kaip parodyta apačioje. Visada galiu pasakyti, kad galbūt man labiau patiktų kita tekstūra. Paspaudęs matricos akių maišymą ant atitinkamo lygio akies, galite pasirodyti ir pasislėpti ir galite pamatyti, kuri variacija jums labiau patinka.
Žingsnis 12
Galbūt ir abu sumaišyti, nes ant 25 % permatomumo sumažintame sluoksnyje su medžio tekstūra dar matosi žemiau esantis kita sluoksnis. Tai galite padaryti, kaip jums patinka. Tačiau paliekame tai prie pirminės tekstūros ir išjungiame medžio tekstūros sluoksnį. Dabar šablone dar turime pavadinimą „Sodų ir parkų kūrimas“ raiška Bitter Bold. Nukopijuokite tekstą iš šablono su Strg+C ir įdėkite jį su Strg+Shift+H be formato. Tada pasirenku naują raišką Myriad Pro, ir šiame šrifte yra gana daug stilių. Čia pasirinksiu Bold ir tekstą centravau puslapyje.
Žingsnis 13
Vorlage habe wir die Schrift in Grün und das möchte ich hier auch haben. Ich kann den Text jetzt auswählen, mir dann z.B. die pipeta schnappen und sagen, ich möchte genau diesen Grünton mit der pipeta aus dem Logo übernehmen. Da ich die Farbe noch öfter brauche, lege ich die Farbe in dieser Datei direkt als farbplanas an.
Ich rufe also rechts die farbplanas-Palette auf, wähle im Palettenmenü Naujas farbplanas, und dann ist automatisch dieser Grünton eingetragen. Ich nenne sie auch gleich mal žalias (dafür muss ich vorher noch den Haken bei Name mit Farbwert entfernen) und dann hab ich das hier drin. Allerdings ist jetzt der gesamte Textrahmen mit der Farbe gefüllt. Ich wähle daher in den Farbfeldern für die Vordergrundfarbe ohne aus, um sie wieder zu entfernen. Wer mag kann jetzt z.B. noch Effekte wie šešėlių oder so einfügen, aber das ist Geschmackssache.
Žingsnis 14
Ich sehe, in meiner Vorlage ist das Logo immer noch ein bisschen größer, als wir es bisher erstellt haben – kein Problem, da gibt’s mehrere Tricks. Der erste ist eigentlich ganz einfach: Ich drücke gleichzeitig mit der linken Maustaste noch Strg+Shift, damit kann ich den Grafikrahmen proportional größer ziehen. Schlecht ist dabei natürlich, dass das Logo dann nicht mehr in der Mitte der Karte ist. Der Trick ist (und jetzt wird’s kompliziert): Drückt dazu noch die Alt-Taste, dann geht’s aus der Mitte nach allen Seiten gleichmäßig heraus und es bleibt dort, wo wir es hinhaben wollen.
Jetzt, wo ich soweit bin, speichere ich das Ganze mit Strg+S und nenne es "vizitine-kortele."
Žingsnis 15
Die Vorderseite ist jetzt fertig und wir können uns an die Gestaltung der Rückseite begeben. Ich gehe jetzt in die puslapiu-paletė und klicke auf den Knopf Nauja puslapis. Die zweite Seite, die ich mir ausgesucht hatte war ja die, die so leicht verspielt war und da brauche ich auch wieder die gleiche Textur. Die kann ich mir direkt oben von der Vorderseite kopieren, drücke also dort Strg+C und zurück auf der zweiten Seite Strg+V.
Möchte ich das genau an der gleichen Stelle auf der Seite haben - kleiner Tipp - dann drücke ich Strg+Shift+Alt+V. Hier muss natürlich auch entsprechend das Logo eingefügt werden, das kopiere ich mir auch von der Vorderseite. Im Grunde hätte ich auch die ganze vorherige Seite einfach kopieren und auf der Basis einfach alles entsprechend umplatzieren können. Auch das will ich schnell zeigen. Wenn ich also die Seite kopiert haben will, ziehe ich sie auf das Neu-Symbol in der puslapiu-paletė und dann habe ich eine Kopie davon. Dann ist alles gleich da, was ich brauche.
Žingsnis 16
Das Logo schiebe ich mit gedrückter linken Maustaste und Strg+Shift proportional ein bisschen kleiner und dann nach links. Aus der Vorlage sehe ich, es hat eine platumo von 20mm, das kann ich auch in der valdymo-paletė oben bei B: direkt eintragen. Sollen die Proportionen beibehalten werden, dann bitte das Verkettungs-Symbol rechts daneben aktivieren. Anschließend muss ich natürlich nur noch rechts in der valdymo-paletė sagen, dass sich hier der Inhalt an den Rahmen anpassen soll und dann passt das schon.
Der Text "Mustermann Garten und Landschaftsbau" kommt rechts neben das Logo. Dazu ziehe ich das vorhandene Textfeld ein bisschen kleiner. Das Logo ist in der Vorlage ein bisschen höher platziert, ungefähr bei einem Y-Wert von 21, und den Wert kann ich auch direkt in der valdymo-paletė eintragen. Der Text kommt jetzt neben das Logo auf die gleiche Höhe (Y-Wert = 21) und soll auch vertikal zentriert sein. Kein Problem, ich kann den Text mit dem Auswahlwerkzeug markieren und dann klicke ich einfach auf zentriert.
Žingsnis 17
Jetzt kopiere ich mir den Text aus der Vorlage unformatiert hier herüber. Der kann noch etwas kleiner gemacht werden und vielleicht vom Schriftschnitt etwas dünner. Da wähle ich dann die Myriad Pro Regular. In der Vorlage ist alles linksbündig, also bitte auch hier alles linksbündig. Da muss natürlich noch die Schrift kleiner gemacht werden, also nehme ich hier 8 Pt.
Ok, sieht gut aus. Was jetzt folgt ist, wie hier schon zu sehen, ein kleiner Textblock mit der Anschrift, und dazu kopiere ich mir den aus der Vorlage und füge ihn genau unter dem Logo ein. Da wird mir mit den intelligenten Hilfslinien auch direkt angezeigt, wie weit ich gehen darf, damit es auf der gleichen Höhe wie das Logo ist. Die Textgröße soll kleiner - ca. 6,5 Pt - werden, dabei wähle ich jetzt auch wieder die Schrift Myriad Pro und hier kann ich auch gerne mal einen anderen Schnitt nehmen. Ich wähle hier einmal die Condensed, so passt das alles auch wunderbar hin, und färbe den Text dann über das vorhin angelegte farbplanas in Grün. Um den Text etwas aufzulockern, vergrößere ich noch den Zeilenabstand über die valdymo-paletė. Wenn ich nur bei einer Zeile den Abstand ändern will, markiere ich auch nur diese Zeile.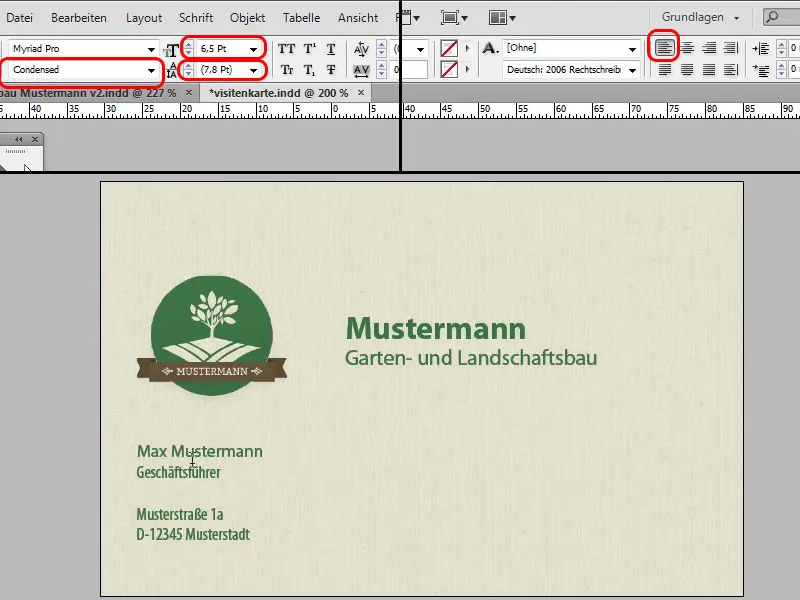
Žingsnis 18
Viskas tampa tikrai gražu ir homogeniška, kai kairėje ir apačioje nuo adresų lauko turiu tokią pačią atstumo išdėstymą. Tam galiu sukurti pagalbos objektą formos mažo stačiakampio dydžio, kuris lygus atstumui tarp kairės krašto ir logotipo rėmelio. Pirmiausia matuojama kairėje, tada pasukama ir dedama apačioje ant krašto, kad būtų matomas, ar atstumas tas pats.
Tada kaip matyti šablonuose, įdedama žalia linija. Tik užtenka paimti tiesės įrankį. Tuomet, esant šalia esančio teksto bloko aukštyje, pastebima pelė, pasikeičianti pozicija. Tuomet aš esu ties šia horizontalia linija ir galiu vertikaliai nuleisti liniją, paspaudęs Shift mygtuką. Čia taip pat pakeičiame rėmo spalvą į žalią. Linija dar per storoka, tad pakeičiame ją į 0,5Pt."
Žingsnis 19
Dabar telefonas, faksas ir internetas. Čia galiu paprasčiausiai nukopijuoti jau esamą tekstų laukelį su adresa, paspaudęs Alt klavišą, ir nuslinkti jį į dešinę. Iš kairės linijalo ištraukiame pagalbos liniją, kad būtų matoma, ar tekstų blokas išties yra vienoje linijoje su antru. Tekstą vėl nukopijuojame iš šablono ir įklijuojame jį be formato. Vėl keičiame šrifto tipą į Myriad Pro - šį kartą vėl pasirenkame Regular.
Dabar tiesiog vėl perkeliam šį tekstų bloką į dešinę, nukopijuojame tekstą iš šablono ir įklijuojame jį be formato. Čia vėl pasirenkame šiek tiek plonesnį šrifto stilių, šį kartą Light, kad visa tinkamai suderintųsi. Tekstų bloką vėl nuslinkame kiek į kairę, kad atstumas nuo vidurinio teksto bloko nebūtų per didelis.
Pažiūrėkime, kaip tai atrodo. Kas nori, gali dabar dar priderinti vardo ir įmonės dydį.
Žingsnis 20
Dabar įterpinsime įvairius žaidulingus elementus. Strg+D pasirenku atitinkamą failą per bylos naršyklę ir pirma.
įdedu lapą. Dydis gali būti pritaikytas individualiai. Strg+Minus mes didiname, pasukame lapą ir, laikydami pelę, Ctrl+Shift prididiname jį proporcingai. Ant lapų dedu ir vabalą, ir tai vėl pasirinkiu kaip įprasta Strg+D vabalo paveikslėlį vietos ir tada mažą įdedu tai.
Kas nori, gali jį čia dar per Valdymo paletę pabraukti šiek tiek Šešėlio. Taigi, tiesiog pirmiau paspauskite ant Šešėlis ir matote, jis yra visiškai neteisingoje padėtyje. Taigi, paspausiu Effekte-Menü (fx) ant Šešėlis, tuomet atitinkamai galėsite pakeisti jo perkėlimo nuotolį ir taip pat priderinti šešėlio minkštumą.
Paskutiniai žingsniai
Žingsnis 21
Dabar vizitinė kortelė paruošta, ji atrodo labai gerai, ir taip galėtumėte ją pateikti spaudos namams. Tačiau ką daryti, jei turite labai daug darbuotojų? Tuomet reikėtų nuolat keisti viršuje Mustermann, apačiaje vardą ir telefono numerį ir kt. Vienai asmeniui nėra problemos, bet turint daug darbuotojų, nenoriu būti praktikantu, kuris viską visada įkelia. Arba galite pasirinkti „Excel“ lentelę. Tai tinkama bet kurio kita skaičiavimo programai, pvz., „LibreOffice“ ar „OpenOffice“. Netgi su „Google-Cloud“ lentelėmis tai įmanoma.
Aš parodysiu tai pavyzdžiui. Čia turiu stulpelius su Vardu, Pavardu, Pareiga, Telefonu, Faksu, El. paštu ir Paveikslėliu. Jei norite parodyti paveikslėlius vizitinėje kortelėje, jie turi būti toje pačioje direktorijoje arba kelyje turi būti įrašytas atitinkamas kelias lentelėje.
Žingsnis 22
Dar keli paaiškinimai apie nuotraukų įterpimą. Beje, lentelėje su darbuotojų duomenimis yra stulpelis su stulpelio antraštės @Paveikslas. Prie šios stulpelio antraštės turite pridėti @ simbolį, kad „InDesign“ suprastų, jog tai yra paveikslai. Jei dabar eisiu į InDesign, pasirinksiu Langas > Specialiosios priemonės > Duomenų sujungimas, kairėje iškart matysis atitinkamasis piktogramą. Skirtumas nuo tekstų, prie kurių visada yra „T“. Galbūt norite ant vizitinės kortelės turėti darbuotojų nuotraukas.
Logotipą, pavyzdžiui, perkelkime aukštyn, o kairėje tada turėtų būti nuotrauka. Pirmiausia sukurkite stačiakampį, be kontūro ir užpildymo, kurio dydis atitiks galutinį nuotraukos rodymą, po to iš duomenų sujungimo lango įveskite @Paveikslas ten. Tai galėsite pasikeisti dydį taip, kaip norite, ir jei dabar duomenų sujungimo lange paspausite ant kito duomenų įrašo, čia bus pratęsimo paveikslėlis.
Dabar, žinoma, tai nesutampa su dydžiu, kaip turėtų būti, bet tai reikia iš anksto nuspręsti, koks tikslus nuotraukų dydis turi būti. "Photoshop" programoje nuotraukos bus apkarpomos norimu dydžiu. Taigi, tai, žinoma, puiki šio, kad tai veikia ne tik su pavadinimais, bet netgi su vaizdais.
Žingsnis 23
Ši lentelė tada bus išsaugota kaip csv failas. Pasirinkau tokias parinktis: "Lauko dalijimo simbolis ,(kablelis)," "Teksto apskirtiklis "(kabučių ženklas)". Voreinstellungen sudėtyje viską galima pakeisti, tai nėra problema. "InDesign" programa yra tokia protinga, kad atpažįsta, kur yra kokie turinys. Spausiu čia mygtuką "Gerai", palieku standartinius nustatymus ir grįžtu į "InDesign" programą.
Norėčiau šiek tiek protingiau suformuoti laukus, ir taip, norėčiau, kad "Mustermann" vietoj gultų "Musterfrau", kaip Excel lentelėje. Norėdamas tai padaryti, nueinu į Langas>Įrankiai>Duomenų fuzijos parametrai. Tada atsiranda toks nepastebimas valdymo skydelis. Čia tiksliai aprašyta, ką reikia padaryti.
Žingsnis 24
Tada aš "Datenquelle auswählen…" valdymo skydelyje ir pasirenku iš anksto sukurtą csv failą. Taip pat galima įkelti tekstinius failus, kurie buvo sukuriami pagal šiame 21 žingsnyje nurodytą šabloną su atitinkamais lauko dalijimo simboliais. Asmeniškai aš visada tai darau kaip csv failą. Taigi dabar tariu "Atsidaryti" ir tada mano lange atsiranda visi mano stulpelių pavadinimai.
Žingsnis 25
Dabar pažiūrėkime, ar viskas veikia. Spustelėkite "Peržiūra" ir pamatysite, kad pirmas įrašas buvo įterptas. Jei dabar paspausite dešine rodyklę, pereisite prie antro įrašo, pamatysite, kad visi duomenys buvo pakeisti. Jei norite šitą visą išvesti kaip naują failą, tiesiog reikia viršutiniame lango dešiniajame kampe paspausti "Parinkčių meniu" ir tada pasakyti, kad turėtumėte čia, pvz., išvesti failą "kaip PDF".
Žingsnis 26
Tada atsiranda tokia puiki apžvalga, kurioje galite nustatyti visas rūšis dalykų. Šiame vadove šiuo metu toliau neįsikibsime. Palikime tai nepakeistą, paspauskime "Gerai", o tada atsiras dar vienas PDF parinkčių meniu. Geriausia įdiegti "Adobė PDF" numatytąją vertę, kad būtų nustatyta geriausia kokybė, ir nepraleiskite pažymėdami "Formatų ir atkarpų", kad priklausomai nuo spaudos profilio jūsų spausdinimo įmonė to norėtų, tą nustatyti ir tada eksportuoti. Aš tai išsaugau kaip "Vizitinė kortelė" ir galiu "Acrobat-Reader" programoje peržiūrėti baigtą PDF.
Žingsnis 27
Ir tai vadinsiu šiame lange "Vertikalus formatas". Dabar galiu pasirinkti, jei aš pavyzdžiui turėjau sukurtų "Teksto formatų, Simbolių formatų, Pastraipų formatų,", kad jie būtų perkelti į naują formatų grupę. Bet čia tai nėra svarbu, nes mes neturime sukūrę "Simbolių formatus". Taigi, tada tiesiog sakau "Gerai" ir dešinėje "Puslapių" dalyje matysite vizitinę kortelę vertikaliai.
Žingsnis 28

Žingsnis 29
Pasirenkant šią parinktį, galiu tiesiai paklausti kliento, kuriuo formatu jis labiau linkęs. Galbūt čia horizontalus formatas arba vertikalus formatas? Visą tai galiu sukurti vienu paspaudimu, nebūtina dirbti su keliais dokumentais. Taip pat galiu išsaugoti tai kaip PDF failą naudodamas Eksportavimo komandą ir pasirinkimo galimybėmis: Visos puslapiai, tik Vertikalus ar tik Horizontalus. Puslapio pavadinimą galiu greitai pervadinti dar dviem paspaudimais puslapių žemėlapiuose, jei dar to nedarėm. Dabar tegul eksportuoja visus puslapius, tada gausime PDF failą su puslapiais tiek Vertikaliai- tiek Horizontaliai.
Žingsnis 30
PDF faile dabar galima dar kartą patikrinti viską, ir juo naudojant InDesign galima atlikti pakeitimus. Kas nori, gali pavyzdžiui pridėti baltą rėmelį. Galiu parodėti dar vieną malonų efektą. Sluoksnių žemėlapyje sukuriu naują sluoksnį. Ant jo su Stačiakampio kūrimo įrankiu per visą vizitinę kortelę ištiesiu Stačiakampį. Be užpildymo, bet su 7 pt storiu apvadu baltos spalvos. Ir taip gausite baltą rėmelį aplink vizitinę kortelę. Kam nepatinka, gali tiesiog vėl paslepčia arba ištrinti visiškai.
Žingsnis 31
Horizontaliai vizitinę kortelę galima dar papildomai pakoreguoti. Konkrečiai čia galime vėl įtraukti žalios spalvos logotipo efektą. Tam dešiniame krašte pritraukčiau siaurą rėmelį, bet šį kartą be apvado, o užpildytą žalia spalva, dėl to manau vizitinę kortelę padaro dar šiek tiek įdomesnę.


