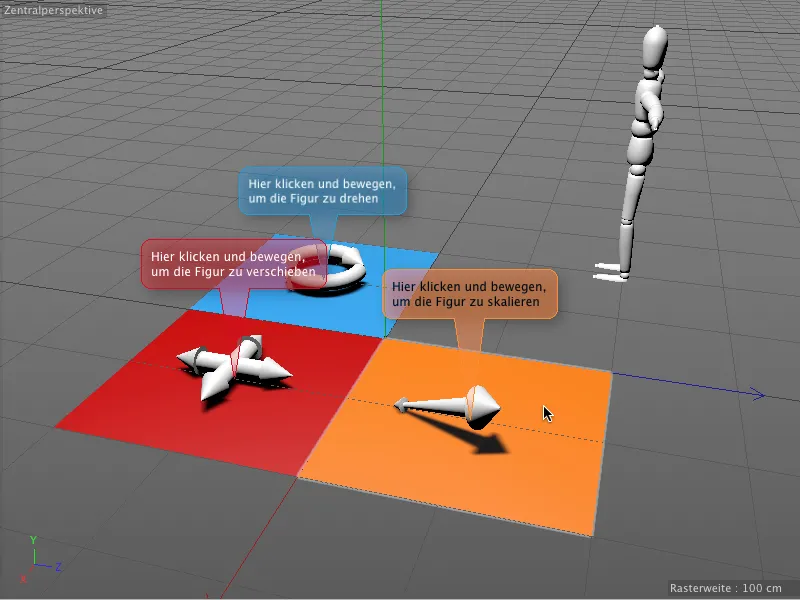Šiame vadovėlyje mes susipažinsime su dviem naujomis žymėmis. Darbo medžiagoje rasite mūsų bendrą pradinį tašką su dokumentu "PSD_C4D_R16_Interaktivitaet_start.c4d".
Prie gerai žinomo "Figur-Objekt" yra trys spalvotos sritys, kiekviena su viena iš pagrindinių redagavimo įrankių "Drehen, Verschieben" ir "Skalieren" kaip paprastas 3D objektas. Su "Interaktions-Tag" šioms sritims priskirsim minėtus veiksmus "Figur-Objektui".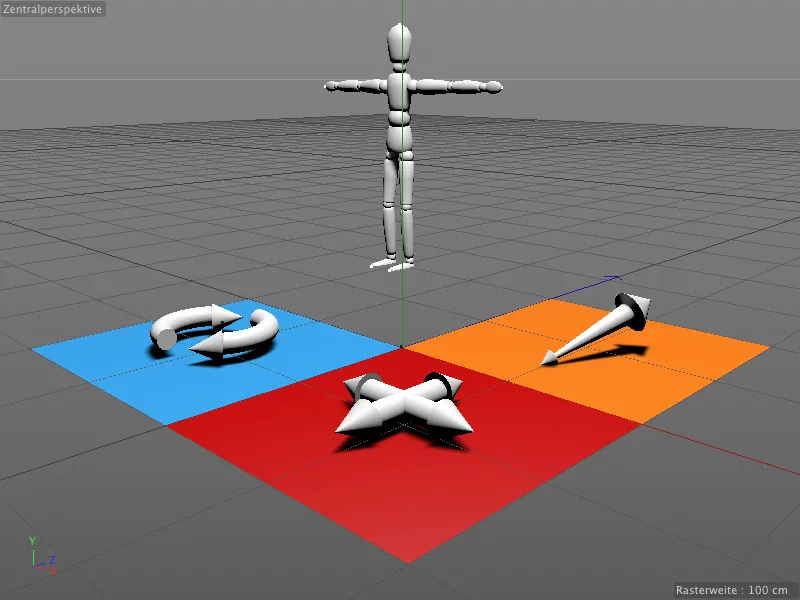
Kad tik trys spalvotos sritys reaguotų į mūsų redagavimą, visi ant jų esantys 3D objektai turi apsaugos žymę, kuri saugo nuo nenorimų modifikacijų.
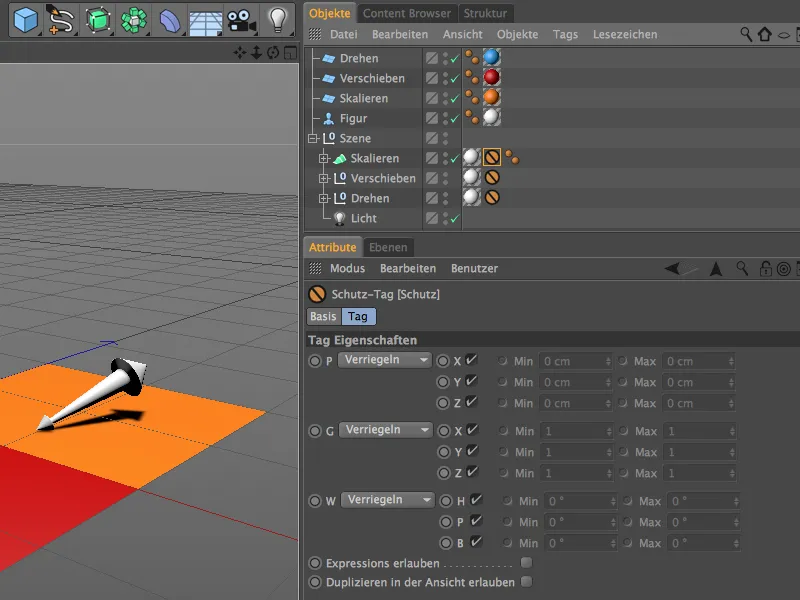
Interaktyvus valdymas su Interakcijos žyme
Pradedame su mėlynąja "Drehen-" sritimi. Kad šis objektas galėtų reaguoti į mūsų įvestį, per "Kontextmenü" dešiniojo pelės mygtuko meniu pasirinkime iš meniu "CINEMA 4D Tags" priskiriame "Interaktions-Tag" šiam objektui.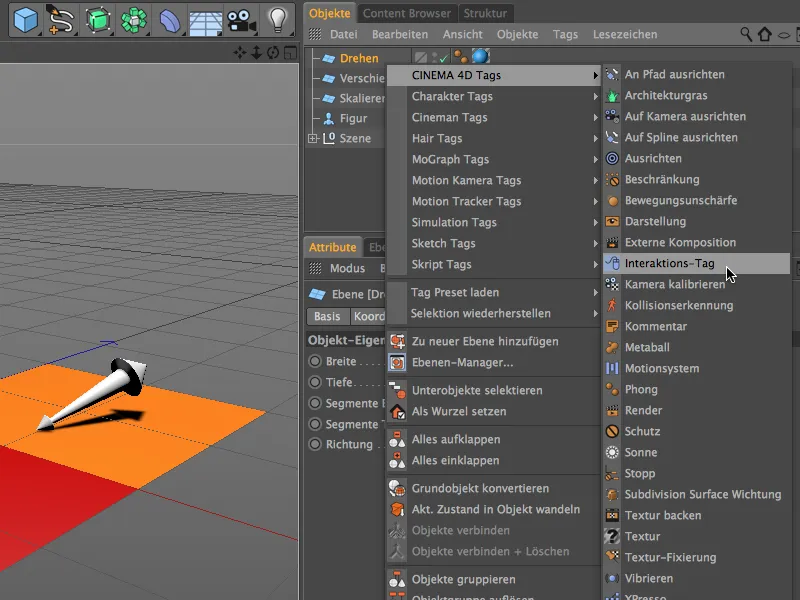
"Interaktions-Tag" nustatymų dialoge mus pirmiausia domina dvi kryptys "Tag" ir "Proxy". Čia užtikriname, kad parinktis "Justieren" būtų išjungta, kitaip bet kokias modifikacijas leistų atlikti būtent mėlyna sritis. Mūsų interaktyvus valdymas veiks tik tada, kai objektas nebus pažymėtas. Dėka automatinio keitimo režimo tai nėra reikalinga.
Proxy pusėje nustatome, kuri objektą turi gauti valdymo komandas. Mūsų atveju tai yra "Figur-" objektas, todėl jį iš "Objekte-Manager" vilkdami į lauką "Proxy-Objekt" nurodome.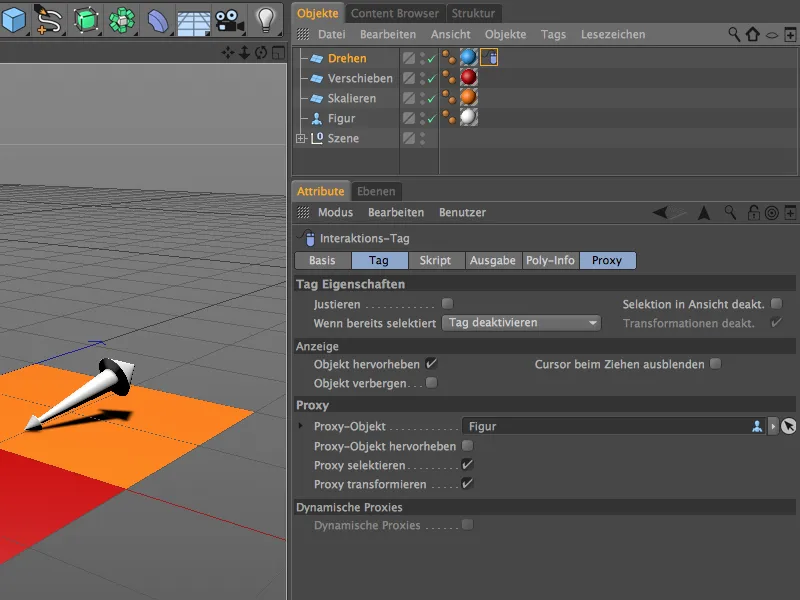
"Ausgabe" ir "Poly-Info" pusės skirtos surinkti informaciją apie atliktas įvestis, padėtis ir pan. Ir išdalyti jas tolimesnei tvarkymui. Kadangi mūsų įvestų įrankių pateikimas įvyksta tiesiogiai ir nepatvirtintai pateikimą į "Proxy-Objektą", čia mums nereikia jokių pakeitimų.
"Skriptas". Kaip "Skripto kalbą" pasirenkame Python.
Po šio įvedimo pasirodo laukas vardu "Skriptas", kuriame rasime įprasto tipo pelės įvesties komandas, su kuriais mes susiduriame, pavyzdžiui, kurdami interneto svetaines ir taikomtuvės programų.
Siekdami redaguoti šį skriptą iš nustatymų dialogo į "Skript-Redaktorių", paspaudžiame apačioje esantį mygtuką "Redaguoti skriptą".
Po to atidaromas "Expression-" arba "Skripto-Redaktorius," kuris mums suteikia daugiau galimybių įvedimui ir skripto testavimui. Dauguma įvedimo eilučių pradinės yra pakeistos į neaktyvias simbolį # pradžioje, mūsų pavyzdžiui mums reikia tik jau aktyvuotų mouseDown() eilučių.
Kai įvyksta mouseDown() įvykis, vietos žymių eilutės vietose turėtų vykti sukimasis ir Drehen-Werkzeug vykdymas. Kad taip būtų, pirmiausia pašaliname mums nereikalingas 8 ir 9 eilutes iš skripto.
Norėdami rasti tinkamą kodą Drehen-Werkzeug, naudojame komandą Langa>Prisitaikymas>Prisitaikyti komandas… papildomai iššaukdami Komandų valdytoją.
Čia rasiame įvedę pirmas keletą raidžių žodžio "Drehen" kaip Filtruoti: Pavadinimas, jau turime Drehen-Werkzeug kaip elementą. Mums lieka tik vilkdami Drehen-Werkzeug eilutę iš Komandų valdytojo į 8 mūsų skripto redaktoriaus lauką.
Jau turime Drehen-Werkzeug iškvietimą su atitinkamu komandos ID mūsų mouseDown() įvykyje. Norint užtikrinti, kad skriptas yra teisingas, spustelime mygtuką Kompiliuoti …
Dabar pritaikykime abu {1} į kitus valdymo objektus. Komandų tvarkytuve greitai rasite {1} žymeklį.
Dabar galite arba ištrinti ir įklijuoti atitinkamą eilutę skripte, arba tiesiog įvesti kitą komandos ID kodą. Jis bus rodomas, kai atitinkama komanda pasirinkta, {1} apačioje. Pažeidžiamos paskutinės dvi skaitmenys, todėl {1} ID baigiasi "88".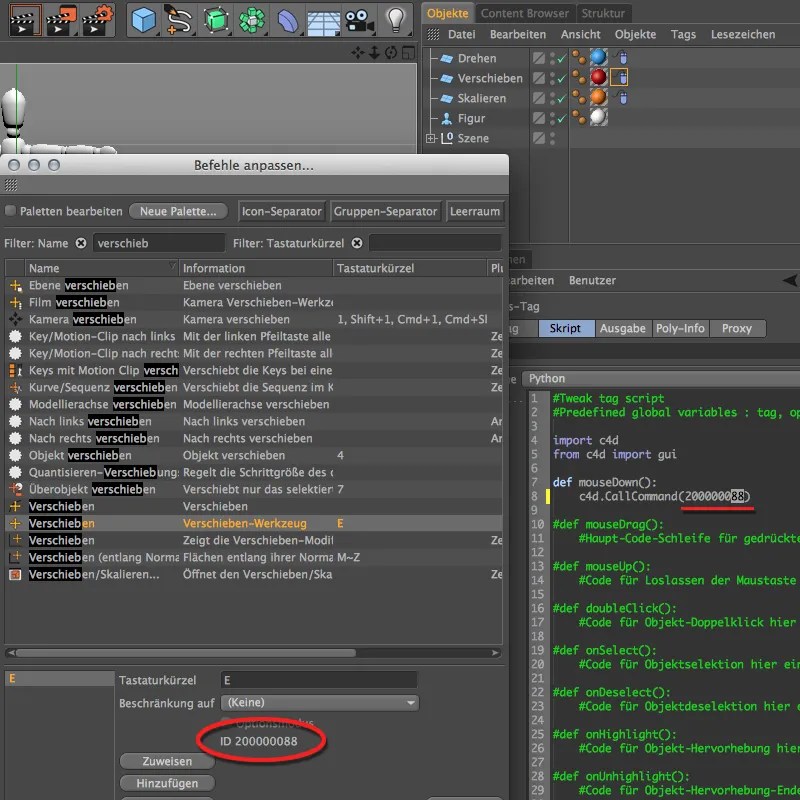
Tas pats taikoma ir {1}. Jo komandos ID baigiasi "89", todėl skripto ID {1} paskutinius skaitmenis reikia pakeisti į šį skaičių. Grįžtamoji informacija apie {1} pritaikymą valdymo objektams yra nesudėtinga.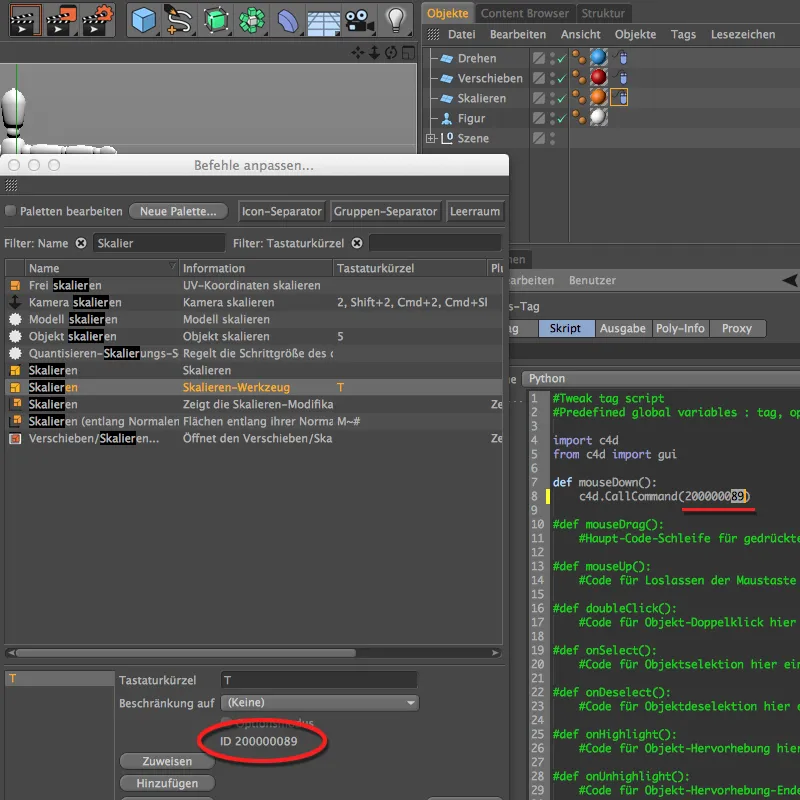
Dabar galite pagaliau išbandyti savo interaktyvų sceną. Būkite atsargūs, kad nebūtų pasirinktas joks scenos objektas, ir nukreipkite pelės žymeklį į vieną iš trijų spalvotų laukelių. Laikydami pele nuspaudę ir judėdami žymeklį, modifikuosite {1} objektą su atitinkamais pagrindiniais redagavimo įrankiais Pasukti, Perkelti arba Keisti dydį.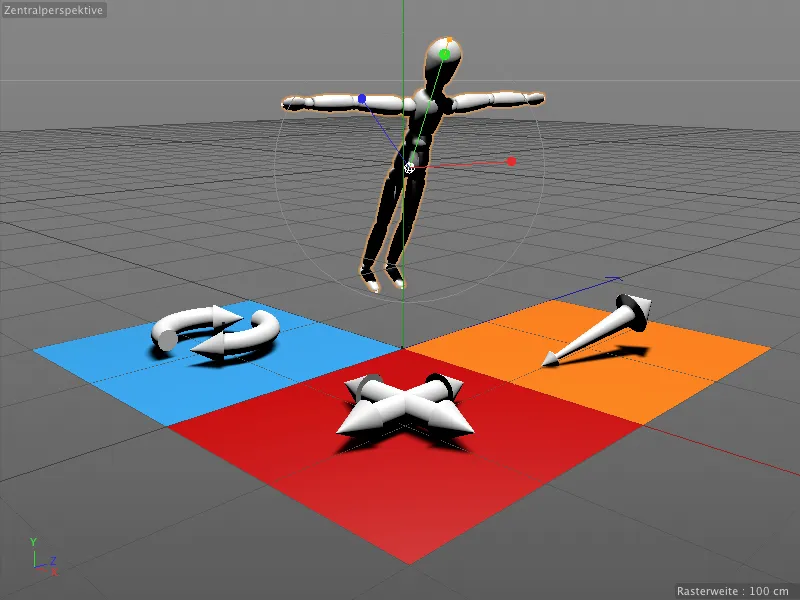
Taip pat galima pridėti nedidelę pagalbą į savo jau baigtą interaktyvią sceną vartojant naują {1}
Užrašai redaktoriuje su {1}
Taip pat {1} randasi tarp CINEMA 4D žymeklių Konteksto meniu, paspaudus dešine pelės klavišą. Skirta tiesiogiai priskirti pastabą turinčiam objektui.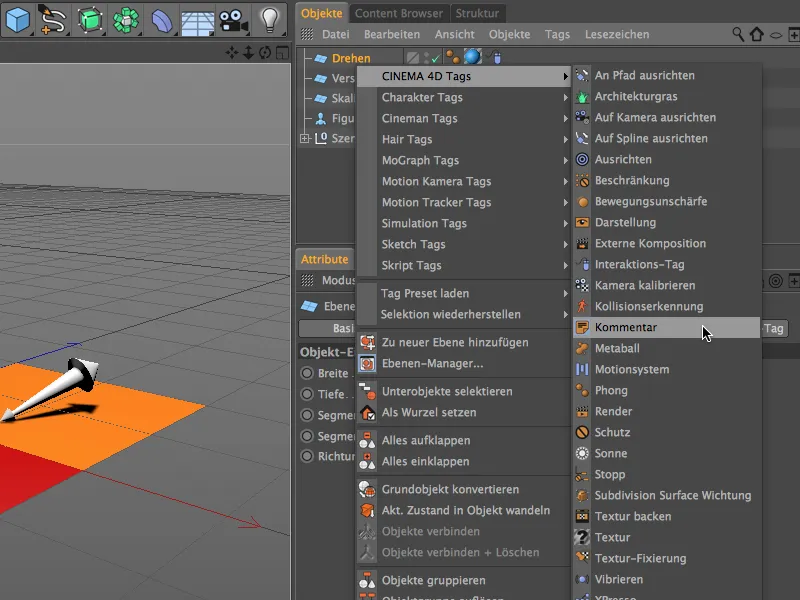
{1} nustatymų dialoge galite įvesti tekstą ir netgi nuorodą naudojant URL. Ilgesnis tekstas gali būti laisvai pertrauktas rankiniu būdu, naudojant parinktį Suskleisti rodymo dalyje. Taip pat galima rasti keletą parametrų dėl dizaino ir rodymo parinkčių {1}. Pritaikius spalvą mūsų Pasukti valdymo objektui.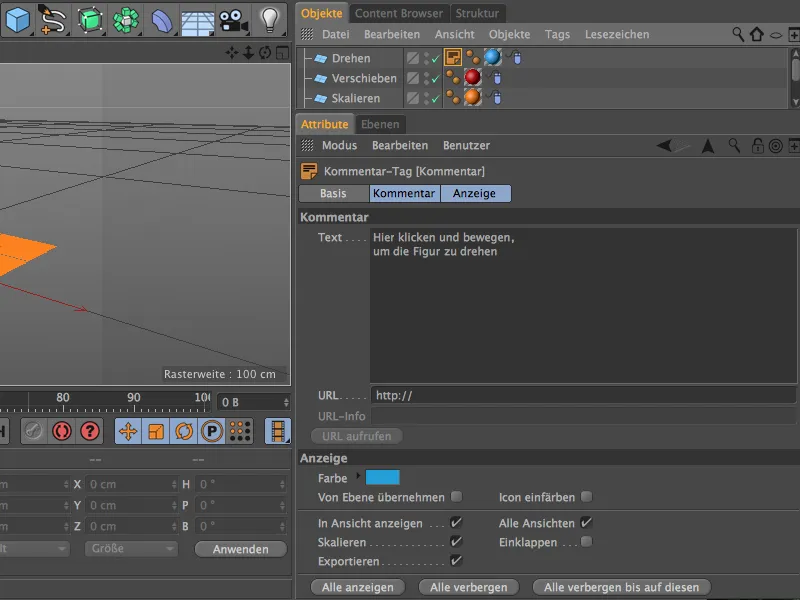
{1} objekto mėlynajam Pasukti valdymo objektui pritaikytą {1} dabar pasirinkome kaip pagrindą dviem kitiems valdymo objektams. Padauginome jį perkeliant, laikant paspaustą Ctrl klavišą Objektų- Tvarkytuve ir nurodėme tekstą ir spalvą atitinkamai Verskimui valdymo objektui …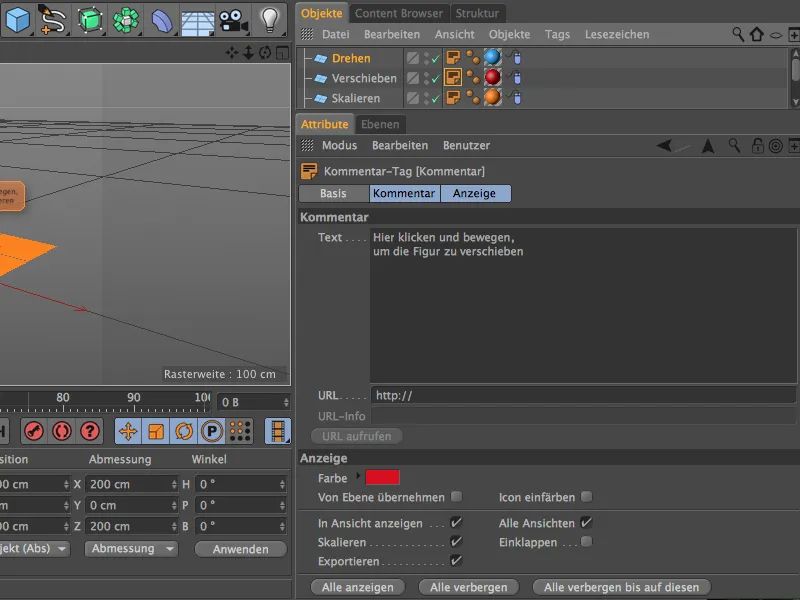
… taip pat ir Keitimui valdymo objektui.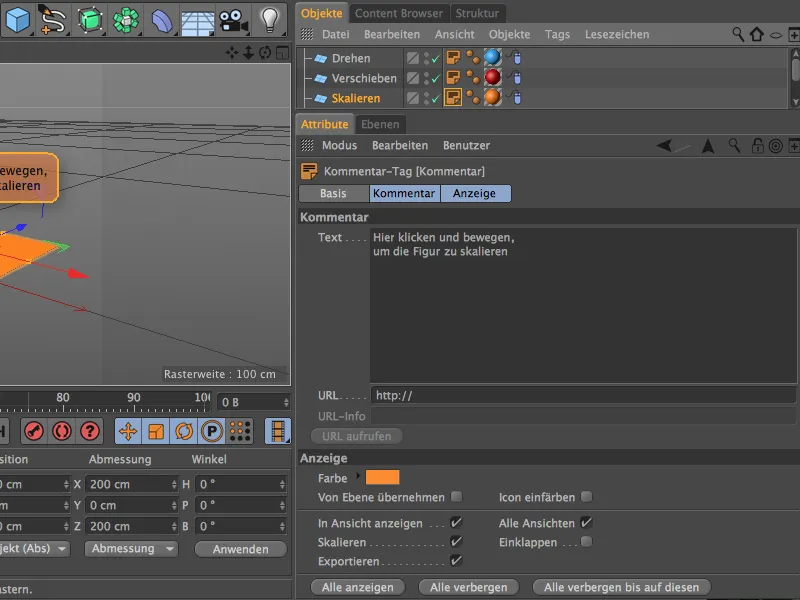
Dabar mūsų scena aprūpinta reikiamais užrašais, todėl {1} valdymą per atitinkamus laukelius turėtų būti lengva suprasti.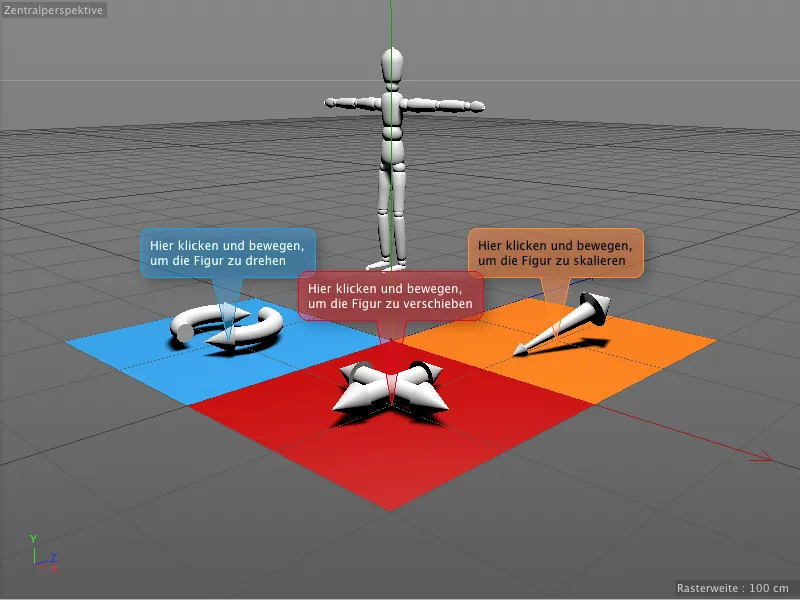
{1} {1} kabo tvirtai prie objektų ir visada skaitomi puikiai, netgi keičiant požiūrį ar perspektyvą.