"Adobe InDesign " spalvoto pieštuko įrankiais galite piešti laisvas formas ir kūrybiškas linijas. Jie idealiai tinka projektuojant ranka pieštus elementus arba kuriant pritaikytus kelius maketuose. Nesvarbu, ar tai būtų iliustracijos, dekoratyvinės linijos, ar eskizai - šie įrankiai atveria plačias kūrybines galimybes. Šiame vadove žingsnis po žingsnio parodysiu, kaip veiksmingai naudoti spalvotą pieštuką ir išlyginimo įrankį, kad patobulintumėte ir suasmenintumėte savo dizainą. Pradėkime ir leiskite pasireikšti savo kūrybiškumui!
Naudodami spalvotą pieštuką (spartusis klavišas N ) galite braižyti atvirus ir uždarus kelius, visai kaip rašikliu ant popieriaus. Tam geriausiai tinka grafinė planšetė.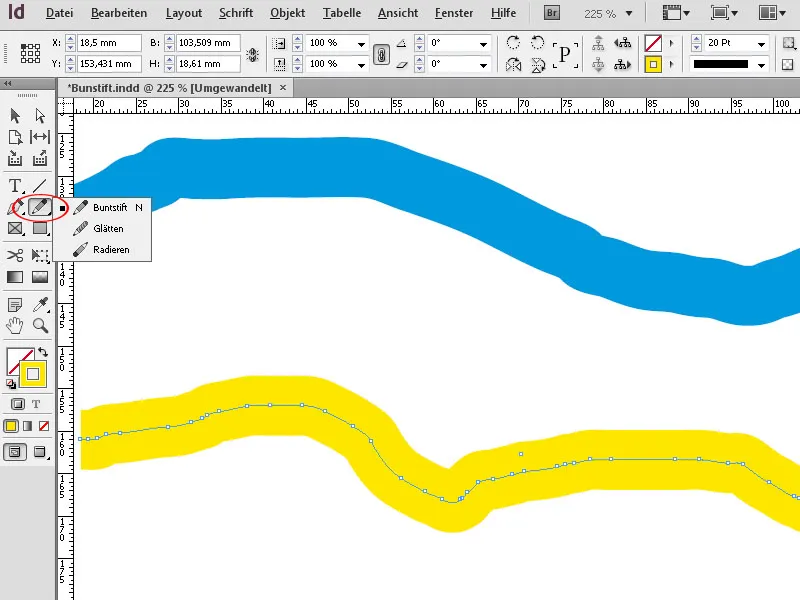
Spalvotas pieštukas tinka greitiems eskizams, kurie turi atrodyti taip, tarsi būtų piešti ranka.
Braižant automatiškai nustatomi atraminiai taškai, kurių padėtis priklauso nuo kelio ilgio ir sudėtingumo. Spalvotam pieštukui pagal nutylėjimą priimamas šiuo metu nustatytas kontūro stilius (t. y. ištisinė, punktyrinė, brūkšninė linija ir t. t.), kontūro storis ir kontūro bei srities spalva.
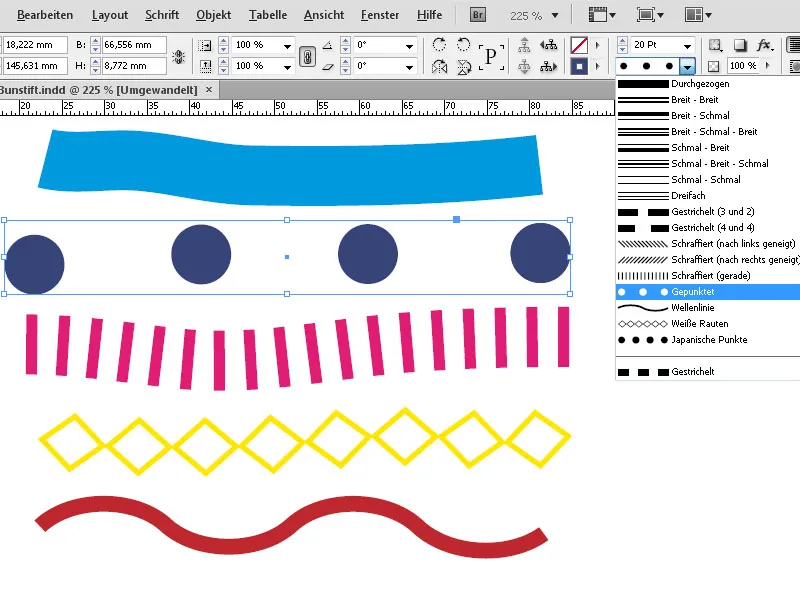
Tai reiškia, kad jei po braižymo pakeisite bet kurį iš šių nustatymų, pasikeis ir šiuo metu aktyvaus kelio atributas. Jei po to braižysite naują kelią, bus grąžintas ankstesnis numatytasis nustatymas.
Norėdami pakeisti šį numatytąjį nustatymą, pirmiausia turite naudoti kitą įrankį. Jei po to pakeisite tokį nustatymą kaip kontūro storis ar spalva ir vėl pasirinksite spalvotą pieštuką, pakeistos nuostatos bus numatytoji naujo kelio reikšmė.
Spalvotu pieštuku nubrėžtas linijas iš tikrųjų sudaro tik tam tikro storio kontūras. Tačiau galite nuspalvinti ne tik kontūrą, bet ir juo aprėpiamą sritį, kaip norite.
Uždaro kelio atveju ši sritis logiškai yra kontūro viduje; atviro kelio atveju "InDesign" spalvindama sujungia kelio pradžios ir pabaigos taškus ir nuspalvina sritis tarp šios linijos ir kontūro.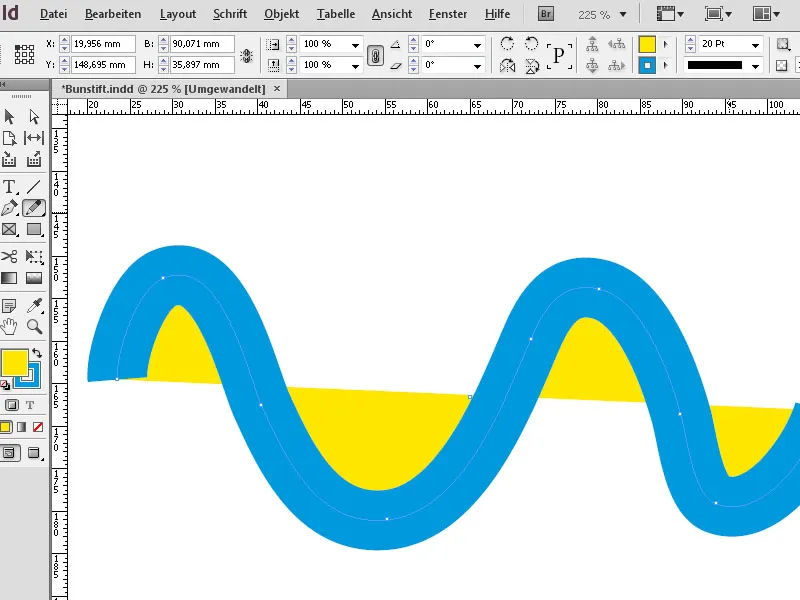
Daug inkaro taškų nustatoma dėl nedidelių svyravimų braižant laisva ranka. Dėl jų atitinkamai netolygiai atrodo nubrėžta forma. Kad tai šiek tiek pagerėtų, dabar yra išlyginimo įrankis. Jei jį perkeliate per kelią laikydami nuspaustą pelės klavišą, inkariniai taškai perkeliami arba ištrinami.
Kuo mažiau lieka inkarinių taškų, tuo figūra tampa lygesnė. Konkretiems inkaro taškams ištrinti taip pat galite naudoti pieštukų paletės įrankį Delete anchor point (ištrinti inkaro taškus).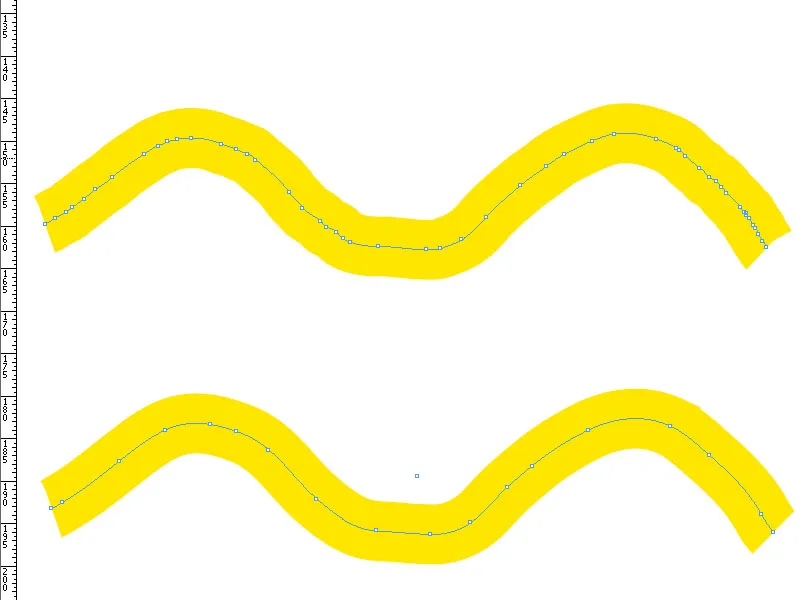
Norėdami pakeisti formą, taip pat galite tiesioginio pasirinkimo įrankiu (A) paimti inkaro tašką ir keisti kelią jį vilkdami.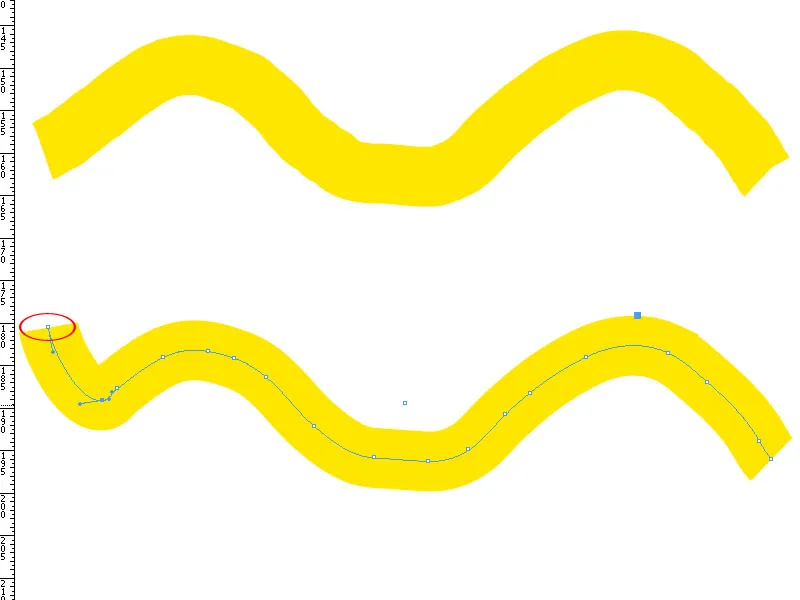
Jei norite ištrinti dalį nubrėžto kelio, spalvoto pieštuko meniu pasirinkite trintuką. Jei jį perkeliate per inkaro taškus (laikydami nuspaustą pelės klavišą), jie tiesiog ištrinami.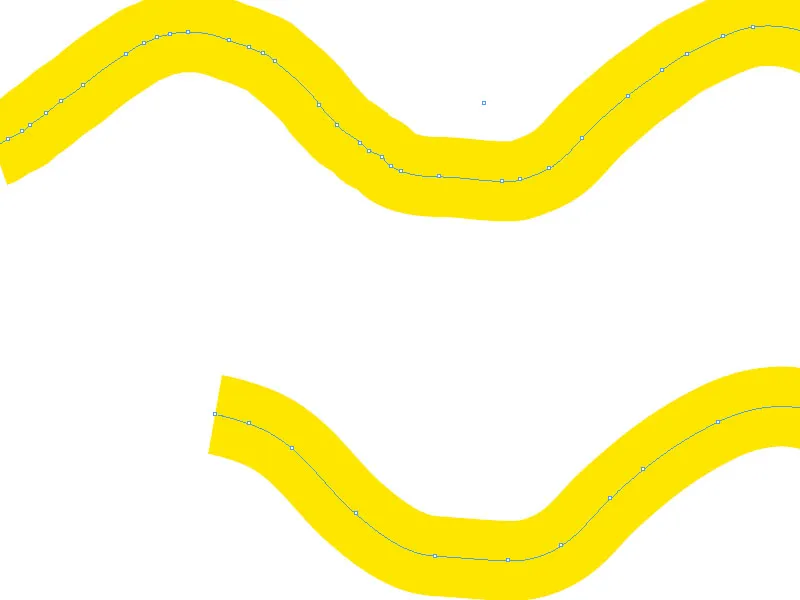
Nubraižytas figūras galima keisti masteliu horizontaliai ir vertikaliai, kaip reikia, vilkdami kampinius taškus pasirinkimo įrankiu.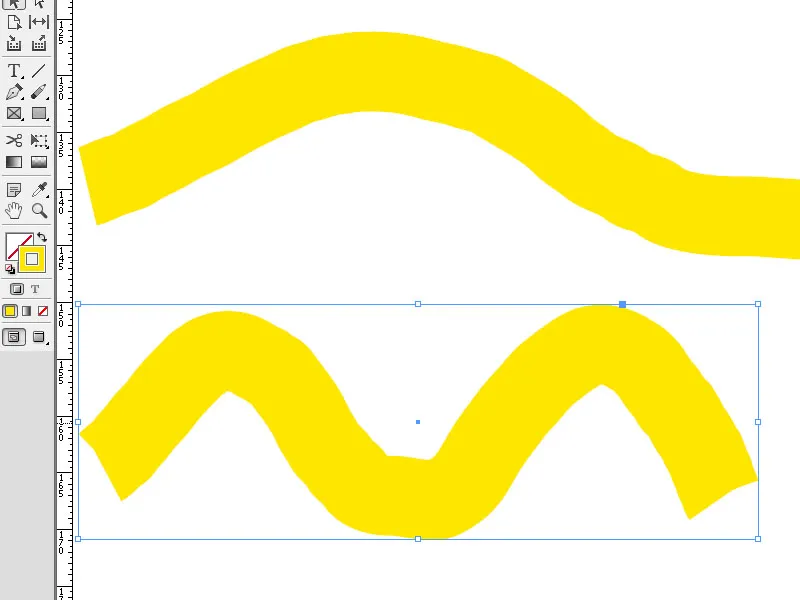
Jei pasirinkimo įrankį pastatysite šiek tiek šalia vieno iš kampinių taškų, objekto langelį taip pat galite pasukti aplink jo centrą, laikydami nuspaustą kairįjį pelės klavišą.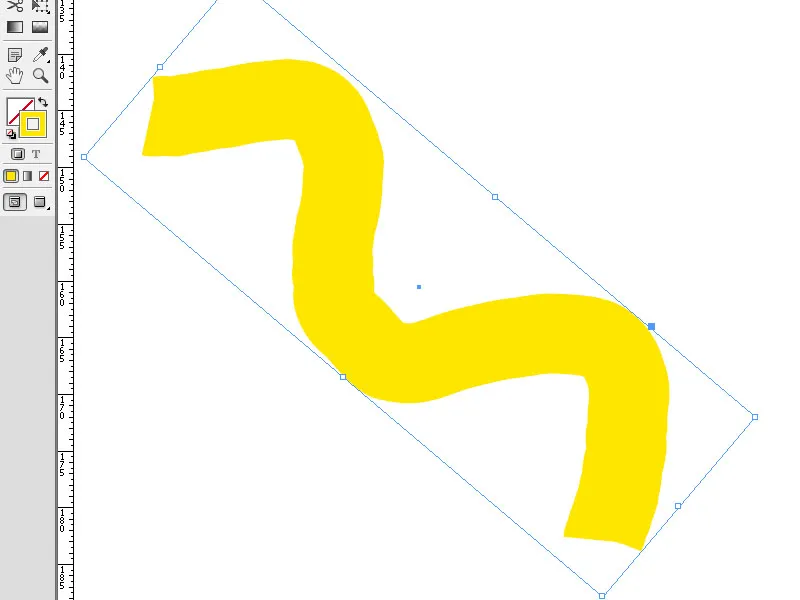
Spustelėję valdymo paletėje esantį mygtuką Effects (efektai), figūrai taip pat galite pridėti lašo šešėlį ir kitus galimus efektus.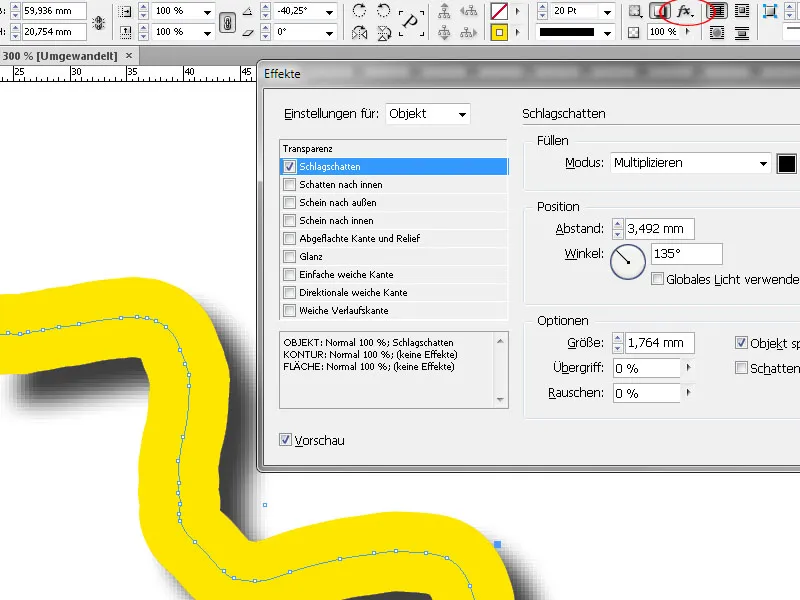
Spalvoto pieštuko parinktys
Dukart spustelėjus spalvoto pieštuko įrankį, atveriamas dialogo langas, kuriame galima atlikti įvairius šio įrankio tikslumo ir jautrumo nustatymus.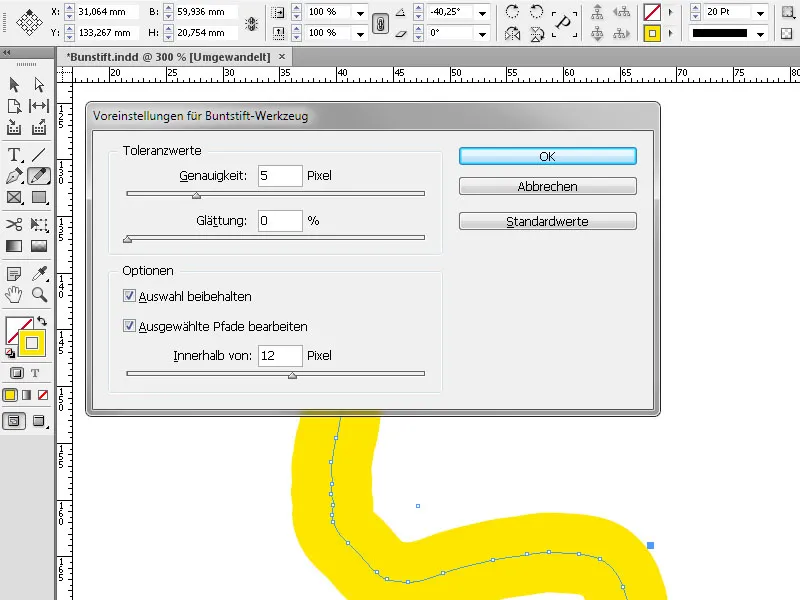
Tikslumo reikšmė nustato, kiek toli reikia pastumti pelę arba pieštuką, kad į kelią būtų įtrauktas naujas atraminis taškas. Kuo ši vertė didesnė, tuo kelias bus lygesnis ir mažiau sudėtingas. Esant mažesnėms vertėms, kreivės geriau seka žymeklio judesį, todėl gaunami aštresni kampai. Čia galima nustatyti vertes nuo 0,5 iki 20.
Lauke Smoothing (išlyginimas) galite nustatyti, kiek išlyginimo bus taikoma naudojant įrankį. Šios funkcijos reikšmės yra nuo 0 % iki 100 %. Kuo didesnė vertė, tuo kelias yra lygesnis. Kuo vertė mažesnė, tuo daugiau sukuriama atraminių taškų ir tuo labiau išlaikomi linijos nelygumai.
Išlaikyti pasirinkimą nustato, ar kelias po braižymo liks pasirinktas. Ši parinktis įjungta pagal numatytuosius nustatymus.
Pažymėjus varnele žymimąjį langelį Edit selected paths (redaguoti pasirinktus kelius), nustatoma, ar galima keisti arba prijungti pasirinktą kelią, jei esate tam tikru atstumu nuo jo. Šiam tikslui matuoti nustatoma reikšmė Within (ribose): X pikselių.
Ji nustato, kaip arti turi būti pelė arba rašiklis prie esamo kelio, kad kelio redagavimas spalvoto pieštuko įrankiu būtų įmanomas.


