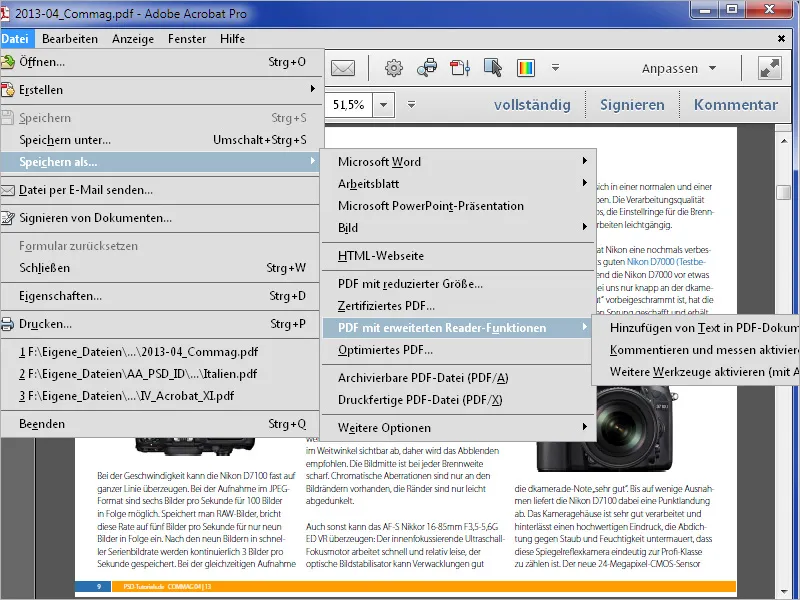Norėdami išskleisti vieną vaizdą iš PDF failo, pirmiausia jį pažymite naudodami Objekto redagavimo įrankį. Jį rasite Darmos juostoje kategorijoje Spausdinimo produkcija. Jei jūsų reikia dažnai, galite jį perkelti į Greitųjų įrankių sritį, kad būtų lengva pasiekti.
Šis pažymėtas vaizdas dabar gaus padėties rėmelį.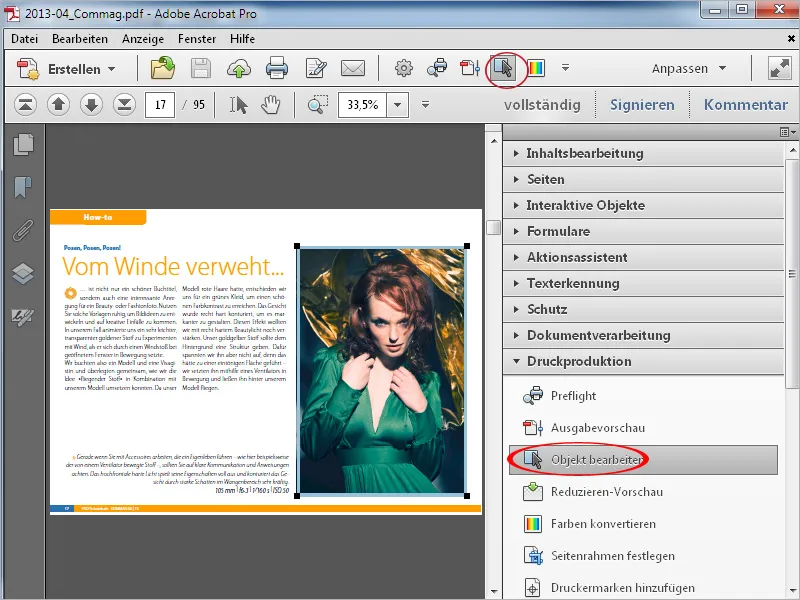
Paspauskite dešiniuoju pelės mygtuku ir iš kontekstinio meniu pasirinkite Redaguoti vaizdą.
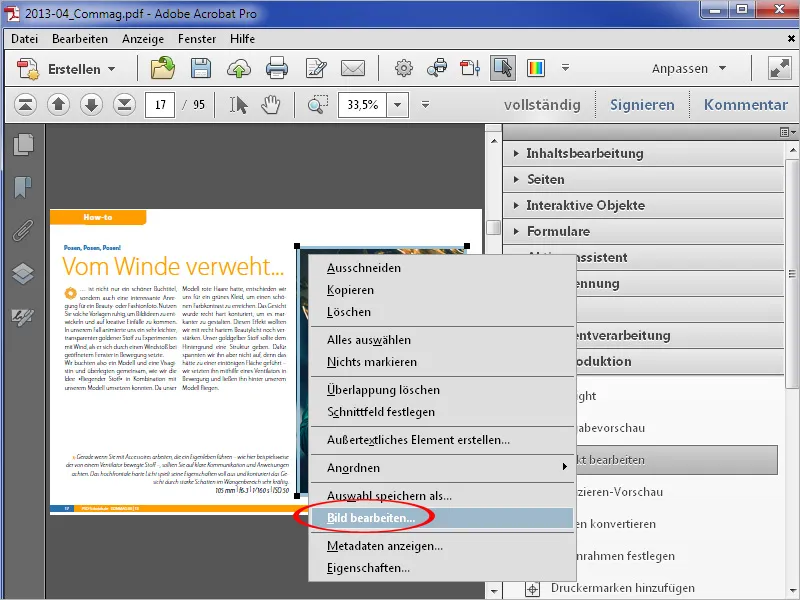
Atveriant vaizdą, naudojamas įvykdyti Nustatymus susijungia su įrangoje naudojama vaizdų redagavimo programa ir galite toliau jį redaguoti bei išsaugoti bet kokiu formatu.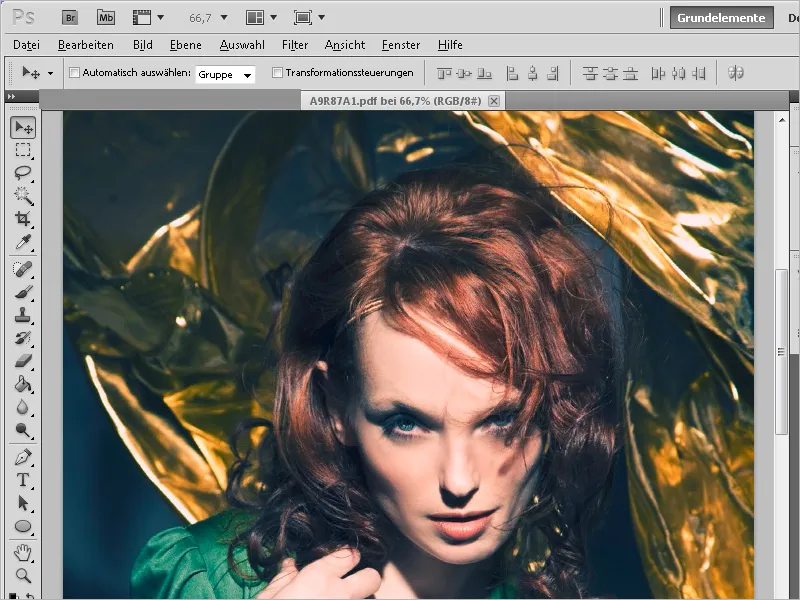
Ryšį su vaizdų redagavimo programa nustatote Turinio redagavimo kortelėje į Nustatymus.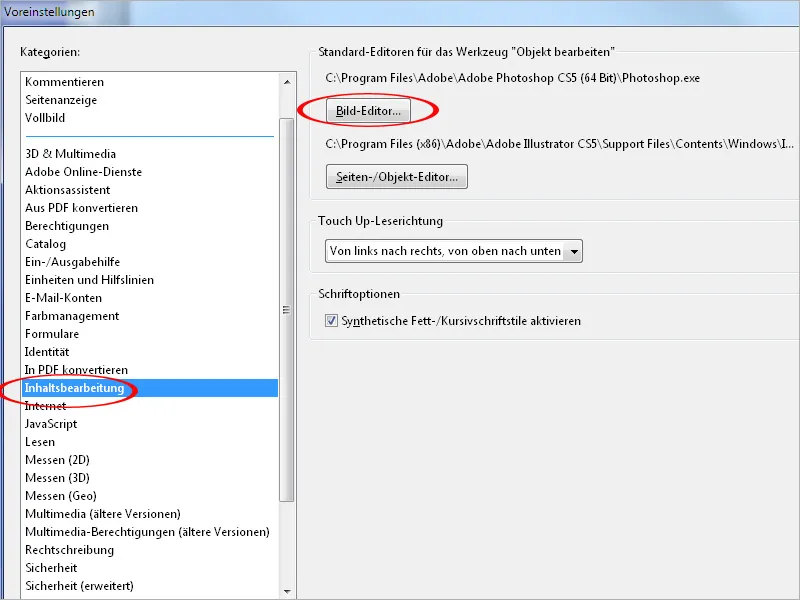
Vis dėlto, jeigu reikia išskleisti visus vaizdus iš dokumento, būtų gana sudėtinga pasirinkti tiksliai aprašytą būdą. Jo vietoje, kategorijoje Dokumentų apdorojimas įrankių juostoje rasi Eksportuoti visus vaizdus.
Paspaudus šį įrankį, Acrobat paklaus apie tikslinį aplanką …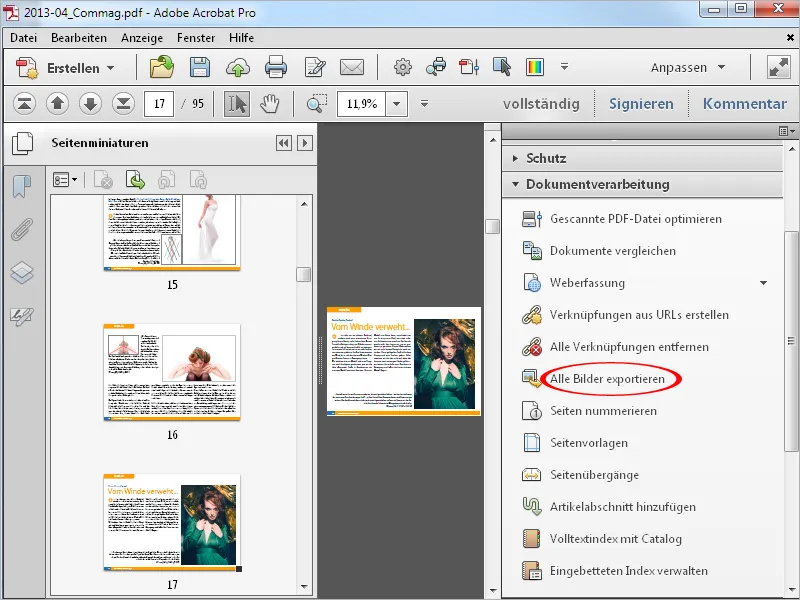
… ir išsaugo visas dokumente esančias vaizdus kaip JPG failus su puslapio numeriu failo pavadinime į šią aplanką.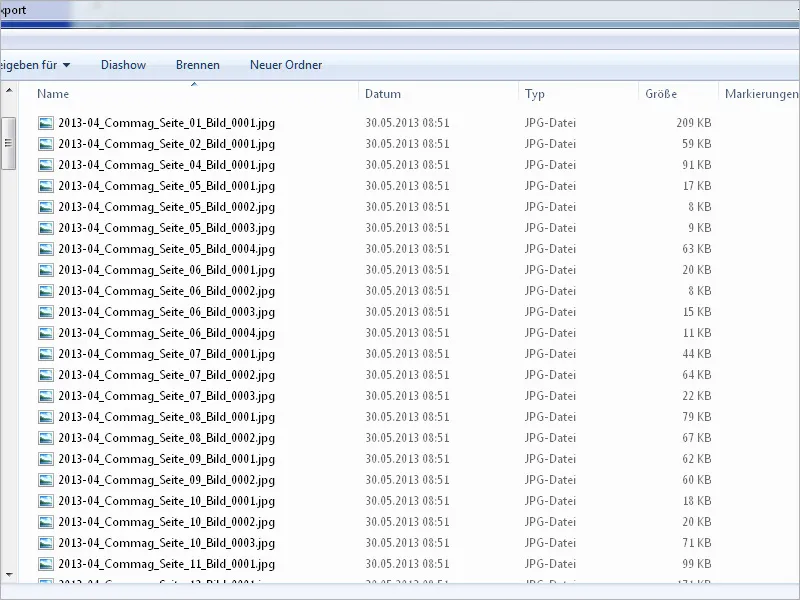
Kita galimybė yra išsaugoti PDF failą kaip Vaizdą. Norėdami tai padaryti, meniu Failas>Išsaugoti kaip>Vaizdas pasirinkite norimą failo formatą.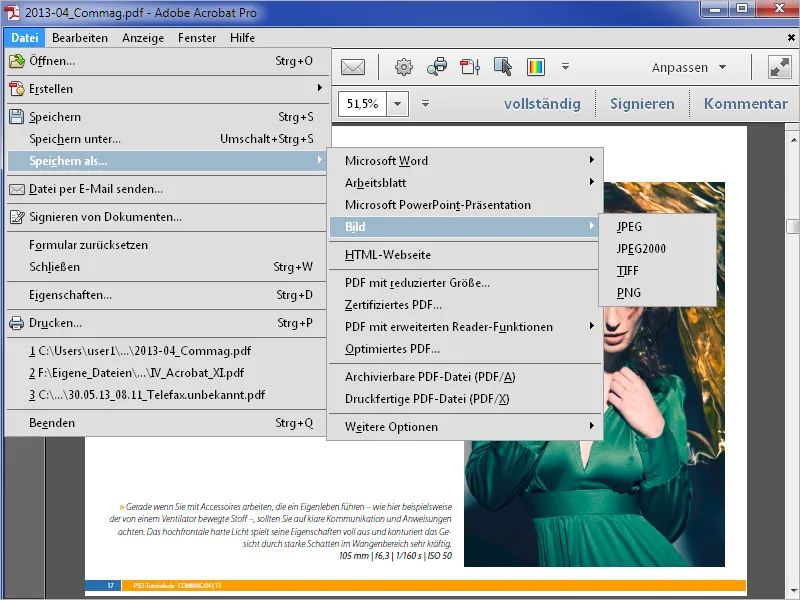
Tuomet Acrobat paklaus apie tikslinį aplanką ir tada …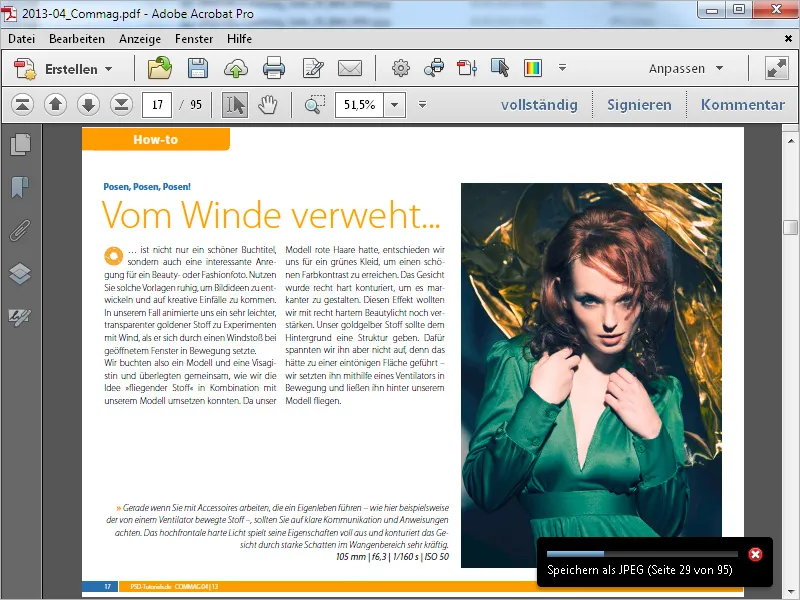
… visus puslapius išsaugo kaip atskirus failus į jį.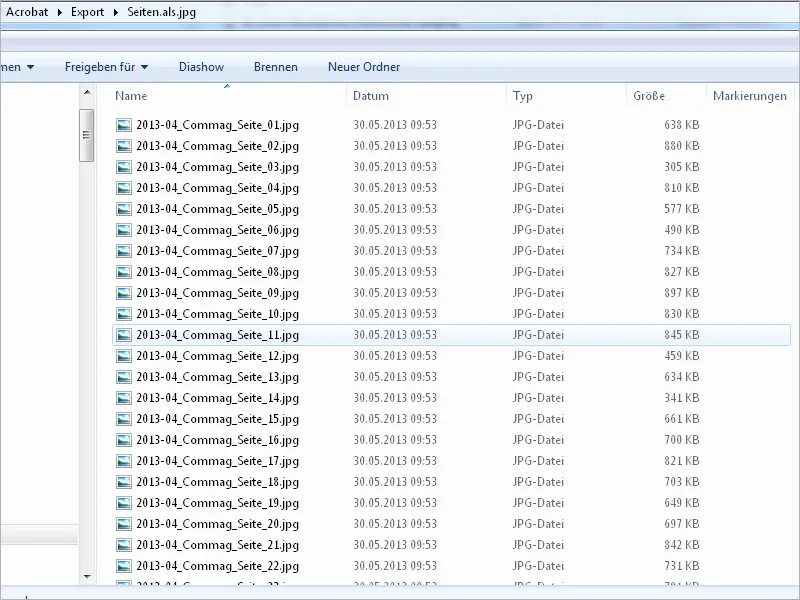
Kitas būdas yra pažymėti tekstą PDF faile ir jį eksportuoti į Word. Paprasčiausiai spustelėkite dešiniuoju pelės mygtuku pažymėtą tekstą ir kontekstiniame meniu pasirinkite įrašą Eksportuoti pasirinkimą kaip … Acrobat vėl paklaus apie išsaugojimo vietą ir tekstą kaip Word failą.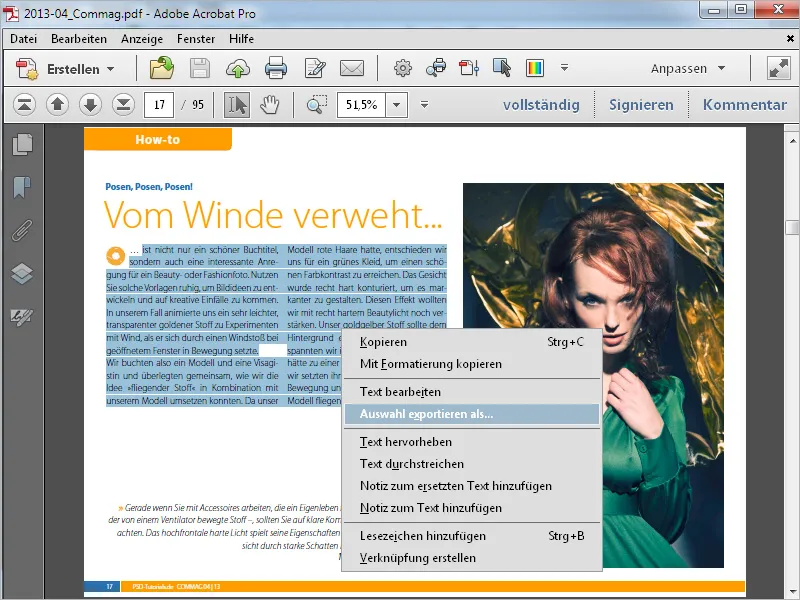
Jeigu pradinis failas nėra prieinamas, PDF failą taip pat galite išsaugoti kaip Word dokumentą, kad jį būtų lengviau redaguoti. Šiuo tikslu, meniu Failas>Išsaugoti kaip>Microsoft Word pasirinkite įrašą Word dokumentas.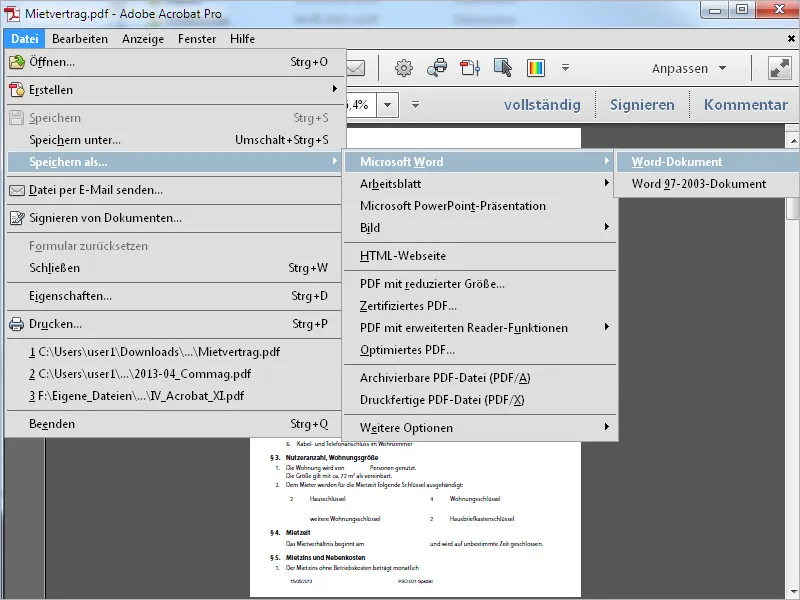
Acrobat vėl paklaus apie tikslinį aplanką ir tada failą išsaugo Word formatu.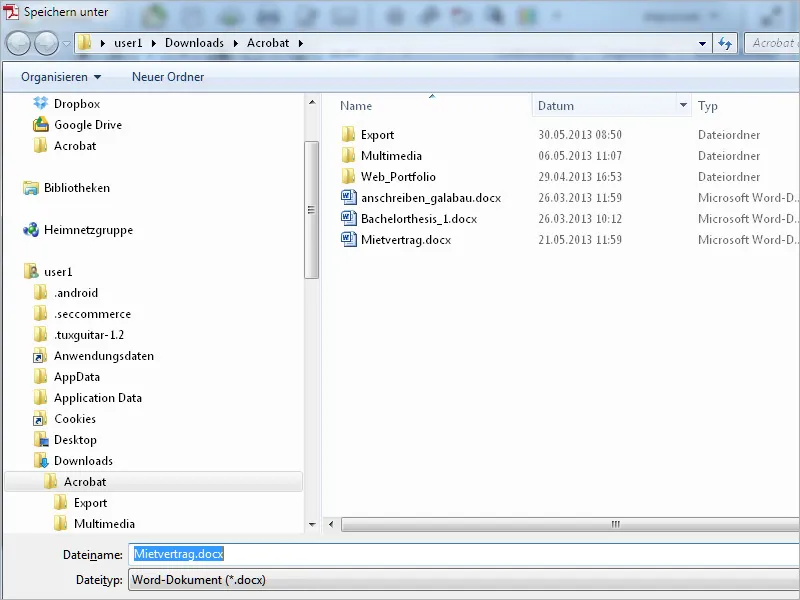
Jeigu PDF faile jums reikia tik dalies teksto lentelėje, kurią norite eksportuoti, pažymėkite ją eksportavimui ir tada toliau redaguokite pasirinkimą „Excel“ progromoje.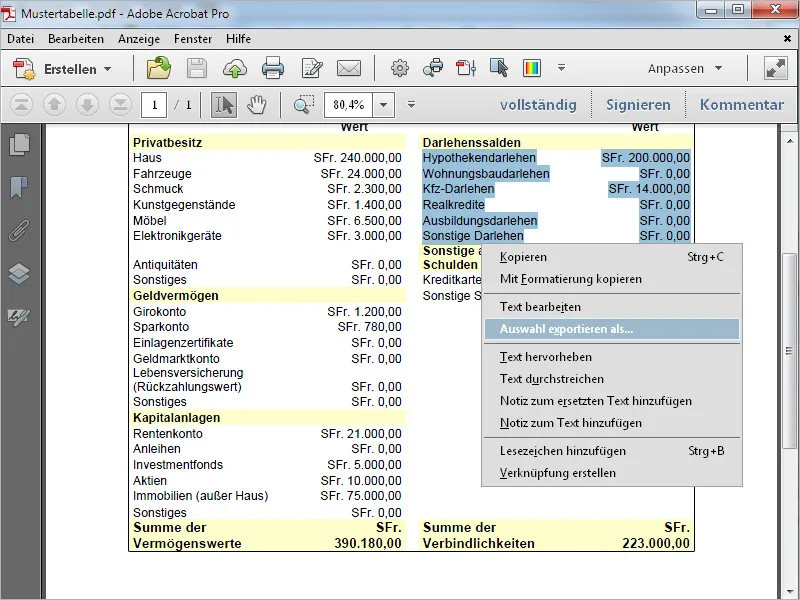
Kad tai padarytumėte, pasirinkite Excel formatą iš Failo tipo saugojimo metu. Acrobat tada išsaugo pasirinkimą kaip Excel failą.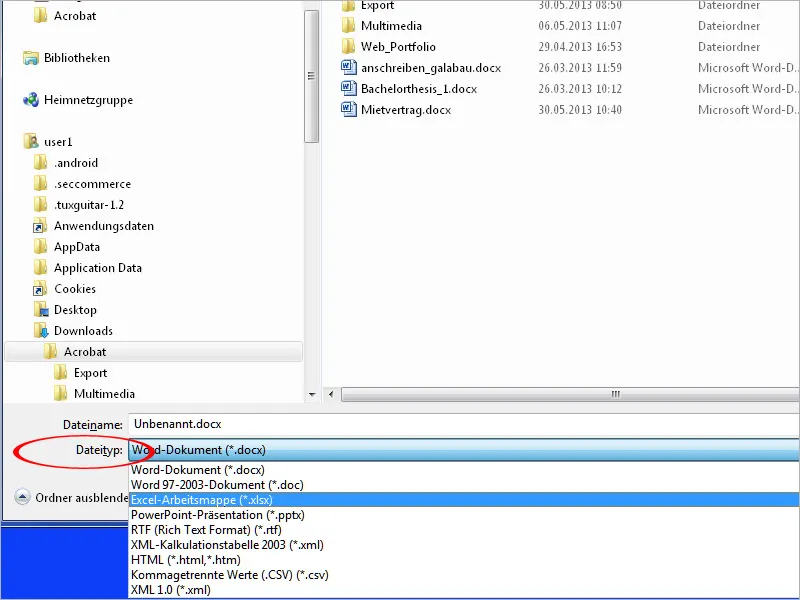
Per meniu Failas>Išsaugoti kaip>Darbalaukis galite taip pat išsaugoti visą PDF failą kaip Microsoft Excel darbalapį, kurį galėsite tęsti redaguoti atitinkamai.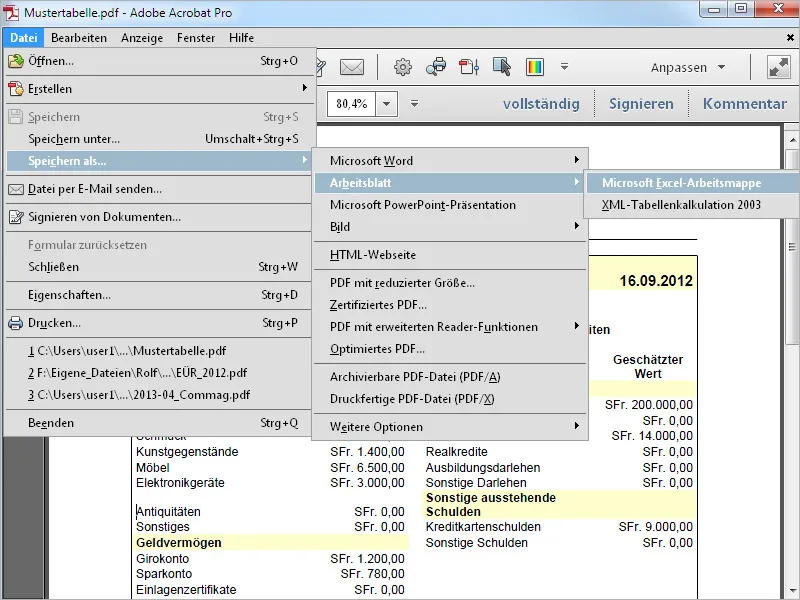
Jeigu išsaugosite PDF failą Acrobat'e per meniu Failas>Išsaugoti kaip su parinktis PDF su išplėstomis skaitymo funkcijomis, leidžiate gavėjui, kuris neturi pilnos Acrobat versijos, bet tik nemokamą Acrobat Reader, papildomoms galimybėms, kurios jam kitaip nebūtų prieinamos. Čia galite leisti teksto pridėkimą arba komentavimą ir matavimą arba su įrašu Aktyvuoti papildomus įrankius suteikite didžiausią funkcijų plėtrą Acrobat Reader naudotojui.