Pagal įmonės vardinį popieriaus ir vizitinių kortelių pamoką šiame išplėtimo etape bus sukurtas darbo skelbimas. Galiausiai jis atrodys maždaug taip:
Reikia atsižvelgti į tai, koks vietos laikraščio leidinyje užsakytas formatas arba kaip didelis norimas, kad būtų išspausdintas dokumentas. Pavyzdžiui, dokumento išmatavimai bus 170 mm aukštyje ir 120 mm plotyje. Apkarpa yra neprivaloma.

Pirmiausia įterpkite logotipą. Tai padaryti galite naudodami mygtuką Ctrl+D arba per meniu Failas. Su Ctrl+Shift galėsite pakeisti jo dydį proporcionaliai.
Galima tiesiogiai per vidurį išlyginti logotipą, nes intelektualiosios pagalbinės linijos visuomet pasirodys, kai perkelsite objektą ir pasieksite išskirtinį orientacinį tašką, tokią kaip objekto centras arba kraštas. Jei tokios linijos jums nerodo, gali būti, kad ši galimybė nėra aktyvuota. Ją galite rasti ties Vaizdas>Tinklelis ir pagalbinės linijos>Intelektualiosios pagalbinės linijos.
Tada įterpkite teksto bloką. Geriausiai ištempti teksto rėmelį iki pat kairiojo krašto ir iki dešiniojo krašto.
Tada įterpkite pirmąjį tekstą. Atitikęs logotipui čia turėtų būti įmonės pavadinimas. Išlyginkite jį pasinaudodami centravimo mygtuku savybių juostoje. Šriftas natūraliai priklauso nuo įmonės reikalavimų. Pavyzdyje buvo pasirinktas Myriad Pro šriftas, 11 taškų dydžio vardui ir 9 taškų dydžio papildomam pavadinimui.
Šrifto spalva turi būti tokia pati žalia kaip ir logotipo. Iš pradžių pažymėkite tekstą. Tada naudodami Pipetę iš Įrankių juostos nuskaitykite šią žalią spalvą iš logotipo ir priskirkite šią spalvą tekstui.
Geriausia būtų pridėti šią žalią spalvą į Spalvų paletę. Tiesiog pažymėkite įspalvintą tekstą ir spauskite ant Naujo simbolio Spalvų paletėje.
InDesign suvoksite, kokį spalvotą atspalvį norite sukurti kaip naują spalvą, ir pridės jį į paletę. Spalvos miniatūros dvigubu paspaudimu atidarote redaktorių, kuriame galite atlikti daugiau nustatymų, pvz., pavadinimą.
Spausdindami Ctrl+S išsaugokite dokumentą. Dažnai tai būna pamirštama.
Po užtikrinto, kad dokumentas išsaugotas, galite tęsti skelbimo kūrimą. Toliau viršuje pagrindinėje srityje bus sukurtas žalias dekoratyvinis juostelis. Norėdami tai padaryti, naudokite Stačiakampio įrankį ir nupieškite siaurą stąsų stačiakampį, siekiant bent jau iki apkarpos.
Logotipas ir tekstas vis dar per arti ką tik įdėtos spalvinės juostelės. Todėl pažymėkite abu naudodami Pažymėjimo įrankį ir laikydami Shift mygtuką. Pasirinkus abu objektus, juos galima nuleisti žemyn. Tai galima padaryti naudojant klaviatūros strėlių klavisus arba laikant Shift mygtuką, kad objektai būtų tiesiai nuleidžiami žemyn.
Ir vėl grįžtame prie darbo aprašymo. Jis turtas turėti lentelės pavidalą. Pradėkime darbo pozicijos pavadinimu. Jis turėtų būti išskirtas. Norėdami tai padaryti, paimkite žalią juostelę viršuje puslapio ir, laikydami Alt mygtuką, nuleiskite ją žemyn, taip sukurdami jos kopiją.
Pažymėjus šią sritį ir panaudojus Teksto įrankį, įrašykite ir suformatuokite tekstą ten. Pavyzdžiui, darbo pavadinimas Myriad Pro Šrifto svetainėje Bold, 14 taškų dešinėje, 3 mm nuo dešiniojo krašto.
Tačiau šis tekstas su tokiu maketu vis dar yra per arti viršuje. Todėl turint aktyvų tekstą persijunkite į Pasirinkimo įrankį ir pakeiskite vertikalią teksto išlyginimą į centruotą. Be to, galite pakeisti tekstą į balta spalvą.
Yra daugybė tekstų formatavimo galimybių InDesign programoje. Galite keisti ne tik šriftą, šrifto spalvą ir išlyginimą, bet ir, pavyzdžiui, eilutės plotį, kad tekstas gautų daugiau laisvės.
Didinimas vykstančiojo takelio tačiau priklauso nuo pasirinkto šrifto ir šrifto stiliaus yra pasirinktinė formatavimo galimybė, kuri nebutinai prisideda prie gražios bendros vaizdo, todėl šis pakeitimas atmestas. Teksto sritis dabar šiek tiek pakilusi aukštyn, kad būtų vietos papildomai informacijai pridėti.
Dabar galite įterpti kitus pareigų aprašo tekstus. Tam vėl reikės tekstinių laukelių, kuriuos didžiuliais piesimo įrankio tekstinio įrankio ant darbalaukio paveikslės ilgai ištempta.
Tada gali įterpti tekstą. Pavyzdžiui, pradėti su savotišku pavadinimu. Tai taip pat bus Myriad Pro su 10 taškų šrifto dydžiu ir šriftu stiliaus Bold. Kaip šriftą bus numatyta įmonės žalia spalva.
Tada galima įterpti kitą tekstą. Jis bus juodas ir šriftu stiliaus Regular. Kadangi atskiri eilutės bus pažymėtos su ženkleliais, turėsite pereiti prie pastraipos formatavimo. Tai galima padaryti spustelėjus mažą mygtuką pardavimo juostelėje.
Tada pasirenkate mygtuką su ženkleliais, kad priskirtumėte jį pasirinktam tekstui.
Šie ženkleliai gali būti pritaikyti įvairiai. Ypač teminių sąrašų atveju jūs galite pagerinti tekstą su kūrybiškais ženklais. Juos galima individualizuoti per Langas>Šriftas ir lentelės>Pastraipa.
Po to atsiveria dialogo langas, kurį atsidarote viršuje dešinėje ir iš jo pasirenkate įrašą Ženkleliai ir numeravimas.
Paspauskite pasirinkimui Pridėti kitame dialogo lange.
Atsiranda dialogo langas Pridėti ženklelius. Jame galite pasirinkti naudotiną šriftą ir atitinkamą skyrybą. Patvirtinkite dialogą, paspausdami Gerai.
Jau galite aktyvuoti gėlę ženkleliu ir gauti iš karto peržiūrėtą rezultato Ankstyvosios informacijos.
Jeigu norite šiek tiek individualizuoti, galite papuošti save kitomis piktografinėmis. Daugelio interneto išteklių, tokio kaip pavyzdžiui www.dafont.com, yra visas šriftų rinkinius su įvairiausiomis skyrybomis. Dingbat kategorijoje yra įvairios teminės grupės, turinčios specialias simboline grafikas.
Spustelėję kurią nors kategoriją, pvz., gamta, bus rodomi esami šriftai. Juos galima parsisiųsti ir įdiegti į kompiuterio sistemą. Po to šie šriftai bus pasirinkimo dialogo lango ženkleliams pasirinkimas.
Patsoėmiai yra gana paprasta. Atsisiuntę failą, jį pirmiausiai reikia išpakuoti. Paspauskite dešinįjį pelės mygtuką ant šrifto failo ir iš kontekstinio meniu pasirinkite įrašą Įdiegti. Tada sistema įdiegia šrifto failą.
Sėkmingai įdiegus galite pakeisti ženklelius.
Pastraipos dialogo langelyje galite nustatyti atstumą nuo puslapio krašto, ženklelio ir kitas atstumo parinktis.
Jeigu norite priskirti ženkleliams tam tikrą spalvą, turėtumėte apibrėžti simbolį formatą, kurį galėsite pasirinkti šiame etape.
Per simbolio formato dialogo langą galite atlikti atitinkamus nustatymus dėl spalvos ir išsaugoti.
Tarp antraštės ir sąrašo norima dar šiek tiek daugiau tarpo. Jį galite gauti įterpę po antraštės eilutę su Enter. Naują eilutę pasirinkite du kartus paspausdami su teksto įrankiu, kad būtų pasirinkta visa eilutė. Tada galite nustatyti eilutės tarpą šiai eilutei per parinkčių juostelę.
Šį teksto dalį galite lengvai pažymėti, nukopijuoti su Ctrl+C ir vėl įklijuoti su Ctrl+V. Galima pašalinti ženklelius, kurie, galimai, buvo įterpti, bet nereikalingi, deaktyvuojant juos konkrečiai eilutei per ženklelių mygtuką.
Paprastiau yra, jei eilutės pabaigoje su paskutinio sąrašo elemento tiesiog spusteli Enter, bet spausk Shift+Enter. Taip užtikrinamas eilučių perskirstymas be naujo sąrašo simbolio įterpimo.
Dabar tiesiog galite įdėti ir formatuoti likusį tekstą. Jei norite, kad apačioje esančiame teksto ruože naudotumėte gėles vietoj vertikalinių brūkšnelių, tai galite lengvai padaryti. Tam tiesiog turite pakeisti šrifto raidės šį ženklą. Tačiau norėdami pamatyti, kuriuos ženklus turite, jums reikės papildomo peržiūrėjimo lango, kurį atidarysite per Failai>Šrifto ir lentelės>Simboliai.
Paspaudus du kartus ant vienų iš gėlių, jie bus įterpti į pažymėtą vietą arba kursoriaus poziciją. Naudojant Ctrl+C ir Ctrl+V, galite greitai dauginti šį simbolį tekste.
Kad būtų konsistentinga su įmonės spalva, turėtumėte nudažyti ir mažus skyrybos ženklus ar simbolius žalia spalva. Tiesiog pažymėkite skyrybos ženklą ir priskirkite jam žalią spalvą iš Spalvų lentelės.
Teksto įtrauką galite nustatyti naudodami Parinkčių juostą.
Dabar tekstą šiek tiek apremdysime mažu grafiniu atskyrimo elementu. Tiesiog naudokite Linijos piešimo įrankį, laikydami paspaudusią Shift klavišą, nupieškite 2 taškų storio liniją dokumente ir priskirkite jai žalią rėmelį. Tada nukreipkite juostelę pagal teksto aukštį.
Dokumentui dabar pridėsime dekoratyvinę grafiką. Naudojant Ctrl+D atidarykite Vieta-Sąsają ir tuomet galėsite pasirinkti paveikslėlio failus iš failų naršyklės.
Importuodami keletą paveikslėlio failų, galite naudodamiesi kairėje arba dešinėje klaviatūros rodyklėje perjungti tarp paveikslėlių, kurie turi būti importuoti. Taip galite nuspręsti, ar pirmiausia turi būti padėti lapai arba vabzdys, pvz., kritinėje padėtyje.
Tada galite padėti pasirinktą grafiką. Paveikslėlio pateikimo metu pelė rodo kitą paveikslėlio failo peržiūrą, kurią galite tuoj pat įdėti į dokumentą.
Naudodami Ctrl+Ö perkelsite lapus po žalios juostos. Be to, paveikslėlį galite šiek tiek pasukti, jei pelę pajungsite už paveikslėlio ribų ir, atsiradus sukimosi rodyklėms, pasuksią paveikslėlį.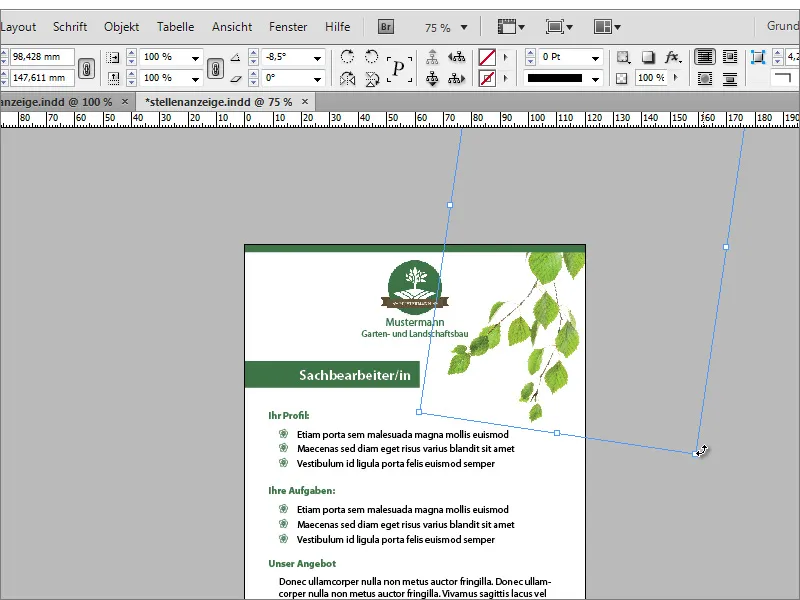
Laikant paspaudusią Alt klavišą, galite perkelti paveikslėlio kopiją į naują padėtį ir papildomai pasukti. Per Kontekstinį meniu taip pat galite paveikslėlį horizontaliai atspindėti.
Po to tereikia pritaikyti grafikos dydį ir padėtį. Mažas vabzdys taip pat gali būti padėtas ant vienų iš lapų.
Vabzdelis atrodo šiek tiek plokščias. Tai galite pakeisti priskirdami Šešėlio per Poveikio mygtuką Parinkčių juostoje. Tada naudojant fx mygtuką galėsite tiksliau sureguliuoti šešėlio parametrus.
Fonas dabar gauna tekstūrą. Jį vėl padėsite su Ctrl+D ir perkelsite su Ctrl+Ö į foną.
Po keleto mažų patikslinimų, susijusių su teksto padėtimi ir kt., šis rodinys yra baigtas.


