Planeta, kurioje keturi metų laikai sujungti į vieną meno kūrinį, yra kūrybinga ir intriguojanti skaitmeninio meno idėja. Naudodamiesi "Photoshop" galite sukurti šį unikalų vaizdą derindami tekstūras, spalvas ir sezoninius elementus, simbolizuojančius pavasarį, vasarą, rudenį ir žiemą. Šioje pamokoje žingsnis po žingsnio parodysiu, kaip sukurti planetą, kurios paviršiuje būtų pavaizduoti visi metų laikai - idealiai tinka plakatams, skaitmeniniams pristatymams ar kūrybiniams projektams. Pradėkime ir apjungkime keturis metų laikus viename nuostabiame dizaine!
Meno kūrinys Planeta 4 metų laikai
Pradėkime nuo mūsų 4 metų laikų paveikslėlių parinkimo.
Pavasaris:

Pavasaris: vasara:
Pavasaris: vasara: ruduo:
Žiema:
1 veiksmas - nustatykite vaizdo dydį
Šie vaizdai yra sumažinti iki 600x400 pikselių dydžio. Tam galiu naudoti parinktį Image>Image size (vaizdas>Vaizdo dydis) arba sukurti naują šių matmenų failą ir sutalpinti į jį visus 4 vaizdus. Tokiu būdu galima apkarpyti išsikišusias kraštų sritis, pavyzdžiui, plačiaformatėse nuotraukose. Sumažinęs visus vaizdus iki šio dydžio, juos išsaugau.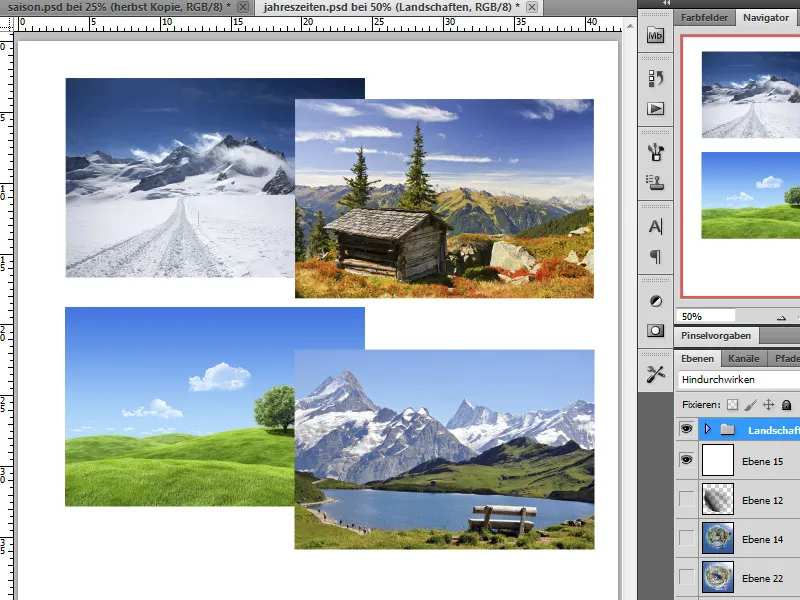
2 veiksmas.
Dabar noriu sukurti panoramą. Kad tai padaryčiau, pirmiausia turiu sulygiuoti visus vaizdus faile. Pirmiausia sukuriu naują failą ir nustatau, kad jo dydis būtų 2400x400 taškų. Importuoju vaizdus į dokumentą ir išdėstau juos iš kairės į dešinę metų laikų tvarka. Taip sukuriama nedidelė pavasario, vasaros, rudens ir žiemos panorama. Pirmiausia prie kiekvieno krašto uždedu kreipiamąją liniją.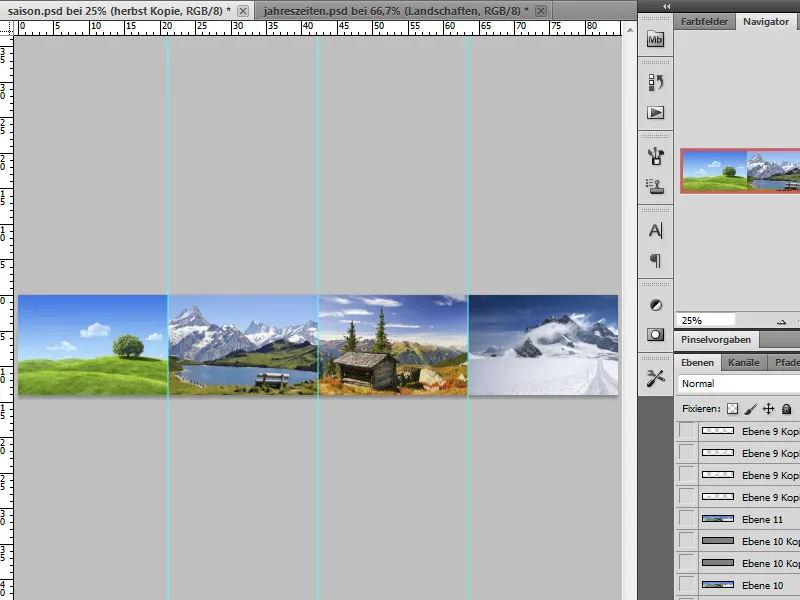
3 veiksmas - sukurkite perėjimus
Norėdami užtikrinti, kad vėliau mūsų paveikslėlyje nebūtų kietų kraštų tarp metų laikų, dabar bandome sukurti perėjimą tarp atskirų paveikslėlio sričių. Tam galiu kraštines sritis sumaišyti su kopijavimo antspaudu naujuose sluoksniuose. Kaip alternatyvą ir greičiau galiu pasirinkti vaizdo sritis, jas dubliuoti ir, perkėlus padėtį, sluoksnių kaukėmis sulieti vieną su kita.
4 veiksmas - dangaus koregavimas
Panoramos kūrimas kartais gali užtrukti. Kuo geriau paruošti perėjimai, tuo geriau vėliau atrodys mūsų metų laikų ratas. Kadangi dabar sujungėme įvairius vaizdus į panoramą, dangus atrodys labai skirtingai.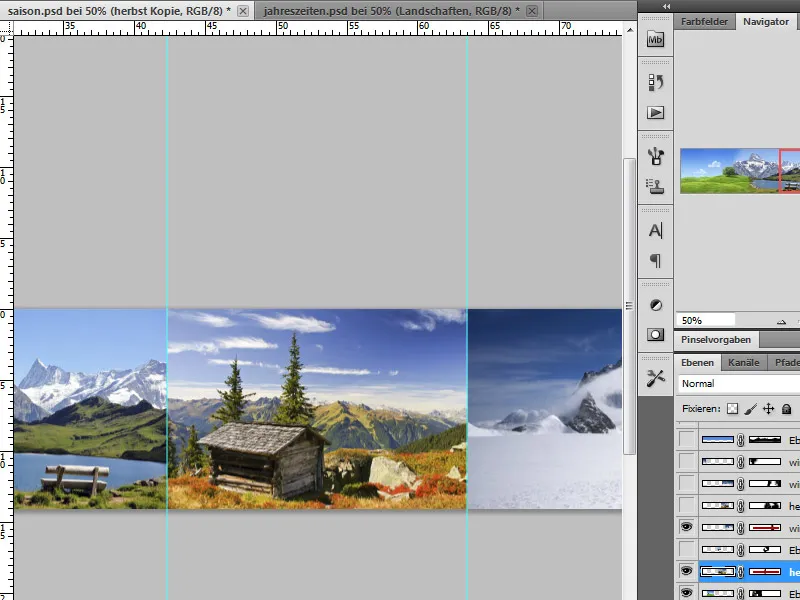
Tai galime ištaisyti įterpdami paprastą spalvotą sluoksnį. Norėdami tai padaryti, pirmiausia pasirenkame tinkamą pasirinktą mėlynos spalvos atspalvį ir juo nuspalviname tuščią sluoksnį. Naudodami sluoksnio kaukę, dabar suliejame kuo daugiau mūsų kraštovaizdžio. Kalnų atveju galime naudoti švelnius teptuko galiukus, kad išryškėtų kai kurie debesų dariniai.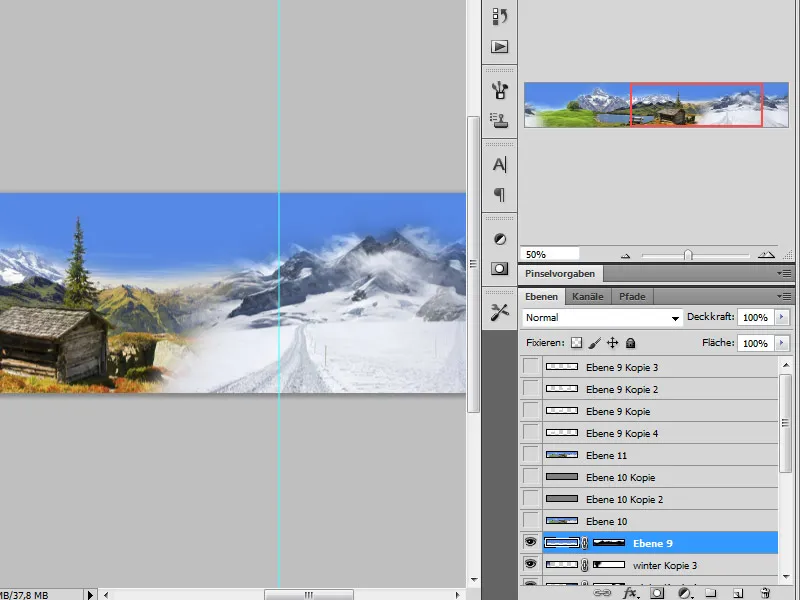
5 veiksmas - panoramos sujungimas ir ryškinimas
Kai panorama baigta, sujungiame ją naudodami klavišų kombinaciją Ctrl+Alt+Shift+E. Sujungto sluoksnio kopiją sukuriu naudodamas Ctrl+J. Dabar ši kopija paryškinama naudojant didelio dažnio filtrą.
Tam einu į " Filter>Other>High pass" (filtras>Kitas>Didelis pralaidumas) ir nustatau maždaug 0,9 pikselio spindulį. Pritaikęs filtrą, keičiu sluoksnio režimą į perdangos. Tai reiškia, kad filtras tiesiogiai veikia pagrindinį sluoksnį ir paryškina kontūrus.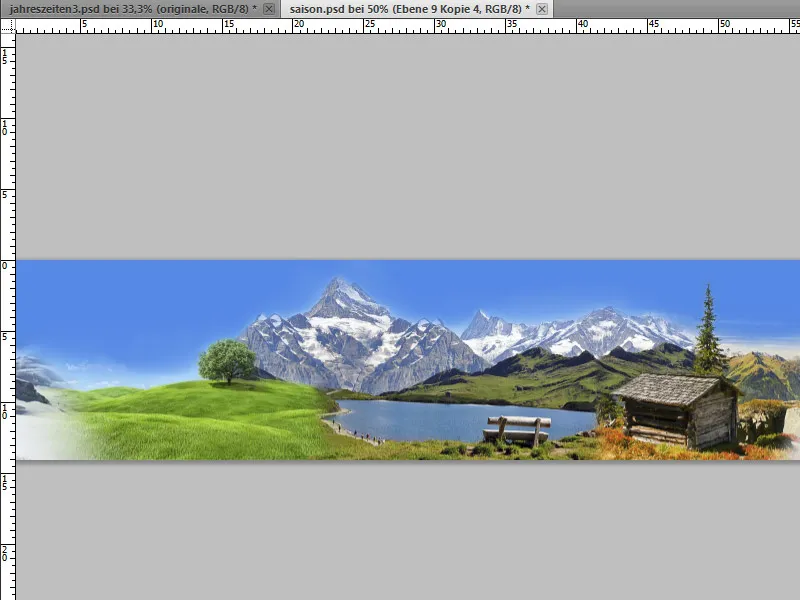
6 veiksmas - panoramos apkarpymas - dalių įklijavimas į naują failą
Dabar turiu vėl sujungti sluoksnius ir vėl naudoti klavišų kombinaciją Ctrl+Alt+Shift+E. Parodau savo gidus, jei buvau juos paslėpęs.
Dabar pasirenku stačiakampio pasirinkimo įrankį ir nubrėžiu pirmąją atranką, pradėdamas nuo kairės iki pirmojo gido.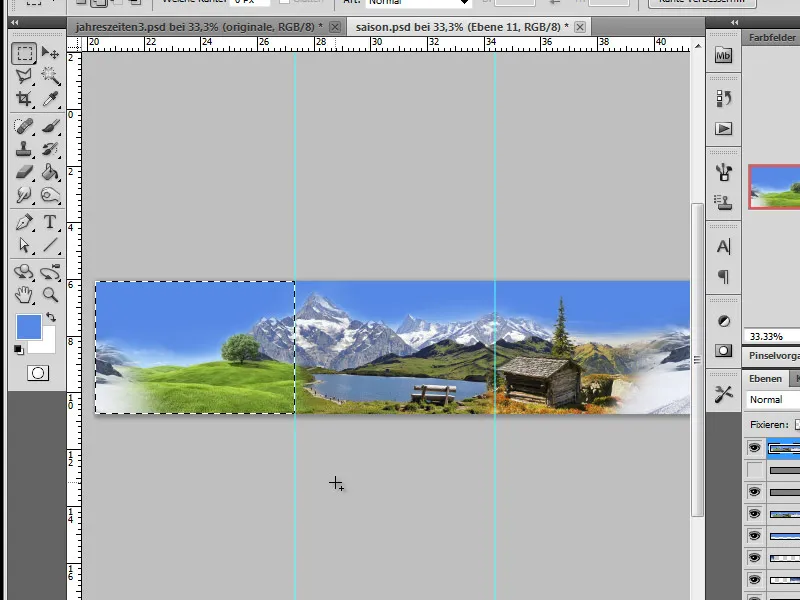
Dabar nukopijuoju ją naudodamas Ctrl+C, per File>New (Failas>Naujas) sukuriu naują darbinį dokumentą, kurio matmenys 1200x1200 pikselių, ir įklijuoju į jį nukopijuotą panoramos dalį.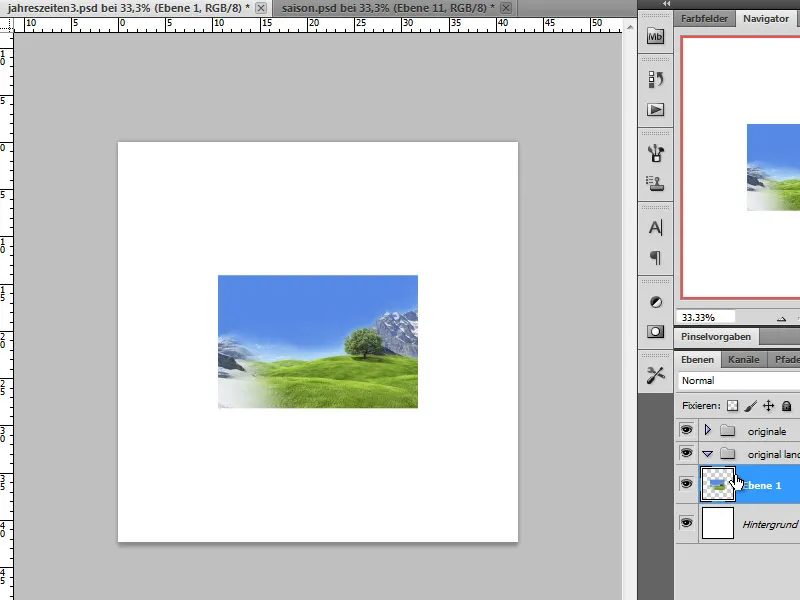
Šį veiksmą pakartoju likusioms 3 vaizdo sudedamosioms dalims.
7 veiksmas - konvertuokite vaizdus į išmaniuosius objektus, iškraipykite
Kad vaizdai išliktų originalios kokybės, pirmiausia juos konvertuoju į išmaniuosius objektus. Tai padarysiu dešiniuoju pelės klavišu spustelėdamas ant atskirų sluoksnių ir iš meniu pasirinkdamas Convert to Smart Object (konvertuoti į "Smart Object ").
Kad būtų saugiau, pirmiausia sukuriu šių sluoksnių kopijas ir jas paslepiu. Dabar kiekvienas iš šių objektų yra iškraipytas ir pereinu prie atitinkamo meniu elemento:
Tikslas - šią vaizdo dalį paversti ketvirčiu apskritimo. Kad tai padaryti būtų paprasčiau, paprasčiausiai naudojame numatytuosius išskleidžiamojo meniu nustatymus ir jame pasirenkame lanką.
Šalia esančiame dialogo lange nustatome lenkimą 50 proc. Patvirtiname šį redagavimą ir taikome šį veiksmą likusioms 3 vaizdo dalims.
8 veiksmas - Surinkite lanko segmentus į apskritimą
Šis žingsnis skirtas apskritimui surinkti. Pradedu nuo pavasario ir vasaros išblukimo. Pavasario sluoksnį šiek tiek pastumiu į kairįjį viršutinį kampą. Tada vasaros sluoksnį pasuku 90 laipsnių kampu pagal laikrodžio rodyklę naudodamas meniu Transform.
Kai šis sluoksnis pasukamas, jis prijungiamas prie Pavasario sluoksnio naudojant įrankį Move (perkelti). Abi lanko segmento pusės turi būti sujungtos vientisai. Jei abejojate, šias dalis galite sujungti naudodami klaviatūros rodyklių klavišus. Tai iš karto parodo, kad ankstesnis panoramos kūrimas pasiteisino.
Pakartojame šį veiksmą su rudens ir žiemos apskritimo segmentais, tik pakoreguojame transformacijos režimą. Ruduo būtų pasuktas 180 laipsnių kampu - žiema 90 laipsnių kampu prieš laikrodžio rodyklę.
9 žingsnis - perėjimų koregavimas
Mano atveju perėjimas tarp žiemos ir pavasario dar nebuvo nepriekaištingas. Dabar tai reikia ištaisyti.
Tam dubliuoju pavasario sluoksnį, pasuku jį prieš laikrodžio rodyklę maždaug 45 laipsniais ir leidžiu žiemos kraštovaizdžio dalims persidengti.
Nukopijuotas ir pasuktas pavasario sluoksnis dabar dedamas į sluoksnių krūvos viršų ir iš dalies paslepiamas naudojant sluoksnio kaukę. Tam naudoju minkštą teptuką su vidutiniu nepermatomumu.
10 veiksmas - Sluoksnių sujungimas - mastelis
Dabar savo apskritimo segmentus sujungėme į išbaigtą apskritimą, tačiau jis šiek tiek per didelis. Taigi ketinu jį transformuoti ir padaryti mažesnį. Sąmoningai sukūriau didesnius apskritimo segmentus, kad, pirma, turėčiau daugiau erdvės manevruoti ir, antra, pasiekčiau geresnę kokybę.
11 veiksmas - pridėkite fono spalvinį gradientą
Kad mūsų sukurtas apskritimas tikrai išsiskirtų, fonui sukuriame spalvinį gradientą. Užuot tiesiog nuspalvinę sluoksnį, sukursime redaguojamą gradientą naudodami koregavimo sluoksnį. Jis bus iš anksto nustatytas nuo mėlynos iki baltos spalvos ir linijinis. Mėlynos spalvos atspalvis turėtų atitikti dangaus atspalvį.
Gradiento kryptį galima reguliuoti kampu naudojant dialogo langą.
12 veiksmas - paslėpkite dangaus sritis apskritime ir pakeiskite apskritimo efektą jį pasukdami
Kai dabar žiūriu į apskritimą, pastebiu, kad kalnų kraštovaizdžio efektas neatsiranda. Tai gali būti susiję su iliustracijos padėtimi arba kampu. Todėl nusprendžiu pasukti apskritimą ir kalnus šiek tiek pakelti į viršų.
Sukūrus spalvinį gradientą, anksčiau nustatytas mėlynas, vienspalvis dangus nebe taip gerai susilieja su fonu. Todėl aplankui, kuriame saugomi visi apskritimo segmentai, pritaikau sluoksnio kaukę. Tai padeda kompensuoti perėjimo nuo dangaus prie spalvoto gradiento skirtumus. Vienspalvę mėlyną spalvą išsklaidau švelniu teptuko galiuku.
13 veiksmas - dekoratyvinių elementų pridėjimas
Mano peizažas vis dar atrodo šiek tiek plokščias ir monotoniškas. Noriu tai pakeisti pridėdamas nedidelių paveikslo elementų. Taigi į darbinį dokumentą pridedu daugiau apkarpytų objektų. Tai drugelis, vynmedžio lapas, karvė, balionas ir medis.
PATARIMAS:
Šiuos elementus galėjau paimti iš paveikslėlių rinkinio, kurį vis dar galima įsigyti kai kuriose parduotuvėse pavadinimu "Photo Objects". Tai greitas metodas, nes vaizdai jau buvo apkarpyti naudojant alfa kaukes ir iš programos juos galėjau eksportuoti kaip TIFF failus su permatomomis nuotraukomis.
Pirmiausia atkreipiu dėmesį į dydį ir perspektyvą, todėl, naudodamas transformacijos valdiklį, pritaikysiu kiekvieną atskirą elementą jo vietoje. Medžio perkėlimas į vieną iš žemesnių sluoksnių buvo neišvengiamas.
14 veiksmas - skylės apskritime užpildymas
Mano apskritimo segmentų centre vis dar yra skylė. Tačiau, užuot ją varginamai užpildęs antspaudo įrankiu, tiesiog naudoju grafiką. Šiuo atveju nusprendžiau naudoti gaublį, kurį pirmiausia sluoksnio kauke sulydysiu kraštuose.
Tada pakeičiu gaublio spalvą, kad jis geriau susilietų su aplinka. Tam naudoju gradiento koregavimo sluoksnį ir nuspalvinu vaizdą. Kad pakeitimai nepaveiktų viso darbinio dokumento, su gaublio sluoksniu sukuriu prispaudimo kaukę, spustelėdamas tarp šių sluoksnių ir laikydamas nuspaustą klavišą Alt.
Spalvų schemą grindžiu aplinkinių kraštovaizdžių pievomis. Rezultatas - naudotojo nustatytas spalvų gradientas su kiekvieno apskritimo segmento spalviniais tonais. Gradiento tipas parodytas kampu.
Taip sukurtas koregavimo sluoksnis nustatomas į spalvinį režimą.
15 veiksmas - debesų kūrimas
Į mūsų vaizdą noriu pridėti debesų, kuriuos pirmiausia turiu sukurti. Galiu naudoti teptuko antgalius arba naudoti iškarpytus debesis iš kitų vaizdų. Abu šiuos dalykus įtraukiau į savo paveikslėlį.
Pirmiausia man reikia naujo tuščio darbinio sluoksnio, kurį nuspalvinu juoda spalva ir sukuriu sluoksnių rinkinį, t. y. aplanką, kuriame iš pradžių bus surinkti šie sluoksniai.
Debesų teptukai yra gana dideli, todėl juos sumažinu iki tokio dydžio, kad tilptų į mano darbinį dokumentą. Kiekvieną debesėlį piešiu 100 proc. neskaidrumu naujame sluoksnyje. Kadangi ne visada užtenka nepermatomumo, kad būtų pasiektas visiškas padengimas, patartina du kartus spustelėti tą pačią teptukų vietą. Tokiu būdu debesėliai uždengiami didesniu padengimu.
Sukūrus visus debesis, laikas juos patalpinti į vaizdą. Norėdami tai padaryti, paslepiu juodą sluoksnį ir perkeliu debesis ant darbo paviršiaus. Taip pat galite sukurti kelias debesų sluoksnių kopijas. Tai suteikia daug daugiau galimybių, susijusių su dydžiu ir t. t., kuriuos vėliau galite suasmeninti transformuodami ir iškraipydami. Kietus kraštus galiu redaguoti naudodamas sluoksnio kaukę arba pašalinti trintuku. Visada stenkitės naudoti minkštus teptuko galiukus.
16 veiksmas - debesų ir turinio išdėstymas, detalių atskleidimas
Sutvarkius visus debesis, atliekami baigiamieji darbai.
Toliau, pavyzdžiui, noriu perkelti karvę toliau į priekį paveikslėlyje. Man tai pavyksta padaryti perkeliant plokštumą. Galiausiai galiu su tuo susitaikyti - aiškus sluoksnio žymėjimas padeda man vėl ją surasti.
Svarbu tai, kad išdėstant detales, tokias kaip namai, suoliukai ir t. t., žiediniame peizaže vėl atsiskleidžia. Debesis taip pat galima perkelti į foną.
Be to, kai kuriems debesims suteikiamas sluoksnio stilius - lašėjimo šešėlis, kad galėčiau suteikti struktūrai daugiau gylio. Svarbu nenustatyti lašinių šešėlių pasaulinėje šviesoje, o nustatyti debesų išlyginimą atskirai. Nepaisant fizikos dėsnių, taip apdorojant gaunamas geresnis bendras vaizdas. O fantazijų pasaulyje šešėlis kartais gali kristi neįprastai.
17 veiksmas - nustatykite paryškinimą
Nėra taip, kad nuotrauka būtų nuobodi. Tačiau iš jo dar galima išgauti šiek tiek daugiau. Nusprendžiau į nuotrauką įtraukti gerai žinomą pastatą, kuris galiausiai iškyla iš debesų. Iš esmės galite naudoti bet ką, net augalus, pavyzdžiui,...
Pirmiausia į darbinį failą importuoju apkarpytą objektą.
Šioje padėtyje kupolas vis dar susiduria su problema, kad šviesa, kuri vėliau turėtų sklisti iš viršutinio dešiniojo kampo, šiuo metu jį apšviečia iš kairės. Galime tai pakeisti veidrodiniu būdu atspindėdami jį horizontaliai, naudodami meniu Edit>Transform (redaguoti>Transformuoti).
Dubliuoju šią kupolo plokštumą, nes vieną dalį norėčiau rodyti už debesų, o kitą - prieš juos. Kopija laikinai paslepiama. Pirmoji kupolo plokštuma perkeliama į debesų krūvą.
Kad bendras vaizdas būtų teisingas, dabar rodomos arba redaguojamos tolesnės debesų detalės, kad kupolas atrodytų dinamiškoje aplinkoje. Be to, naudodamas sluoksnio kaukę paslepiu apatines žemės detales ant kupolo ir sluoksnio kopijoje, kad jis šiek tiek geriau išsikištų iš žemės. Jei reikia, viršutinę kopiją galima išblukinti.
18 veiksmas - sukurkite saulės spindulius
Dabar noriu į paveikslėlį perkelti saulę ir importuoju grafiką. Kadangi ji gana didelė, transformuoju ją taip, kad spinduliai vis tiek pasiektų dirbtinę žemę iš centro.
Dabar laikas sukurti smulkius saulės spindulius. Juos išgaunu šiam vaizdui taikydamas radialinį suliejimą spindulių formos metodu, paslinkęs centrą ir naudodamas geriausią kokybę bei visą stiprumą.
Šį veiksmą pakartoju dar kartą. Jei rezultatas man patinka, perjungiu sluoksnį į neigiamo dauginimo režimą.
19 veiksmas. 19 žingsnis.
Kurdamas šį darbą pagalvojau, kodėl žiemos vietovėje prie kalnų negalėčiau įterpti ir savotiškos auroros. Ši idėja man pasirodė įdomi ir ją įgyvendinau į paveikslą įterpdamas galaktikos šmėklą. Perkėliau ją toli žemyn sluoksnių krūvoje, kad ji labiau matytųsi fone.
Tačiau dar turiu pakeisti jos dydį ir perkelti jos padėtį. Taip pat galiu keisti padėtį sluoksnių krūvoje. Tada sluoksniui nustatomas neigiamo dauginimo režimas.
Smulkesnėms detalėms taip pat galiu įprastu būdu rodyti arba slėpti elementus naudodamas sluoksnio kaukę.
20 veiksmas - apibendrinimas - paryškinimas
Ctrl+Alt+Shift+E padeda mums sujungti sluoksnius ir sukuria naują bendrą sluoksnį. Šį bendrą sluoksnį dubliuoju ir jam pritaikau filtrą - aukštųjų dažnių filtrą. Nustatoma maždaug 0,4 pikselio spindulio reikšmė.
Pritaikę aukštųjų dažnių filtrą, kaip norime, nustatome sluoksniui inversijos režimą. Vėliau šio sluoksnio nepermatomumą galima sumažinti, jei norima.
Galutinis rezultatas:
Štai kaip dabar atrodo mūsų planeta:


