Naudodami "Adobe InDesign " gradiento spalvų lauko įrankį galite kurti ir redaguoti spalvų gradientus ir taikyti juos tekstui, figūroms ar vaizdams. Šis universalus įrankis leidžia kurti vientisus perėjimus tarp spalvų ir suteikia dizainui gilumo bei dinamiškumo. Šiame vadove žingsnis po žingsnio parodysiu, kaip naudoti gradiento spalvų lauko įrankį, kad sukurtumėte stulbinančius efektus. Pradėkime ir patobulinkite savo maketus kūrybiškais spalvų gradientais!
Naudodami gradiento spalvų lauko įrankį (spartusis klavišas G ) galite nustatyti pasirinkto objekto kontūro arba užpildo spalvinio gradiento pradžios ir pabaigos tašką.
Pirmiausia turite pasirinkti objektą, kuriam bus pritaikytas spalvinis gradientas.
Gradiento įrankio požiūriu objektą sudaro tam tikro storio kontūras ir užpildas (net jei iš pradžių jis yra tik tuščias rėmelis). Tada įrankių paletėje patikrinkite, ar pasirinktas plotas, ar kontūras (perjungimui naudokite X spartųjį klavišą).

Dabar pasirinkite gradiento spalvos lauko įrankį ir, laikydami nuspaustą pelės klavišą, vilkite jį virš objekto. Spalvų gradientas pradiniame taške pažymės šviesiausią tašką, o pabaigoje - tamsiausią.
Galite vilkti gradientą horizontaliai, vertikaliai arba įstrižai. Jei taip pat laikysite nuspaudę klavišą Shift, gradientas bus sulygiuotas tiksliai 45° kampu, t. y. tiksliai horizontaliai, vertikaliai arba įstrižai stačiakampių objektų atžvilgiu.
Numatytoji spalva iš pradžių nustatyta juoda, todėl gradientas juda tarp šviesiai ir tamsiai pilkos spalvos, tiksliau - tarp baltos ir juodos. Norėdami gradientui priskirti kitą spalvą, dabar turite atidaryti spalvų paletę (F5 ) ir paletės meniu pasirinkti New gradient field (naujas gradiento laukas).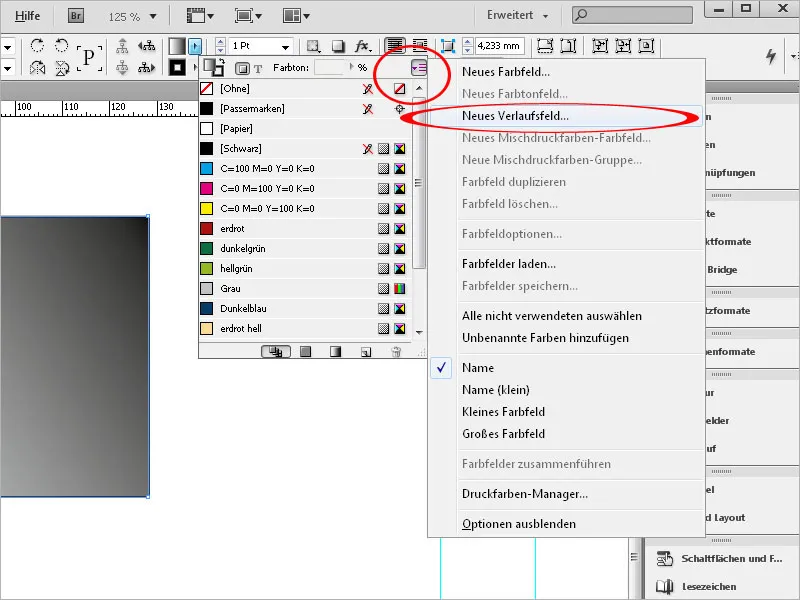
Dabar suteikite šiam laukui prasmingą pavadinimą.
Toliau lauke Type (Tipas) galite nustatyti, ar gradientas turi būti rodomas linijiniu, ar spinduliniu būdu. Toliau nurodytus laukus galima nustatyti tik spustelėjus gradiento juostos šliaužiklius.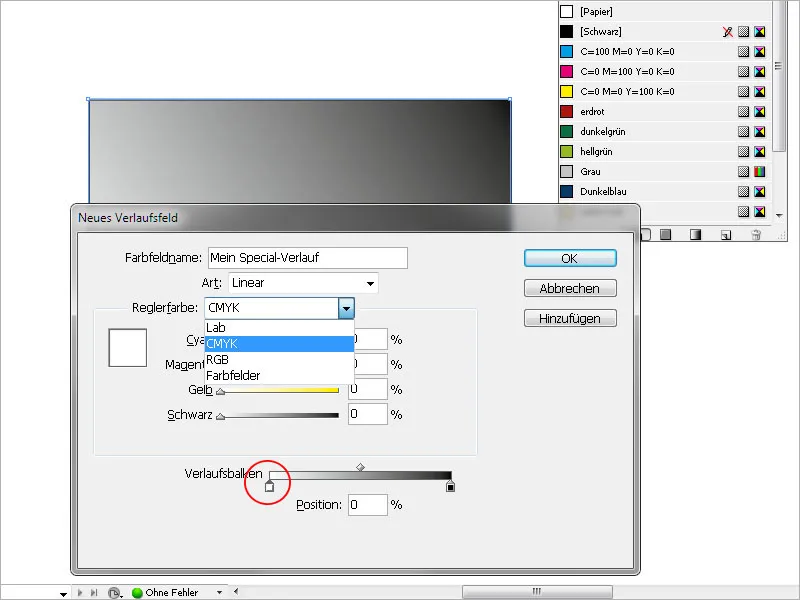
Dabar galite nustatyti šliaužiklio spalvos schemą, t. y. RGB arba CMYK, arba pasiekti jau sukurtus spalvų laukus.
Spustelėkite kairįjį gradiento juostos šliaužiklį, kad pasirinktumėte gradiento pradžios tašką, o tada, naudodamiesi pirmiau nurodytomis pasirinkimo parinktimis, priskirkite jam norimą spalvą. Kitaip tariant, pakeisite ankstesnę numatytąją baltą spalvą, skirtą gradiento pradžios taškui, naujai pasirinkta spalva.
Panašiai numatytąją juodą spalvą, skirtą gradiento pabaigos taškui, reikia pakeisti norima spalva. Jei tai paprastas tam tikros spalvos gradientas nuo šviesios iki tamsios, pradinė spalva yra balta, o norima spalva priskiriama tik galiniam taškui.
Kairiuoju gradiento juostos slankikliu galite nurodyti, kada gradientas turėtų prasidėti - jei nustatysite didesnę nei 0 reikšmę, į kairę nuo slankiklio esančiai sričiai bus homogeniškai priskirta pradinė spalva; dešinysis slankiklis naudojamas gradiento pabaigos taškui nurodyti; todėl mažesnė nei 100 % reikšmė apriboja jį objekto kontūro ribose. Tuomet į dešinę nuo slankiklio esančiai sričiai taip pat homogeniškai iki pat kontūro suteikiamas spalvos tonas, kuris buvo nustatytas galutiniam taškui. Tokiu būdu gradientas tarsi suspaudžiamas.
Spustelėkite OK, kad pritaikytumėte nustatymus objektui.
Norėdami vėliau pakeisti tipą (linijinis ar radialinis ), linijinio gradiento kampą arba gradiento pradžią ar pabaigą, pasirinkite atitinkamą objektą ir atidarykite gradiento paletę per meniu Langas > Spalva.
Čia galite atlikti paties gradiento pakeitimus, pavyzdžiui, spustelėdami jį apversti.
Jei norite pakeisti gradiento spalvą, atidarykite spalvų laukų paletę (F5 ) ir dukart spustelėkite ką tik sukurtą gradiento lauką.
Pasirinkę atskaitos tašką, čia galite koreguoti nustatytą spalvą. Spalvinius gradientus taip pat galima priskirti tekstams, pavyzdžiui, įspūdingai paryškinti inicialą arba antraštę.
Norėdami tai padaryti, pasirinkite tekstą ir priskirkite jam norimą dydį bei šrifto stilių. Tada įrankių juostoje pasirinkite sritį, kuriai bus suteiktas gradientas, t. y. sritį arba kontūrą, ir spustelėkite anksčiau sukurtą gradiento lauką spalvų laukų paletėje (F5 ).
Dabar gradientas priskiriamas tekstui.


