Norint leisti bendradarbiavimą su kitais naudotojais PDF dokumente, kai dirbama kartu, „Acrobat“ siūlo įvairių pastabų ir žymėjimo įrankių įvairovę.
Spustelėję mygtuką Komentaras, dešiniajame ekrano krašte atidarote juostą su tam skirtais įrankiais. Komentaro įrankių juosta suskirstyta į sektorius
• Pastabos
• Grafikos žymėjimai
• Peržiūra ir
• Komentarų sąrašas
Šių sektorių turinys gali būti rodomas arba slepiamas paspaudus ant priešingu šalutinių rodyklių mygtukų.
Ši pastaba su vardu, puslapiu dokumente ir data pasirodo ir Komentarų sąraše, kas vėliau, turint kelioms pastaboms, leidžia greičiau susigriebti.
Pastabos lango dydį galite reguliuoti mausą traukdami apatiniais kampais, judindami visą langą, laikydami spaudimo mygtuką arba paspaudę ant simbolio dešiniame viršutiniame kampe, sumažinti.

Suglaudintą pastabą galite laisvai judinti pusslapyje, laikydami pelės mygtuką – pelės rodyklė pakeis iki keturkampės rodyklės – ir spausdami Del klavišą arba lengvai ištrinti ją per Konteksto meniu. Suglaudintos pastabos turinys bus rodomas Komentarų sąraše arba, jei pelės žymeklis bus užgestas ant puslapio, į ekraną. Norėdami redaguoti, du kartus spustelėkite ant pastabos simbolio ir vėl atidarykite pastabos langą.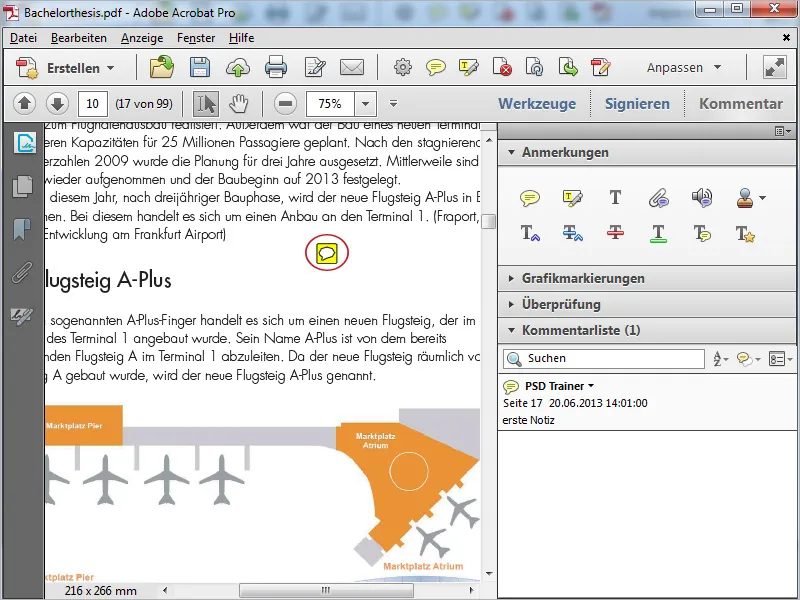
Norėdami paryškinti tekstą, naudokite kitą įrankį. Pasispauskite jį ir, laikydami pelės mygtuką, nupieškite per tekstą. Jis bus paryškintas geltonai ir pabrėžtas. Dvigubai paspaudę ant pažymėto taško atsidarys pastabos langas, kuriame galite įvesti informaciją gavėjui.
Ši informacija bus rodoma užvedus pelę ant taško.
Norėdami pašalinti paryškinimą, paspauskite dešiniuoju pelės mygtuku ant jo ir pasirinkite Panaikinti Konteksto meniu. Kartu bus pašalinta susijusi pastaba.
Naudodami įrankį Pridėti teksto komentarą – taip pat žinomą kaip rašomoji mašina – galite tiesiogiai rašyti į puslapį. Tiesiog paspauskite ant norimos vietos ir pradėkite įvestį teksto.
„Acrobat“ įjungia juostelę formatuoti, kuriame galima nustatyti šriftą, dydį, spalvą, tarpą tarp eilučių ir kt. Spustelėję ant uždarymo kryžiaus juostelė vėl bus paslėpta.
Naudojant Pasirinkimo įrankį, vėliau galėsite laisvai judinti įdėtą teksto bloką puslapyje arba, jei reikia, spustelėdami Del klavišą, jį ištrinti.
Kitu įrankiu galite, kaip su smeigtuku, prisegti failą bet kuriai vietai. Pasižymėkite norimą vietą ir iš atsidariusio failo naršyklės pasirinkite susijusį failą – paruošta.
Puslapyje atsiras smeigtukas ir pastabų simbolis, o paslinkus pelę – bus rodomas prisegto failo pavadinimas. Dvigubai paspauskite ant pastabos simbolio norėdami atidaryti prisegta failą. Su klavišu Del galite ištrinti pažymėtą elementą.
Jei rašyti jums susideda per sunku – tai nėra problema, yra balsų įrašymo galimybė; žinoma, reikalingas veikiantis mikrofonas. Paspauskite įrankį ant norimos vietos ir į įrašymo langą spustelėkite raudoną įrašymo mygtuką. Baigus įrašą spauskite Gerai. Dabar balso įrašas bus įdėtas ir galėsite jį paleisti spasudę Dvokart spustelėkite.
„Acrobat“ siūlo ir Antspaudus, kurie yra skirtingais kriterijais suskirstyti. Dinaminiai antspaudai yra šiuolaikinės datos, naudojamos, pvz., pažymėti dokumentų gavimą. Be numatytų antspaudų, galite naudoti ir savo. Paspausdami Individualūs antspaudai paieškite paruoštą grafiką failo naršyklei. Jis dabar bus prieinamas šioje kategorijoje.
Naudodami įrankį Įterpti tekstą į kursoriaus poziciją galite pažymėti tikslų tekstą. Čia tarp dviejų ženklų bus nustatytas įterpimo ženklas. Atsivers pastabos langas, kuriame galėsite įvesti tekstą. Šis tikslumas palengvina pataisymus.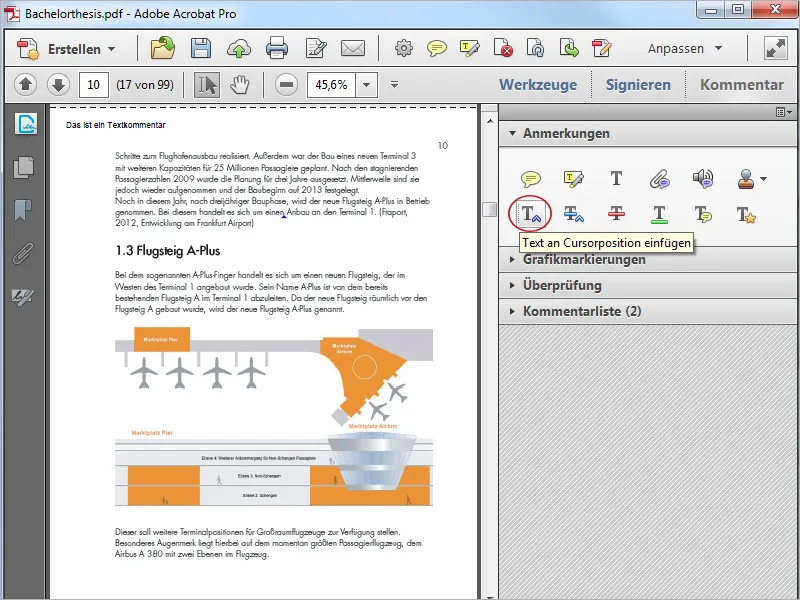
Jeigu tekstas turi būti pakeistas, naudokite kitą įrankį. Su juo galite perbrėžti keičiamą tekstą. Į atsiveriantį pastabos langą įrašykite naują tekstą.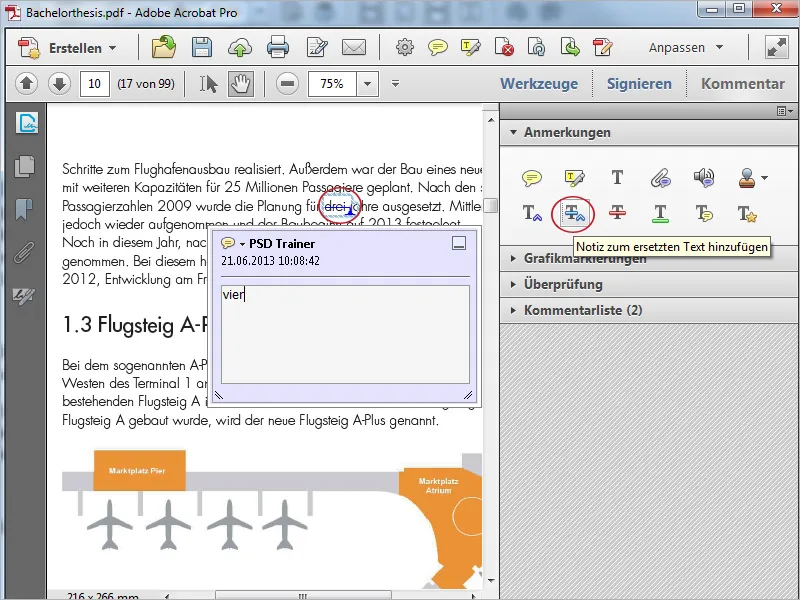
Naudodamasis sekančiais dviem įrankiais gali būti pabrauktas arba pasvėrimas tekstas. Su Užrašas prie teksto pridėti galite komentuoti šias žymes.
Teksto paryškinimas atidaro langą su aprašymu, kaip naudoti teksto redagavimo įrankius. Paspaudus Gerai galite pažymėti tekstą ir pasirinkę atitinkamą nuorodų įrankį priskirti atitinkamas savybes.


