Kai šis grafikos elementas bus baigtas, turėtum jį išdėlioti puslapyje arba pagal pagalbinį liniją.
Atstumas nuo centrinio lūžio iki krašto turėtų būti vienodas. Norėdami patikrinti atstumus, vėl galite piešti pagalbos objektą šešiakampio formos. Šis objektas turėtų tiksloje atitikti išorinius laisvus tarpus nuo lūžio arba puslapio krašto.

Kai objektas bus išdėliotas, galite pridėti savo papildomą pagalbinę liniją kitoms elementams ir naudodami Pagalbinių linijų parinktis priskirti jai pritaikytą spalvą, kad ji skirtųsi nuo kitų pagalbinių linijų. Pagalbinių linijų parinktis rasite kontekstinėje skiltyje, paspaudę pelės dešinįjį klavišą ant pagalbinės linijos. Ten pereikite į Pagalbines linijas parinktį.
Dabar reikia pridėti realią pasiūlymo klientui dalį. Norėdami tai padaryti, pirmiausiai jums reikės teksto rėmelio, kurį išvestumėte iš žymėto krašto srities. Į šį teksto rėmelį įrašykite ar nukopijuokite meniu, arba iš kitos šaltinio.
Dabar tekstas turi būti suformatuotas. Vėl buvo naudojama Chaparral Pro Bold Italų šriftas pusryčių meniu ir kainos nurodymui; papildomas tekstas po pasiūlymo buvo parengtas regulariame šriftiniame sluoksnyje. Visa tekstas yra išlaikytas ryškiai raudona spalva.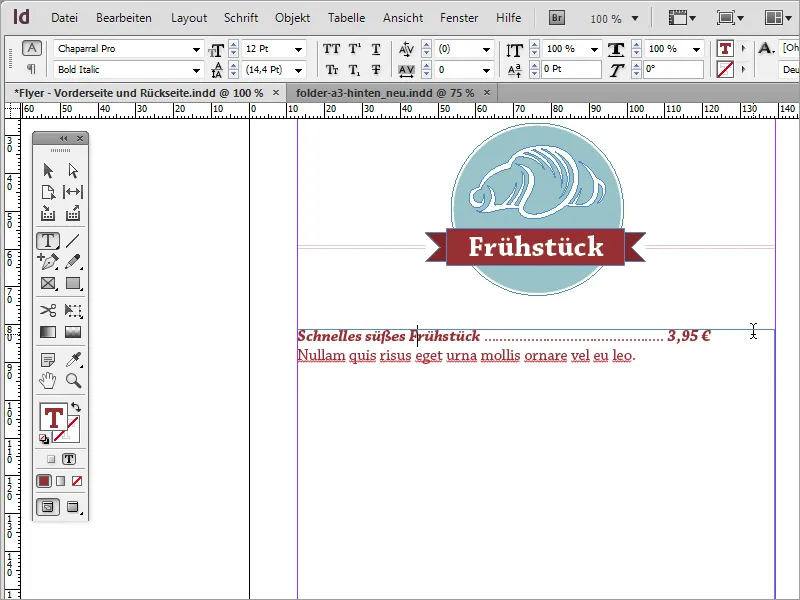
Kam žymint tekstą reikia formatuoti, galbūt susiduriama su problema, kad kaina nėra nukreipta taip, kaip norima. Tačiau tai yra labai paprasta užduotis. Pirmas variantas yra naudoti blokinį sluoksnį. Tai turi trūkumų, kad tekstas atrodo neestetiškai ištrauktas. Be to, norint pašalinti šį ištempimą, kiekvieno teksto eilutės atveju būtų reikalingi individualūs taškai laisvės tarpui tarp kiekvienos teksto eilutės.
Klasikinis alternatyvinis ir paprastas būdas yra taikyti tam tikrą teksto parinktį šioms eilutėms. Norėdami tai padaryti, eikite į meniu pasirinkimą Šriftas>Specialūs ženklai>Kita>Eilutės galo tabuliavimas.
Kai tai bus pasirinkta, tektas bus atitrauktas iš dešinės. Patarimas: Pabandykite atkreipti dėmesį, kurioje teksto vietoje jūs įterpiate šią parinktį. Jei iš karto prieš kainą įterpiate programos, visa, kas ant jos yra, bus pakelta iš dešinės, įskaitant ir vidurius.
Už trūkstamų taškų priemonę galite įdėti rankiniu būdu. Tačiau, jei keičiate šriftą, kainos nukrypti atgal rizika. Pusryčių meniu ir kaina turėtų būti suformatuoti 14 taškų šrifto dydžiu, o ne 12 taškų.
Dėl kiekvieno pasiūlymo yra įvedamas vizualinis skirtukas. Tai gali būti paprasta linija ar kita grafika. Tokia linija greitai yra užbrėžiama ir suformatuojama su Linijos įrankiu. Vėl naudokite tą pačią raudoną spalvą ir nustatykite linijos storį apie 1 tašką.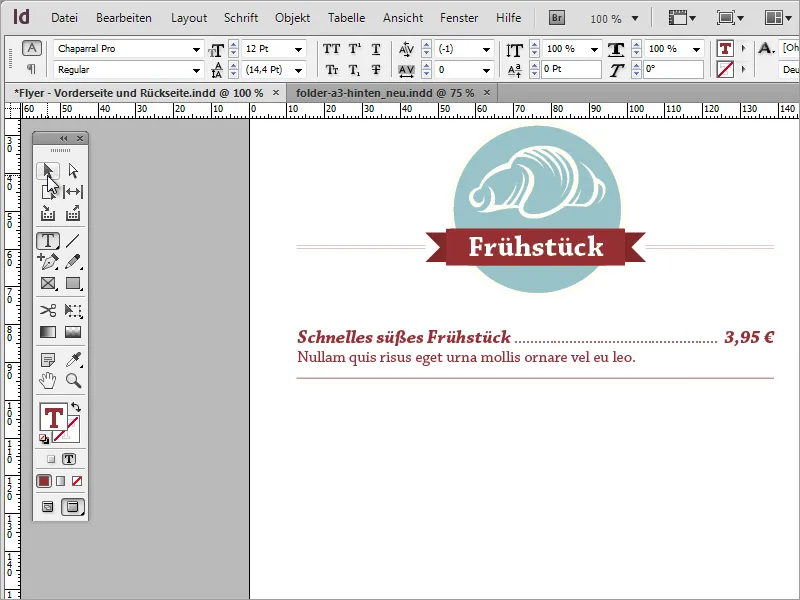
Šias suformatuotas tekstines dalis ir pagalbines linijas galite pažymėti ir klonuoti. Kad tekstas nepultų per arti vienas kito, turėtumėte padidinti eilučių tarpą, kur yra ir laidas. Tiesiog spustelėkite dvigubai šioje eilutėje ir padidinkite tarpą iki apie 21 taško.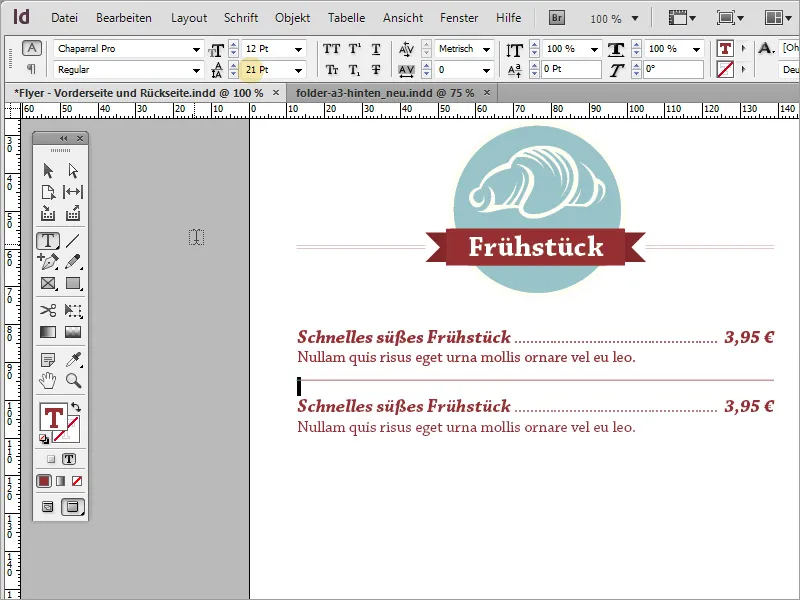
Šiam kopijavimui taip pat galite naudoti atskiras tekstinių langelių korteles, kurias galima kopijuoti, kurti ir išdėsti. Tačiau tai nėra būtina; vienas tekstinis langelis pakanka šiai užduočiai atlikti.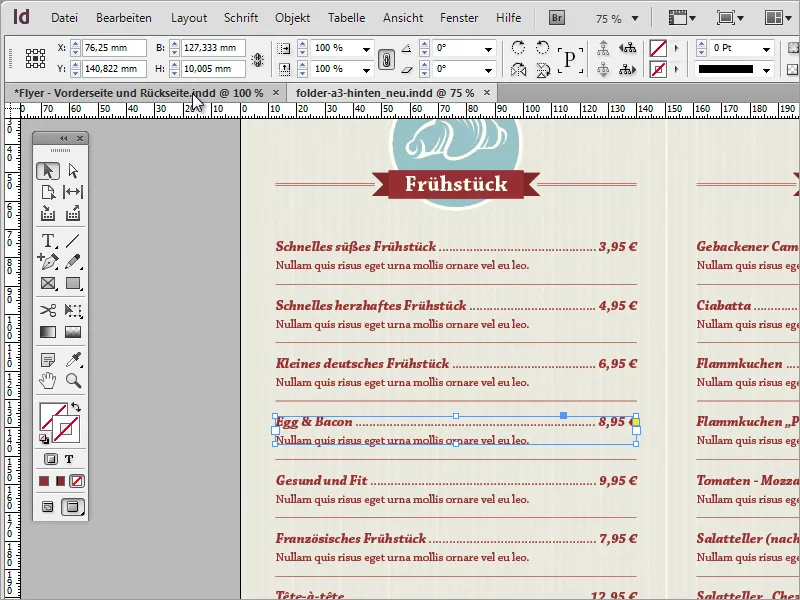
Šiais paprastais darbo etapais galite užpildyti visas likusias sritis su informacijomis. Tiesiog turite pakeisti ar pakeisti mažus simbolius ir tekstinius turinį. Dauginti procesą galite pradėti keisdami kategoriją į kitą. Pirmiausia, pažymėkite viršutinę grafinę sritį ir, laikydamiesi Alt klavišo, nuslinkite kopijavimą žemyn.
Dabar galite pakeisti grafiką kita. Tam tiesiog pereikite į „Adobe Illustrator“ programą ir nukopijuokite tinkamą grafiką naudodami Strg+C į įkilimo sritį.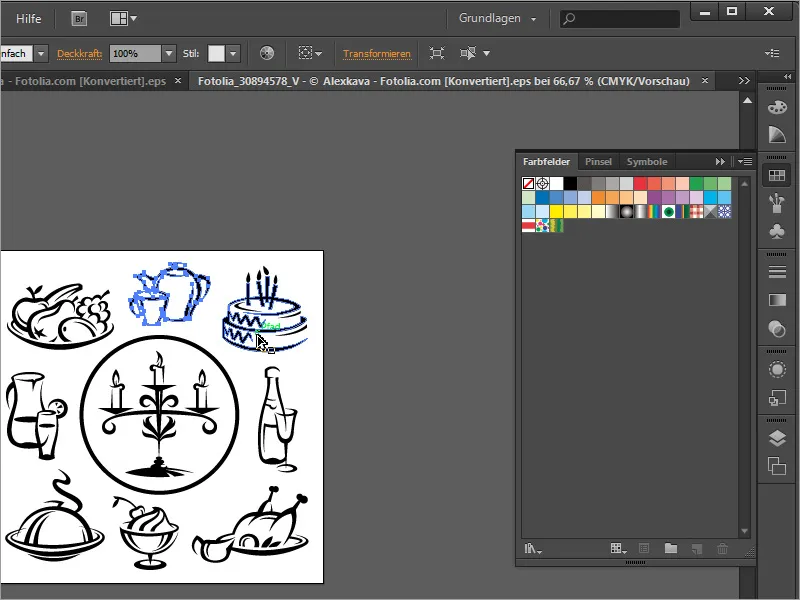
Naudodami Strg+V, įklijuokite jį į dokumentą. Seną grafiką galite pašalinti ir naują pakeisti anksčiau ją paveikę ir mastelį pritaikię. Kadangi įklijuota grafika yra juoda, turėtumėte išjungti kontūrą ir kaip užpildo spalvą vėl naudoti smėlio spalvą. Be to, pritaikykite pavadinimą.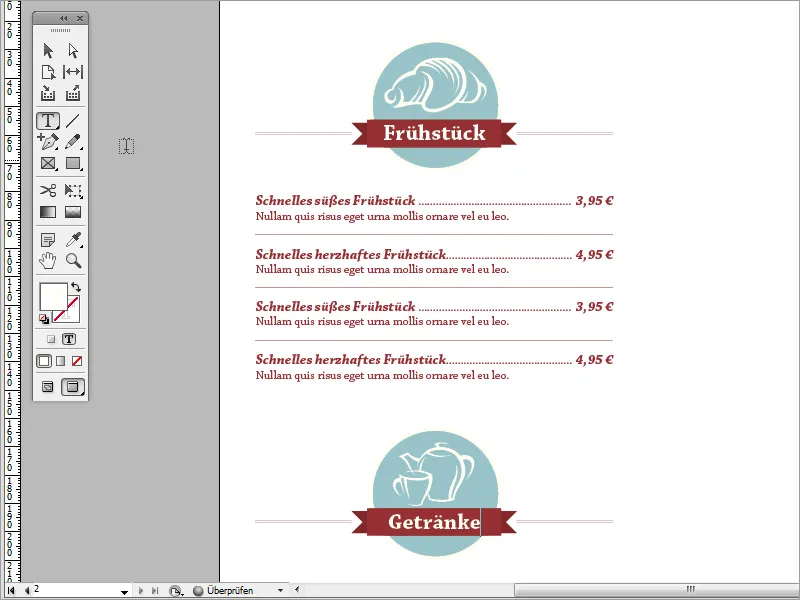
Taip visas kortelės turinys gali būti pritaikytas taip pat. Galiausiai, norint geriau apžvelgti ir kontroliuoti, galite vėl įjungti fono grafiką.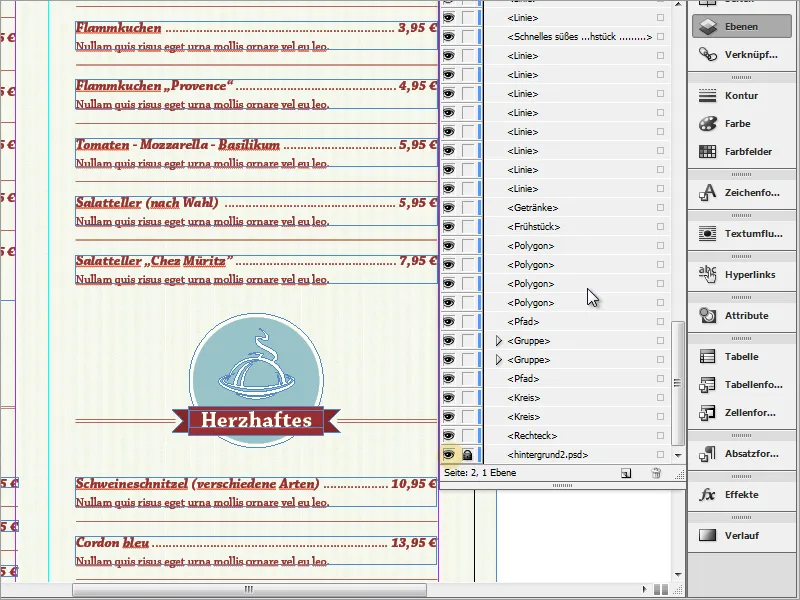
Patikrinkite, ar tekstai ir grafikos turi vienodus aukščius arba yra perstumti vienas nuo kito. Žmogaus akis pastebi nesutapimą per sekundes. Be to, tokius protagono turinį susilenkimai gali sumažinti profesionalų įspūdį.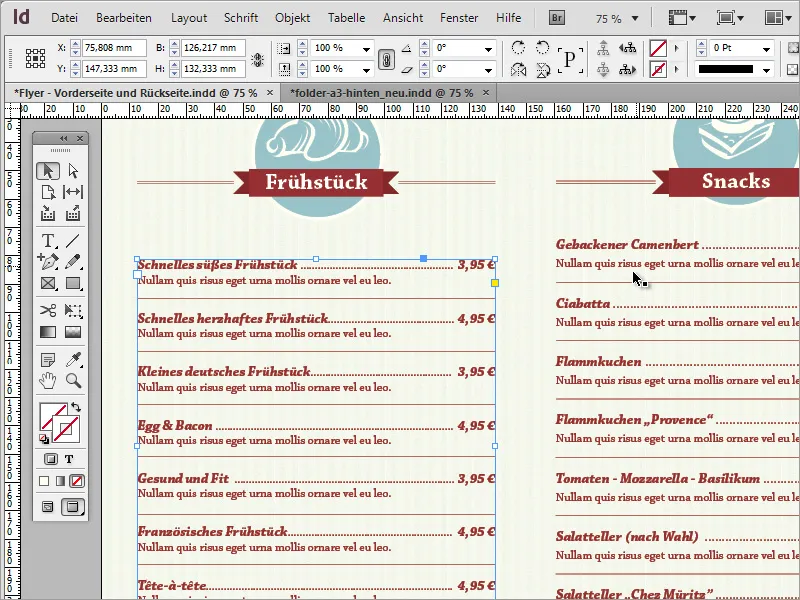
Dėl to visada stenkitės stebėti šiuos dalykus. Jei turite problemų su dvejų teksto sričių lyginimu, pavyzdžiui, viena iš atskirų tekstinių laukų, kita iš vienos srities, bandykite susiderinti vieną variantą ir, jei reikia, dirbti su preferuoto formato kopija. Tekstas ir grafikos greitai pakeičiami.
Pabaigoje tokia kortelė yra labai paprastas užsiėmimas ir, tinkamai naudojant mažai stiliaus priemonių, gali tapti įtikinanču spaudos produktu.


